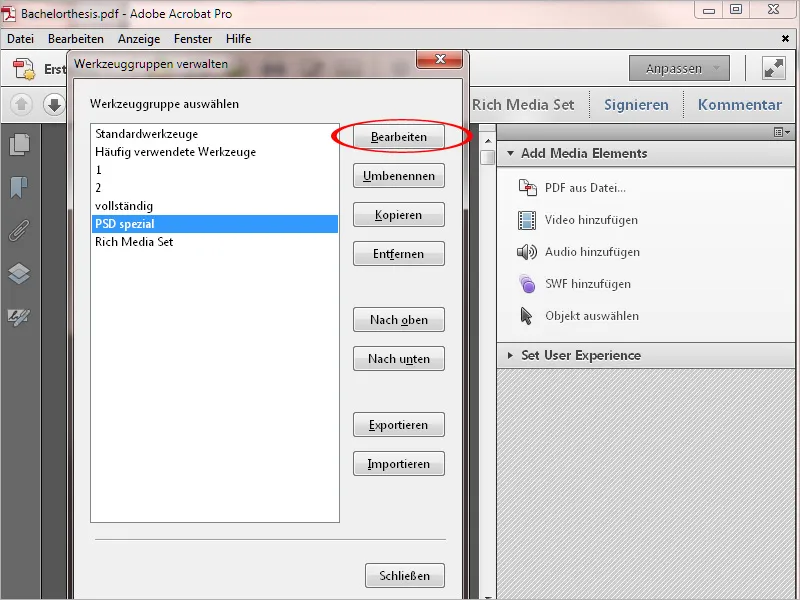En ny funktion, der er blevet tilføjet i Acrobat XI, er en velkendt funktion fra andre programmer som f.eks. Photoshop eller InDesign, der giver dig mulighed for at gemme en arbejdsomgivelse, der er tilpasset specifikke opgaver, i form af værktøjskasser og hurtigværktøjer, og vælge den, når du har brug for det. Dette gør det meget nemmere at holde styr på, fordi du kan have præcis de værktøjer klar, som du oftest har brug for, og dermed undgå at lede efter "den berømte nål i høstakken."
I de fleste tilfælde tilbyder Acrobat først en omgivelse med standardværktøjer. For at oprette din egen arbejdsplads klikker du øverst til højre på Tilpas og i dropdown-menuen på indgangen Opret ny værktøjsgruppe..webp?tutkfid=52484)
Derefter åbnes et nyt vindue, hvor du kan vælge alle ønskede værktøjer fra alle eksisterende værktøjsgrupper.
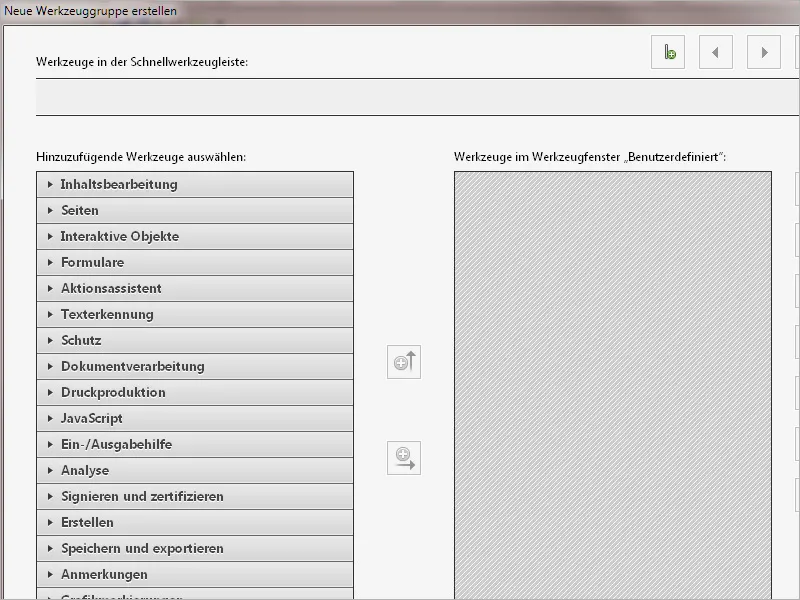
På venstre side vises de tilgængelige værktøjsgrupper foldet ud som en harmonika. Et klik på den lille pil foran åbner den respektive gruppe og viser de værktøjer, der er indeholdt deri. På højre side er det brugerdefinerede område. Mellem disse er der knapper til at kopiere værktøjer eller hele værktøjsgrupper til højre eller enkelte værktøjer op i Hurtigværktøjslinjen.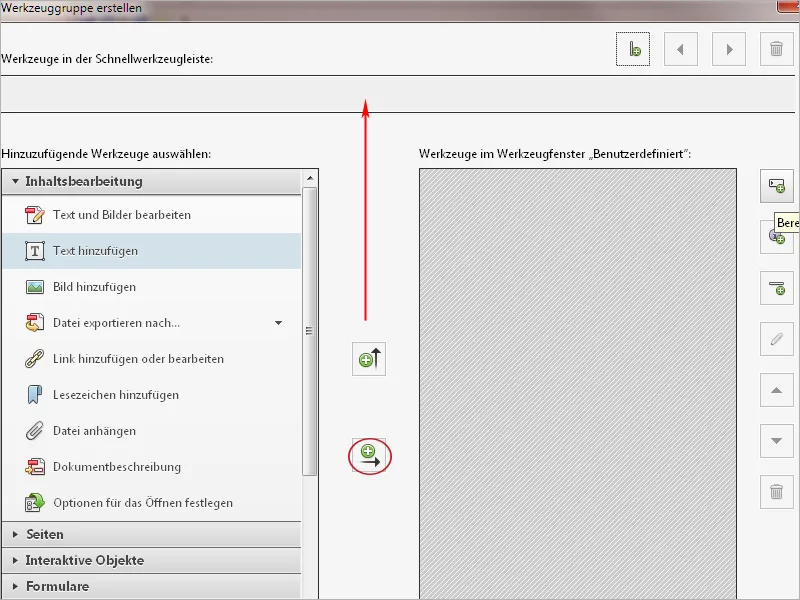
For at samle hyppigt anvendte værktøjer fra forskellige grupper sammen, kan du oprette et nyt område ved at klikke på en knap øverst til højre og give det sit eget navn.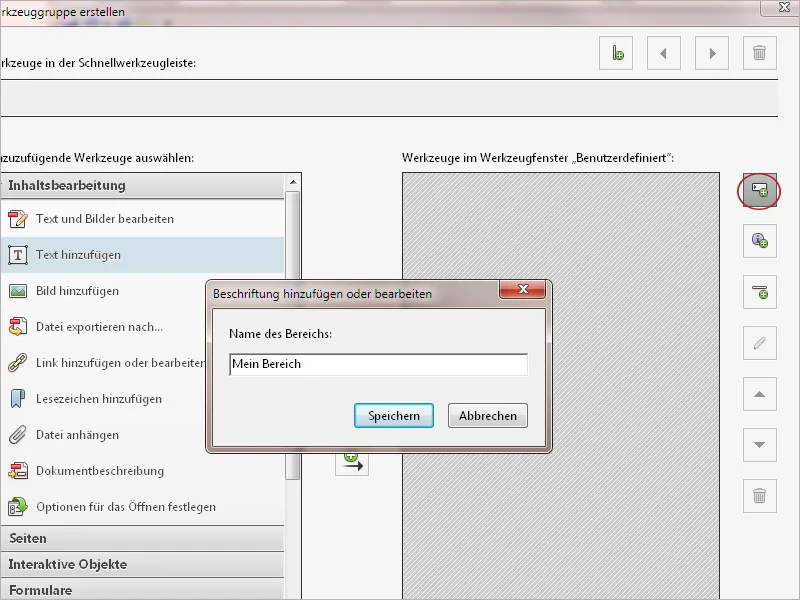
Derefter kan du kopiere alle ønskede værktøjer til denne brugerdefinerede gruppe.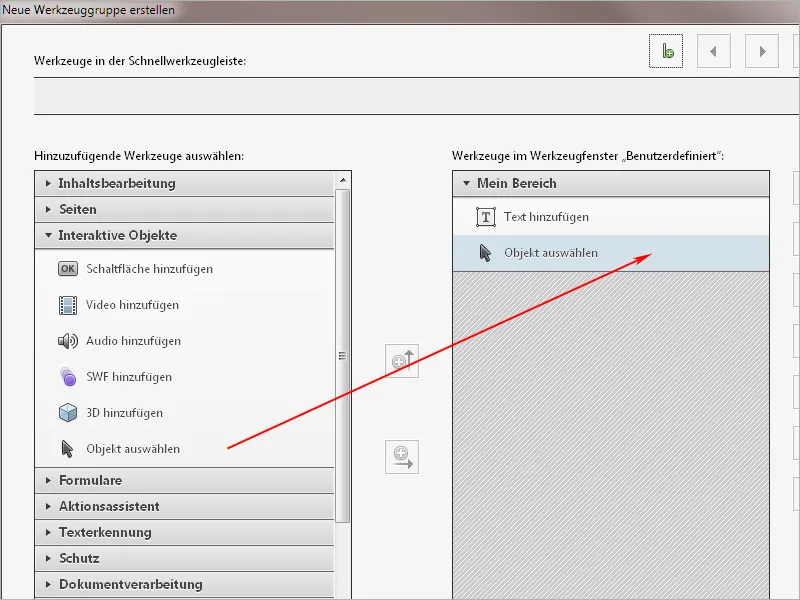
For at kunne kopiere en hel gruppe til højre skal den være markeret til venstre og dermed foldet ud. Hvis du vil fjerne unødvendige værktøjer fra din tilpassede version, markerer du dem simpelthen på højre side og klikker derefter på det lille Papirkurvsymbol i kanten. Derefter forsvinder værktøjet, og du kan fokusere bedre på det væsentlige.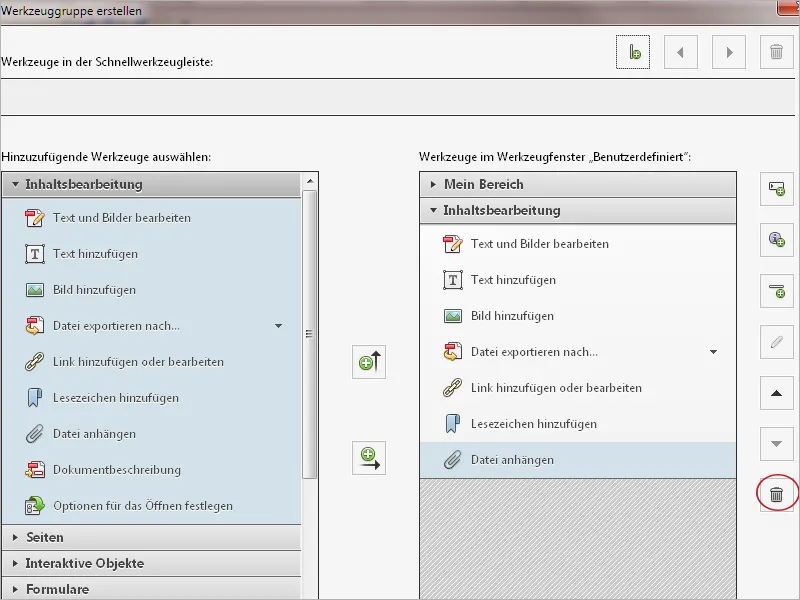
De mest anvendte værktøjer kopierer du til Hurtigværktøjslinjen. Dette gør du ved at markere dem til venstre og derefter klikke på pilen opad.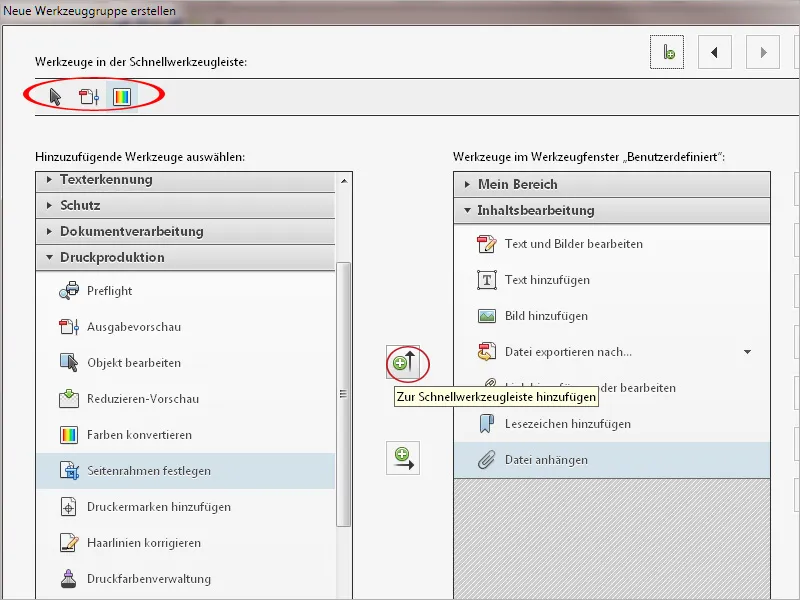
Når du har tilpasset din arbejdsomgivelse på denne måde, skal du klikke nederst på Gem, give det en prægnant navn og klikke igen på Gem.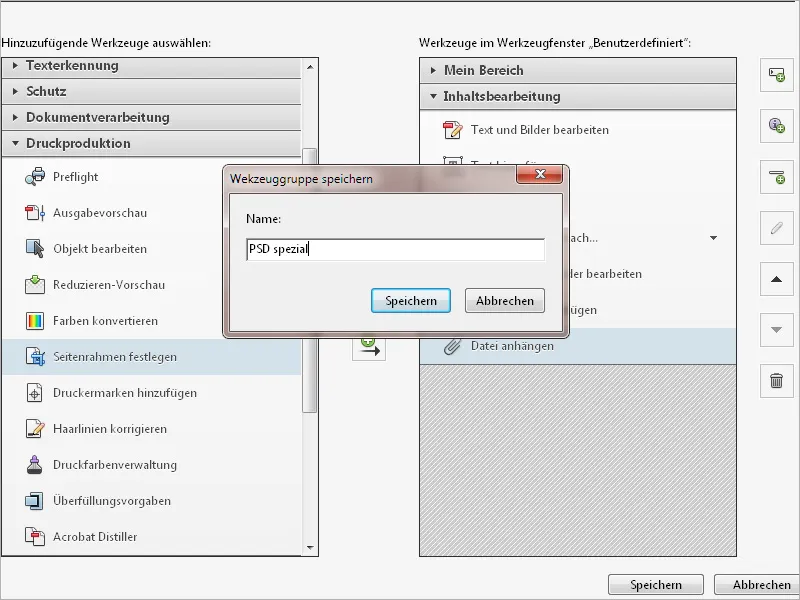
Denne arbejdsomgivelse anvendes straks eller kan senere åbnes via knappen Tilpas..webp?tutkfid=52492)
Ud over brugerdefinerede værktøjs- og Hurtigværktøjslinjer kan den egen arbejdsomgivelse også tilpasses med hyppigt anvendte symboler til side-navigation, sidevisning, knapper til zoom samt hyppigt brugte kommandoer fra menuerne Fil og Redigering.
Klik med højre museknap i et ledigt område af Hurtigværktøjs- eller Symbollinjen og aktiver eller deaktiver den relevante kommando. De kommandoer, der er markeret med et flueben, vises som knapper i Symbollinjen, og dem uden flueben skjules.
På den måde kan du fjerne alt, der kan nås hurtigt via genveje (f.eks. Ctrl+P for at printe, Ctrl+S for at gemme eller Ctrl+O for at åbne dokumenter – virker på næsten alle programmer på samme måde) og i stedet placere kommandoer i Symbollinjen, som ellers ville kræve besværlig udvinding fra undermenuer. Dette garanterer derefter behageligt og effektivt arbejde..webp?tutkfid=52493)
En sådan tilpasset arbejdsomgivelse kan også eksporteres til videregivelse til en anden computer eller bruger. Klik på knappen Tilpas øverst til højre og derefter på indgangen Administrer værktøjsgrupper. Marker nu den relevante værktøjsgruppe på listen og klik derefter på Eksportér.
Efter at have valgt en destinationsmappe gemmes der en *.aaui-fil (for Adobe Acrobat brugerflade) der, som nemt kan videregives og importeres på målcomputeren i omvendt rækkefølge.
Derefter vil denne tilpassede arbejdsomgivelse også være tilgængelig der, hvilket sparer meget opsætningstid.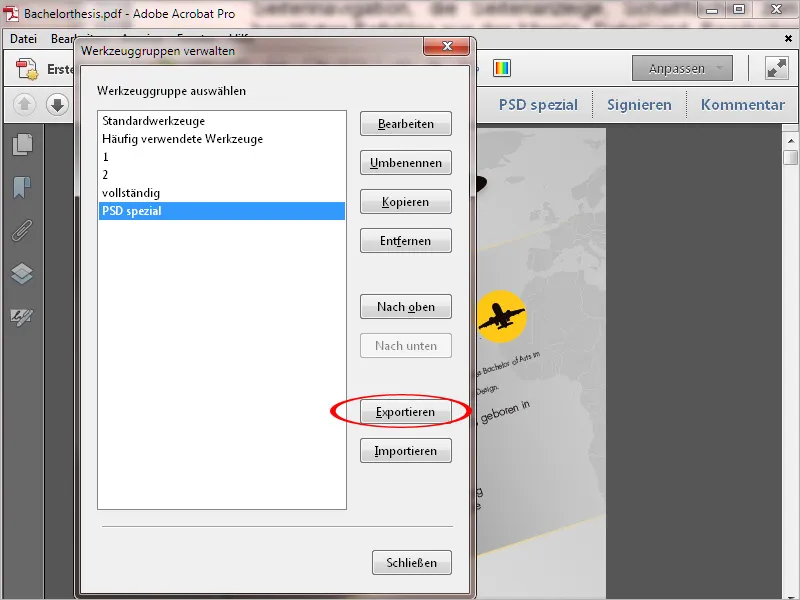
Ved at klikke på Tilpas og derefter Find mere online kan du i øvrigt også prøve værktøjssæt, som andre brugere har uploadet på Acrobatusers.com..webp?tutkfid=52495)
Klik bare på Download …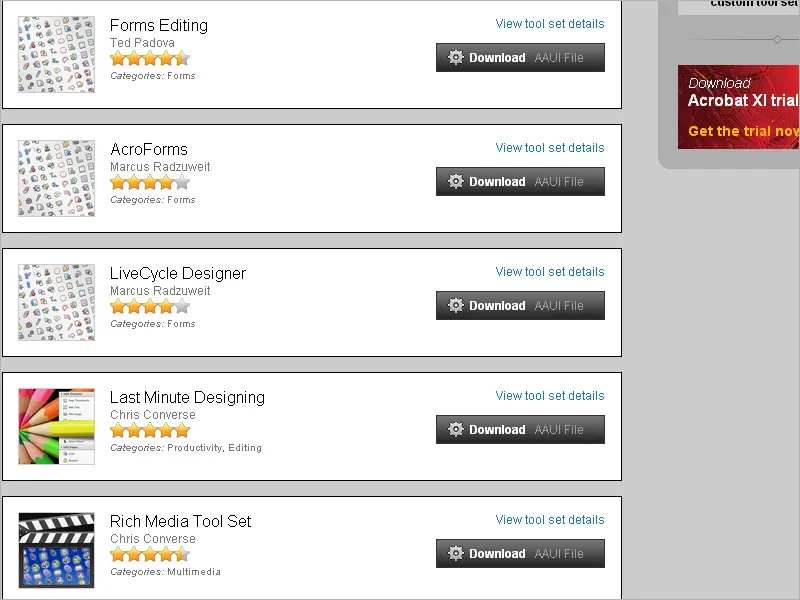
… og importer den downloadede fil via Tilpas>Administrer værktøjsgrupper..webp?tutkfid=52497)
Derefter kan du vælge og bruge dette miljø ved hjælp af knappen Tilpas..webp?tutkfid=52498)
Ubrugte værktøjssæt kan let fjernes for bedre oversigt. Gå til Tilpas, vælg menuindgangen Håndter værktøjsgrupper. Marker derefter den relevante indstillingsfil og fjern den ved hjælp af den tilsvarende knap.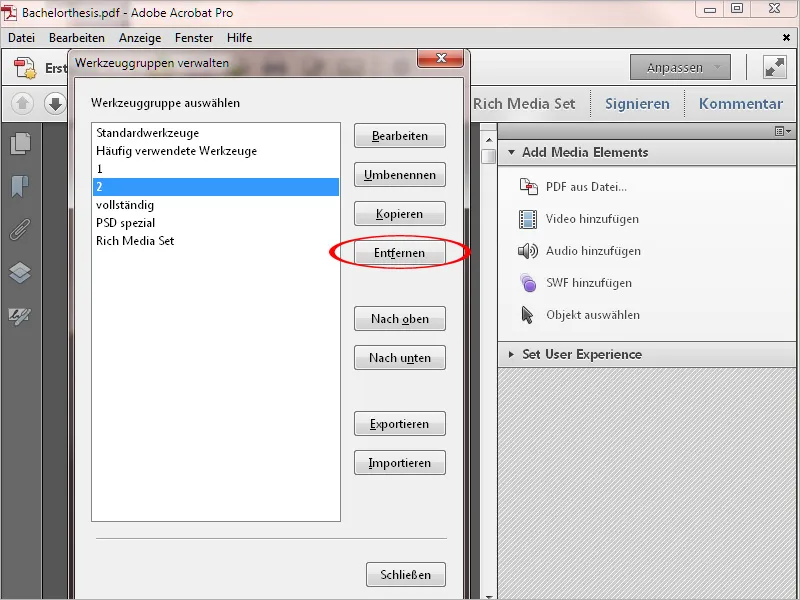
En oprettet arbejdsplads kan yderligere tilpasses senere ved hjælp af knappen Rediger i værktøjsgruppeadministrationen for at tilføje eller fjerne yderligere værktøjer eller hurtigværktøjer.