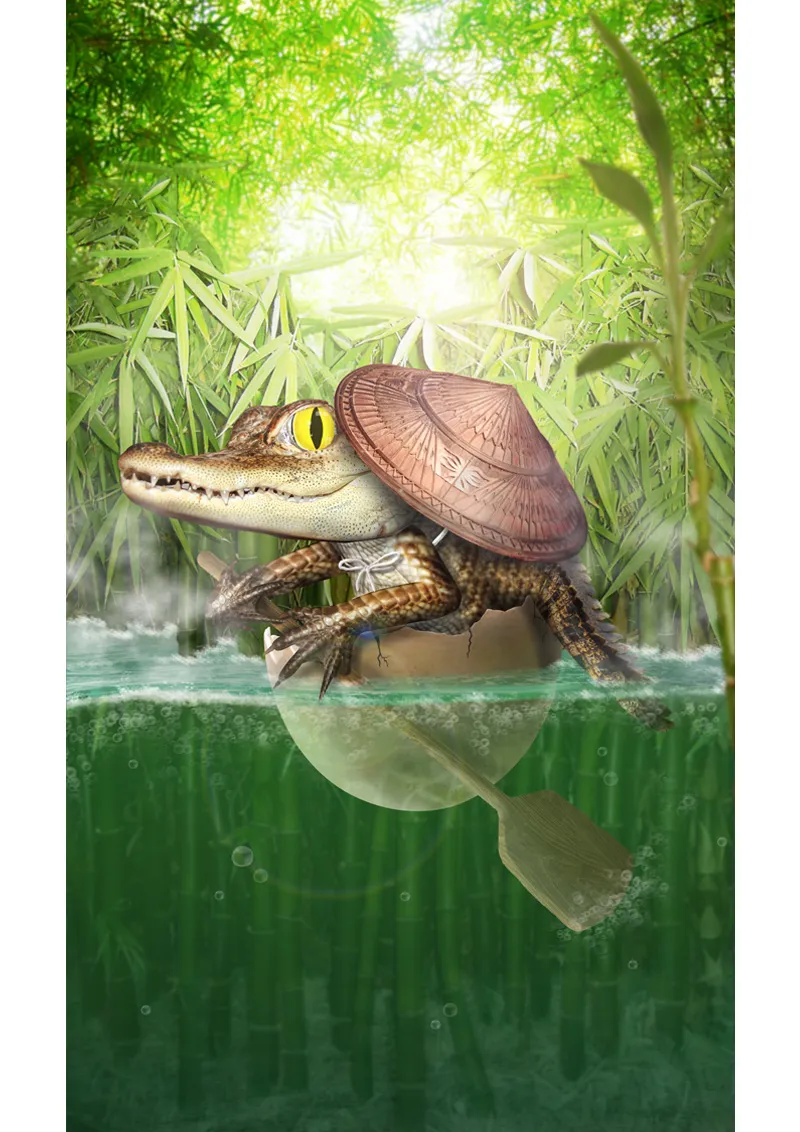Hej kære Pixel-fællesskab!
I dag vil jeg gerne vise jer, hvordan mit billede Lille rejse blev til!
Guiden er opdelt i to dele:
DEL 1: Baggrunden
• Overvejelser
• Forberedelser
• Oprettelse og redigering af baggrunden
DEL 2: Hovedmotivet
• Æggeskallen bliver til skib
• Alligatoren oprettes og redigeres
• Små detaljer og effekter
Men før vi begynder med guiden, vil jeg gerne præsentere billedet til konkurrencen: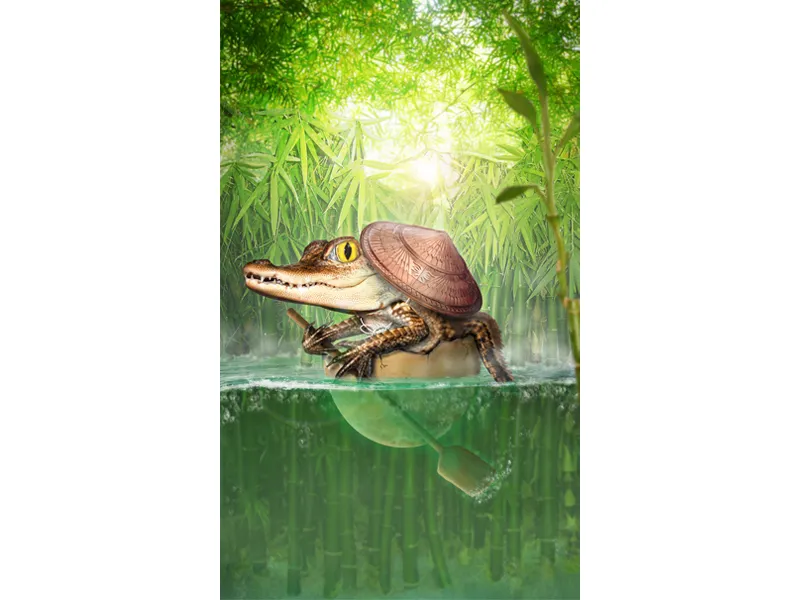
Billede på deviantART: KLIK PÅ MIG!
DEL 1: Baggrunden
Overvejelserne
Vi havde den 3. januar 2014 … Quicky-Auftakt 2014 var begyndt, og jeg ventede tålmodigt på motivet.
Så skete det: Kl. 20:00 kom det længe ventede emne …
… en æggeskal.
Så, okay … jeg havde kun 6 timer til deadline. Hvad gør jeg med æggeskallen?
Nå, lad os se …
De fleste ville sandsynligvis indsætte en kylling eller lignende - en total mainstream idé - så jeg foretrækker at indsætte noget eksotisk …
hmm … en babyalligator!
Så den første grove idé blev til. Jeg ville fortælle en lille eventyrlig historie om en lille eventyrlysten alligator, der brød ud i den store verden med sin æggeskal. Billedopbygningen var straks klar for mig: Portrætformat. Alligatoren med pagaj i æggeskallen i midten. I baggrunden skulle man kunne se masser af bambus og generelt skulle billedet være i gult-grøn farve.
Jeg gik straks på jagt efter passende motiver.
Jeg havde brug for mange bambus-motiver og passende billeder af babyalligatorer. Heldigvis fandt jeg også et smukt billede af vand, hvor man tydeligt kunne se overgangen mellem overflade og undervands. Efter en times søgning var alle billeder klar, og jeg kunne endelig begynde.
Trin 1 - Forberedelser
Okay! Nu har jeg kun 5 timer til deadline …
Jeg åbner billedet af vandet og udvider billedet opad med Frilægningsværktøjet (C).
Derefter samler jeg farven fra himlen ved hjælp af Pipette-værktøjet (I) og farver det opståede hvide område over billedet med Udfyld-værktøjet (G).
Da jeg ønsker, at farverne skal være mere grønlige, ændrer jeg farven. Jeg opretter en justeringslag Farvetone/Mætning med følgende værdier:
• Farvetone - 33
• Mætning +13
Nu opretter jeg 2 mapper og omdøber dem til "Forgrund" og "Baggrund". I mappen "Forgrund" indsætter jeg den frilagte æggeskal samt alligatormotivet. Jeg skjuler denne mappe og fokuserer på baggrunden. I mappen "Baggrund" indsætter jeg nu alle bambusmotiverne.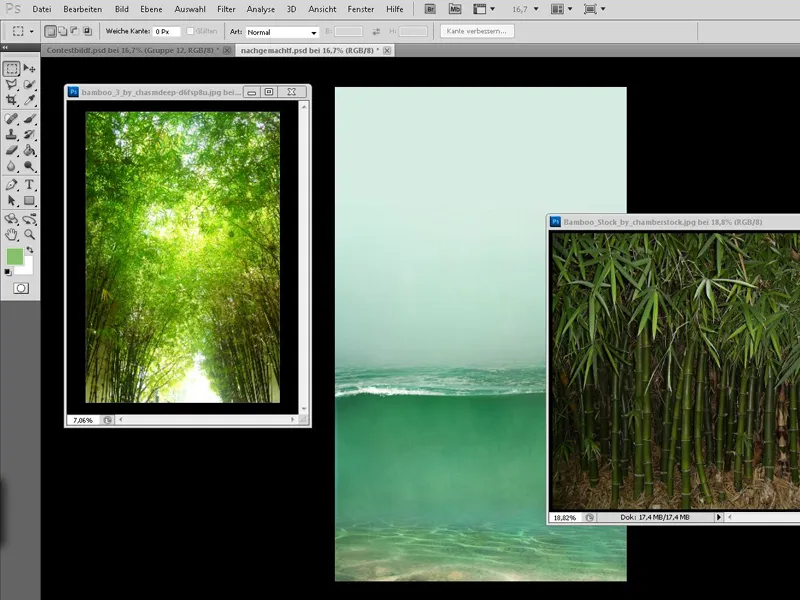
Trin 2 - Bambus i baggrunden
Nu begynder vi at placere bambussen: Først tager vi os af bambussen, som kan ses langt bagved. Den placeres helt øverst, og da jeg virkelig godt kan lide farverne, ændrer jeg ikke på dem og forsøger at orientere mig efter dette bambusmotiv, når det kommer til de andre bambusbilleder.
Jeg skalerer bambusbilledet til den rigtige størrelse og gør det uskarpt via Filte>r>Blød filter>Gaussisk uskarphed med en Radius på 3,5 px. Derefter forkorter jeg bambussen, så den kun går ned til vandet.
Trin 3 - Bambus under vand
Nu tager vi os af bambussen under vandet. Først placeres den nederst på billedet og derefter forstørres en smule med trykket Shift-tasten. Derefter duplikeres dette lag ved at trække det med venstre musetast på ikonet Opret nyt lag. Kopien skjules, og vi fokuserer først på området under vandet.
Vi sørger for, at der ikke er blade eller kun relativt få under vandet. Desuden skal vi huske, at bambussen ser større ud på grund af forvrængningen under vandet - så den nederste del kan roligt være en smule større.
Når vi er tilfredse med bambussen under vandet, kan vi forkorte billedet til vandets brud.
Og da vandet skal se mudret ud, tilføjer vi igen Gaussisk uskarphed med 5,5 px og reducerer lagets Dækning til 50%..webp?tutkfid=53005)
Der er nu flere ting, der irriterer mig, som jeg hurtigt kan rette ved hjælp af en maske:
Først opretter jeg en maske på bambuslaget og fjerner de overlappende områder mellem vandoverfladen og bambussen med en blød pensel.
Og sikkert vil I også bemærke den upassende spejling forneden - den fjerner vi i baggrundslaget med værktøjet Kopistemplet (S)..
Bambussen virker lidt for gennemsigtig forneden ... Her løser vi problemet ved simpelthen at vælge den originale undervandsfarve fra baggrunden (laget Farvetone/Mætning skal for øjeblikket være skjult) med værktøjet Pipette og male bambusskuddene på baggrundslaget igen.
Derefter opretter vi endnu et lag over bambuslaget med tilstanden Farve ved ca. 20% Gennemsigtighed og maler vandet grønt op til bruddet med en blød pensel (ved en Gennemsigtighed på 100%).
Derefter opretter vi igen et lag med tilstanden Farve ved ca. 20% Gennemsigtighed og maler græsset nederst mørkegrønt.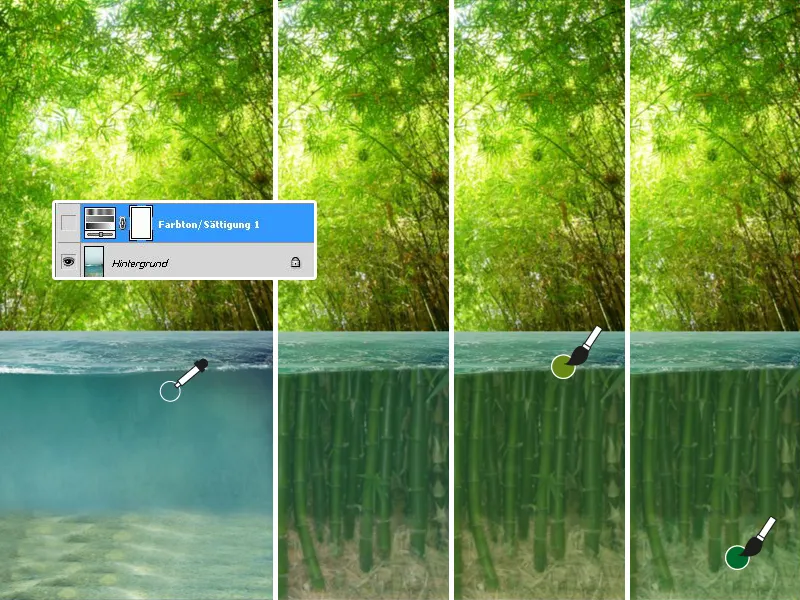
Til sidst opretter jeg endnu et farvelag (20% Gennemsigtighed) og tilføjer en gradien fra blå til transparent i bunden af vandet. Et nyt lag over alle lag skal forstærke effekten af det trøstige vand ved at male vandet igen med grønt og reducere lagets Gennemsigtighed til 20%.
Vandet er klar!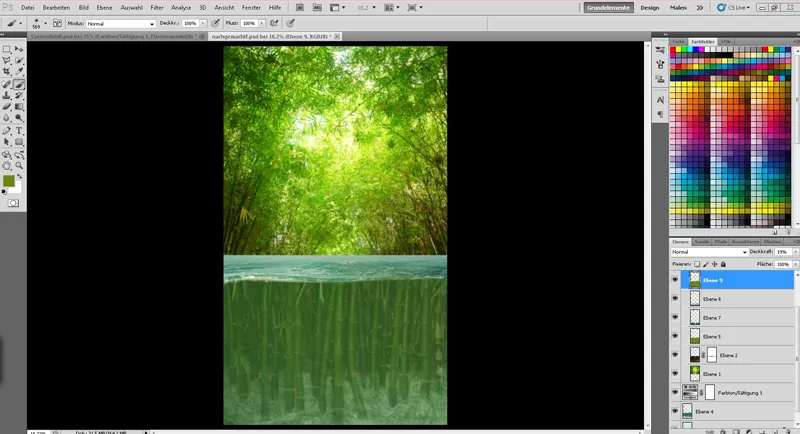
Trin 4 - Bambussen over vandet
Nu går vi videre til bambussen over vandet.
Vi husker det duplikerede bambuslag? Vi viser dette igen og placerer det - om nødvendigt - øverst. Derefter justerer vi bambussen, så alt stemmer nogenlunde.
Vi opretter en maske og kan male den nederste del (undervandet) sort.
Da jeg ikke har tid til at frilægge bambussen præcist, bruger jeg en pensel med 50% Styrke og 100% Gennemsigtighed, finder markante steder på bambussen og fjerner dem i masken.
Vi finder nu flere markante steder inden i bambussen og fjerner dem denne gang med en mindre penselstyrke (50%).
Færdig! Nu virker bambussen dog lidt nøgen ...
Ingen problem - vi opretter et nyt lag og vælger blade-farven fra bambussen med værktøjet Pipette og maler nogle blade med en hårdere pensel (ca. 80% Styrke).
Det er vigtigt, at vi skifter farve ofte med Pipetten for at få både de lyse og mørke farver på bladene. Dette gør bambussen meget bedre integreret i billedet.
Nu er det tid til at bringe bambussen ned i vandet. Vi går tilbage til masken og maler bambussen langs stængerne i hvidt med fuld Gennemsigtighed, eller maler de forstyrrende områder i sort væk. Også her skal penslen være lidt hårdere (ca. 80%).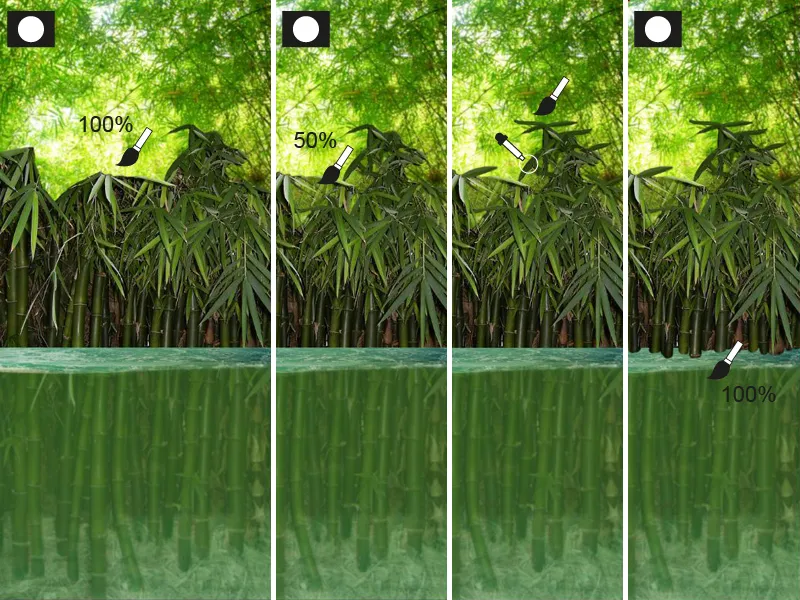
Jeg er tilfreds med bambussen, markerer nu alle lag, der hører til den øverste del af bambussen, og sammenføjer dem ved at højreklikke på et lag.
Nu opretter jeg et udvalg af bambussen ved at holde Ctrl-tasten nede og klikke på lagminiaturen af bambussen.
Jeg vil gerne lyse bambussen op og tilpasse den til baggrundens farve; jeg opretter en justeringseffekt for Kurve. Herefter opretter vi igen et nyt lag med tilstanden Blødt Lys ved 40% Gennemsigtighed. Valget farves derefter gulegrønt.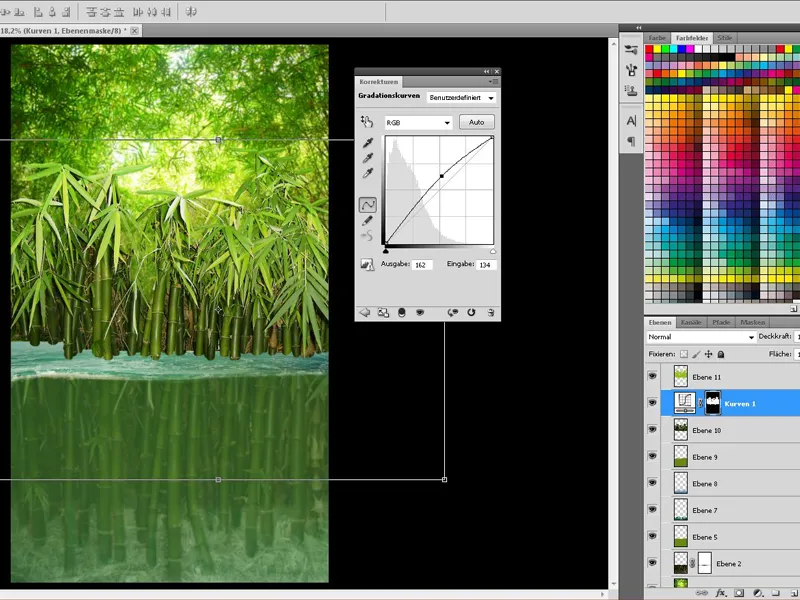
Jeg synes stadig, at vi ikke har nok bambus ...
... og da tiden er knap, skal det gå hurtigt og nemt:
Vi duplikerer bambuslaget, Kurve-laget og Blødt Lys-laget og sammenføjer kopierne. Derefter opretter vi en mappe, reducerer lagets Gennemsigtighed til 80 - 85% og indsætter det sammenføjede lag der.
I denne mappe kan vi nu duplikere, spejle og transformere bambussen flere gange og fjerne de forstyrrende dele enkelt (f.eks. med værktøjet Gummiradier).
Når vi er tilfredse med bambussen, tager vi alle "bambus"-lagene over vandet (inkl. justerings- og farvelagene) og sammenføjer dem.
Da bambussen er lidt længere væk, skal vi gøre bambussen mere sløret. Til dette bruger vi igen værktøjet Gauss Blur med 1,5 px.
Vi er snart færdige med baggrunden:
Jeg vil gerne intensivere lysforholdene nu. Til dette opretter jeg et nyt lag med tilstanden Multiply og maler lyset i form af en stor cirkel over bambussen med en stor, blød pensel. Lagets Gennemsigtighed reduceres til cirka 50%.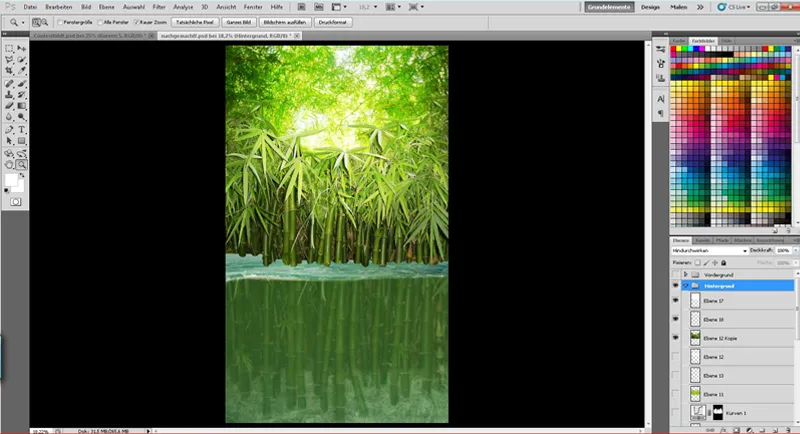
Til sidst tilføjede jeg lidt dybde ved at oprette en maske på bambuslaget (over vandet) og bambuslaget i baggrunden:
På bambuslaget over vandet lod jeg den øverste del af bambussen falme lidt ved hjælp af en gradient fra sort til gennemsigtighed med en dækning på 20%.
På bambuslaget i baggrunden oprettede jeg en gradient fra sort til gennemsigtighed (dækning 100%) ovenfra vandet.
Sådan - nu er baggrunden først færdig, og vi kan fokusere på alligatoren!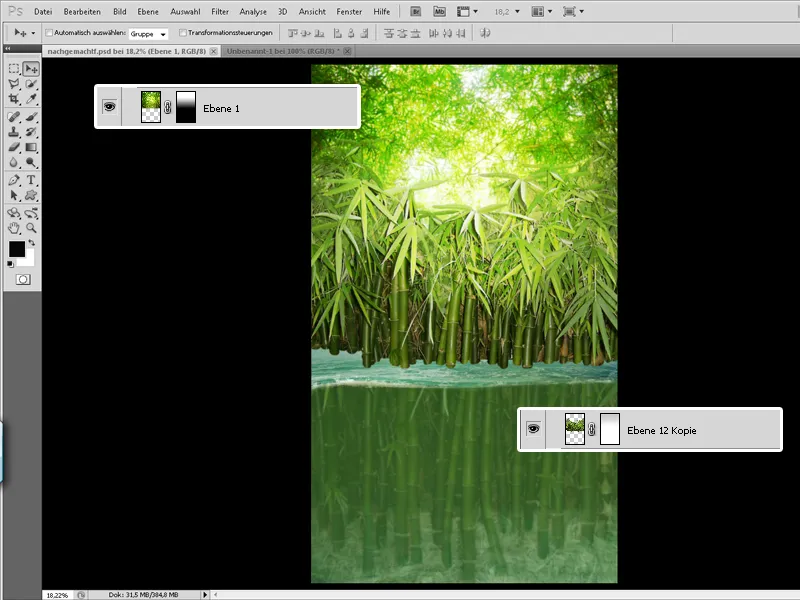
DEL 2: Hovedmotivet
Trin 1 - Æggeskallen bliver til et skib
Endelig tiden er inde!
Nu kan vi igen vise "Forgrund"-mappen og placere den lille skarnsknap i sit "skib"!
Vi har kun et lille problem: Krybdyr klækkes ikke fra hønseæg ...
Derfor opretter jeg en markering fra ægget (Ctrl+Klik på lagets miniature af æggeskallen) og begynder på en ny lag at male skallen. Jeg bruger en spraypensel og maler ægget i forskellige grønne og brune toner med en lav dækning.
Nogle små detaljer som snavs eller sprækker må heller ikke mangle og males på ægget.
Jeg anbefaler også at male i flere lag og eksperimentere lidt med indstillingerne og lagtilstanden.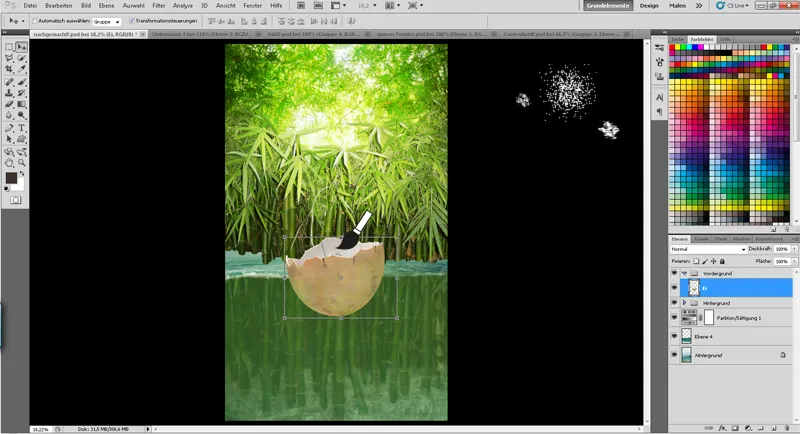
Ved at tilføje lys og skygge integreres æggeskallen i billedet:
Jeg opretter simpelthen en markering af ægget og maler i separate lag med en stor, blød pensel med ca. 15% ...
• ... skyggen på et lag med tilstanden "Multiplikere"
• ... og lyset på et lag med tilstanden "Blødt lys"
Til sidst maler jeg vandrefleksionen på undersiden af skallen på et nyt lag med tilstanden "Blødt lys" og reducerer lidt dækningen.
For at få en blød overgang sletter jeg med viskelæder-værktøjet og en stor, blød spids det øverste område.
Nu skal alt, der har med ægget at gøre, kun samles i en mappe, og så er vi færdige!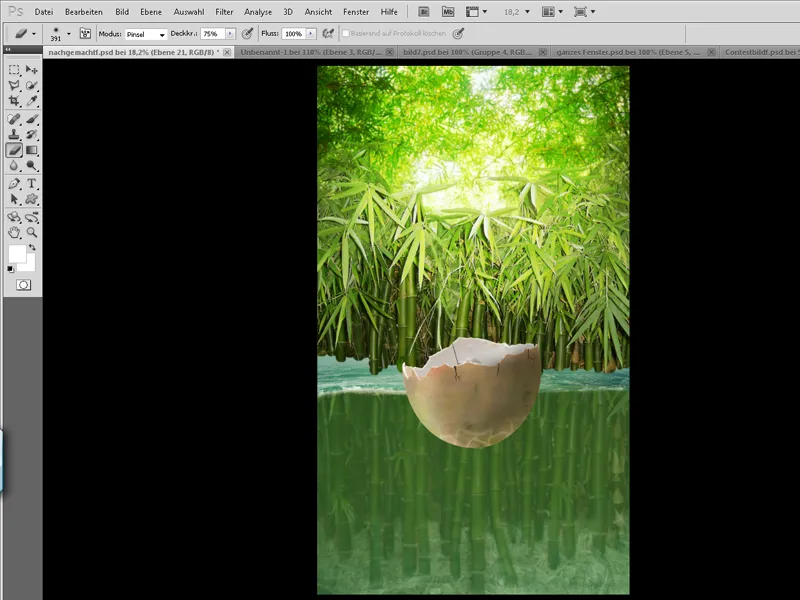
Trin 2 - Alligatoren begynder sin rejse
Desværre stødte jeg ikke på en baby-alligator, der sidder og padler i et æg, under jagten på stockbilleder - så jeg måtte lave min egen ved at bruge alligator-stockbilleder. Grundlæggende er det meget enkelt:
Jeg opdeler krybdyret i dets kropsdele (hoved, hånd, overarm, underarm, ryg, hale) i flere lag.
Nu kan jeg arrangere lemmerne, som jeg vil have alligatoren til at se ud.
Under "Rediger>Transformér" kan jeg tilpasse kropdelen ved hjælp af "Spejling, Fordrejning" og "Krumning". Da maven desværre er dækket på billedet, improviserer jeg og opretter en mave med rygdele.
Med en maske og en stor, blød pensel kan jeg oprette en flot flydende overgang. Alternativt kan du også rette fejl ved hjælp af "Stempelværktøj".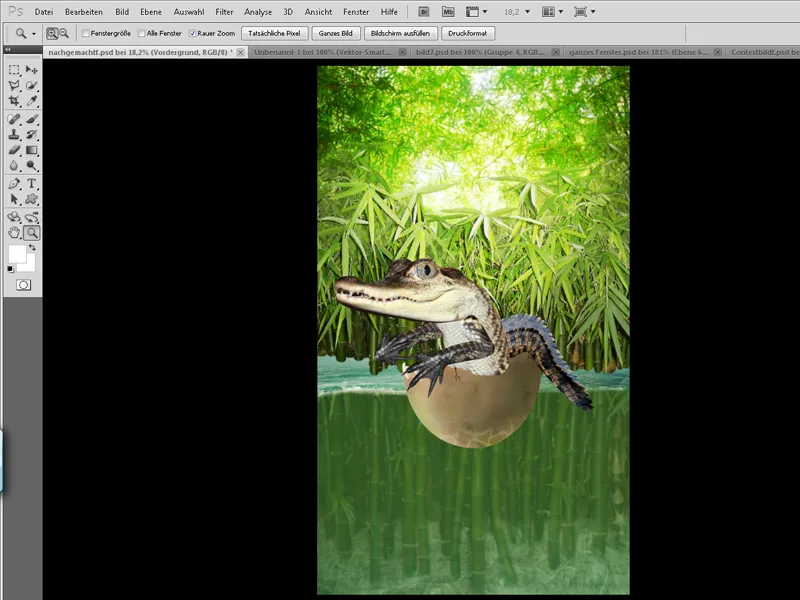
Vi øger nu "Kæle-Faktor" ved at forstørre øjnene. Til dette opretter jeg en markering af øjet med "Markeringsværktøj (L)" og transformerer det med "Fordrej-værktøjet".
Jeg er nu tilfreds med alligatoren - men farvekombinationen på dyret passer mig ikke! Vi samler alle lagene, der har med alligatoren at gøre, i en mappe og duplikerer denne.
Ved at højreklikke på den duplikerede mappe kan vi samle mappen i et lag. Nu burde alligatoren være samlet på et lag, og vi kan oprette en markering af ham.
Den samlede alligator kan vi nu skjule foreløbigt.
Vi fylder markeringen med en flot bruntone efter eget valg på et separat lag og justerer tilstanden til "Blødt lys". Med en maske kan vi fjerne områder af alligatoren fra brun eller blot svække dem.
Naturligvis kan vi stadig arbejde med flere farve- og "Blødt lys" lag, reducere lagene til ca. 70%, indtil vi er tilfredse med resultatet.
Og husk: Alt, hvad der har med alligatoren at gøre, i alligator-mappen.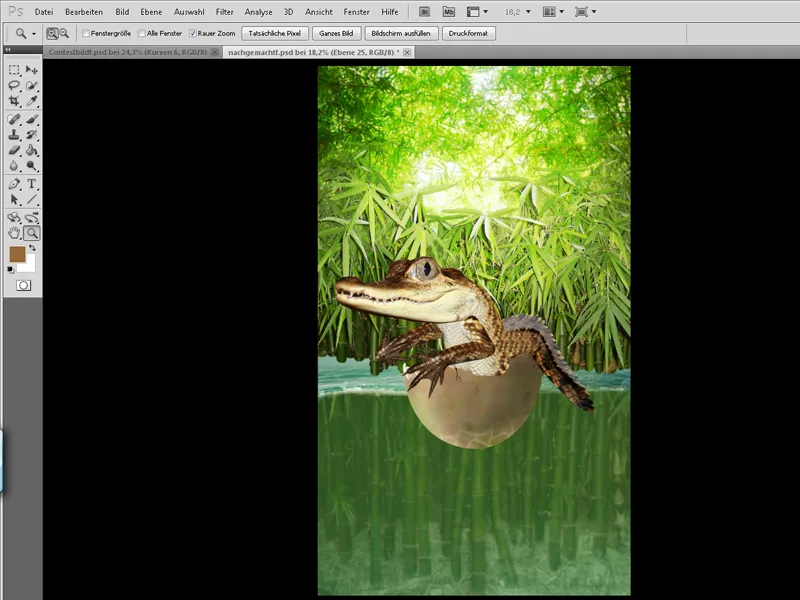
Nu tilføjes lidt skarphed: Vi viser den samlede alligator igen og duplicerer den igen. Disse lag skal være over alle andre alligatorlag og redigeres nu som følger:
Øverste lag:
Først inverteres farverne med "Ctrl+I". Derefter indstilles lagtilstanden til "Spotlys".
Filter>Blur>Gør sløret
• Radius 18 pixel
• Tærskelværdi 24 niveauer
Filter>Blur>Gaussian Blur ved 1,6 px.
• Nu samles begge lag med lagtilstanden "Sammenlæg" og dækningen reduceres til ca. 70%.
Med en maske kan vi kontrollere skarpheden - fra nu af bør dette lag konstant være øverst i mappen.
Til sidst maler jeg øjet med en lidt hårdere pensel og tegner tilhørende refleksioner..webp?tutkfid=53016)
Nu er det tid til at placere den lille bandit ordentligt i skibet:
Vi opretter en maske på Alligator-mappen og reducerer Gennemsigtigheden i et øjeblik. På den måde kan vi gøre æggeskallen synlig igen i masken og placere alligatoren korrekt.
Til sidst skal vi blot sætte Gennemsigtigheden tilbage til 100%.
Det eneste, der mangler nu - ligesom med ægget - er at tilføje lys og skygger.
Med et lag i Mix -tilstand og en blød Pensel og farven Hvid kan vi fremhæve skællenes glans yderligere. Under Alligator-mappen tilføjer vi også skygger til æggeskallen.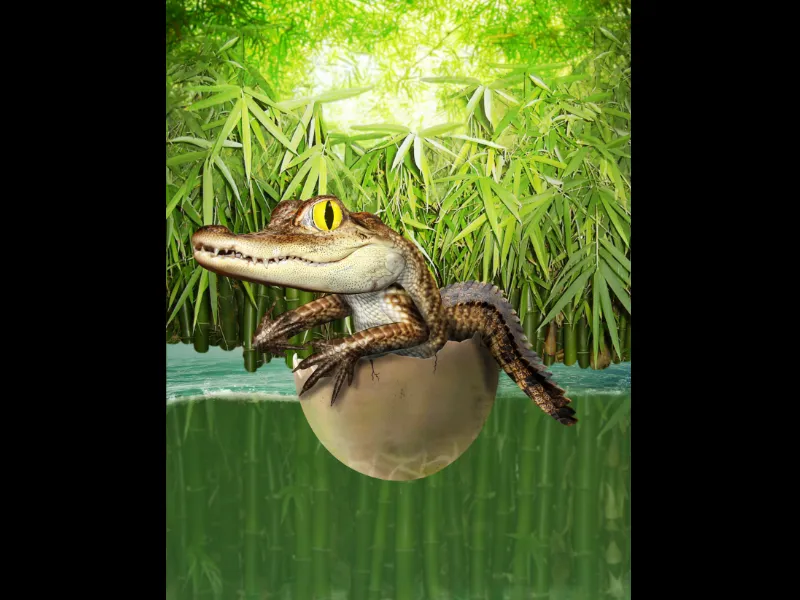
Trin 3 - Uden årer kommer den lille bandit ikke langt
Og netop derfor opretter jeg hurtigt en!
Det går meget hurtigt og forbløffende let - vi maler hurtigt den primære form af åren med en brun, hård Pensel.
Ved at holde Skift-tasten nede kan man oprette en lige linje fra et punkt til et andet, hvilket er perfekt til skaftet. Nu mangler vi bare at lægge en trætekstur over den primære form og begrænse den kun til åren ved hjælp af en maske, sætte lagtilstanden til Mix og reducere Gennemsigtigheden til 70%.
Til sidst maler vi bare lys og skygger som sædvanligt og med en maske maler vi åren i alligatorernes hænder. Færdig!.webp?tutkfid=53018)
Trin 4 - Ud i vandet med alligator-baby
Vi nærmer os det færdige billede. Nu integrerer vi hovedmotivet i baggrunden! For det første duplicerer vi "forgrunds" -mappen og slår den sammen. Det resulterende lag skjules - dette lag har vi brug for senere for at oprette en markering af hele hovedmotivet.
På "forgrunds" -mappen opretter vi nu en maske og maler med en Pensel med 100% Gennemsigtighed og 50% HårdhedGennemsigtigheden af Penslen og maler området under vandoverfladen, så det ser ud, som om det stadig er under vand.
Med en blød Pensel med lav Gennemsigtighed kan vi forbedre overgangen yderligere. Når masken er færdig, kan vi tage os af området under skaden.
Vi tager markeringen fra hovedmotivet og farver den nederste del på et nyt lag over hovedmotivet grøn. Gennemsigtigheden af dette lag reduceres til ca. 30% - derefter opretter jeg et nyt lag og fylder den nederste del med blå. Til sidst angives lagtilstanden til Farve og Gennemsigtigheden reduceres til ca. 15%..webp?tutkfid=53019)
Nu maler vi skum og tåge på billedet:
I Photoshop er den perfekte skum-pensel heldigvis gemt (se billede), med hvilken man kan tegne skummet fremragende med 20% Gennemsigtighed og farven Hvid. Hvis man skifter størrelse nu og da, er illusionen perfekt!
Tågen er også relativt hurtigt oprettet:
Den Forgrund og Baggrundsfarve skal være Sort/Hvid, så vi kan få sort-hvide skyer ved at anvende Filter>Renderfilter>Skyer.
Lagtilstanden angives til Negativ multiplicering, en maske oprettes og gøres sort med Ctrl+I.
Nu kan vi med en stor, blød Pensel med lav Gennemsigtighed (ca. 20%) male nogle tågeskyer.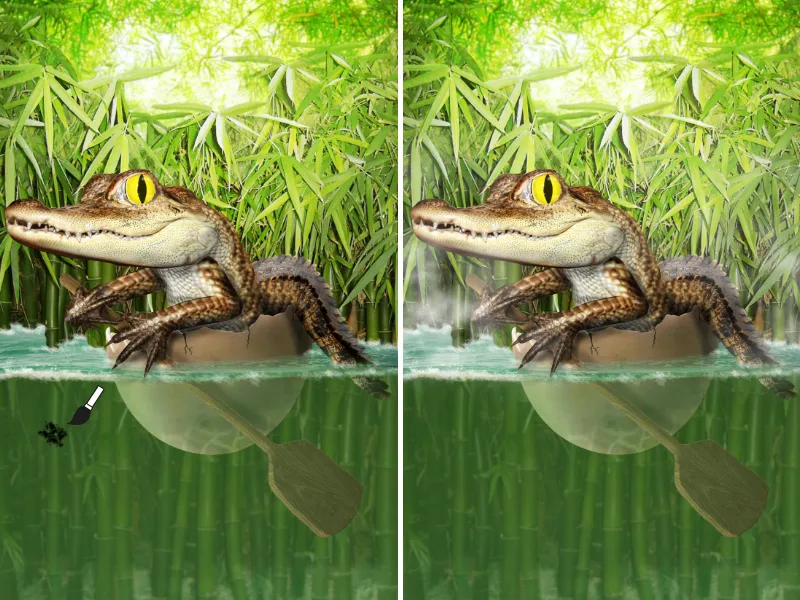
Blubberbobler!
Vi giver vandet lidt liv med nogle bobler!
Under dette link kan I finde mine boblepensler: Klik her!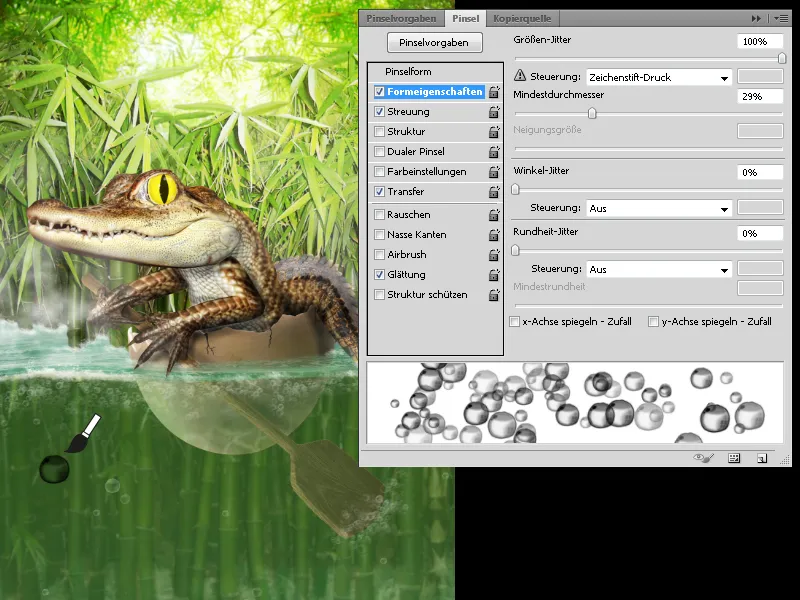
Jeg fordeler boblerne stort set i vandet, reducerer lidt Gennemsigtigheden og bestemmer ved hjælp af en maske igen, hvor og med hvilken Gennemsigtighed jeg vil se boblerne.
Med Filter>Blur filters>Motion blur kan jeg bedre fremstille strømmen ved en lav afstand.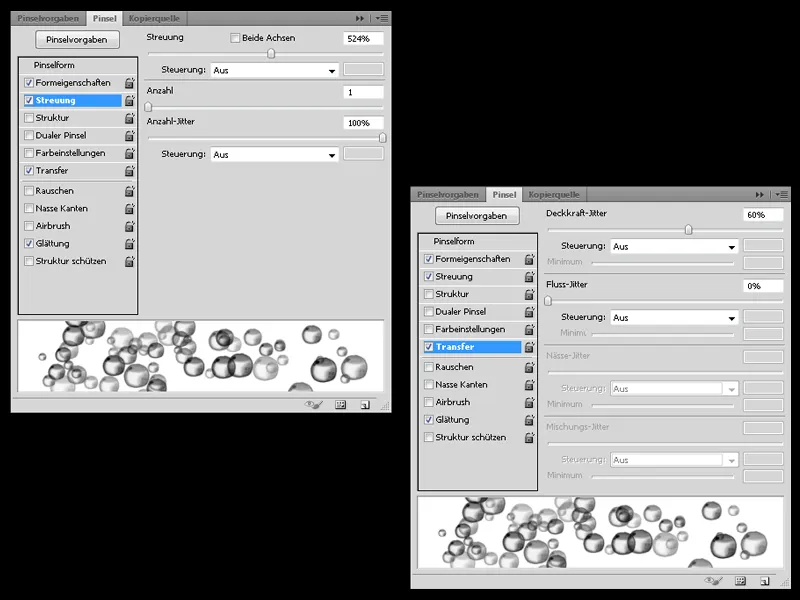
Snart er vi færdige:
Jeg forbedrer kun skygger og tilføjer lidt lys i baggrunden og på hovedmotivet i et separat lag.
Derudover kan jeg forbedre farverne i baggrunden lidt ved at oprette et nyt lag med Soft Light-tilstand.
Trin 5 - Den sidste finish
Afleveringsdatoen nærmer sig, så jeg bliver nødt til at skynde mig ...
I sidste øjeblik sætter jeg en hanoi på den lille bandit (en kinesisk ris-hat) for at understrege det fjerne østen.
Snoren er hurtig at lave - bare mal en snor med en hård Pensel og mal lys og skygger på et nyt lag.
For at give billedet mere dybde opretter jeg hurtigt en enkelt bambus og placerer den ved billedkanten. Jeg gør bambussen uskarp med Gaussian Blur.
Til sidst opretter jeg en ny lag over Filter>Renderfilter>Objektiver, der er fyldt med sort.
Lagtilstanden angives til Negativ multiplicering og gøres lidt uskarp med Gaussian Blur.
Færdig! Jeg håber, I nød tutorial'en! Hvis der stadig er ubesvarede spørgsmål, så send mig gerne en PB!