I dag er det vigtigt, at billeder og fotos præsenteres i den bedste kvalitet. Heldigvis er der en række programmer, der kan hjælpe dig med at opskalere billeder hurtigt og nemt. Et af disse programmer er "Upscayl", som ikke kun er gratis, men også har en brugervenlig grænseflade. I denne vejledning vil vi udforske Upscayls funktioner sammen, og jeg vil vise dig, hvordan du nemt og effektivt kan forstørre dine billeder.
Vigtigste erkendelser
Upscayl er gratis software, der muliggør billedforstørrelser ved hjælp af AI. Brugergrænsefladen er intuitiv, og du kan redigere flere billeder på én gang. Du har forskellige modeller at vælge imellem, og du kan individuelt justere outputopløsningen.
Trin-for-trin vejledning
For at opskalere et billede med Upscayl, skal du følge disse enkle trin:
Trin 1: Download og installér programmet
Først skal du downloade programmet Upscayl. Du kan finde det direkte på upscayl.org. Programmet er kompatibelt med populære operativsystemer som Windows, Linux og macOS.

Trin 2: Upload billede
Når du har åbnet programmet, er næste trin at uploade dit billede. Brugergrænsefladen er overskuelig, så du kan trække dit billede ind i programvinduet ved at trække og slippe det eller vælge det via knappen "Tilføj billede".
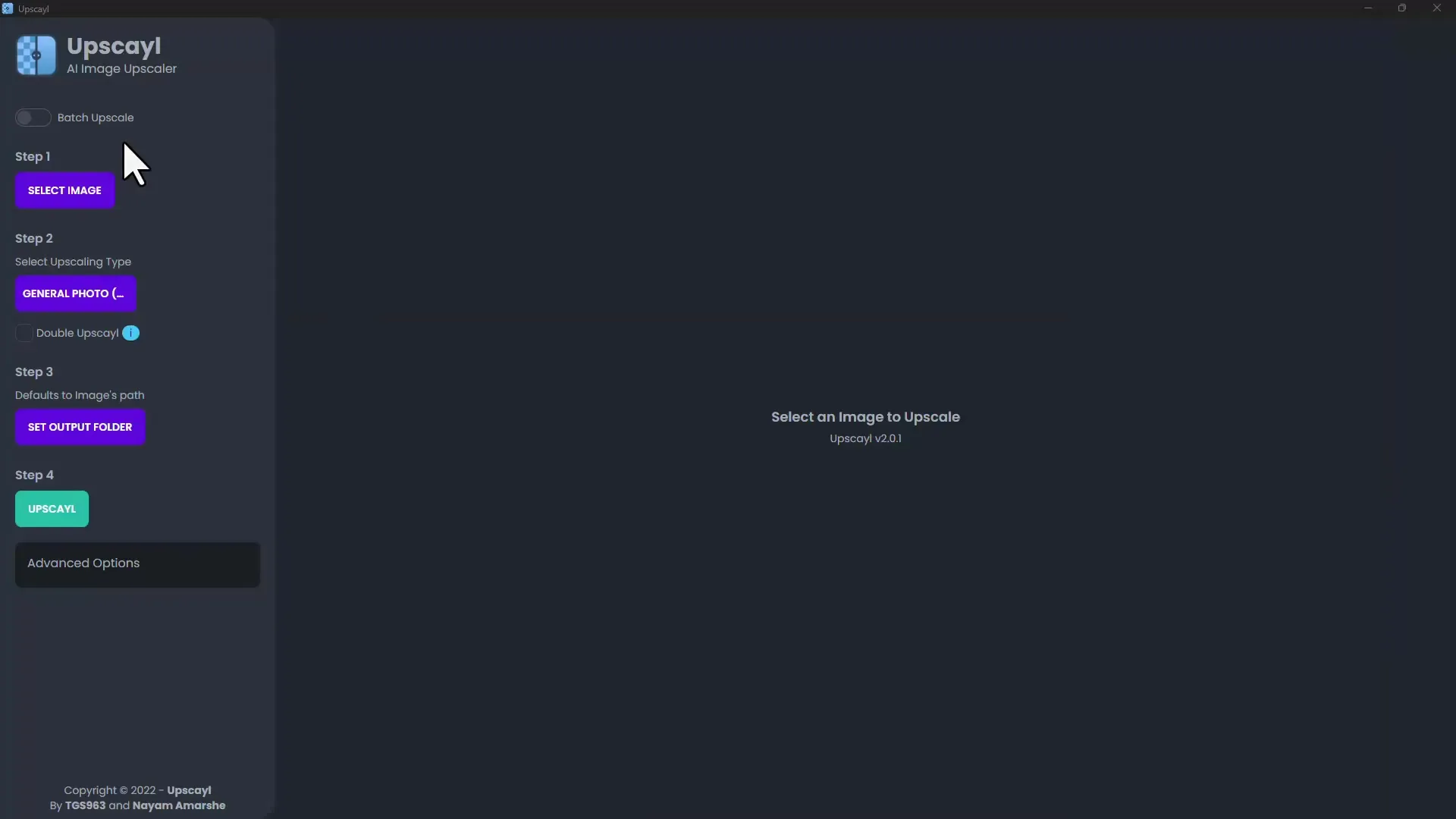
Trin 3: Vælg model
Nu kan du vælge, hvilken AI-model du vil bruge til at forstørre billedet. Programmet tilbyder dig forskellige modeller at vælge imellem, som hver kan give forskellige resultater. Til de første forsøg kan du anvende standardmodellen anbefalet af Upscayl.

Trin 4: Indstil forstørrelsesfaktor
Standardt bliver billedet forstørret fire gange. Hvis du ønsker en større forstørrelse, kan du aktivere det tilhørende afkrydsningsfelt og f.eks. indstille en forstørrelse på otte gange. Dette er især nyttigt, hvis du vil lave højkvalitetsprint.

Trin 5: Tilpas outputformat og muligheder
I de avancerede indstillinger kan du vælge, i hvilket format du vil gemme det forstørrede billede: som JPEG, PNG eller WEBP. Derudover kan du tilpasse brugergrænsefladen med et lyst eller mørkt design. Vælg de ønskede indstillinger, og klik på "Start" eller "Begynd" for at starte processen.

Trin 6: Vent på billedbehandling
Efter at have foretaget alle indstillingerne, begynder programmet at behandle dit billede. Du kan følge processen, mens billedet skaleres. Det tager som regel ikke lang tid, før resultatet er klar - ofte mindre end et minut.

Trin 7: Kontroller resultatet
Når behandlingen er færdig, kan du kontrollere det forstørrede billede. Det bør være markant skarpere og mere detaljeret end det oprindelige billede. For at sammenligne originalen med den forstørrede version kan du blot se begge billeder ved siden af hinanden.

Trin 8: Prøv andre modeller
Hvis du ikke er helt tilfreds med resultatet, har du muligheden for at prøve andre modeller. Hver model har forskellige teksturer og detaljeringsniveauer. Eksperimenter lidt for at finde det bedste resultat til dine behov.

Trin 9: Rediger flere billeder
Efter den første succes kan du nemt tilføje flere billeder. Du kan uploade flere billeder på én gang og gentage de samme trin for at forstørre også disse billeder.

Trin 10: Gem billeder
Når du er tilfreds med resultaterne, gem dine forstørrede billeder på det ønskede sted på din computer. Vælg den rigtige mappe for nemt at kunne finde dem igen.

Opsamling
Upscayl er et yderst nyttigt værktøj til at forstørre billeder. Med dets brugervenlige grænseflade og gratis funktioner kan du let og hurtigt optimere billeder. Prøv forskellige modeller og indstillinger for at opnå de bedste resultater til dine billeder.
Ofte stillede spørgsmål
Hvordan downloader jeg Upscayl?Besøg hjemmesiden upscayl.org og download den passende version til dit operativsystem.
Kan jeg processere flere billeder på én gang?Ja, Upscayl giver dig mulighed for at uploade og redigere flere billeder på én gang.
Hvilket format kan jeg vælge, når jeg gemmer mine billeder?Du kan gemme dine billeder som JPEG, PNG eller WEBP.
Hvor lang tid tager det at behandle et billede?Normalt tager det mindre end et minut at behandle billedet, afhængigt af størrelsen og den valgte model.
Kan jeg sammenligne resultatet?Ja, du kan vise det originale billede ved siden af det forstørrede billede for at foretage en direkte sammenligning.


