Sletning af indholdspunkter ved sletning af polygoner
Denne ændrede funktion i Cinema 4D Release 20 har helt sikkert givet mange problemer. Lad os først se på, hvad der skulle overvejes ved sletning af polygoner i de tidligere versioner. Først oprettede vi en markering i Rediger polygoner-tilstand og fjernede den med et kraftigt tryk på Slet-tasten.
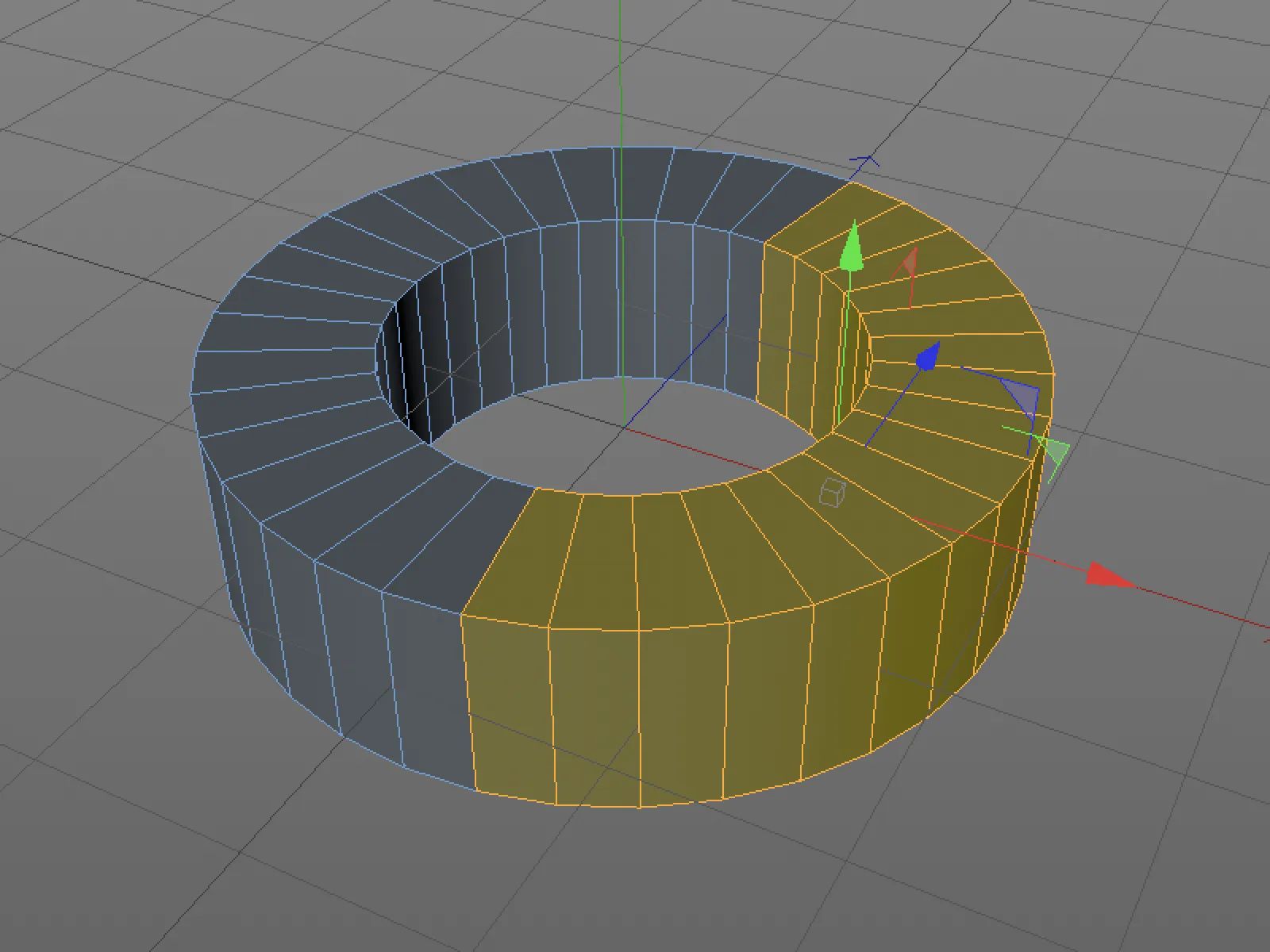
Så længe vi var i Rediger polygoner-tilstand, så det også visuelt ud til at være i orden.
Når vi skifter til Rediger punkter-tilstand, bemærker vi imidlertid, at kun polygonerne selv blev slettet, ikke de tilhørende punkter. I den nedenstående illustration bliver problemet straks tydeligt, og det er naturligvis ikke altid åbenlyst i en mere komplekst objekt.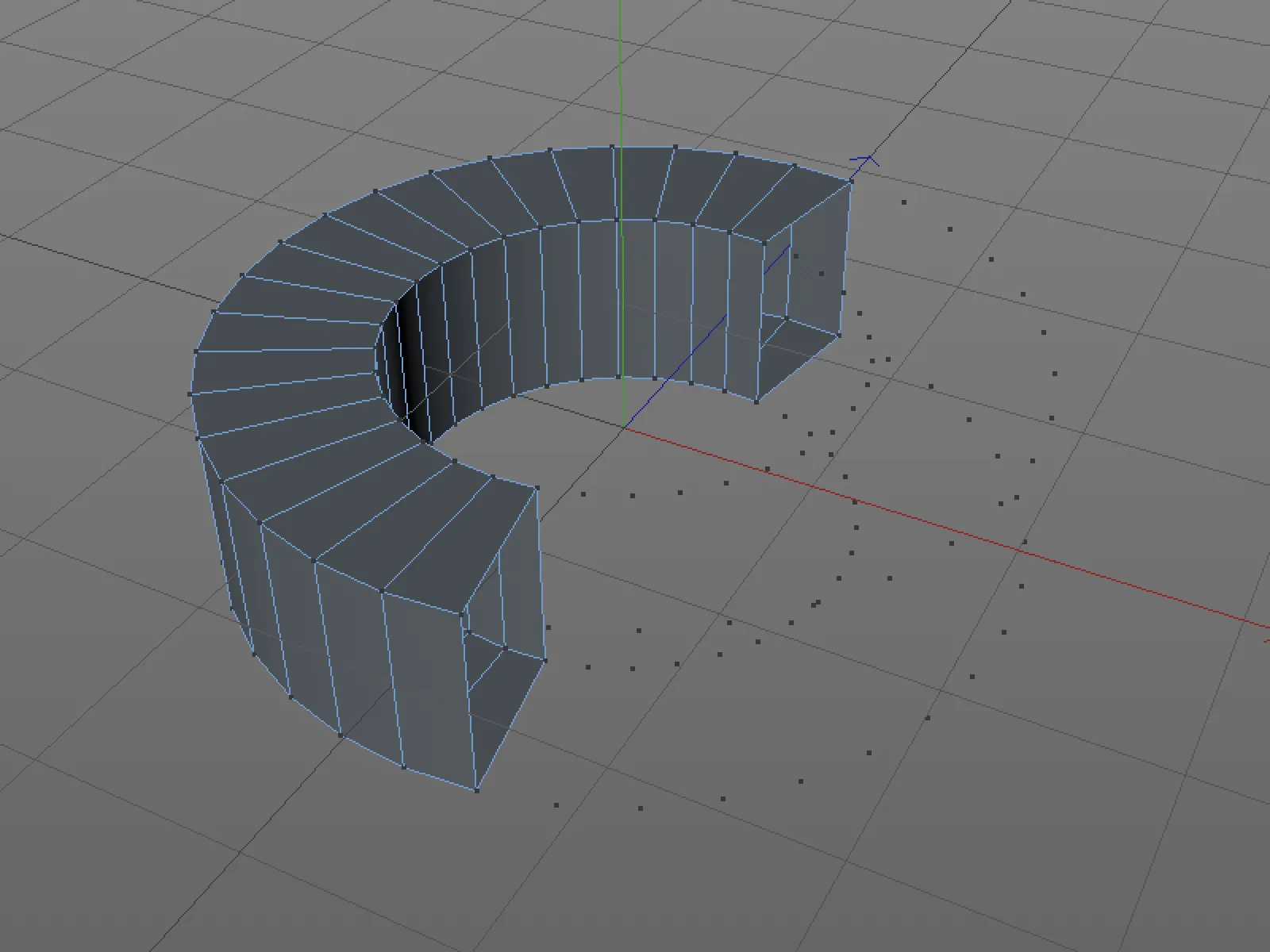
Den nye standardindstilling i Cinema 4D Release 20 er nu, at de ubundne punkter også fjernes ved sletning. Denne indstilling kan aktiveres eller deaktiveres i Programindstillinger under Modellering/Sculpting.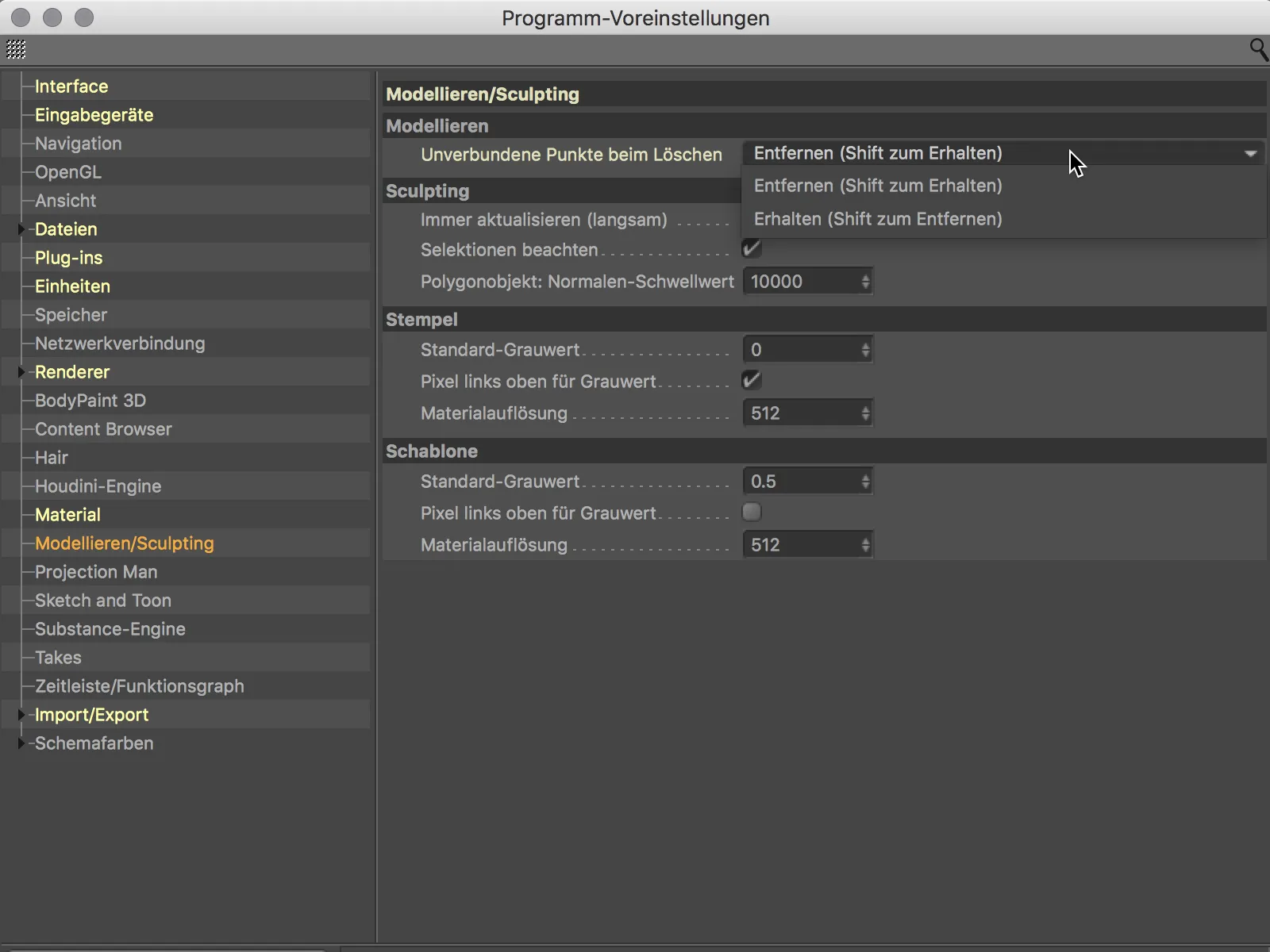
Da de fleste tilfælde dog indebærer, at de tilhørende punkter også skal fjernes ved sletning af polygoner, vil jeg anbefale at beholde standardindstillingen og bruge Shift-tasten efter behov, hvis punkterne skal forblive intakte.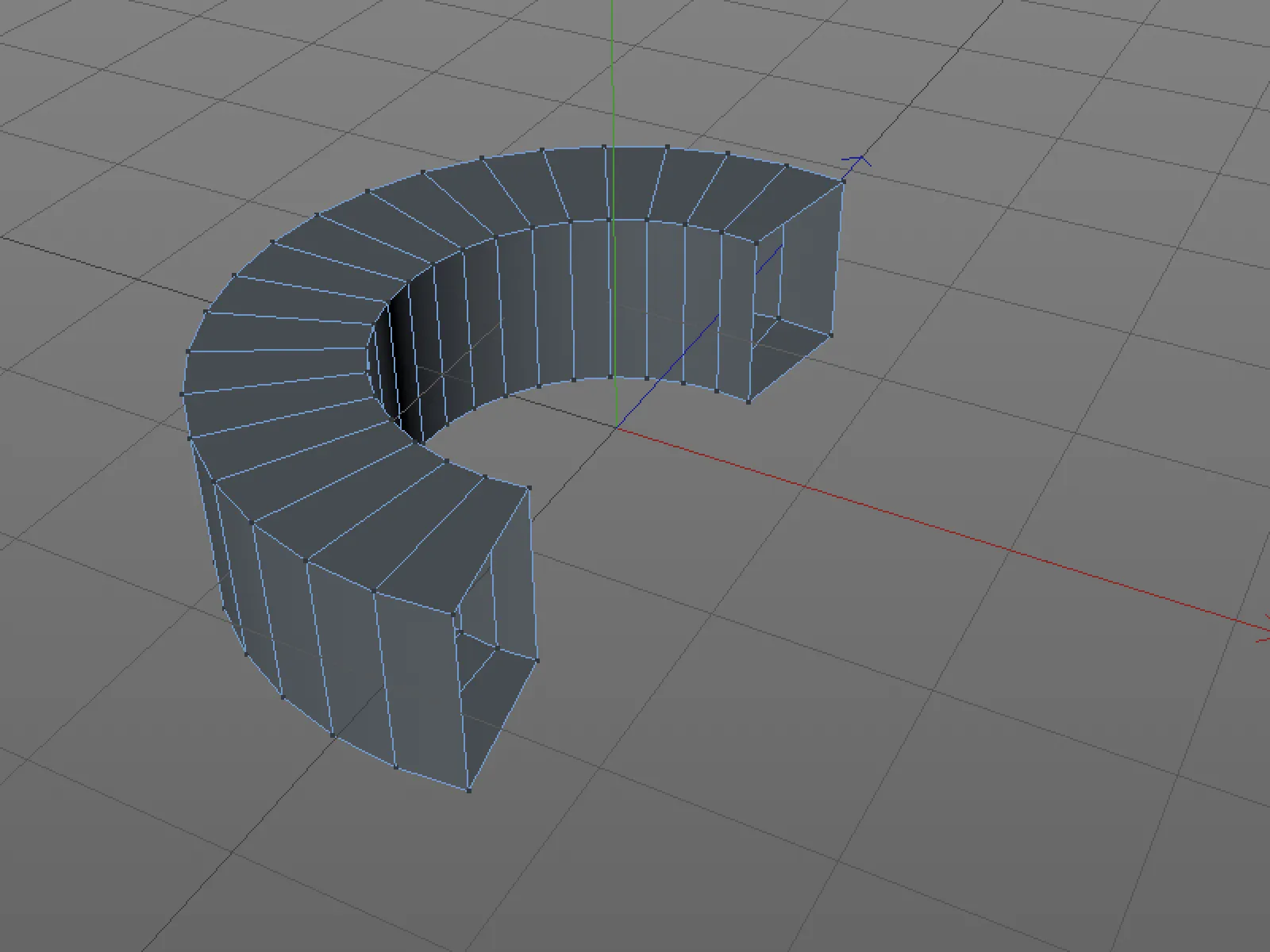
Eksport af objekter individuelt
Når individuelle objekter fra en Cinema 4D-scene skal gemmes separat, er dette normalt forbundet med unødig stor indsats.
Til sidst skal vi fjerne alle andre objekter i scenen. Dette gøres meget lettere i Release 20. Vi vælger det eller de objekt(er), der skal eksporteres, i Objekt-Manageren ...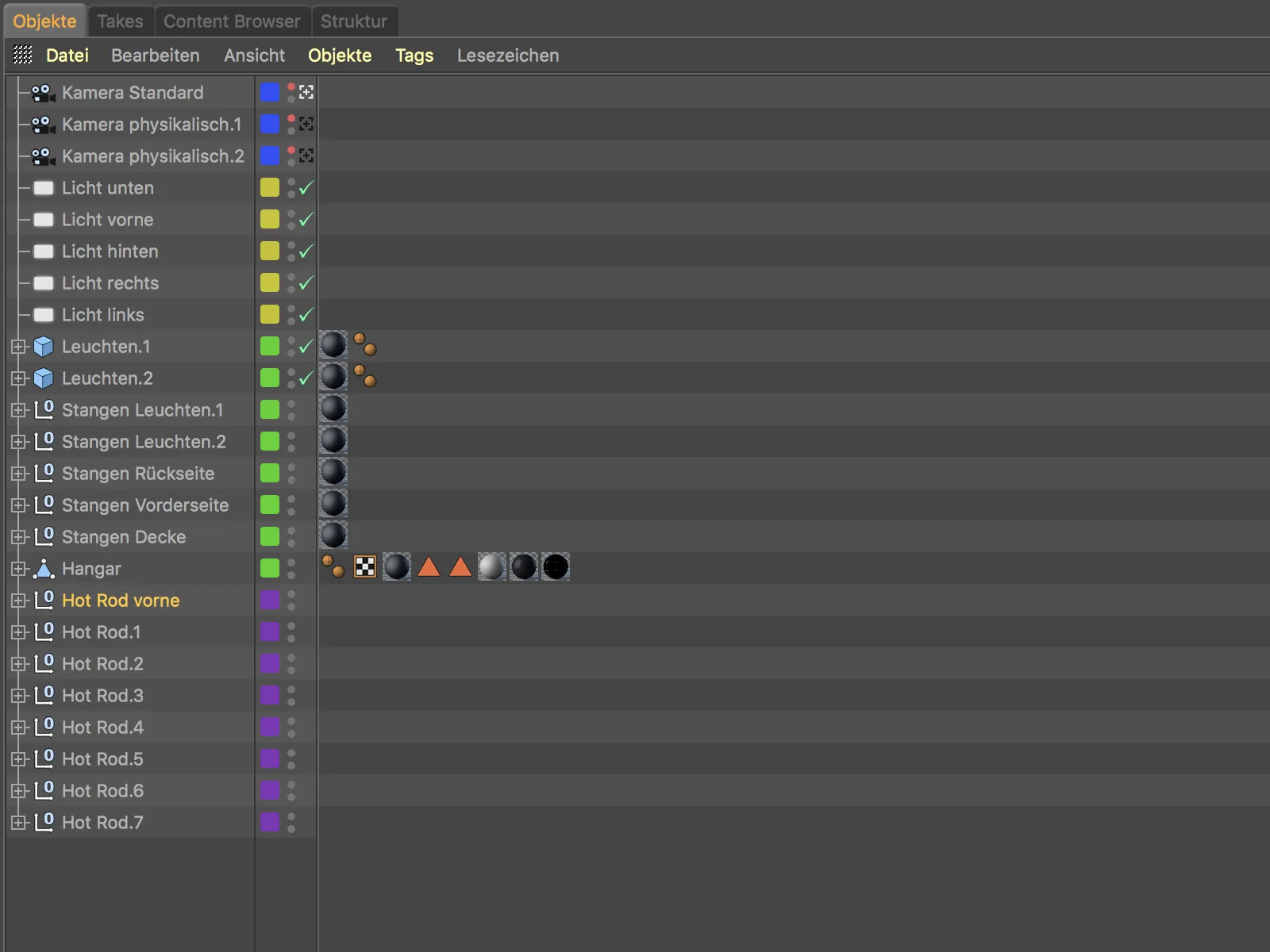
... og derefter vælger vi den nye kommando Gem valgte objekter som… under menuen Fil.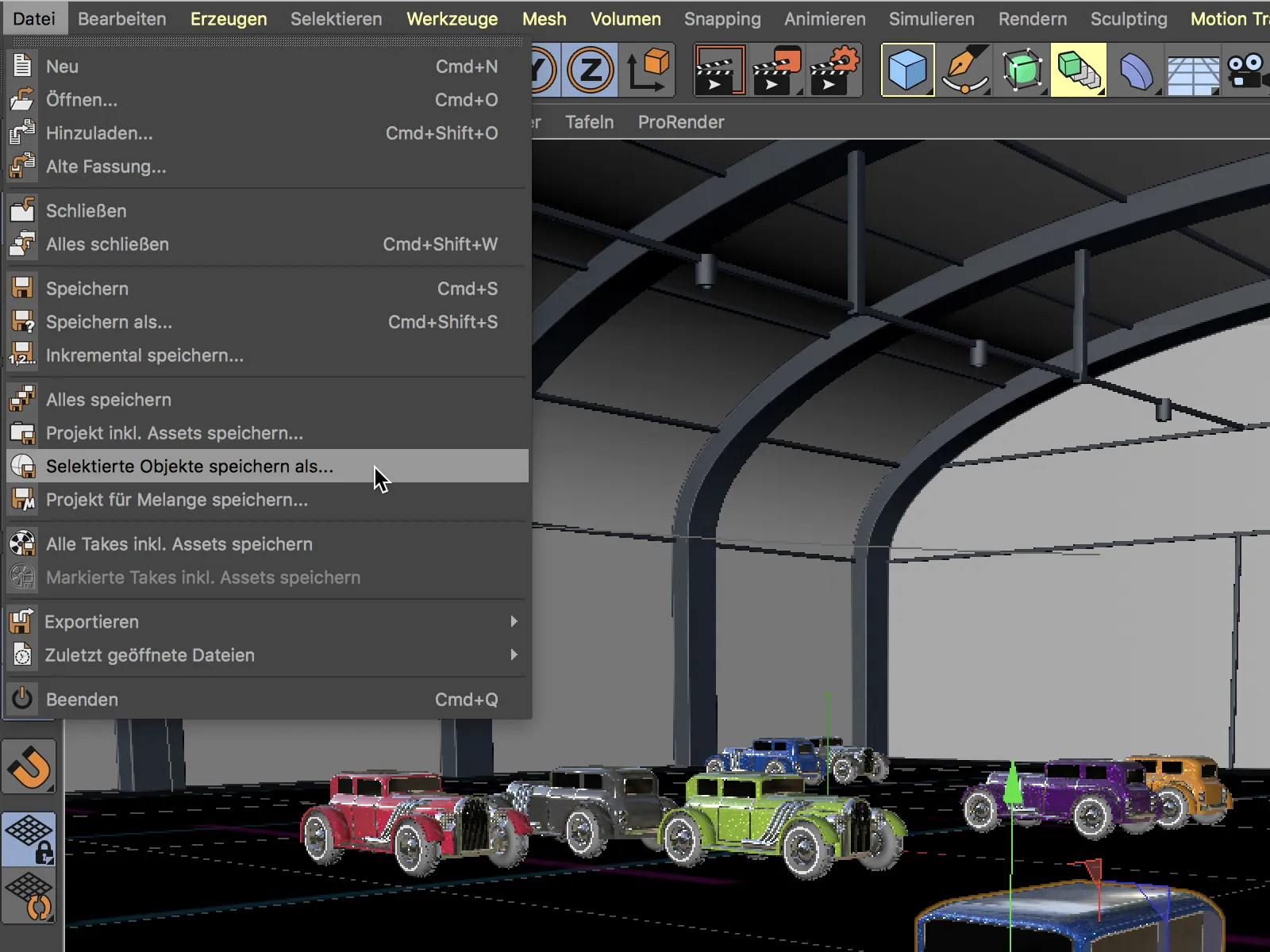
Efter at have gemt og åbnet det nyoprettede Cinema 4D-dokument skal vi eventuelt justere positionen, størrelsen eller retningen til den ønskede værdi.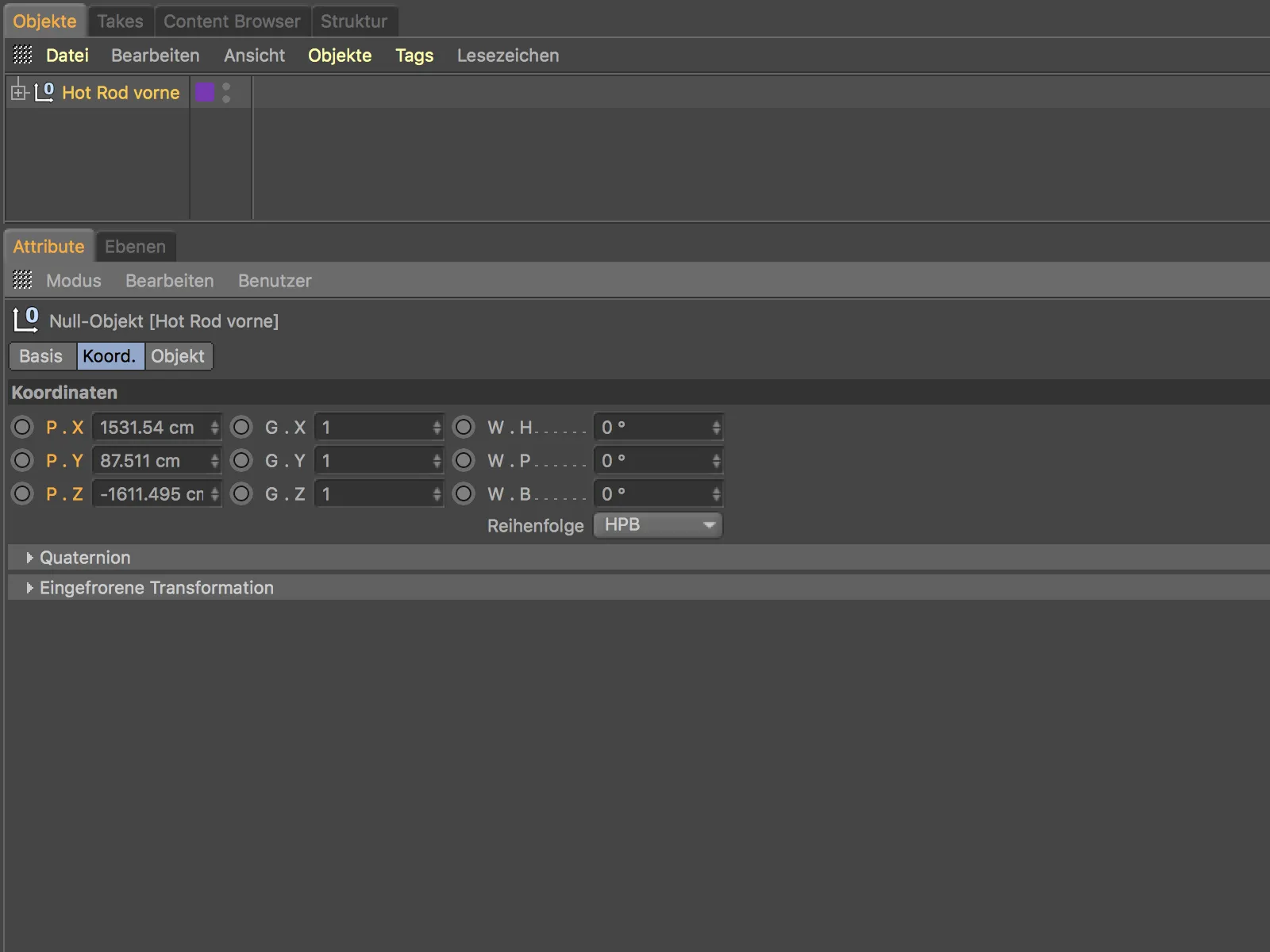
Ellers er udover de eksporterede (under-)objekter også de tilknyttede ekstrainformationer som materialer, lag osv. blevet overført.
Gem aktuel visning som billede
En hurtig måde at gemme indholdet af en visning som en billedfil på tilbydes via den nye kommando Send til Billed-Manager fra menuen Visning.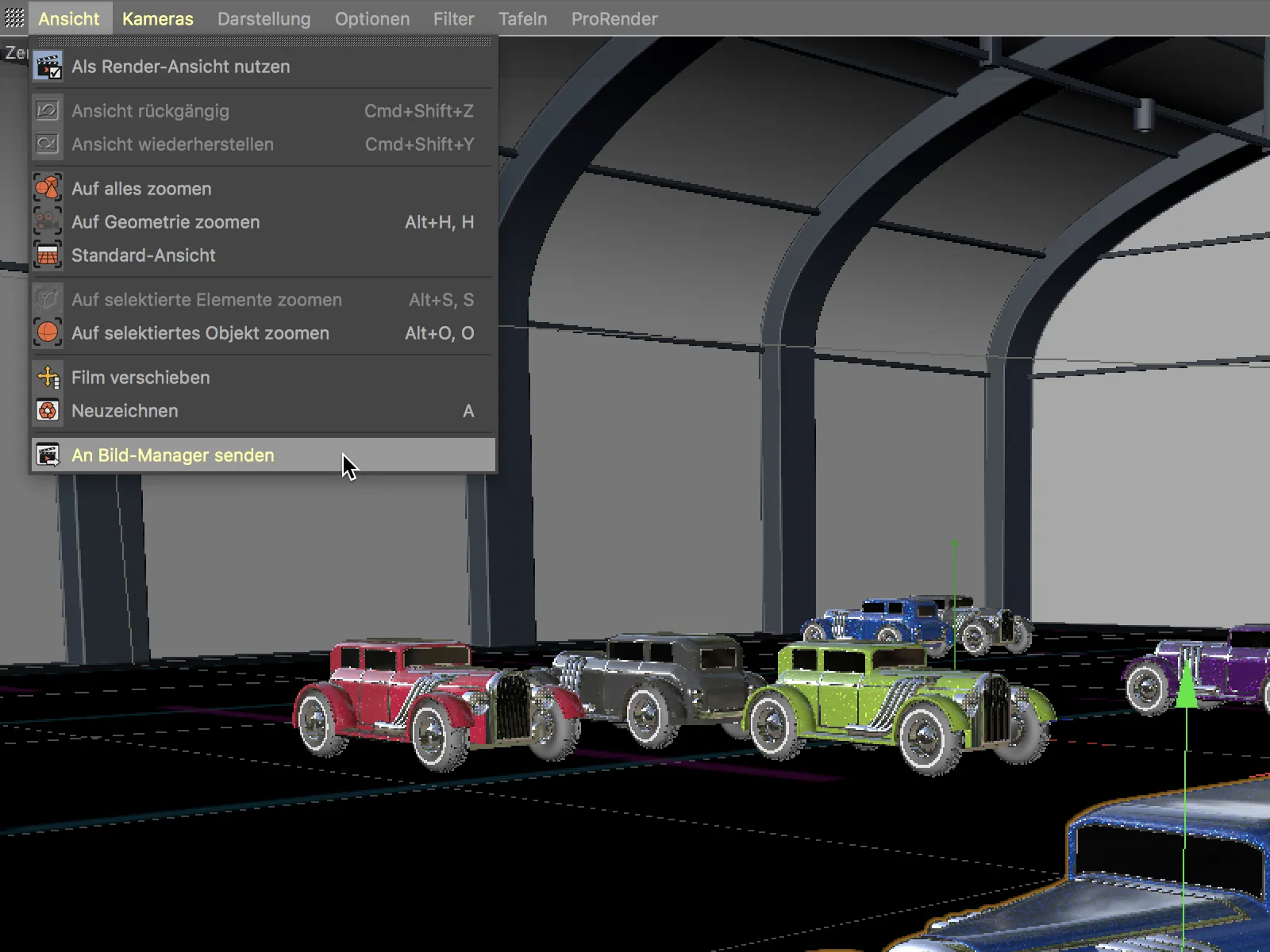
Efter at have udført kommandoen åbnes Billed-Manageren straks med billedet af visningen. Billedet kan ligeledes hurtigt gemmes ved hjælp af kommandoen Gem som… under menuen Fil.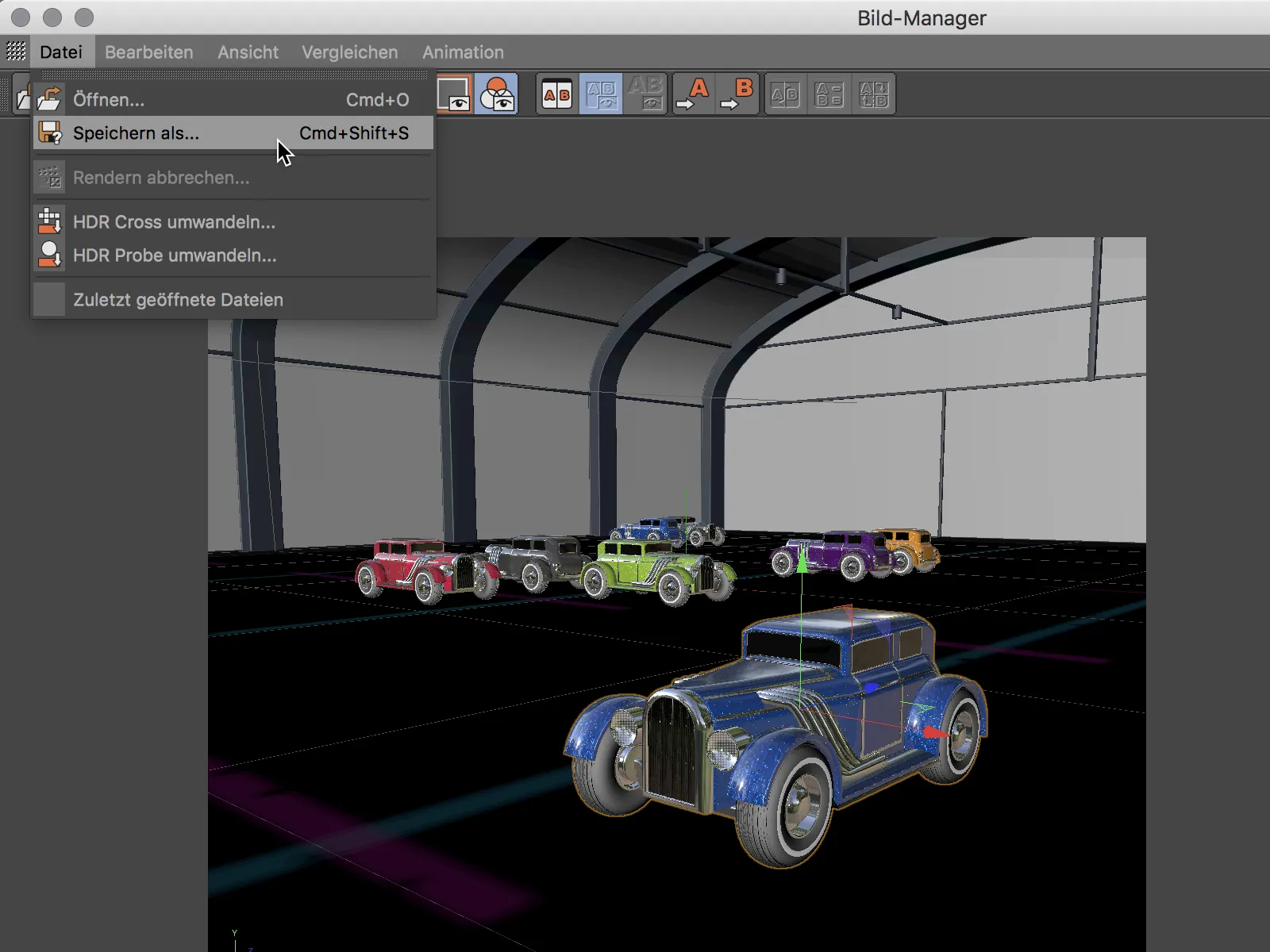
Ny gradient
Gradienten vises på mange steder i Cinema 4D og er et vigtigt værktøj til præcis styring af ikke kun teksturer, men også effektområder. Vi ser på de nye funktioner i gradienten eksemplarisk på en Gradient-shader brugt som tekstur.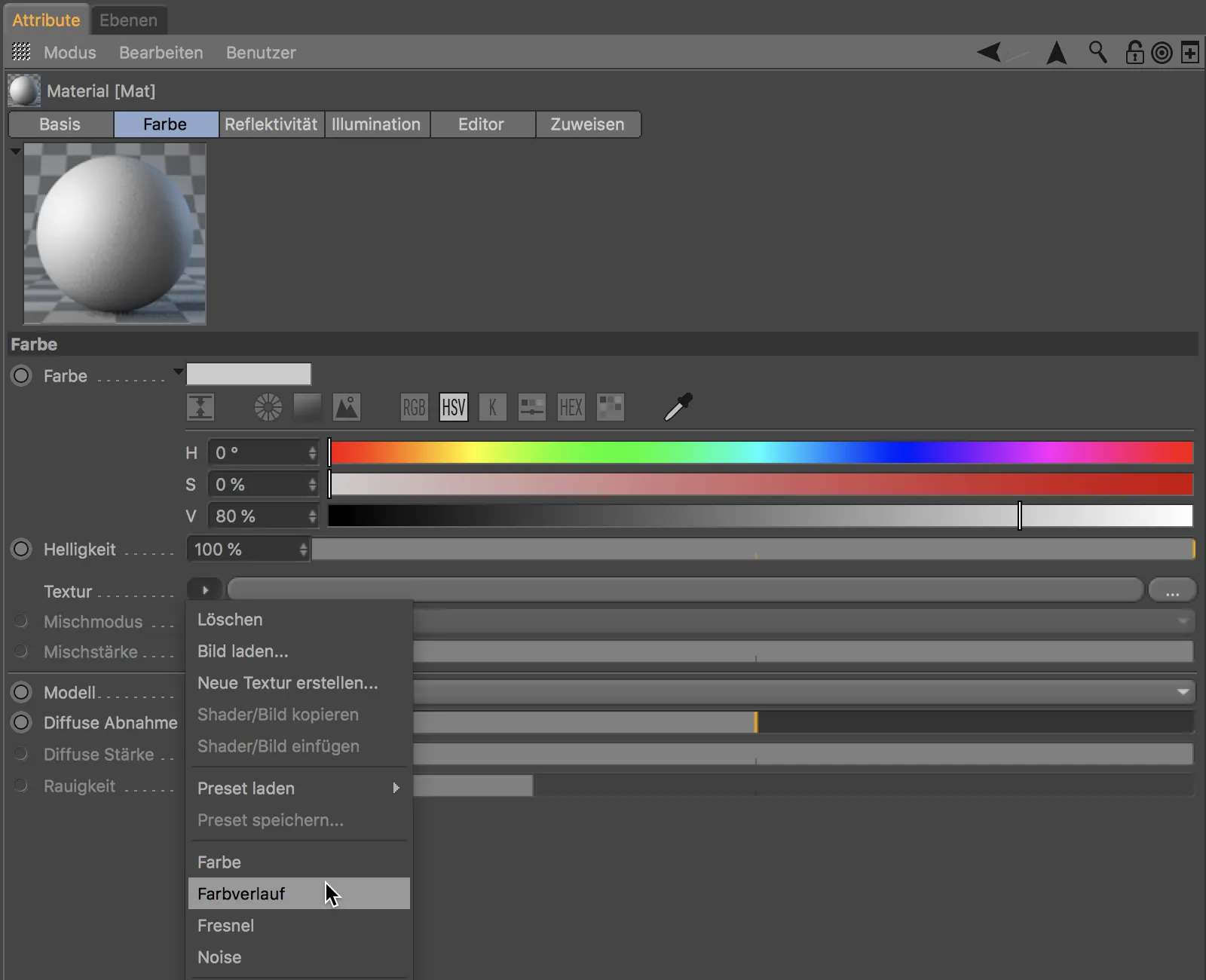
I visningen af gradienten kan vi nu forstørre eller flytte visningen af gradienten ved hjælp af visningsværktøjer med tast 2 og tast 1.
Med tasten H eller ved at klikke på de små parenteser i slutningen af gradienten, når indholdet er skjult, vender vi tilbage til standardvisningen.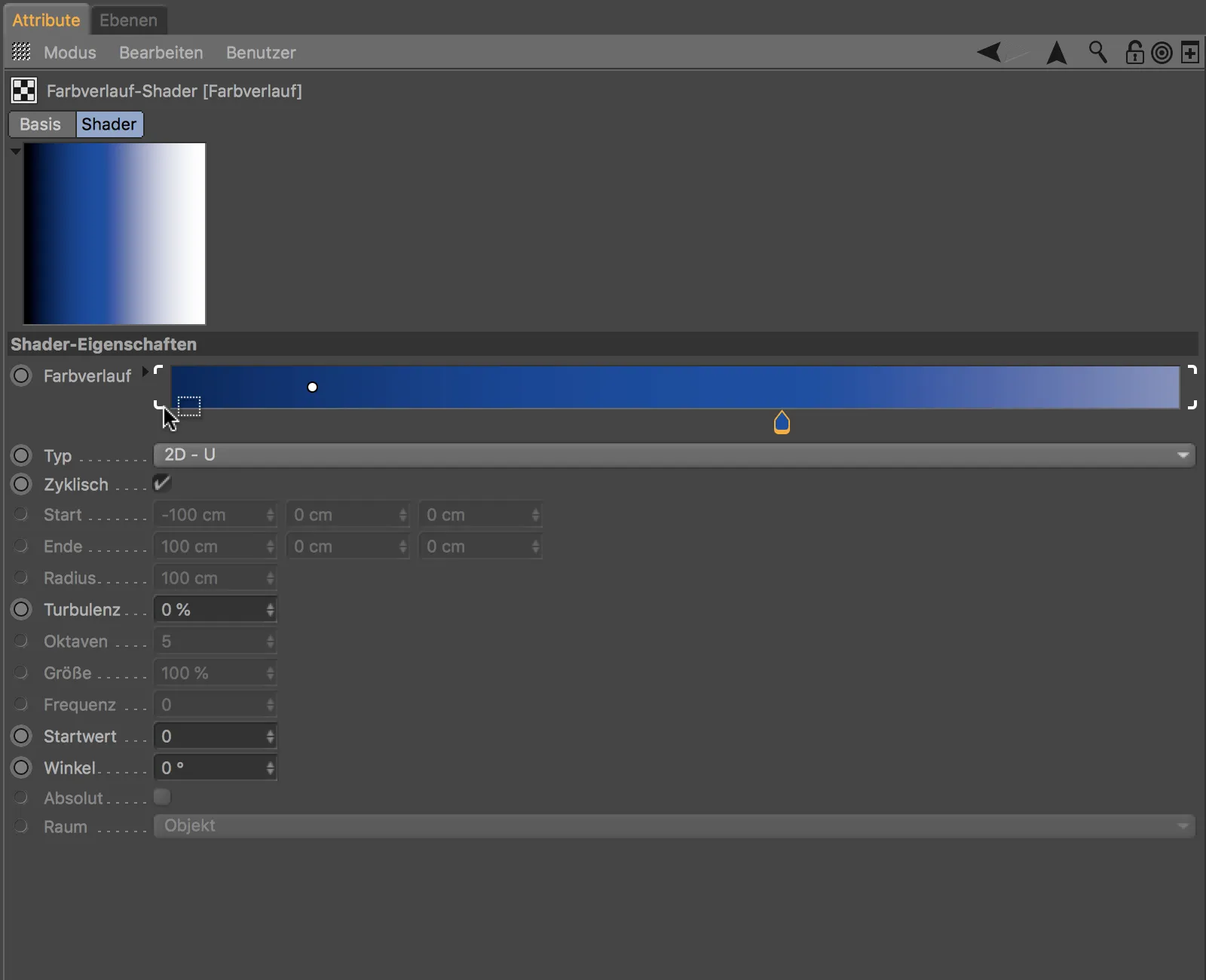
De praktiske små parenteser er også synlige, når flere gradientgribere er markeret. De valgte gribere kan derefter flyttes sammen, når musetasten holdes nede.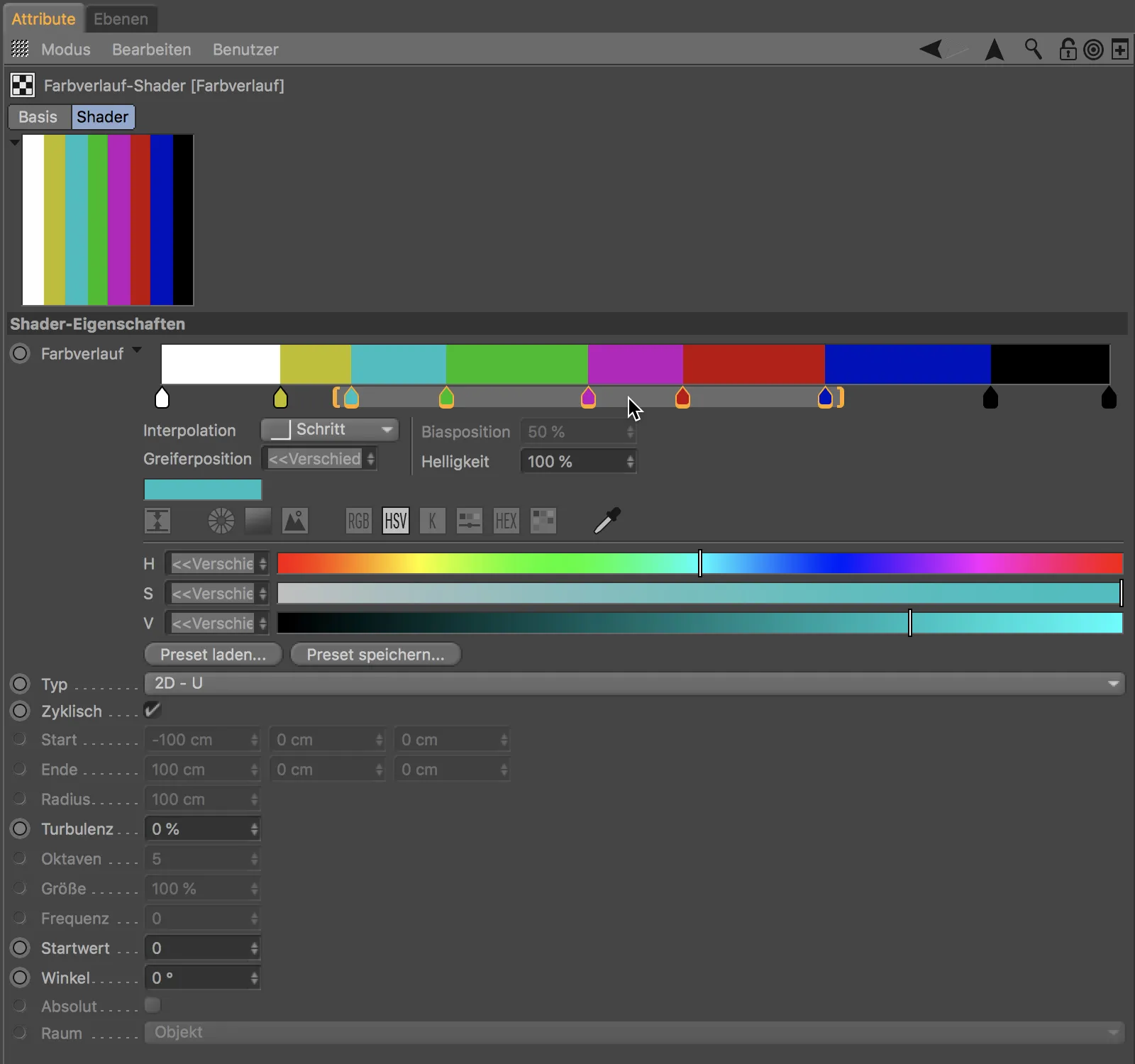
Hvis vi derimod trækker i en af de to parenteser, komprimerer eller strækker vi de markerede gradientgrebere og deres definerede indhold.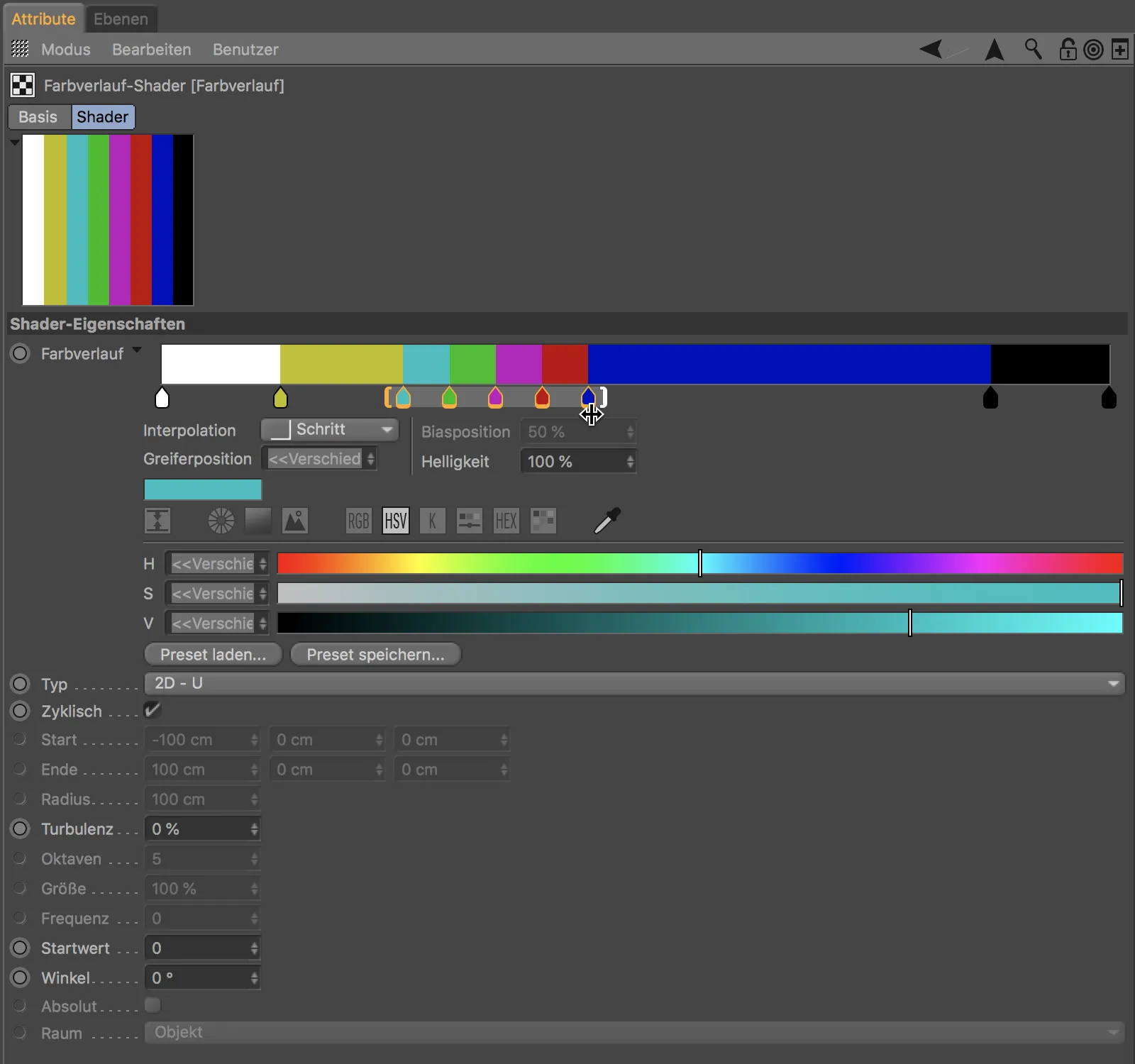
For at generere et farveforløb fra nogle udvalgte farver i farvepaletten, skal vi blot oprette og vælge dem i farvepaletten ...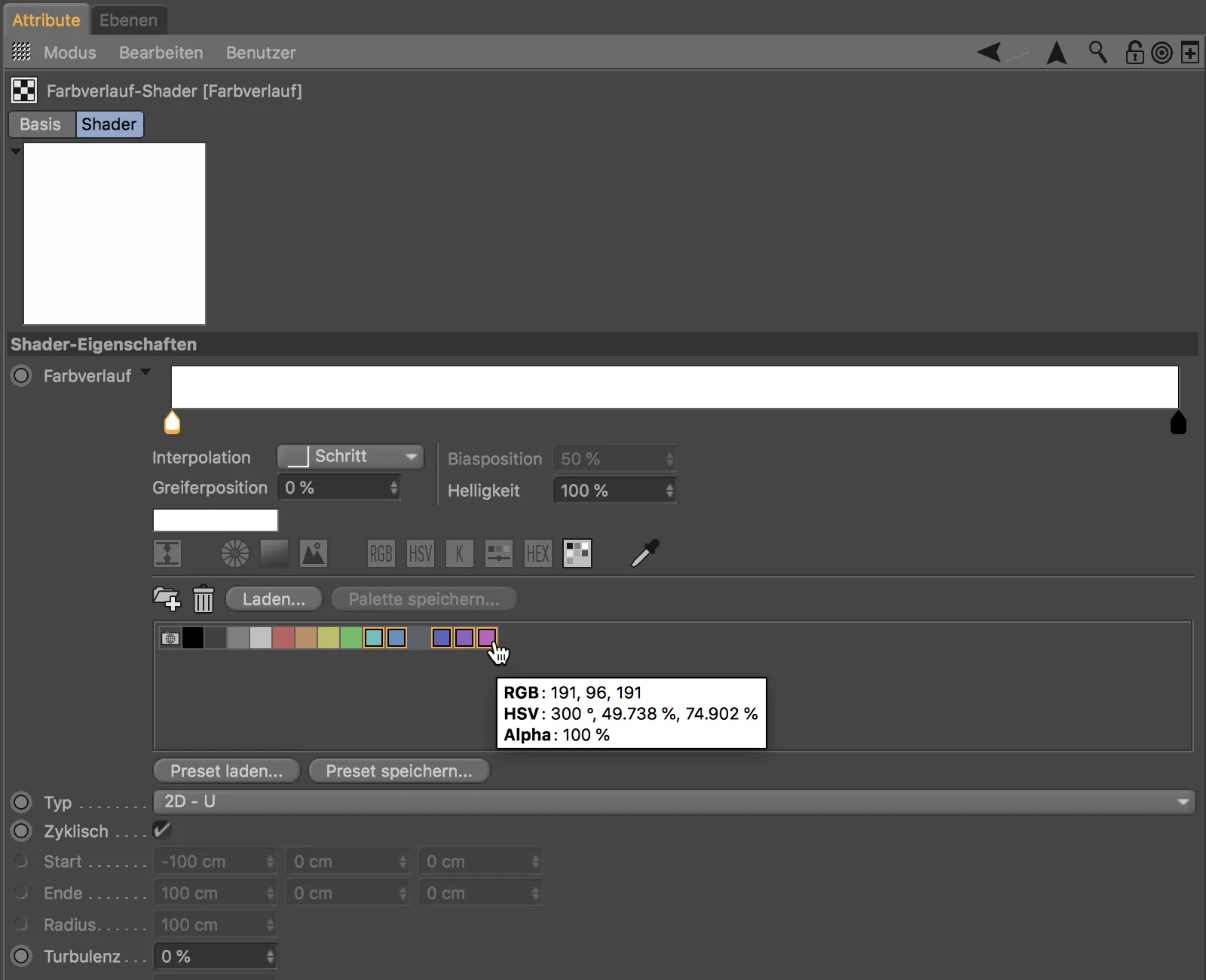
... og derefter trække dem ind i farveforløbsvinduet ved blot at trække og slippe. De valgte farver fordeles derefter jævnt i et nyt farveforløb.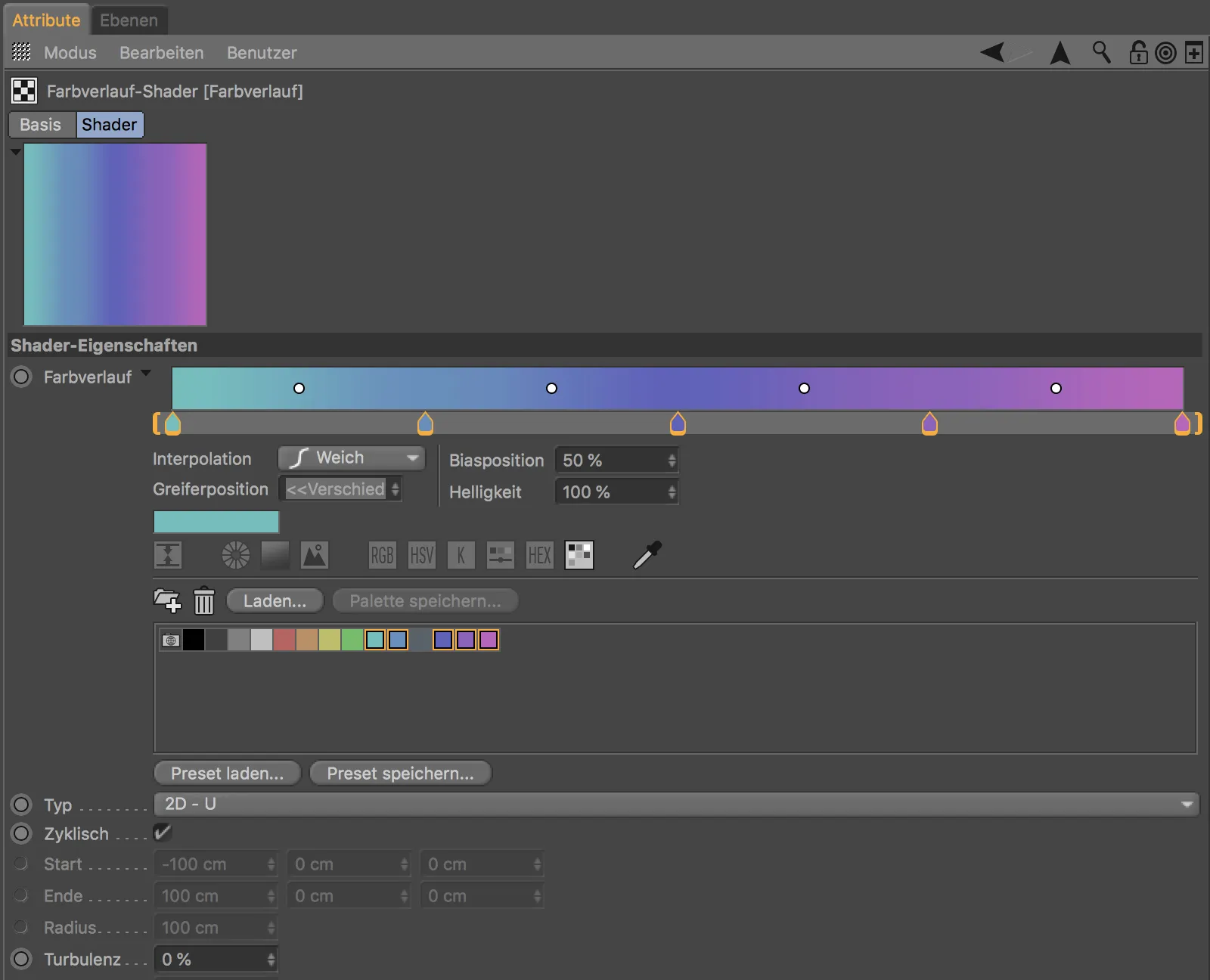
Vi kan bekvemt via menuen Interpolering vælge den ønskede overgang mellem to farver for hver forløbsgreb.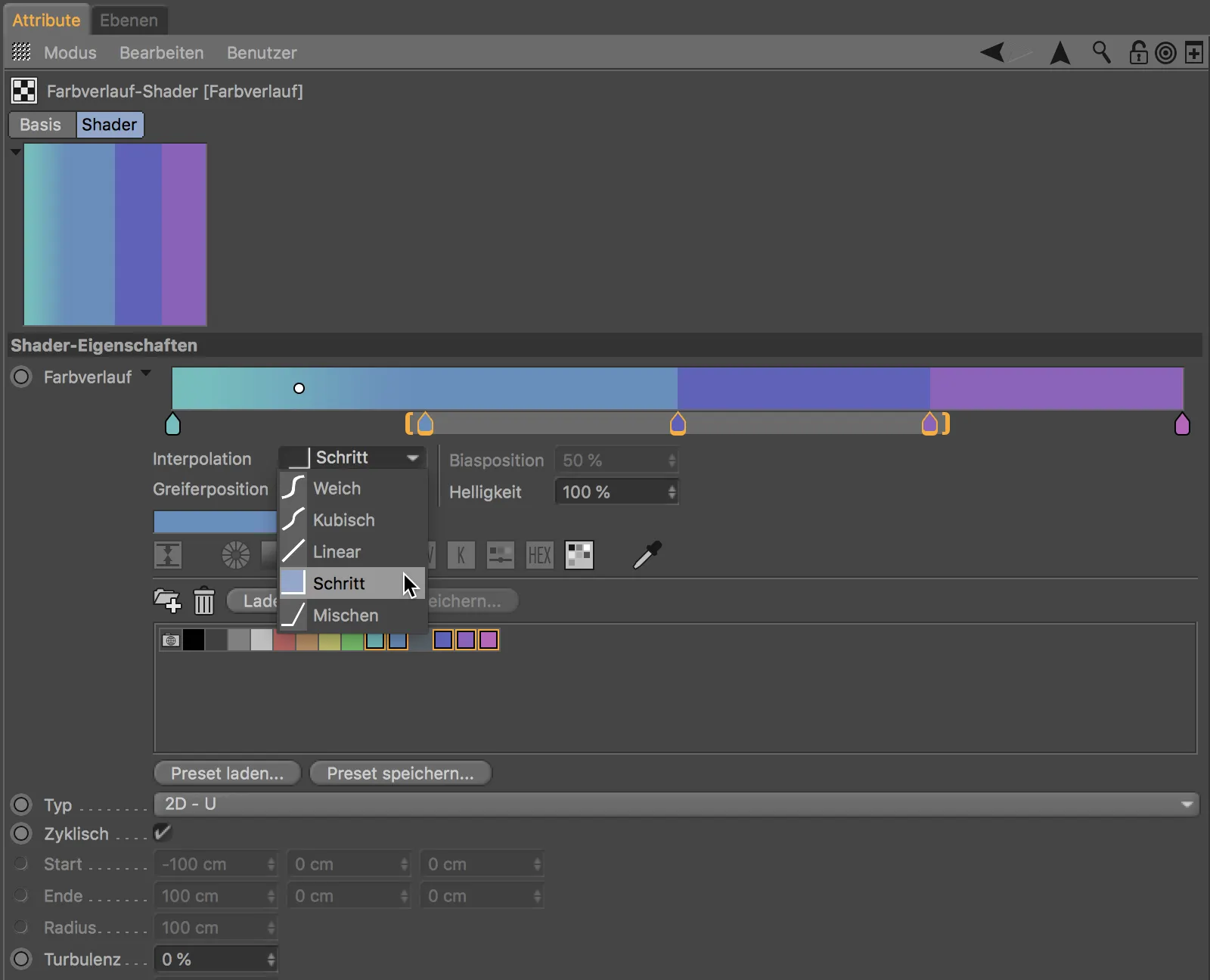
!- /wp:paragraph -->
Nogle praktiske funktioner tilbydes også via genvejsmenuen, som vi kan åbne ved at højreklikke. Så kan vi omvendte forløbsgreb eller hele forløbet, fordoble grebene eller fordele samt justere størrelsen af forløbsvisningen.
Projektionsvisning i teksturtag
I Cinema 4D Release 20 vil de, der ønsker at redigere teksturen på et objekt i den velkendte Tekstur-redigerings-tilstand, glæde sig over den reducerede visning af teksturgeometrien.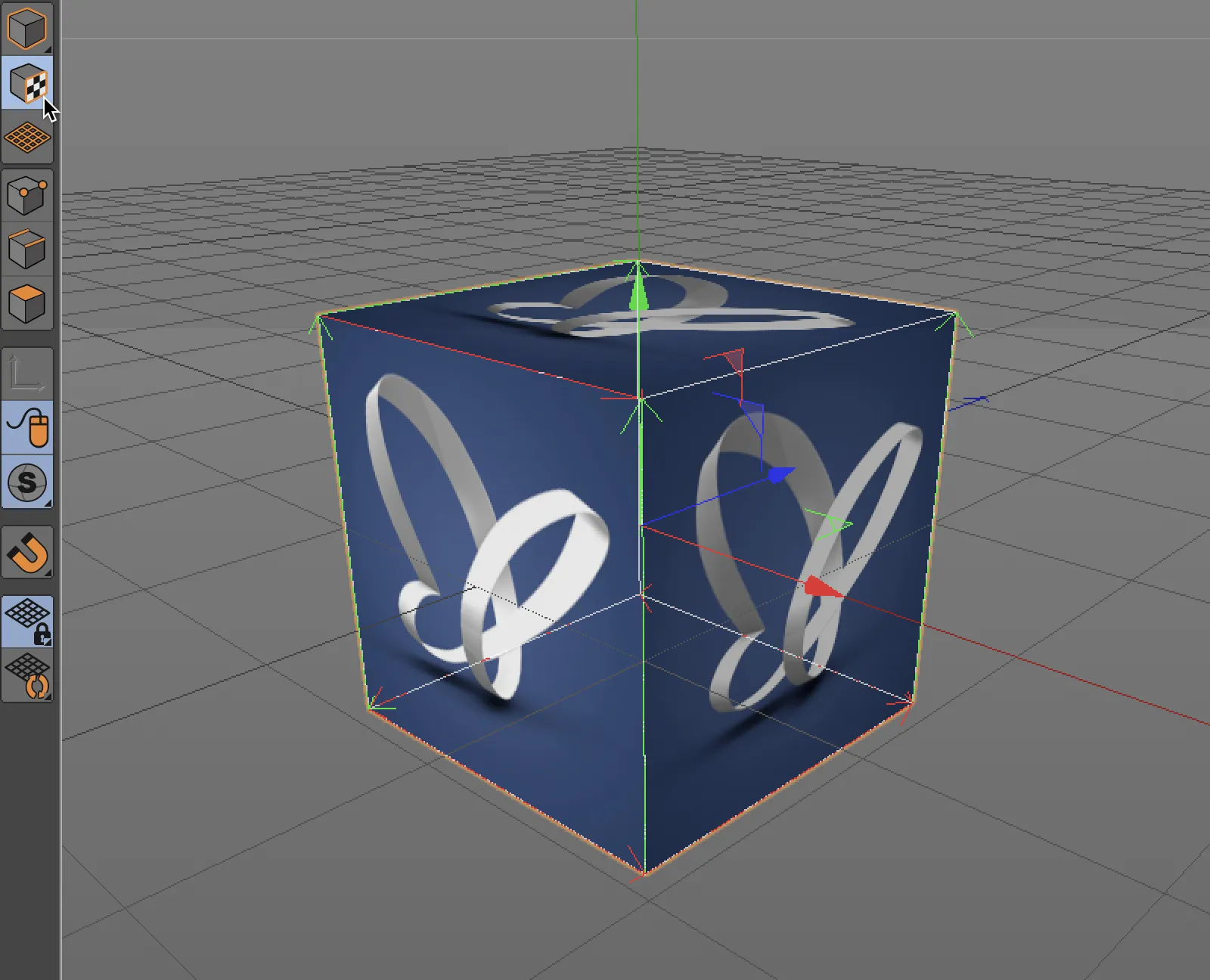
Dette skyldes det forudindstillede valg af Simpel i den nye Projektionsvisning i konfigurationsdialogen for Tekstur-taggen.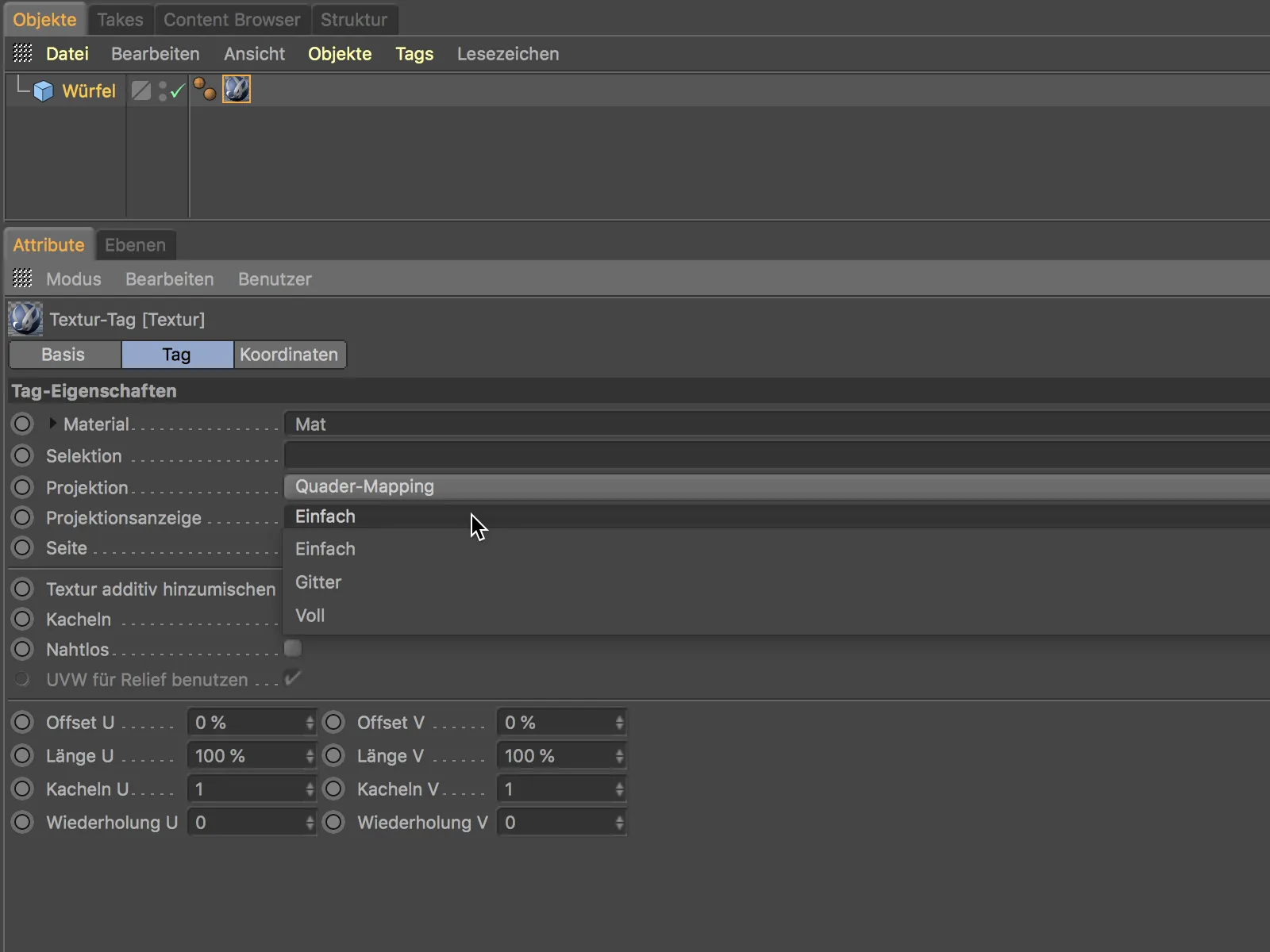
Indstillingerne kendt fra tidligere versioner som gitter findes stadig, men forventes nu sjældent brugt på grund af den virkelig dårlige oversigt.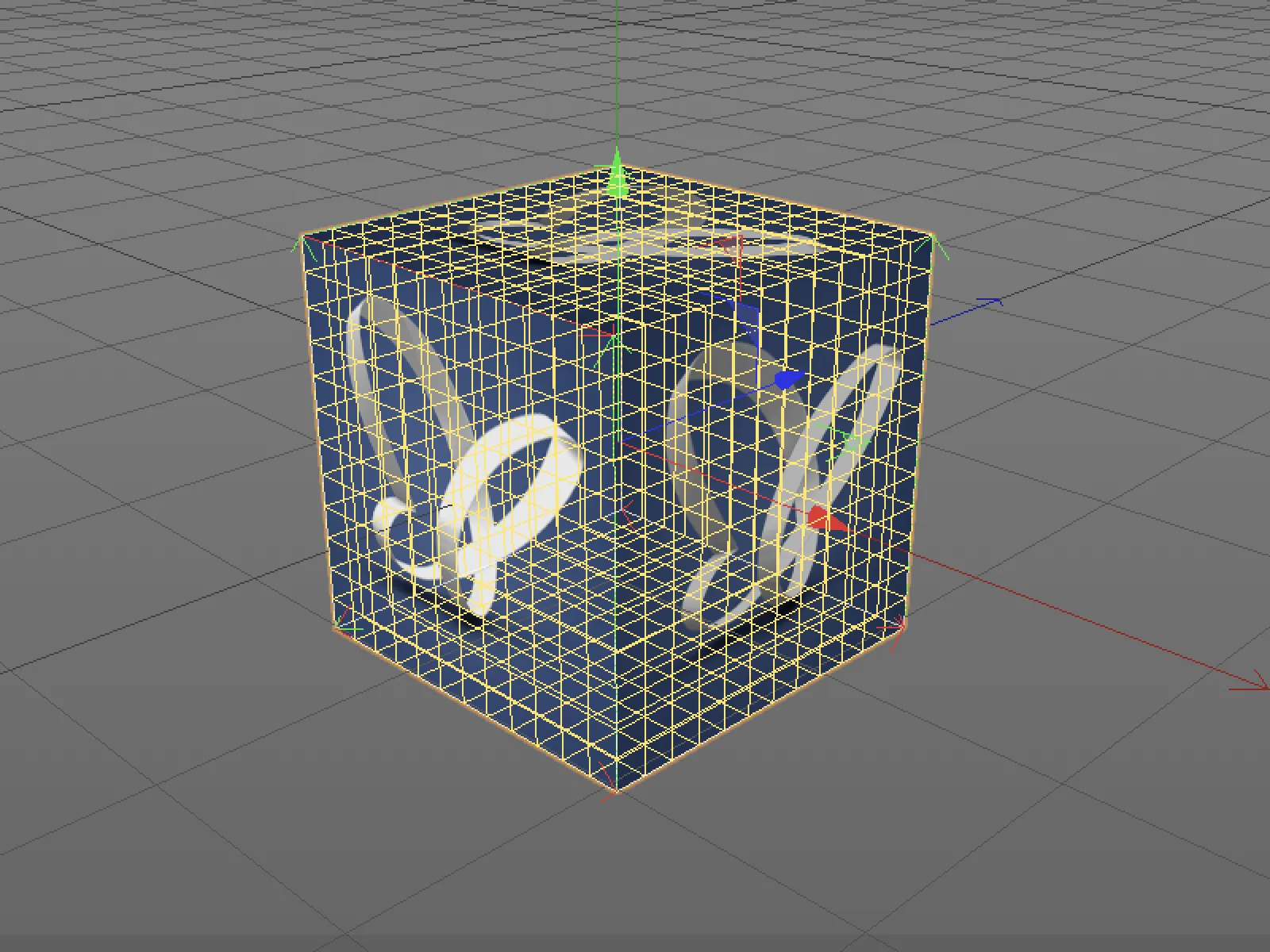
Indstillingen Fuld viser sig at være langt mere praktisk, da vi her ud over den eksisterende tekstur også får vist en nummereret UV-kort.
Definition af stier
I Cinema 4D Release 20 er håndteringen af stier også blevet bedre struktureret. I Programindstillingerne finder vi separate stillelister for filstier (søgestier for teksturer og aktiver) samt sti lister for databaser (aktiver til noden-editoren), som vi frit kan definere.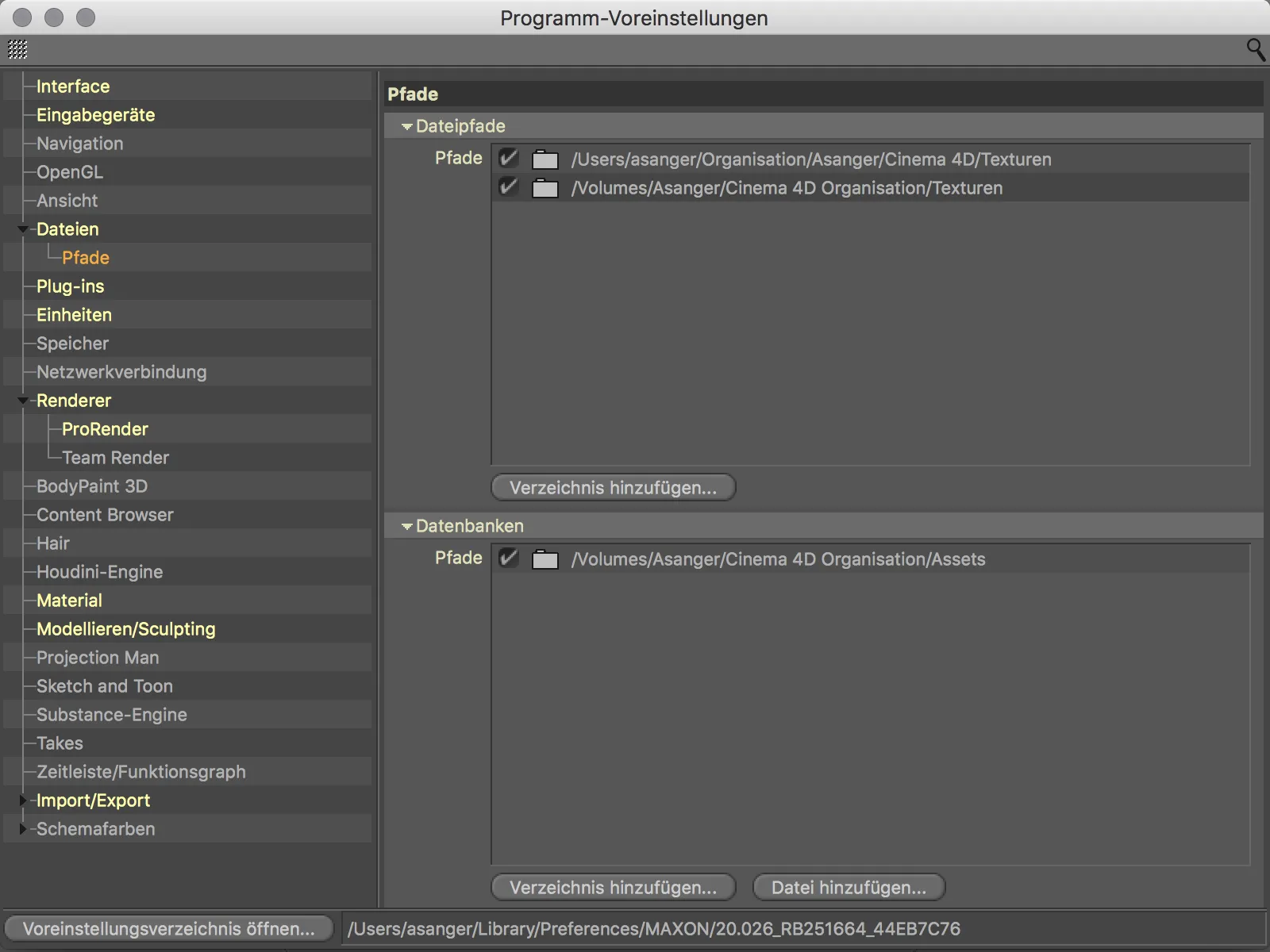
En ny stilleliste for plug-ins er også tilføjet i Programindstillingerne. Så snart de nødvendige plug-ins er tilpasset version 20, behøver de ikke længere at være placeret i programmappen.
CAD-import (Visualize og Studio)
Ejere af versionerne Visualize og Studio kan i Cinema 4D Release 20 glæde sig over direkte import af CAD-data i formaterne IGES (.igs eller .iges), Step (.stp, .step, .p21), JT (.jt), SolidWorks (.sldprt, .sldasm, .slddrw) samt Catia V5 (.catpart, .catproduct, .cgr). Splines og instanser bevares fra start data, mens polygonnet med justerbar kvalitet konverteres.
Indlæsning af en CAD-fil kan ske enten via kommandoen Tilføj... eller Åbn... fra Fil-menuen.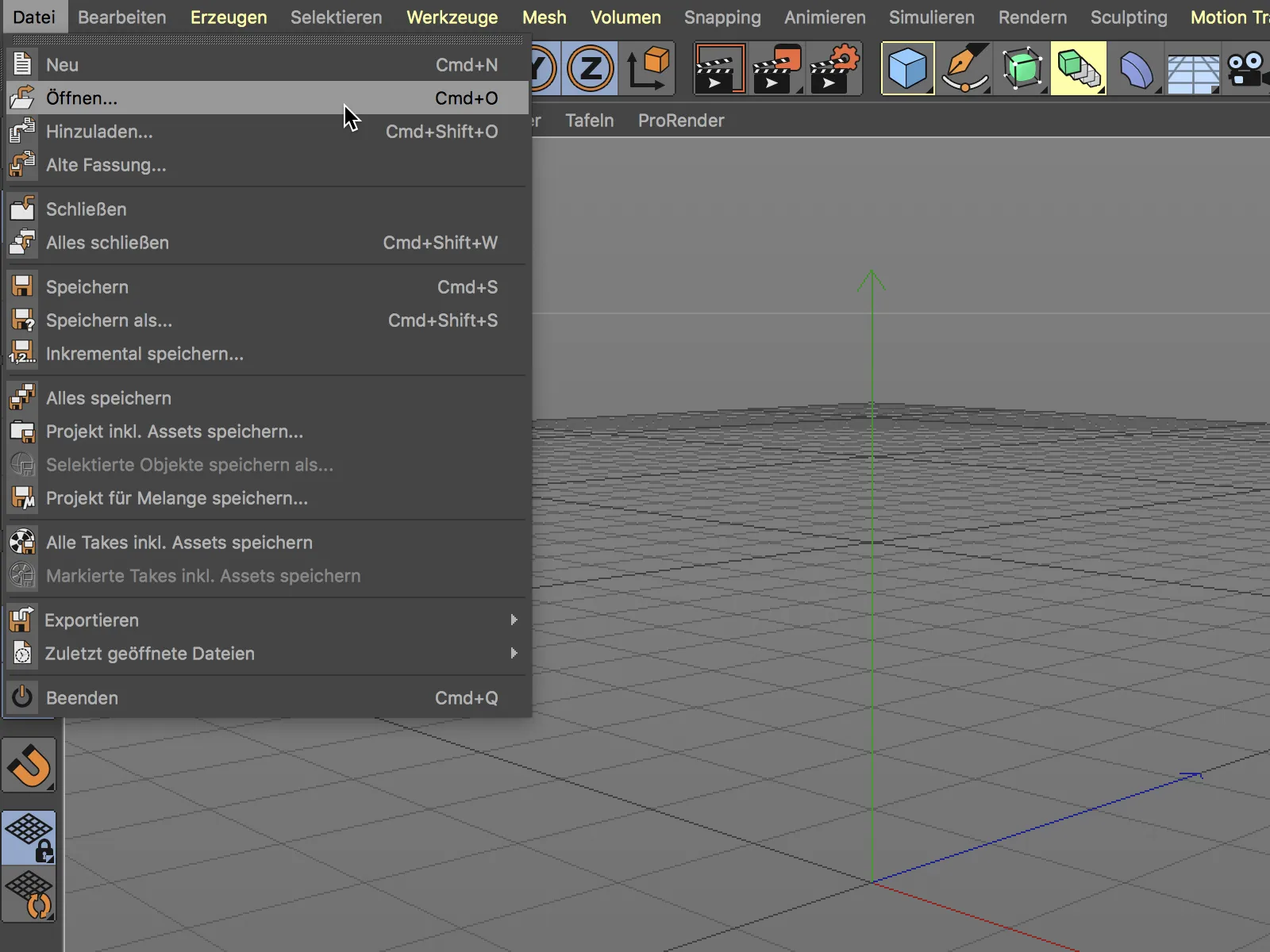
I filvælgerdialogen vælger vi derefter den CAD-fil, der skal åbnes.
Før hver import vises de respektive importindstillinger for CAD-dataformatet. Her kan vi bestemme, hvilke elementer der skal overtages eller konverteres. Til første forsøg holder vi os til standardindstillingerne.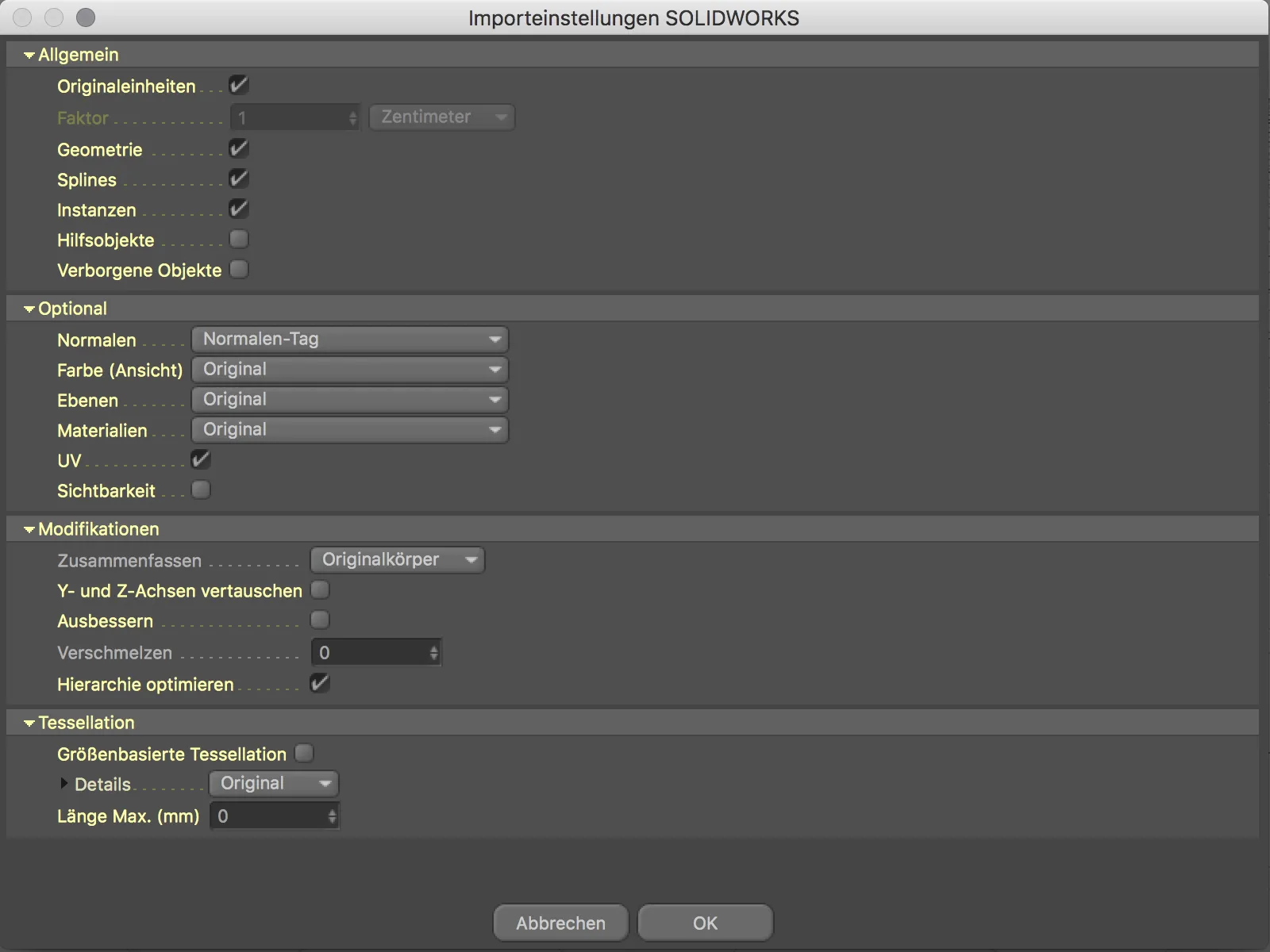
Og dette første forsøg ser også godt ud. Den importerede 2-taktsmotor er dog ikke korrekt justeret, men dette kan nemt rettes.
En undersøgelse af Objekt-Managere viser også, at de importerede enkelobjekter ikke blot blev overtaget uordnet. Eksisterende samlingsobjekter er bevaret, og der opdages også en instans.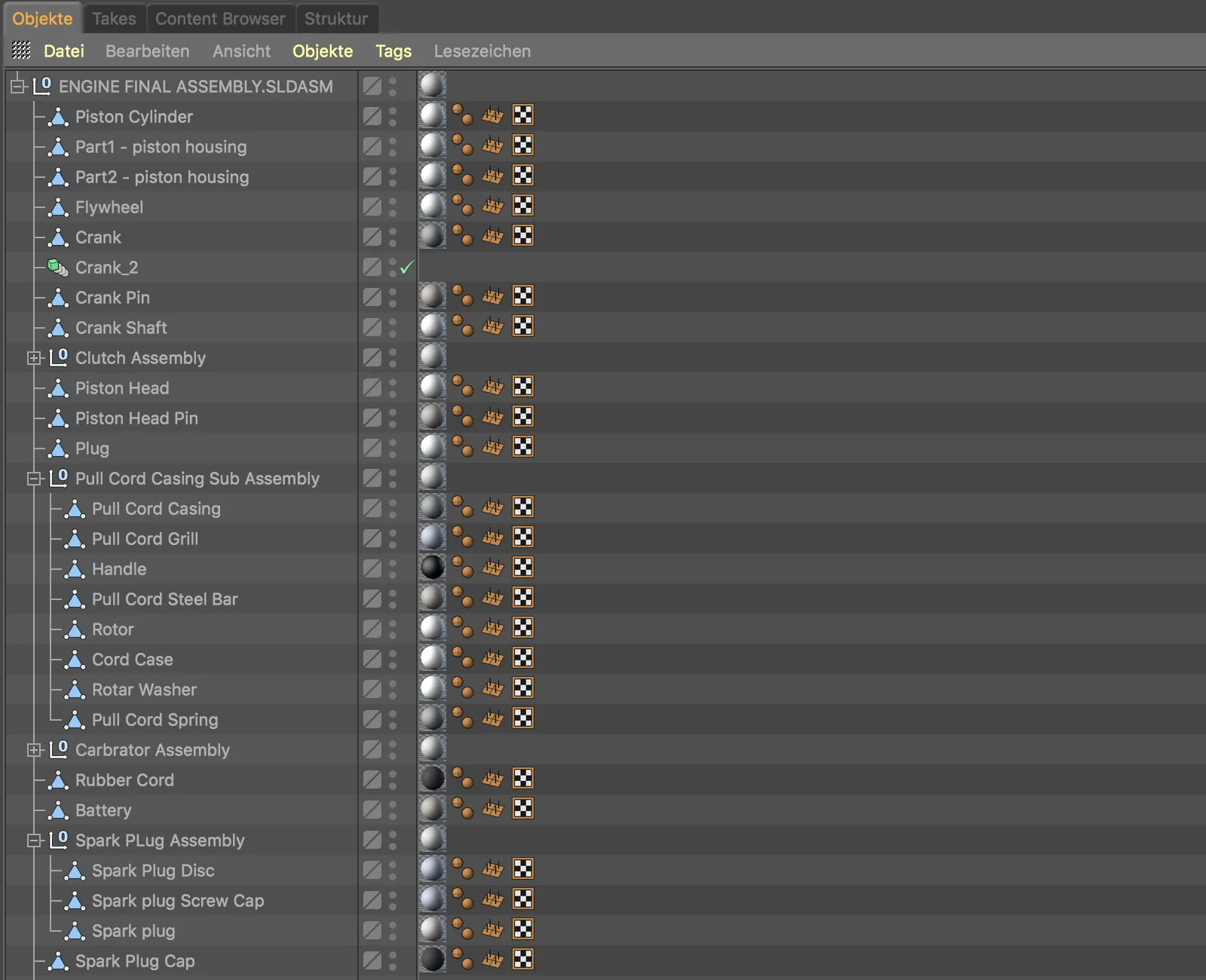
Hvis vi zoomer lidt ind på objekterne i editor-visningen, kan vi straks se den noget utilstrækkelige opdeling ved rundingerne. Der er også behov for korrektion her.
Vi forsøger igen og justerer detaljer under Tesselering til Høj i Importindstillinger. Dette burde rette de meget kantede rundinger. I samme omgang kan vi aktivere indstillingen Swap Y- og Z-aksen under Modifikationer for at rette den forkerte justering.
Ved at øge tessellation ser kurverne nu betydeligt bedre ud.
Også justeringen af den importerede CAD-objekt er nu korrekt. Faktisk har dataoverførslen fra CAD-programmer aldrig fungeret så godt som i Cinema 4D Release 20.


