Kun titlen alene er ikke tilstrækkelig beskrivende. Derfor har du brug for yderligere detaljer i tekstform. Denne tekst skal også udsmykkes med nogle grafiske elementer. Til dekorationselementerne bruger du rektangelværktøjet og tegner en smal rektangulær ramme med det.
I Farvepaletten opretter du en ny farve. Opret en simpel gråtone med ca. 15-30 % sort i CMYK-farvetilstand.

Med Shift+Alt-tasten holdt nede, kopierer du nu rektangelobjektet mod højre side. Den præcise position vil først vise sig efter tekstoprettelsen. Du kan dog igen bruge et hjælpeobjekt til at justere margenen på begge sider.
Derefter kan tekstinformationen indsættes mellem disse to rektangler. Hertil har du brug for en tekstboks, hvor du indtaster de relevante data.
Der blev igen brugt Skrifttypen Bitter i Skriftsnit Regular med en skriftstørrelse på 25 point. Teksten blev desuden centreret med en hældning på 10 grader og vist med store bogstaver. Alle formateringsmuligheder findes i Egenskabslinjen under aktivt Tekstværktøj og markeret tekst.
Begge rektangelgrafikker tilpasses nu i højden til teksten. Vælg begge elementer ved hjælp af Shift-tasten og skalér dem med Markeringsværktøjet. De intelligente hjælpelinjer viser dig, når du når bundkanten af tekstboksen.
For at opnå en visuel enhed mellem tekst og rektangelgrafikker, bør du tildele teksten samme grå farve.
Yderligere teksttilføjelser som f.eks. navnet på hovedgæsten kan nu inkluderes. Denne hovedgæst vil være centreret, skrevet med 76 punkter i skrifttypen Bitter, i Regular stil.
For at adskille teksten visuelt fra andre oplysninger, tildeles den en særlig farve. Derfor tjekker jeg en eksisterende blå farve i Farvepaletten eller opretter en ny farve og farver objektet med den.
Teksten formateres nu således, at den består af store bogstaver. Derfor markerer du teksten og indstiller store bogstaver i Indstillingslinjen.
Gæsteinlæggens emner kan enten placeres i en separat tekstboks eller direkte i samme tekstområde. Den samme skrifttype bruges i store bogstaver med en skriftstørrelse på 24 punkter og centreret udretning.
Nu bør linjeafstanden mellem de to tekstlinjer ændres. En værdi omkring 45 punkter giver en god afstand.
Der følger en smal, vandret linje som optisk adskillelse. Denne trækker du med Linjetegneren under teksten. Indstil konturfarven til grå og deaktiver fyldet. Linjetykkelsen forbliver på 1 punkt.
Du markerer nu denne tekstblok og kopierer den ved at holde Alt-tasten nede og bruge piletasterne på tastaturet til at skubbe blokken nedad. Selvfølgelig kan du også oprette en sådan kopi med musen ved hjælp af Alt+Shift-tasten og trække den lige nedad.
Derefter omdøber du blot de eksisterende tekstområder. Du skal eventuelt også justere skriftstørrelsen for adressen. Den er blevet formindsket til 50 punkter. Derudover blev linjeafstanden for den nederste dobbeltlinje automatisk ændret til værdien igen.
Under teksten skal der igen indsættes en rektangulær flade. Da den har samme farve som den øverste grafiske konstruktion, kan du bare tilpasse rektangelobjektet derfra og trække en kopi nedad. Skalér det derefter i bredden, så det når helt hen til dokumentets kant. Det kan også strækkes lidt i højden, da du har brug for en smal linje nu.
Forlæng også den hvide baggrund, så den vises under rektangelfladen.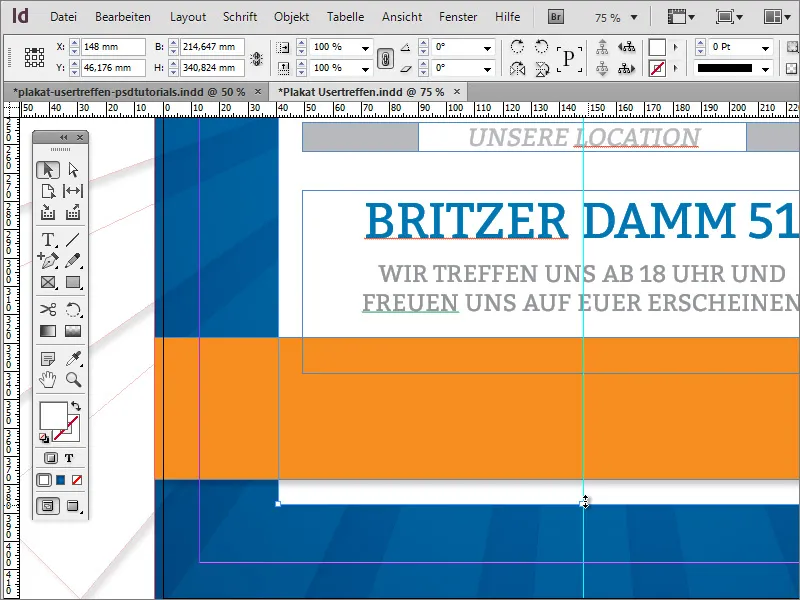
Websitets navn kan vises igen på plakaten. Derfor kopierer du det simpelthen fra oven og sætter kopien nederst ind. Da du har en gruppe med logo og tekstobjekt ovenpå, skal du først dobbeltklikke på det nødvendige område for at vælge det.
Den orange farveflade får også nogle flere oplysninger. Du skal forud oprette endnu et grafisk objekt. Brug Rektangleværktøjet og opret en smal, opretstående rektangel med hvid farve og uden kontur i samme højde som den orange rektangel.
Flyt objektet om nødvendigt til kantafstandslinjen og skalér det med Alt-tasten holdt nede, så objektet formindskes fra ydersiden mod midten. Når du er tilfreds med det første objekt, kan du også oprette en kopi og placere den til højre på samme højde.
Nu kan du tilføje yderligere oplysninger på sædvanlig vis. Skriften og de to grafiske elementer får en let skygge. Her kan du igen markere alle objekter og tildele dem objektformatet skygge.


