Ekstraktion er en filtreringsmetode til friklip, som gør det nemt at frigøre særligt hårede emner som krøller, dyrepels eller fuglefjer.
Først vil jeg give nogle anvisninger om, hvordan den valgfri ekstraktionsfunktion, som var standard indtil Photoshop CS3, integreres i CS4.
I det første eksempel viser jeg, ved hjælp af en kakadu-friklip, hvordan filteret og dets værktøjer fungerer.
I det andet eksempel dykker vi ned i detaljerne: Her viser jeg, hvordan en kvinde med en krøllet paryk friklippes. Det valgte billede er for en større læringsvirkning - og som det også sker ofte i praksis på grund af ensidig fokusering på motivet - ikke optimalt, dvs. den ene side er skarp, den anden har dybdeskarphed. Der vil blive arbejdet separat med nogle tricks på den uskarpe side for at opnå et ordentligt og skarpt resultat.
Ekstraheringsfilteret
Med opdateringen fra Photoshop CS3 til CS4 vises Ekstraher-filteret ikke længere under menuen Filter i Photoshop.
Teknikken Ekstraher blev især brugt til friklipning af hår på mennesker og dyrepels og har hidtil været vellykket.
For dem, der stadig gerne vil bruge Ekstraher-filteret trods Hurtigvalg-værktøjer, Stive værktøjer og andre friklippningsmuligheder, er der en måde at fortsætte med at bruge dette filter til version CS4.
Ekstraher-filteret er nu en valgfri plug-in, der ikke installeres automatisk, men skal opsættes manuelt.
Du finder filteret på installations-dvd'en under "Ekstraudstyr/Valgfri ekstraapplikationer". Eller hvis du stadig har Photoshop CS3 installeret på din computer, kan du i filtermappen for PS CS3 finde og kopiere Ekstraher-filterfilen. Den har navnet: ExtractPlus.8bf og findes under Adobe Photoshop CS3/Tilføjelsesmoduler/Filter. Kopier blot denne fil og indsæt den i den tilsvarende mappestruktur for versionen CS4. Så vises Ekstraher-filteret igen i Photoshop's filtermenu.
Ulemperne ved dette filter er følgende:
Ekstraher-filteret er ikke tilgængeligt i 16-bit-tilstand. Friklipningen udføres destruktivt. Forgrunden skæres ud fra baggrunden. Baggrunden slettes blot i den tilsvarende lag. Derfor bør man altid duplikere laget, før man anvender filteret.
Uanset ulemperne og selvom der er mere præcise og ikke-destruktive friklippningsmetoder, er Ekstraher stadig velegnet til friklip af fine, udefinerbare kanter som krøller og pels.
Frigørelse af kakadus fjerdragt
Først duplicerer jeg baggrundslaget (Ctrl+J), da Ekstraher-teknikken er en destruktiv, dvs. pixelskadelig fremgangsmåde. Jeg vælger Filter>Ekstraher i menuen. Dette åbner dialogboksen for ekstraktion.
På venstre side er der nogle værktøjsikoner, og til højre er der nogle indstillingsmuligheder.
Billedekilde kakadu: archaeopteryx-stocks.deviantart.com
Øverst til venstre er Kantmarkøren aktiveret. Med denne markerer jeg objekternes kanter, som skal friklippes. Ved skarpe kanter vælger jeg en lille penselstørrelse. Det anbefales også at aktivere Fremhævningshjælpen. Med Fremhævningshjælpen tildeles penselstørrelsen automatisk ved en tydelig kant. Den er præcis stor nok til ikke at friklippe unødvendige forgrundsområder. Fremhævningshjælpen virker også lidt magnetisk og gør det lettere at markere kanterne.
Markeringen er forindstillet til en grøn farve. Det anbefales at zoome ind på billedet. Dette kan jeg gøre med Zoomværktøjet (Z) eller med Ctrl+plus (+). Med Flytteværktøj (H) eller Mellemrumstasten kan jeg flytte visningen.
Jeg har valgt en lille penselstørrelse med aktiveret fremhævningshjælp og vil markere alle skarpe kanter.
Hvis jeg laver en fejl, mens jeg markerer kanterne, kan jeg bruge Gummiet til at fjerne markeringerne.
Til de mere komplekse kanter vælger jeg en større Pensel og deaktiverer Fremhævningshjælpen.
Når billedets kanter er markerede helt, vælger jeg Udskalérværktøjet og fylder indersiden med et klik.
Når hele billedet er fyldt med blå farve, er kanterne ikke markeret korrekt, og der er et hul i markeringen.
Derefter vælger jeg Forhåndsvisning. Det anbefales at tildele en baggrund i forhåndsvisningen nederst til højre under Visning, afhængigt af billedmotivet sort, hvid eller en anden farve tildelt via farvevælgeren. Med forskellige farver kan jeg bedre vurdere friklippningens nøjagtighed.
Nu kan jeg se, hvordan resultatet vil se ud.
Hvis jeg har uklare kanter, kan jeg enten fjerne dem med Kantforfiner eller skarpe dem ved at holde Alt-tasten nede.
Hvis for mange områder er fjernet, kan jeg få dem tilbage med Rensningsværktøj ved at trykke på Alt-tasten. Hvis der stadig er rester, der skal fjernes, bruger jeg værktøjet som normalt. Anvendelsen er lignende en lagmaske med farverne sort og hvid.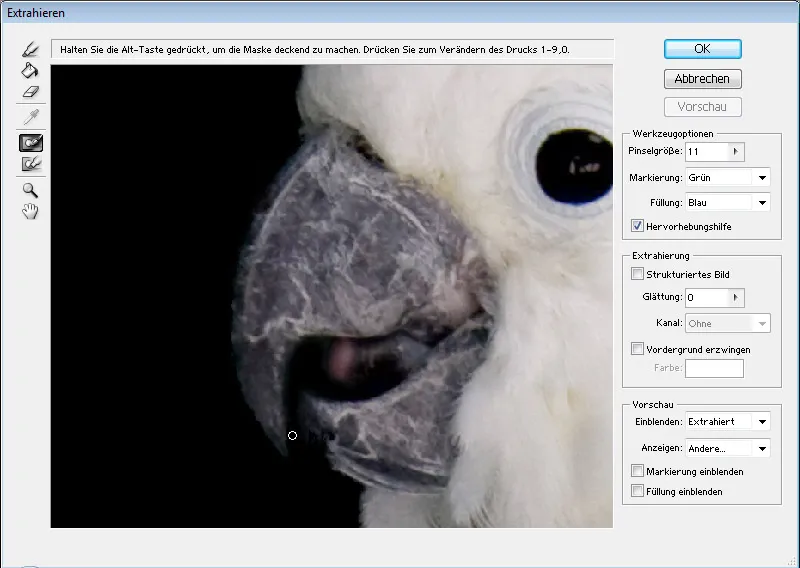
Når resultatet er tilfredsstillende, bekræfter jeg med OK.
Nu har jeg mit frilagte motiv, hvorunder jeg har placeret et sort lag for bedre visning.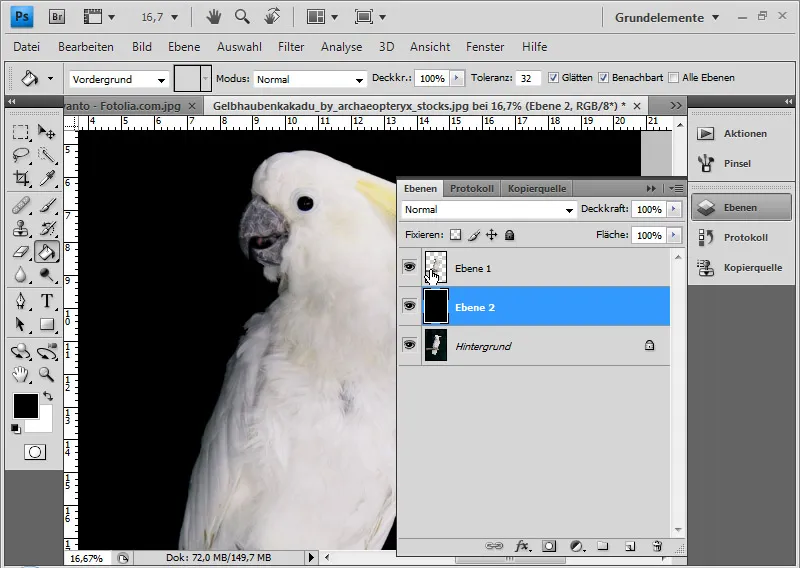
Der er en måde at bruge resultatet til en ikke-destruktiv fortsat redigering. Først duplikerer jeg igen baggrundslaget. Derefter klikker jeg med Ctrl-tasten eller højreklik>Vælg pixel på miniaturbilledet af laget med frikoblende. Herefter aktiverer jeg det duplikerede lag og tilføjer en lagmaske. Om nødvendigt kan jeg forbedre kanten af udvælgelsen først. 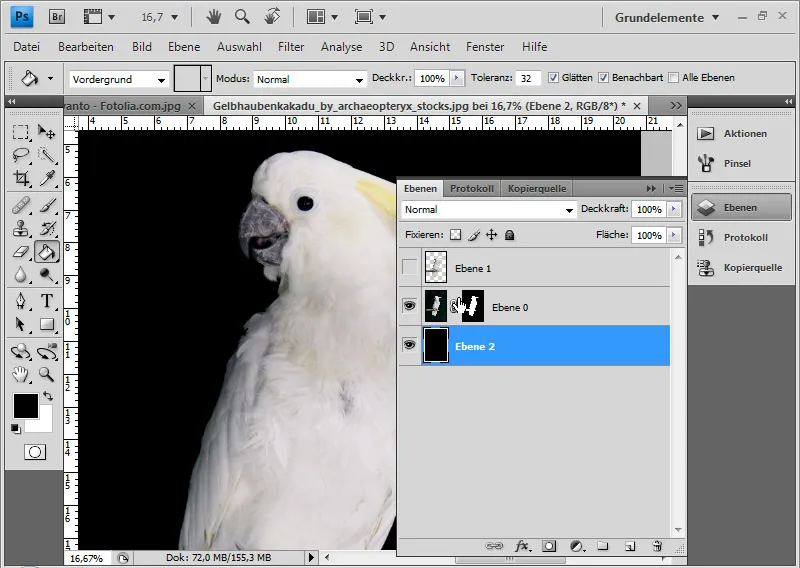
Hvis der stadig er uklare kanter, kan jeg redde dem med protokolpensel. Jeg åbner protokollen og placerer kilden et trin før Uddrag-processen. Derefter kan jeg male langs kanten med protokolpenslen for at gendanne den til sin oprindelige tilstand.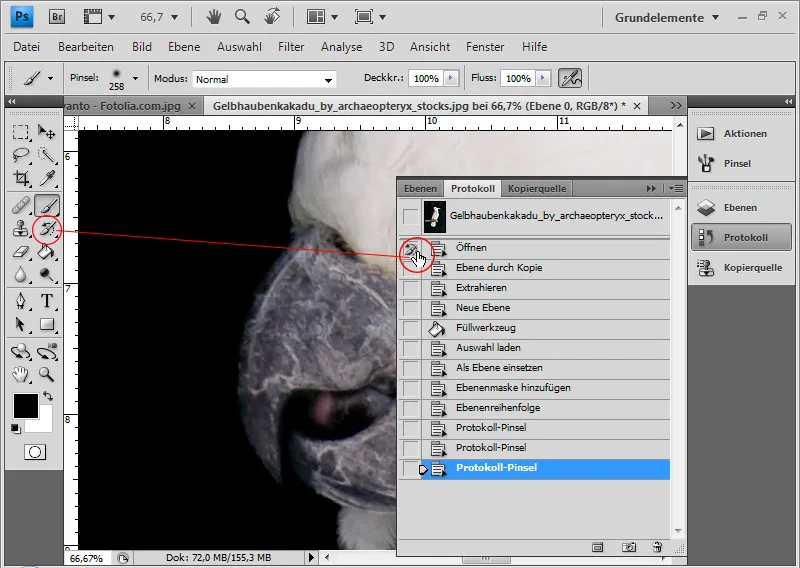
Kakaduen er nu perfekt frilagt.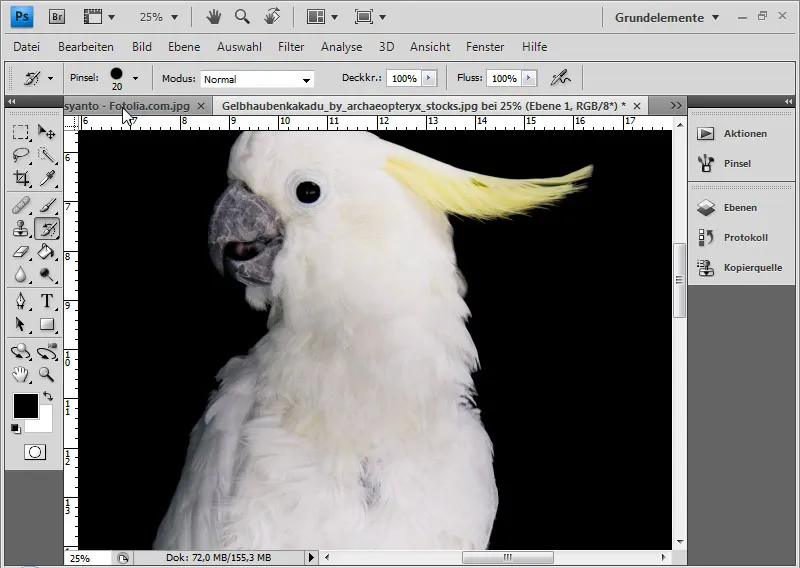
Frigør krøllet hår
I dette eksempel vil jeg illustrere nogle nyttige teknikker til at optimere et ekstraheret billede yderligere.
Billedekilde: Paulus Rusyanto– Fotolia.com
Jeg gentager de tidligere beskrevne trin med dette motiv.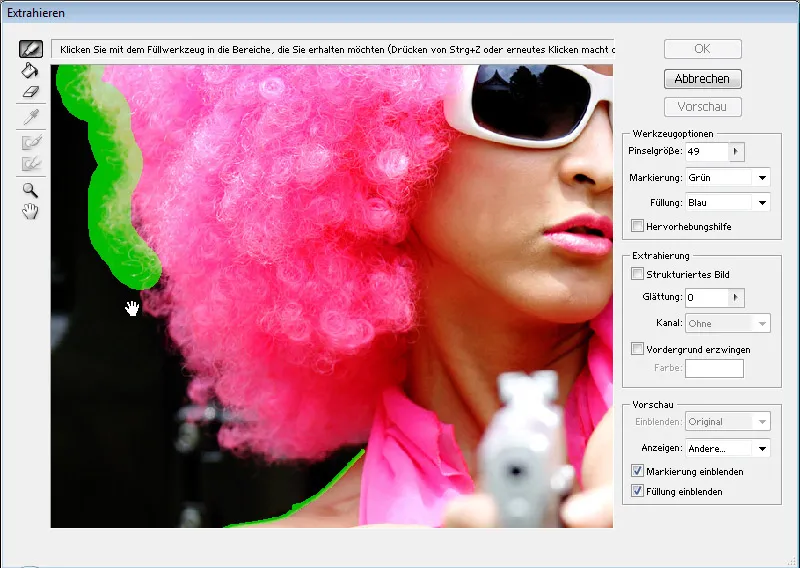
Især når det gælder krøller, er Udtræk nyttigt, da en frilægning ved brug af kanaler ofte ville være væsentligt vanskeligere på grund af uregelmæssige baggrunde. Højresiden af motivet er lidt sløret på grund af fotografering. Der vil jeg bruge Kopistsempel til at placere dele af venstre side af håret, så krøllerne skiller sig klart ud fra baggrunden.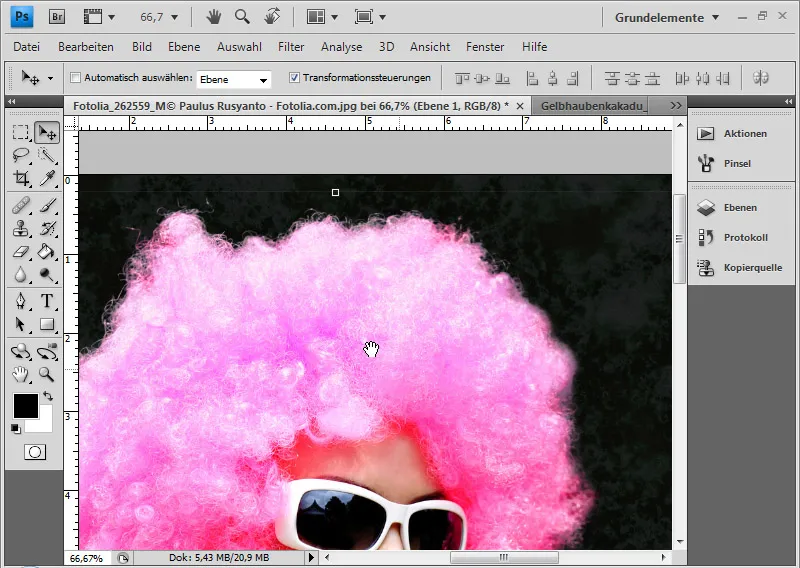
Jeg åbner Kopierkilden vinduet. Nu trykker jeg på Alt-tasten og venstre museknap i kildeområdet. Det er vigtigt, at afkrydsningsfeltet Justér i menulinjen fjernes. Så forbliver kildeområdet fastgjort og bevæger sig ikke med.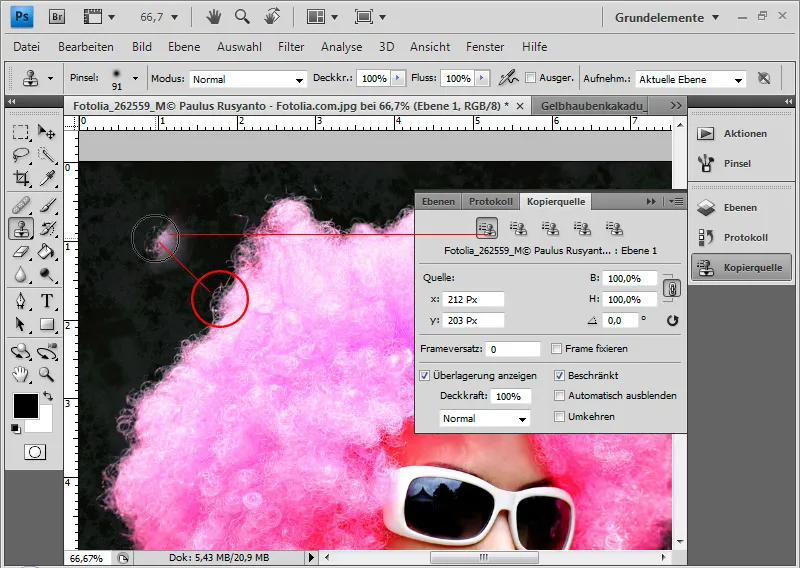
I Kopierkilden kan jeg dreje værktøjsspidserne. Når jeg har klikket i talruden, kan jeg også via scrollhjulet yderligere bestemme hældningen. Dette sker i normal tilstand i 0,1-trin. Hvis jeg holder Skift-tasten nede, kan jeg bestemme hældningen i 1,0-trin.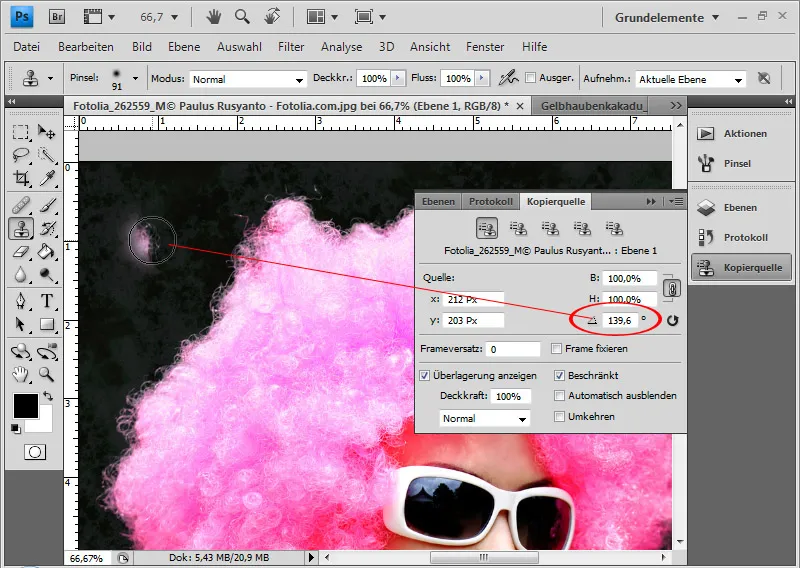
Nu kan jeg gradvist forbedre højresiden ved at kopiere dele af venstresiden. Det er fornuftigt at oprette flere kilder, der adskiller sig fra hinanden farvemæssigt og strukturelt. Disse skal blot drejes i overensstemmelse hermed og derefter gemmes i de fem kopikildeindstillinger i Kopierkilde vinduet. Derefter kan jeg bruge de enkelte drejede kildedata til at stemple min højre slørede side med de skarpe kopier af venstresiden.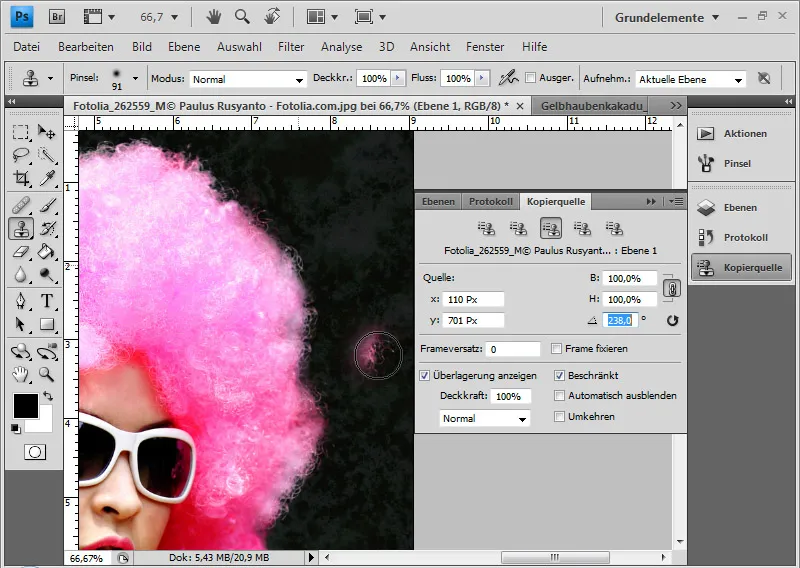
Tips: Generelt er det altid en god idé på grund af gennemsigtighederne i hårkanten at duplikere det færdige frilagte lag og tildele det nederste lag en anden udfyldningstilstand. I mit eksempel valgte jeg at Negativt multiplicere. Dette giver bedre kontraster til hårkanten.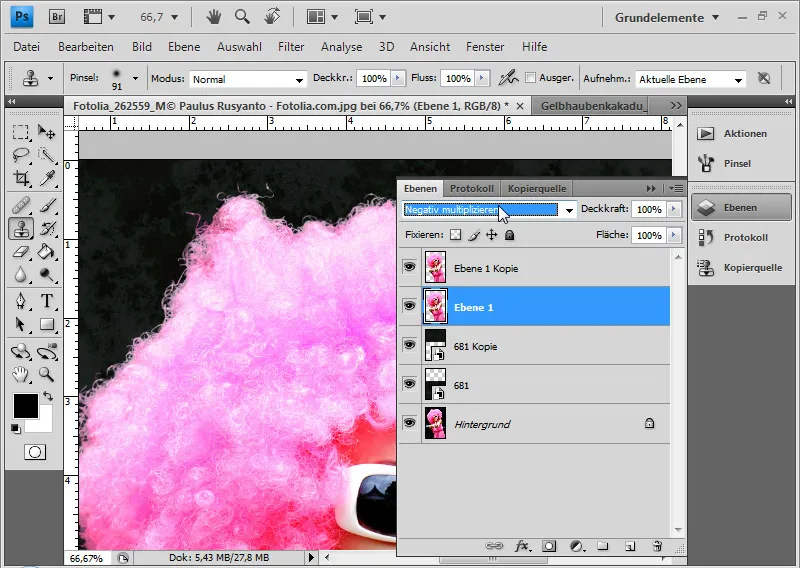
Den redigerede frilægning er nu færdig.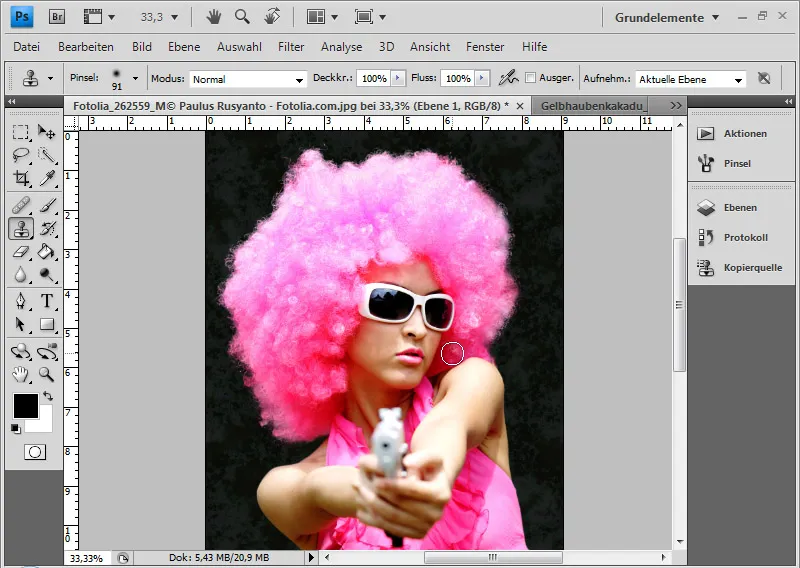
Tips: Kopistsempen-teknikken vil blive uddybet i et senere eksempel i syvende del af kompendiet om fejl ved frilægning og gennemsigtigheder i billede.


