Tegneværktøjet er et af de centrale værktøjer i Adobe Illustrator og gør det muligt at skabe præcise vektorgrafikker. For mange begyndere kan det dog være en udfordring at mestre de forskellige funktioner og muligheder med dette værktøj. I denne vejledning vil jeg trin for trin forklare, hvordan du effektivt kan bruge tegneværktøjet til at oprette dine design. Jeg vil også give dig nogle tips og tricks for at gøre arbejdet med dette værktøj lettere.
Vigtigste erkendelser
- Tegneværktøjet kan bruges til både rette linjer og kurver.
- Det er vigtigt at eksperimentere med kontur og farvefyldning for at opnå de bedste resultater.
- Med forskellige tastekombinationer og værktøjer kan du redigere dine former efterfølgende.
- Øvelse er nøglen til succes.
Lær tegneværktøjet at kende
Du finder tegneværktøjet i den venstre værktøjslinje i Adobe Illustrator. Du vil også lære at kende kryummeværktøjet i denne sammenhæng. Begge værktøjer giver dig mulighed for at skabe interessante former.

Før du begynder, er det vigtigt at vælge farvefyldningen og konturen. Når du arbejder med tegneværktøjet, kan du tegne en farvefyldning ved at vælge en farve øverst til venstre. Hvis du derimod ikke ønsker en farvefyldning, skal du bare klikke på den røde streg for at deaktivere farvefyldningen.

Hvis du ønsker at tilføje en kontur, skal du vælge en farve og indstille konturens tykkelse. En værdi på 10 punkt er ofte tydelig og gør dit arbejde lettere.

Grundlæggende brug af tegneværktøjet
For at tegne din første linje med tegneværktøjet skal du bare klikke på et punkt for at placere et ankerpunkt. Et yderligere klik placerer det næste punkt, hvilket skaber en lige linje.

For at skabe kurver skal du holde venstre museklik nede, mens du trækker musen, så du kan oprette en kurve. Sørg for at justere buen ved at trække musen i den ønskede retning.

Foretage efterfølgende justeringer
Når du har tegnet en form, kan du altid redigere punkter efterfølgende. Hvis du holder kontroltasten nede, kan du vælge et punkt og flytte det eller justere kurven for at få en skarpere eller rundere form.

Hvis du ikke kan lide en punkt, kan du også slette ankerpunktet. Bare klik med tegneværktøjet på punktet, mens du ikke holder noget nede.

Anvendelse af kryummeværktøjet
Krümmeværktøjet er et fantastisk supplement til dit tegneværktøj og egnet til afrundede former. Når du arbejder med dette værktøj, skal du placere punkterne som sædvanligt, og kurverne oprettes automatisk for dig.

En anden fordel ved kryummeværktøjet er muligheden for let at justere kurverne senere ved blot at trække ankerpunkterne.

Tips til at tegne med tegneværktøjet
En nyttig tip er at holde Skift-tasten nede, mens du trækker en linje. Dette sikrer, at du får perfekte lige linjer eller vinkler på 45° og 90°.
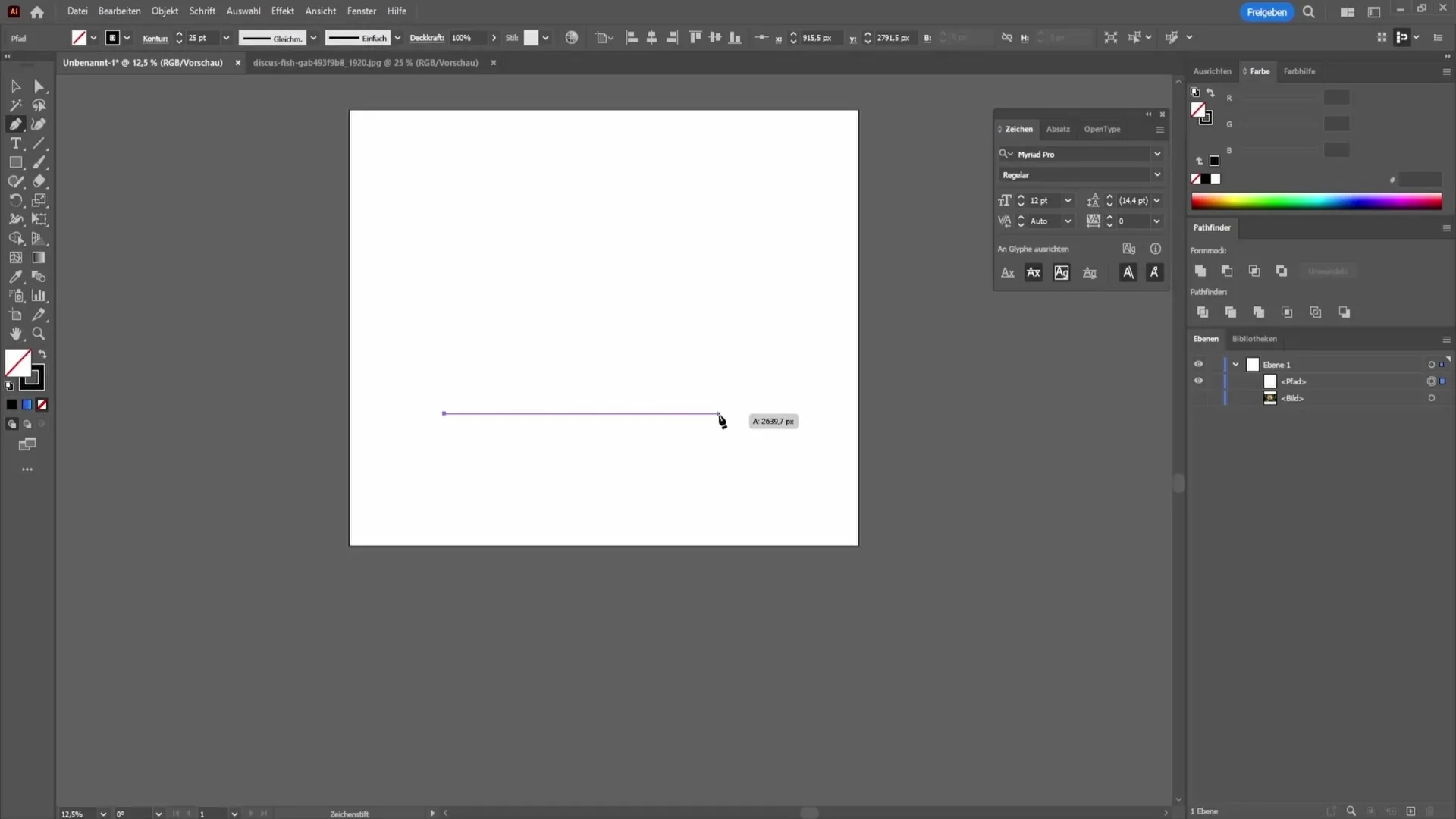
Hvis du opdager, at linjen ikke opfører sig korrekt under tegningen, skal du holde Alt-tasten nede for at få kontrol over det sidste ankerpunkt igen, så du kan ændre retningen på linjen.
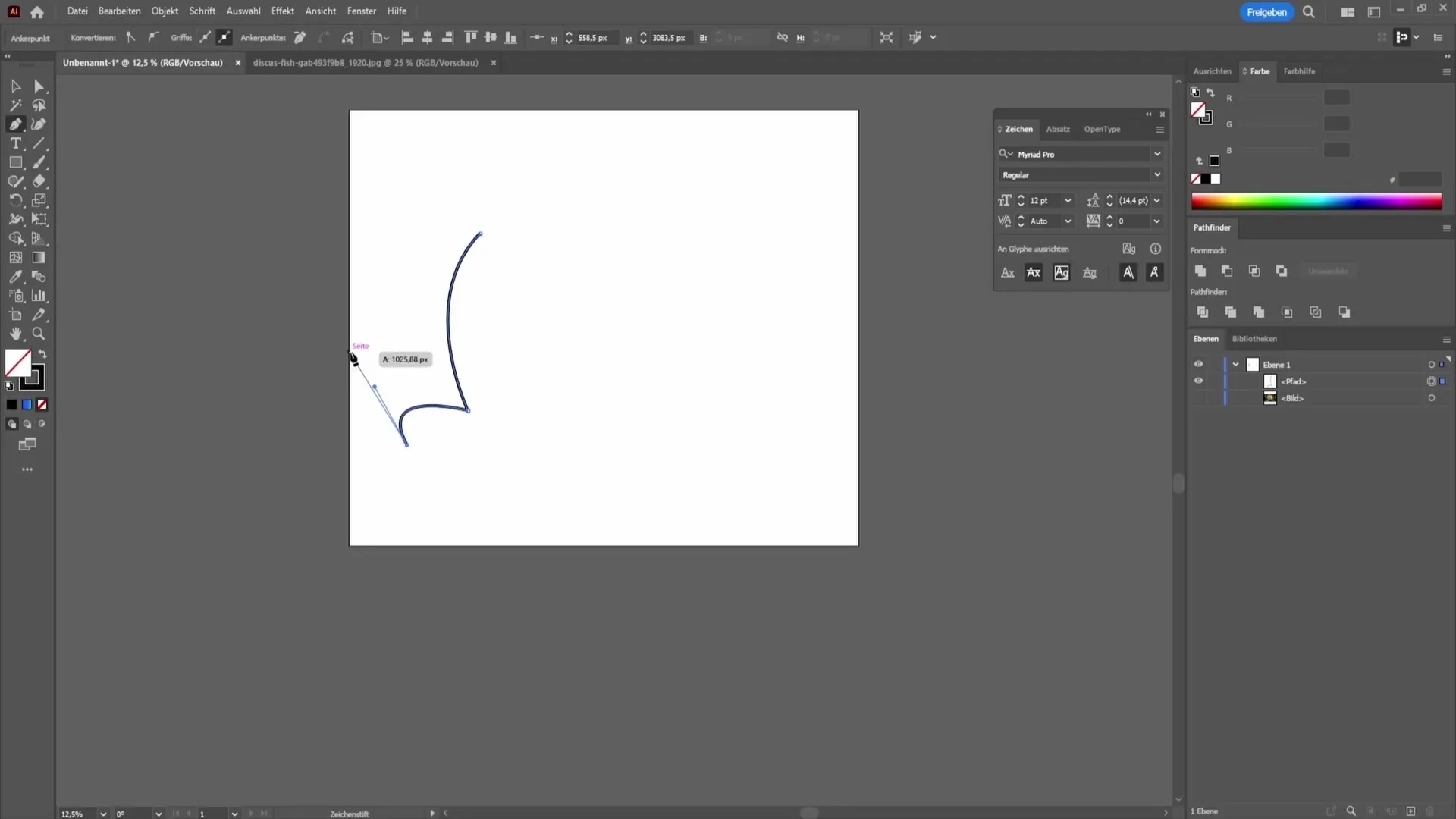
Hvis du vil efterlade din tegning ufuldstændig på et tidspunkt, kan du enkelt afslutte det med escape-tasten. Så kan du tegne en ny linje et andet sted.
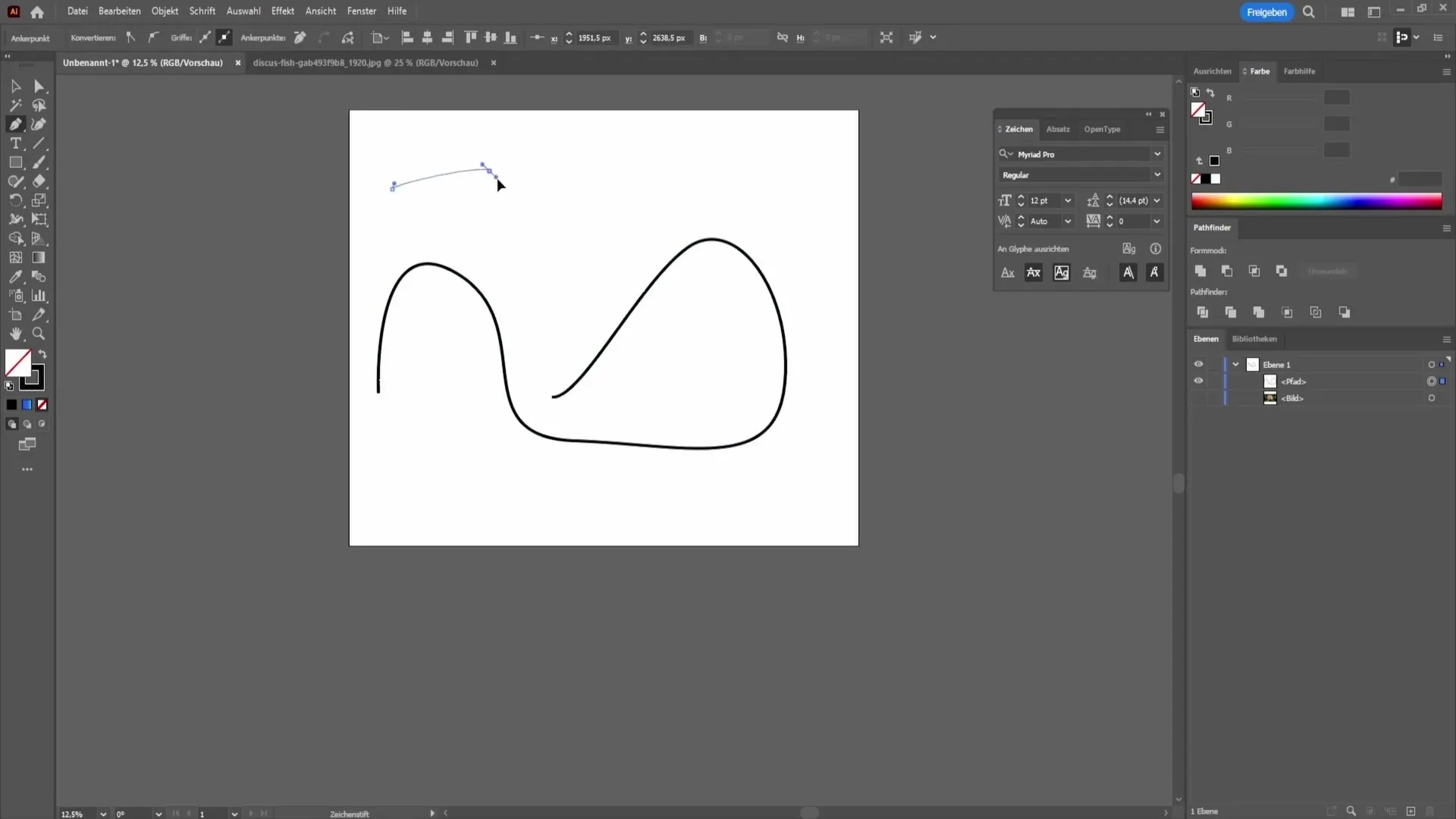
Træning og Forbedring
For at forbedre dine færdigheder med pen-værktøjet anbefaler jeg dig at bruge billeder og tegne efter dem. Du kan f.eks. vælge et billede af en fisk og øve dig ved at tegne konturerne.
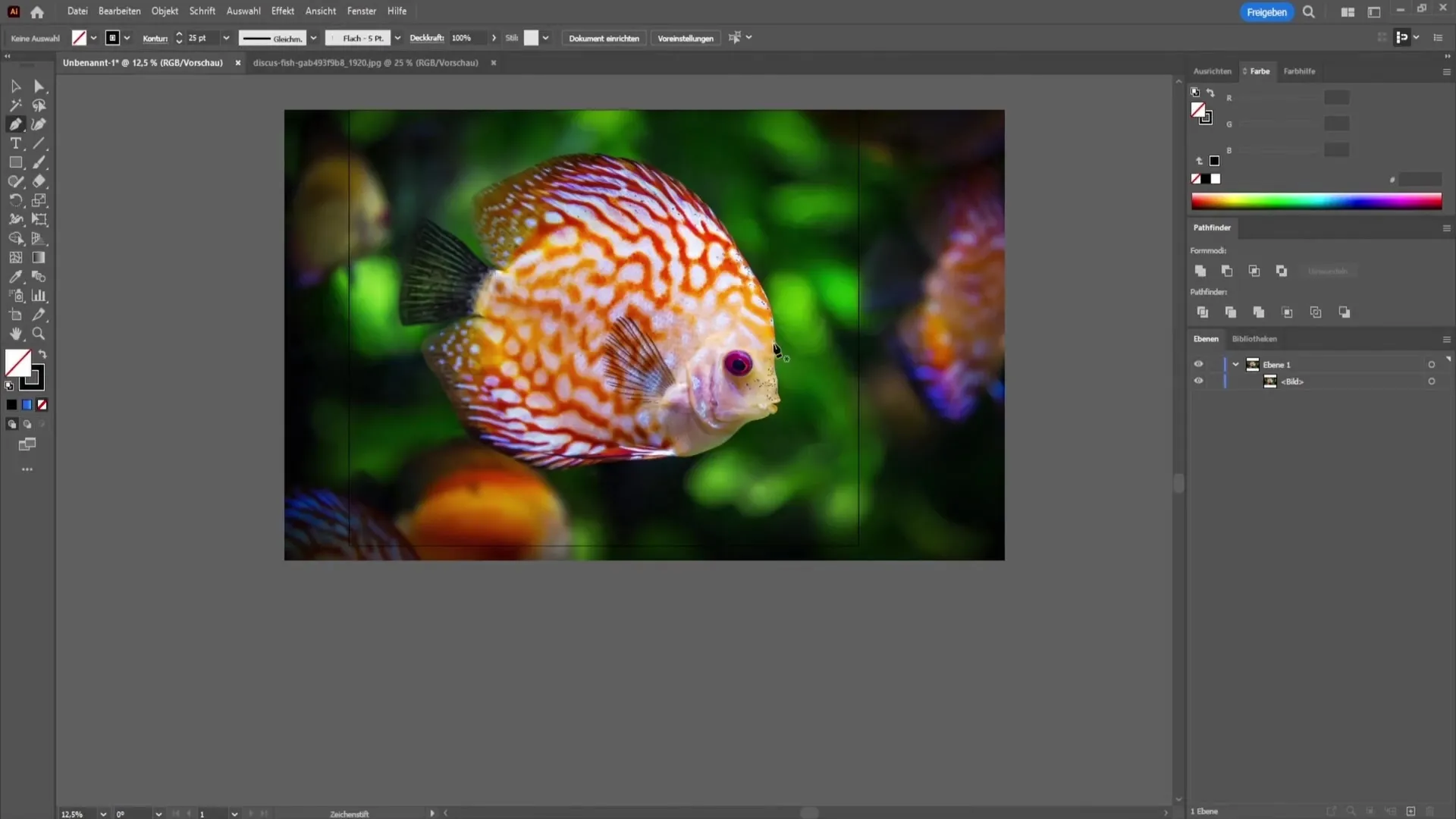
En god tilgang for begyndere er at sætte punkterne groft først og derefter optimere buerne i et andet trin. Dette gør processen lettere og giver dig mere kontrol over formen.
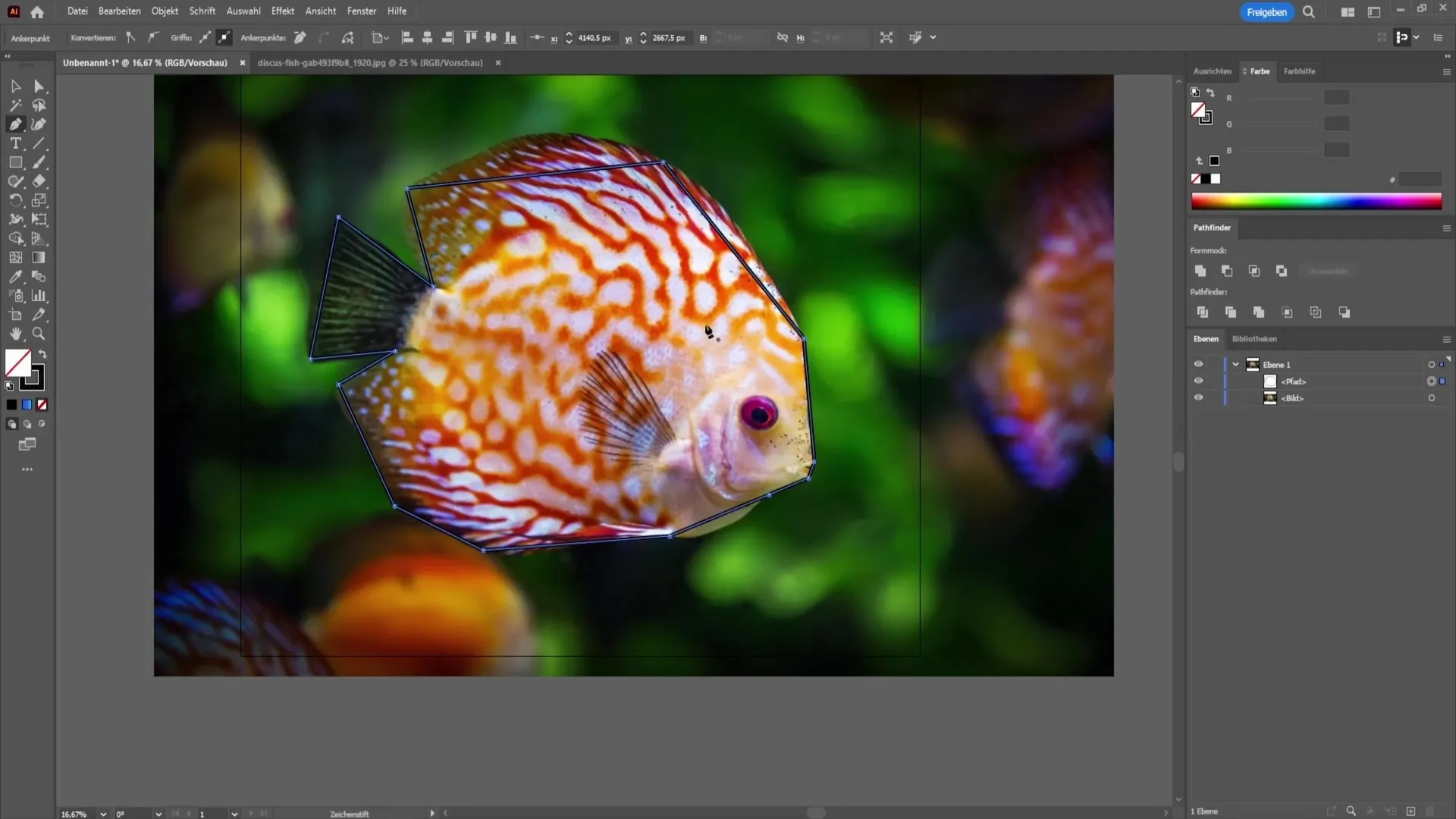
En lidt mere avanceret metode er at inkludere buerne fra starten, hvilket dog kan føre til skarpe hjørner, hvis du ikke er forsigtig.
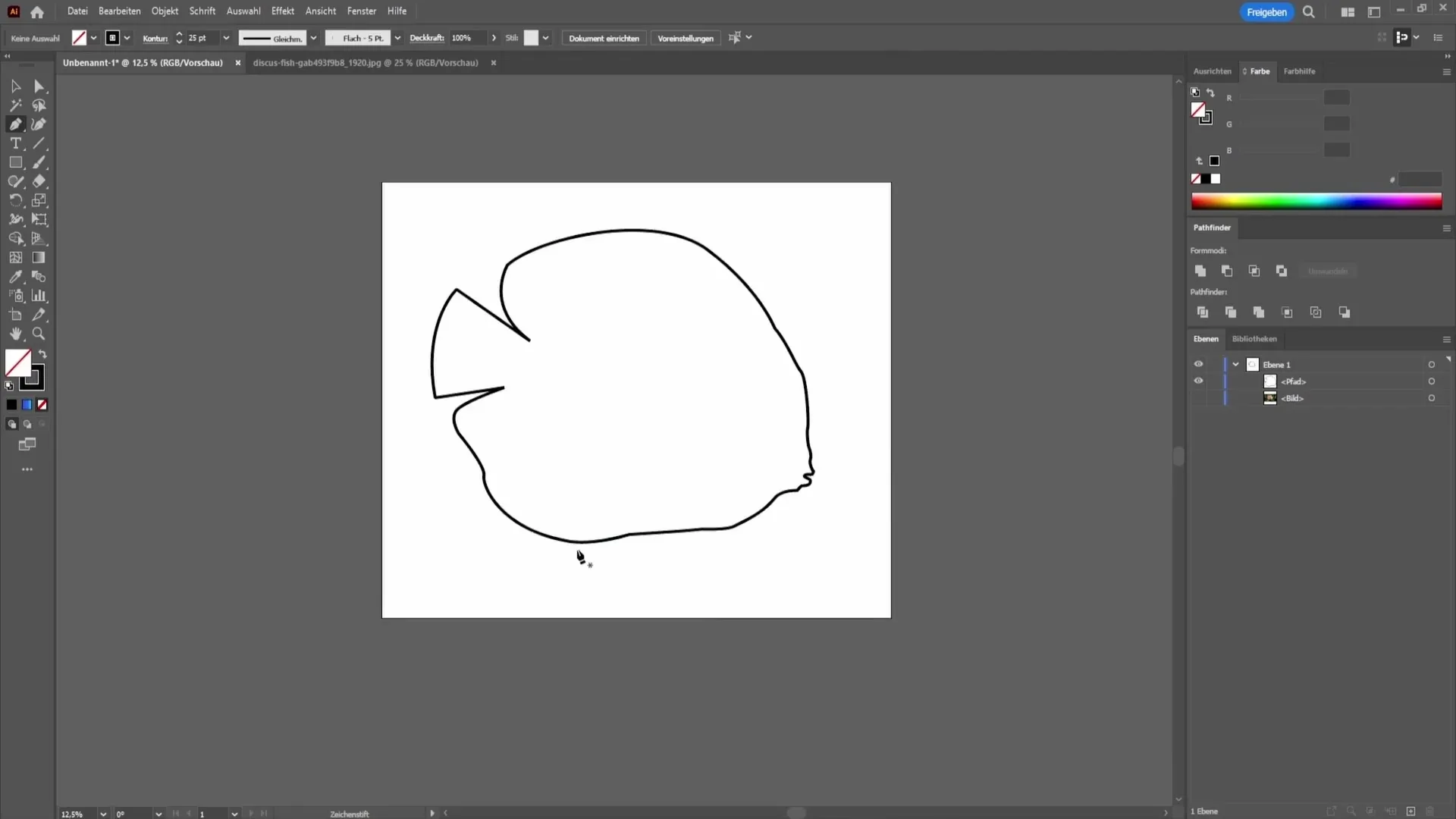
Opsamling
Pen-værktøjet giver dig mulighed for at oprette frie og præcise vektorgrafikker. Med de rette teknikker og lidt træning kan du skabe imponerende design. Husk at prøve forskellige værktøjer og funktioner for at finde din egen tegnestil.
Ofte Stillede Spørgsmål
Hvordan kan jeg tegne en lige linje?Hold Skift-tasten nede, mens du placerer ankerpunktet.
Hvordan sletter jeg et ankerpunkt?Klik med pen-værktøjet på det punkt, du vil slette, uden at trykke på noget andet.
Kan jeg tilpasse formerne efterfølgende?Ja, hold Ctrl-tasten nede for at vælge og tilpasse punkterne.
Hvordan øver jeg bedst?Prøv at tegne efter billeder og eksperimenter med de forskellige værktøjer.


