Forkortelser
Man kan ikke kun bruge genveje, som de allerede er i CINEMA 4D, men man kan selvfølgelig også oprette dem selv. Og det kan gøres på den måde, som I måske allerede kender, nemlig M-grupperne …
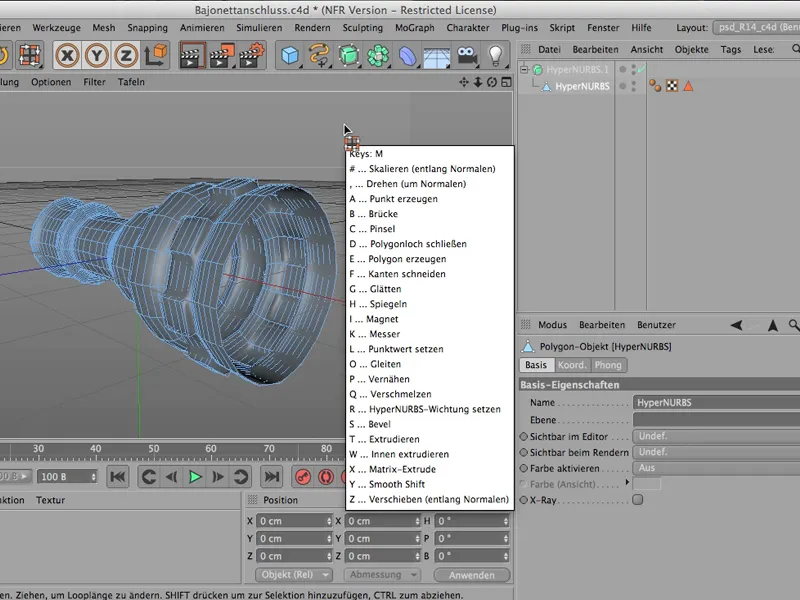
… eller N-grupperne …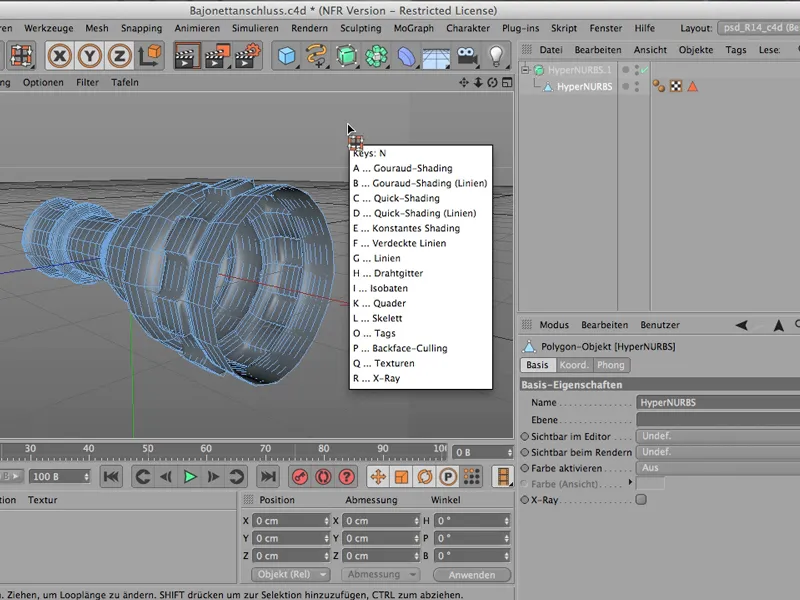
… eller U-grupperne. Her kan man altså få adgang til alle disse kommandoer med et andet bogstav gennem disse genveje.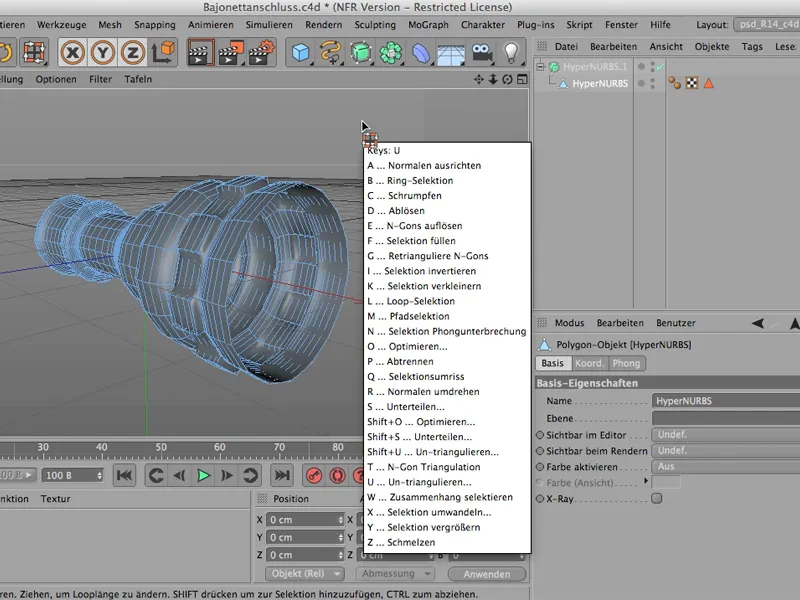
Og hvordan man selv kan gøre det, vil jeg gerne vise jer med et eksempel på tavler. Tavlerne - det er et udtryk, man finder i Editor-menuen. Når man går til Tavler>Arrangement, …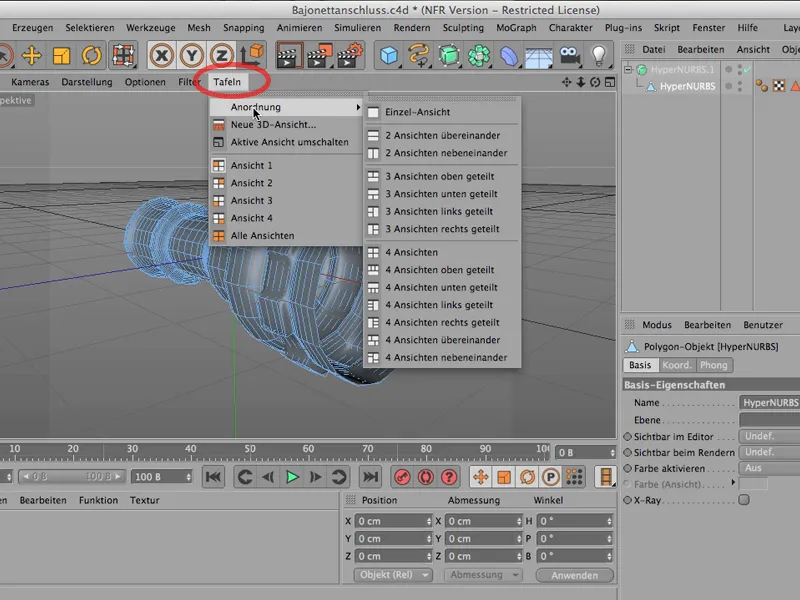
… kan man enten vise tingene oven på hinanden …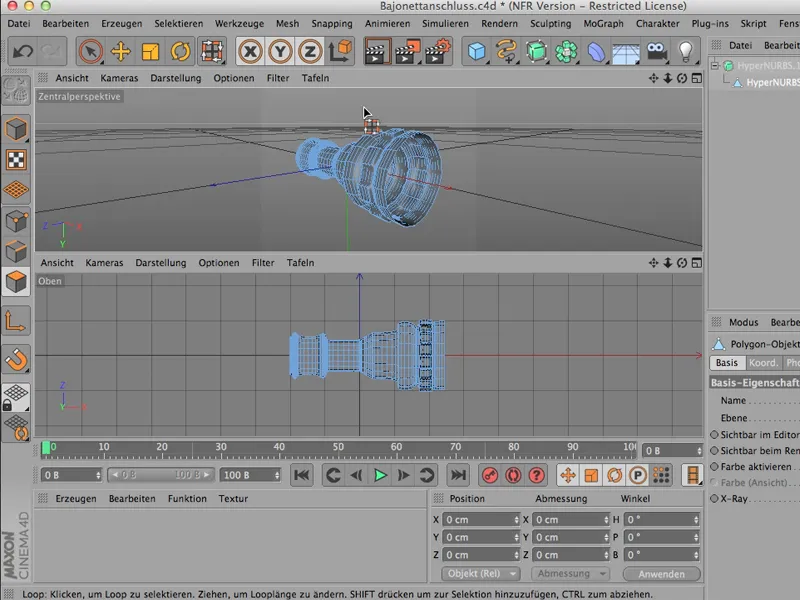
… eller alle fire visninger. Det ville så være det samme som at klikke på det indrammede symbol. På den måde kan man nemt vælge forskellige kombinerede visningsmåder. Dette er helt sikkert meget almindeligt ved konstruktion, at man har brug for det.
Og netop disse hyppige ting er fornuftige, når man gradvist tilegner sig en stadig større skat af genveje.
Det gør vi nu; gennem Vindue>Tilpas>Tilpas kommandoer, får vi denne ret store ting. Her er virkelig enhver kommando, som kan tildeles en egen genvej.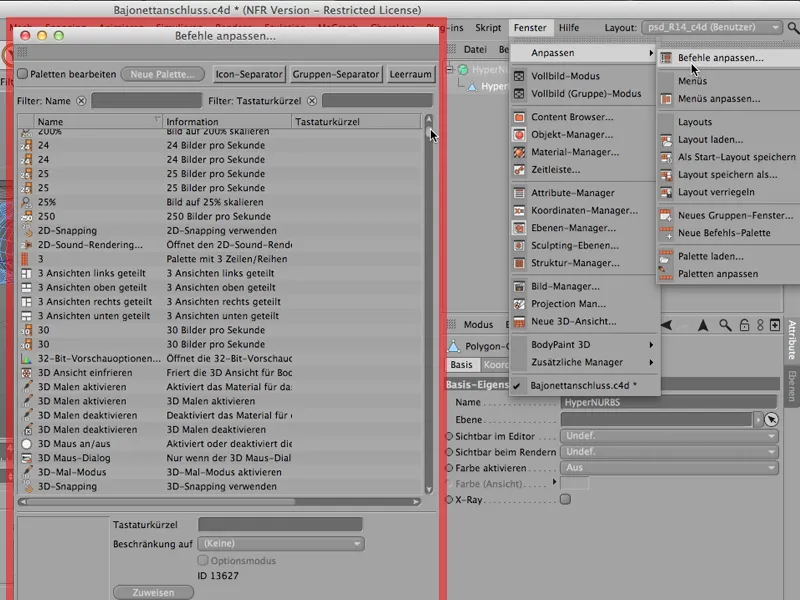
Vi er her ved de fire visninger - det er det, som jeg lige har gjort -, og lige der vil jeg gerne tildele mine egne genveje. Lad os kigge på disse fire visninger. Hvis der ikke står noget (opdelt til venstre, ved siden af osv.), så er det de 4 ligeberettigede visninger.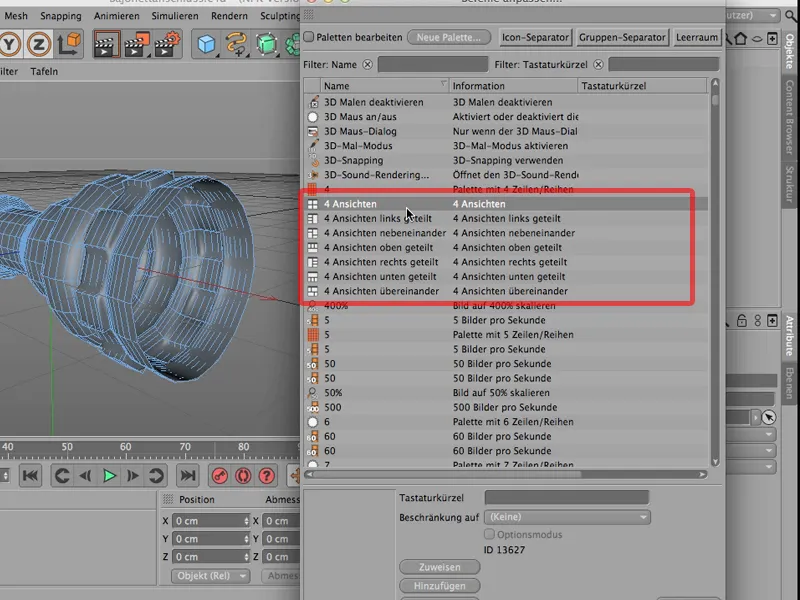
Jeg giver dem genvejen 4A. Og - det er vigtigt: I skal derefter også Tildele det.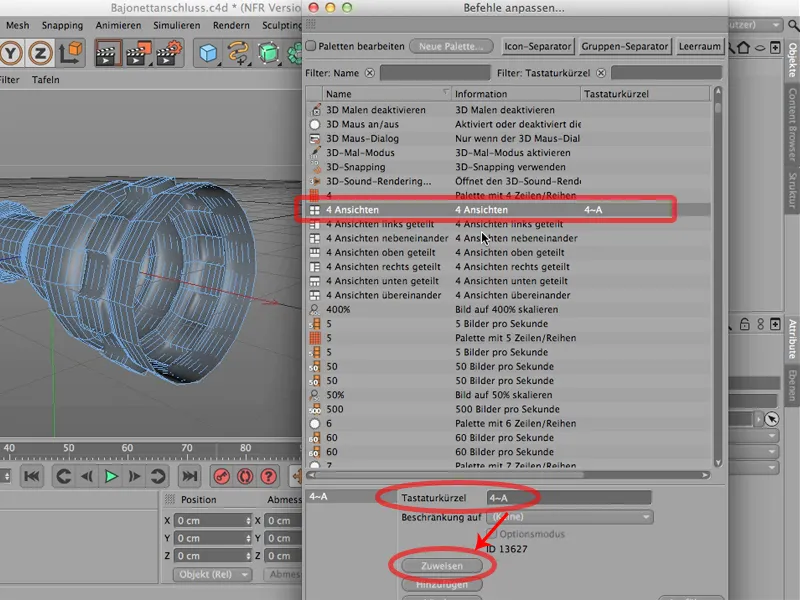
Og endnu noget vigtigt: Hvis jeg fortsætter og tildeler 4B til de venstre delte visninger, skal jeg klikke meget hurtigt efter hinanden. Så: Vent ikke længe, men indtast 4B straks hurtigt. Hvis I først indtaster 4 og derefter tænker lidt over, hvilket bogstav I kunne tilføje, vil CINEMA glemme 4 og kun skrive B i stedet. Så: Vær opmærksom.
Så tildeler jeg også dette og måske også 4 visninger side om side. Det kunne så være 4C. Så, igen Tilføj, og på denne måde kan I fortsætte. I kunne tildele 4D her; det afhænger selvfølgelig lidt af, hvad man overhovedet har brug for af disse visninger.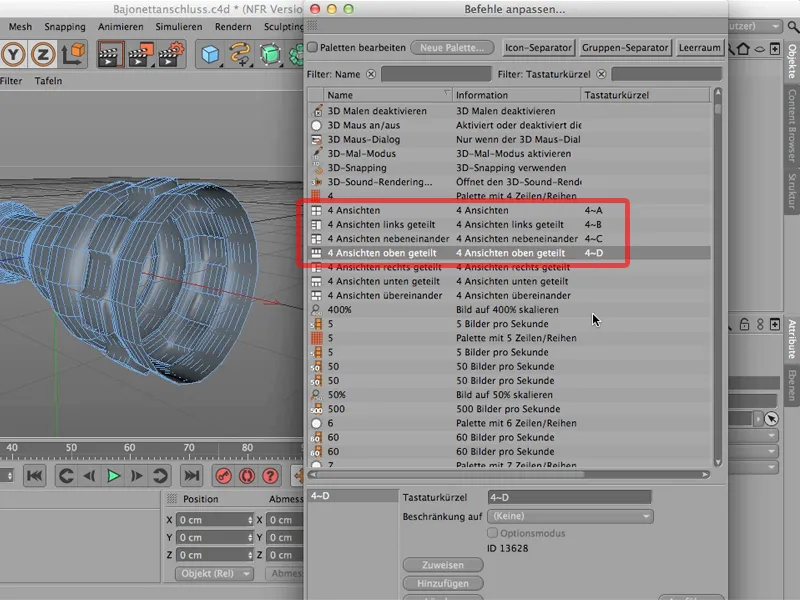
Nu ser vi, hvordan det ser ud i virkeligheden. Det er tildelt, så vi kan bare lukke igen. Så klikker jeg på 4 og så kan I allerede se: Jah! Dette er vores 4'er-genvej, vores 4'er-genvejsliste, og nu behøver jeg ikke længere at gøre det hurtigt efter hinanden, men nu kan jeg vælge: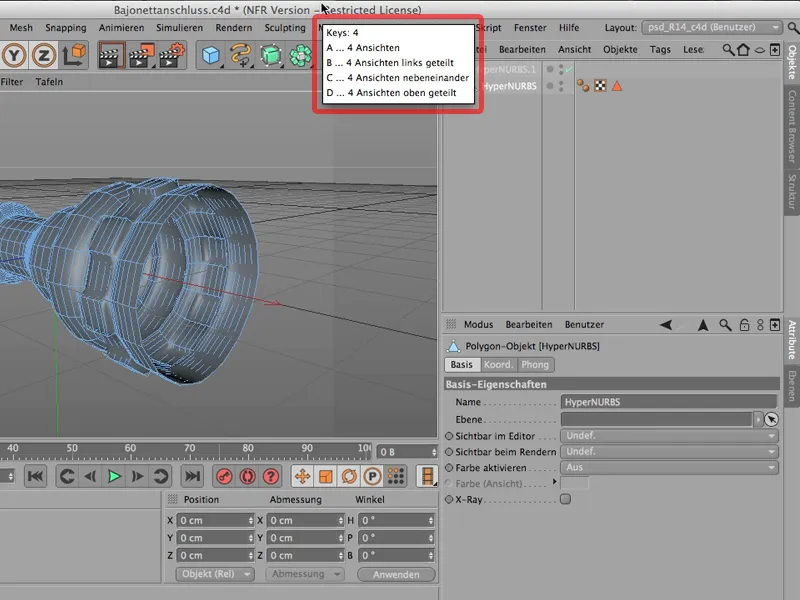
Jeg vil gerne have de 4 visninger ligeberettiget; så taster jeg bare endnu en gang A. Eller trykker igen på 4. Nu vil jeg gerne have dem delt til venstre. Det ville være B. Det ser sådan ud og er måske slet ikke så dårligt til konstruktion. I har et stort perspektivisk vindue og har alle Over-, Højre- og Frontvisninger på et relativt lille område:
Hvis I har tildelt disse genveje og I opdager, at I har taget fejl eller at det ikke går hurtigt nok, eller I ville hellere have brugt kommandoen til noget andet, kan I gå tilbage til vinduet Tilpas>Tilpas kommandoer og naturligvis også bare slette tingene igen. Bare klik og klik her på Slet. Og så er I af med alle jeres kommandoer igen.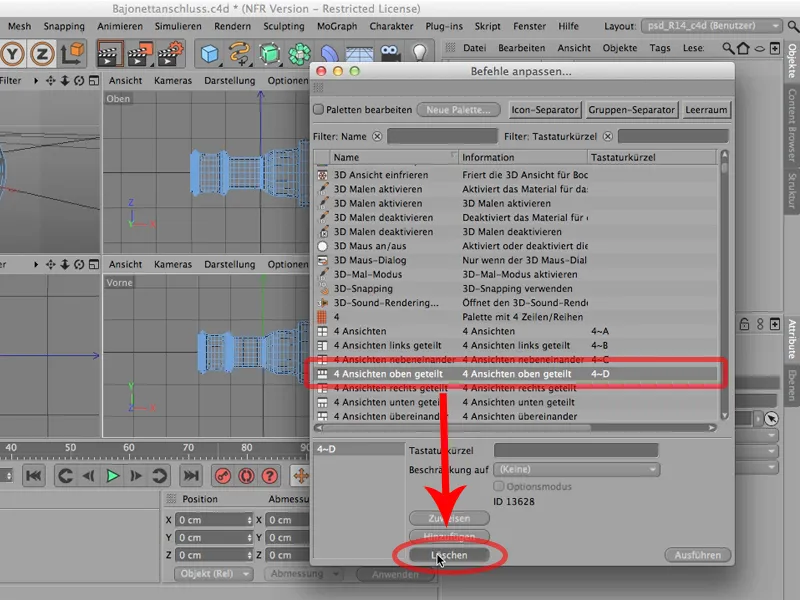
Det er bestemt værd at oprette sådanne genveje, som man bruger relativt ofte, i en egen liste.
Layout
CINEMA 4D leveres med en helt bestemt layout.
Layoutet er enten lyst eller mørkt - og det kan man i øvrigt indstille via Programindstillingerne. Hvis I foretrækker et mørkt, kan man vælge mellem Lyst og Mørkt under Interface.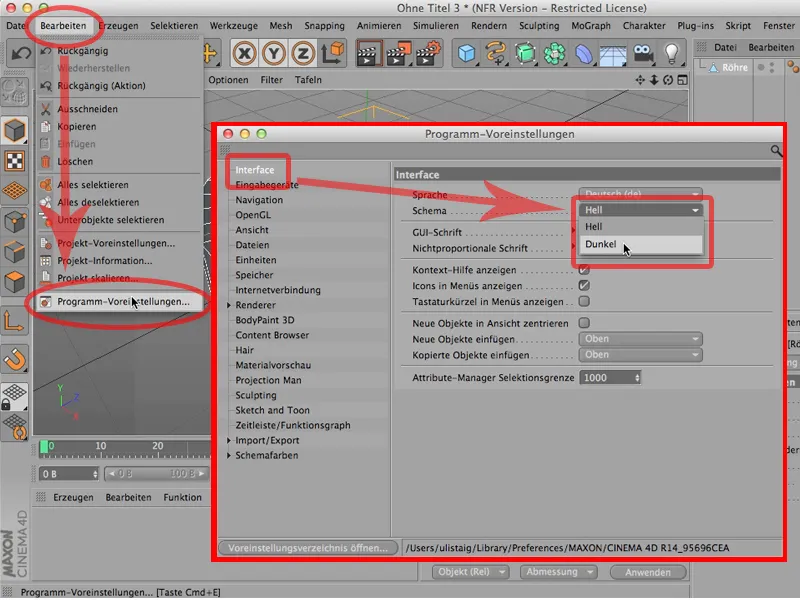
Jeg synes det lyse er pænere, men det er en smagssag.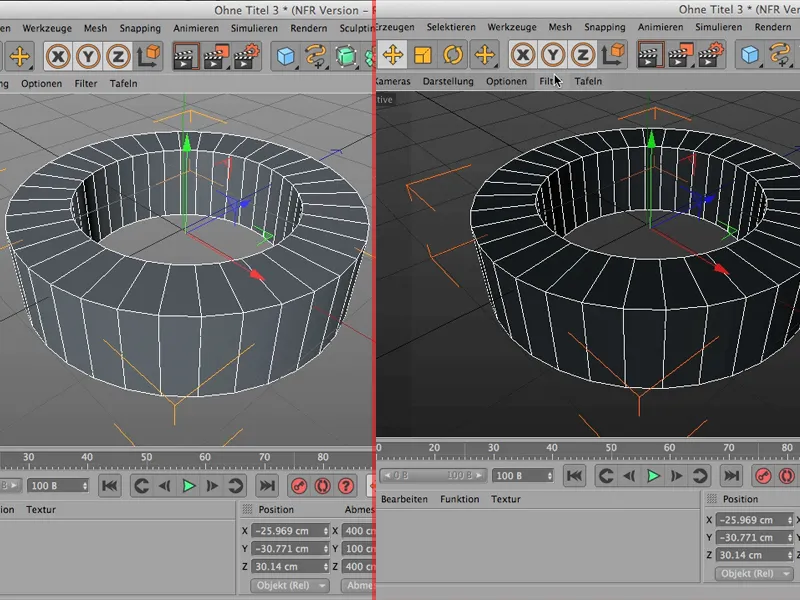
Det er i første omgang det vigtigste ved layout, når det kommer til farver.
Naturligvis kan I stadig placere alle managerne, altså paletterne, hvor I vil inden for CINEMA 4D. Jeg klikker f.eks. her på Objekt-Manageren, og der ser I dette lille plus der bagved. Så snart jeg klikker der, har jeg Objekt-Manageren og kan bevæge den frit rundt, hvis jeg ønsker det.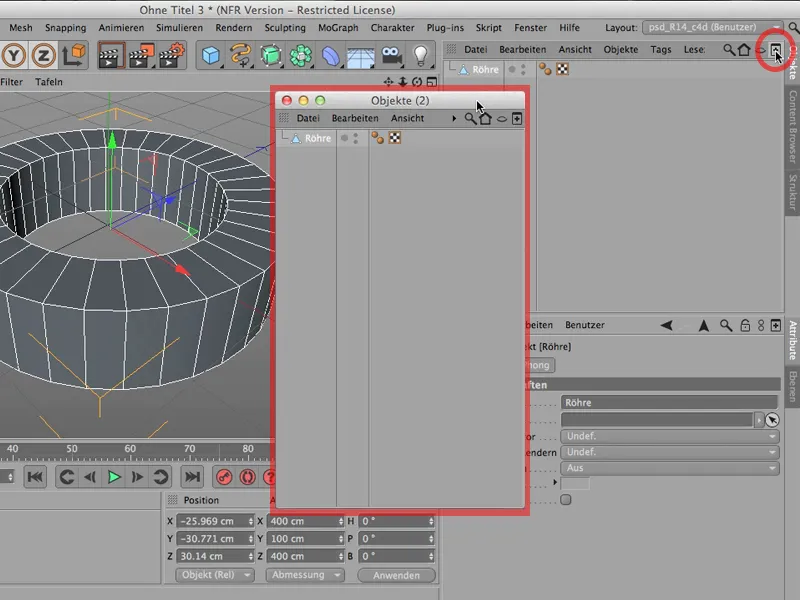
Jeg kan placere den på en anden skærm, men jeg kan også bare klikke den væk, når jeg er færdig, og - bemærk: Objekt-Manageren forbliver stadig her på dette sted.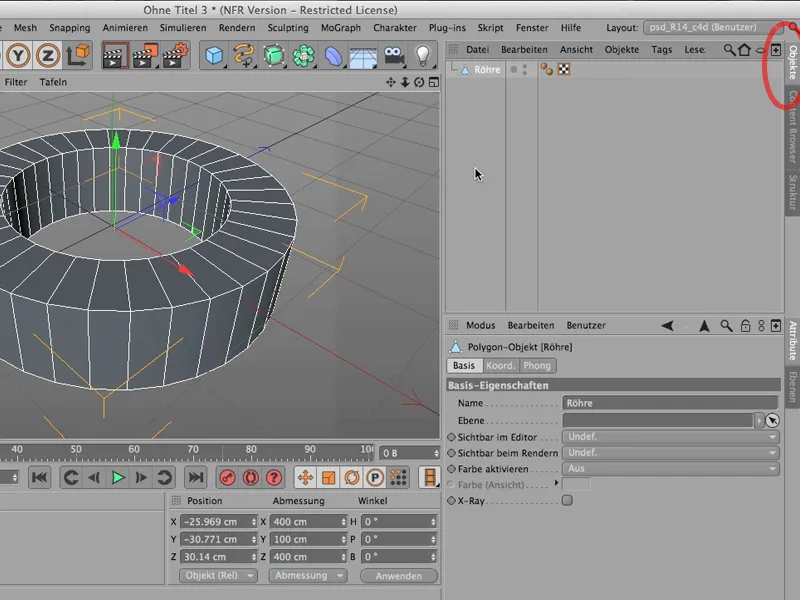
Hvis jeg virkelig gerne vil have den væk derfra, så skal jeg gøre det lidt anderledes, så skal jeg klikke på det markerede symbol, og først og fremmest finder man her oppe kommandoen Dock op. Der kan jeg så klikke …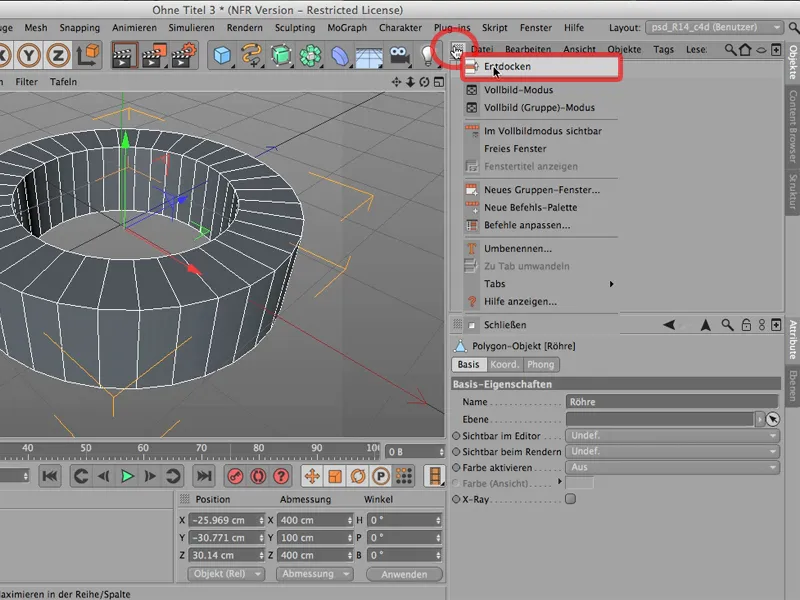
… og nu har jeg virkelig trukket denne ting ud her. Den er nu kun her, kan ændres i størrelse, i form og er ikke længere foran.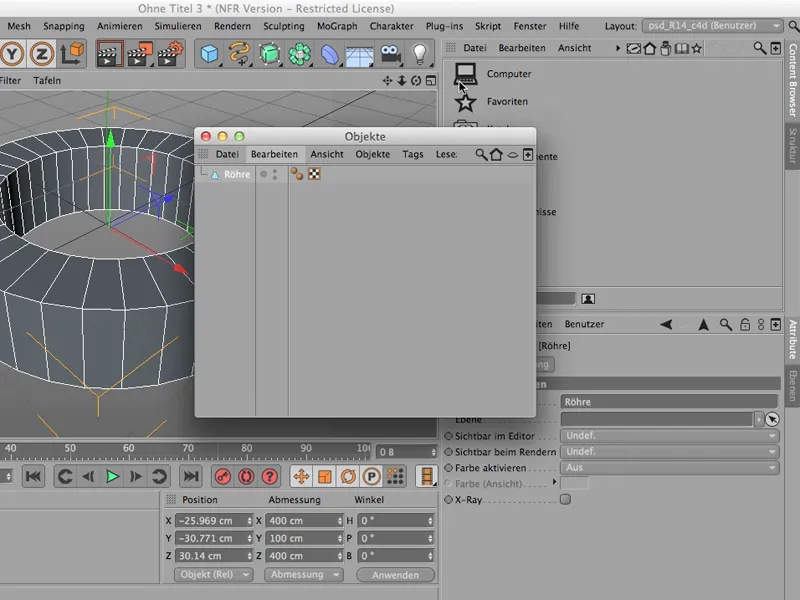
Hvis jeg måske slet ikke skulle bruge den i et stykke tid (det kunne jo ske), klikker jeg den blot væk. Får så den store sorg, fordi jeg selvfølgelig straks har brug for den igen - så Vindue>Objekt-Manager … der er den igen …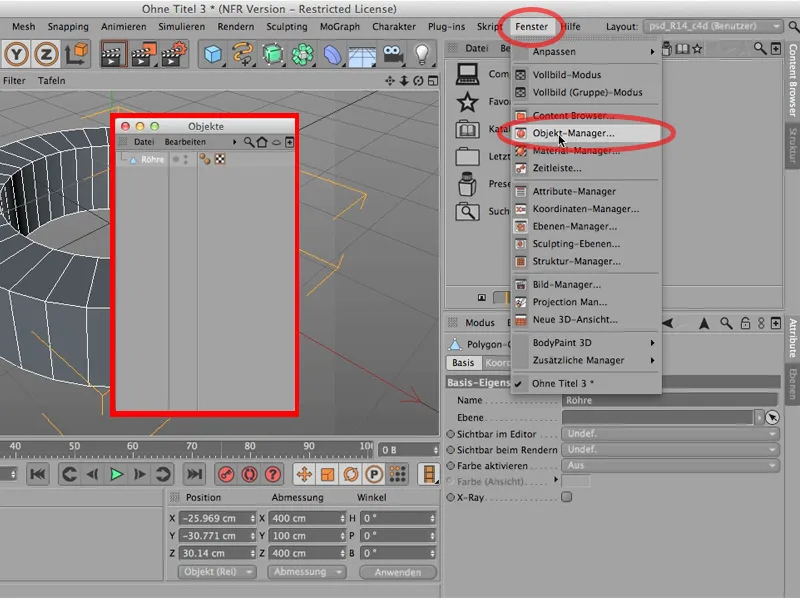
… og jeg kan nu indsætte den igen. Enten bare som tilføjelse her eller jeg gør det sådan, at jeg direkte går derhen til denne fane, så bliver min Objekt-Manager også genindsat på dette sted.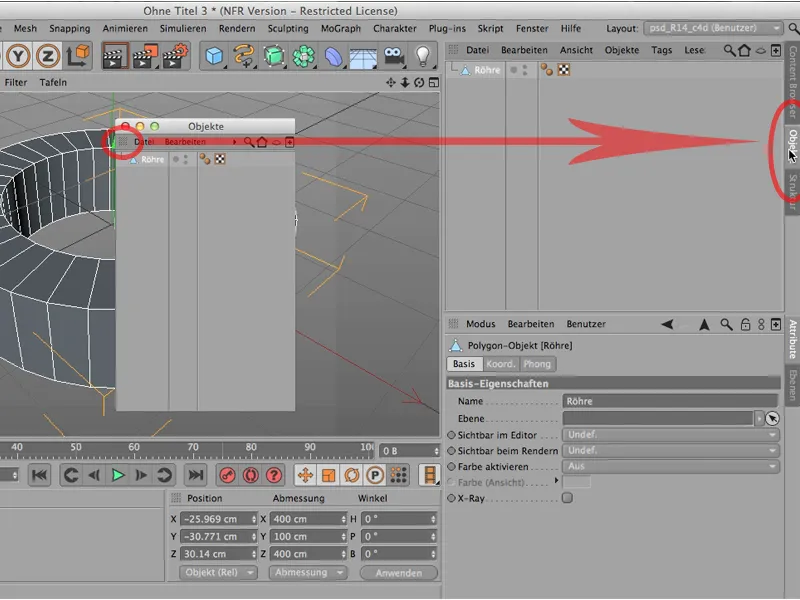
Dette er en meget praktisk ting. Det kan selvfølgelig ske, at det bliver for uoverskueligt, at I bare har flyttet for mange ting, som f.eks. Materiale-Manageren. Jeg løsriver den, klikker den væk, gør det samme her med Koordinater-Manageren, løsriver også den og fjerner den.
Fordele er, at vi pludselig har meget mere plads her. Så nogle gange kan det virkelig være fornuftigt at gøre noget sådant, men det kunne ganske vist ske, at I på et tidspunkt siger: Det fungerede ikke, jeg vil vende tilbage til mit gamle layout, måske også det, som jeg engang har gemt, så kan I blot øverst gå tilbage gennem Layout og hente det, hvor I lige var. Dette er enten det Standard-layout eller i mit tilfælde layoutet for PSD-Tutorials.de.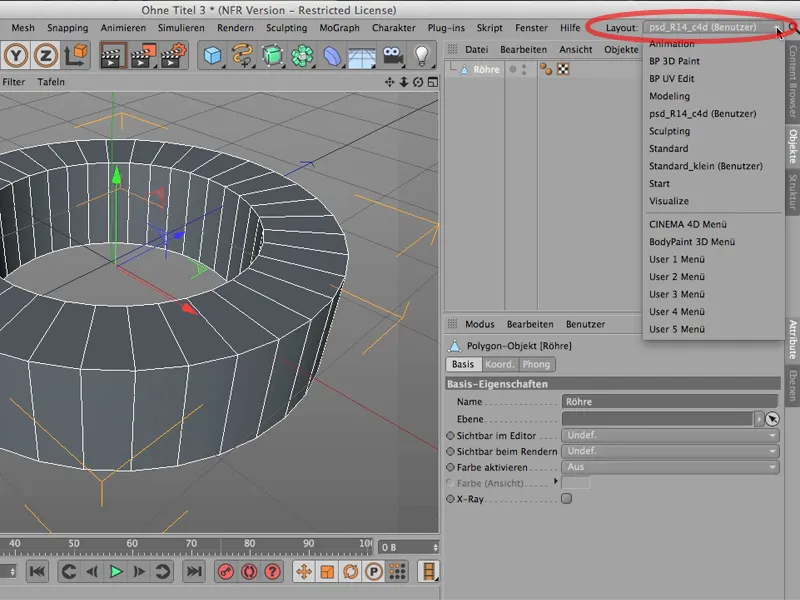
I har også set - dette blot som en lille påmindelse -, at man her øverst ved Layout også f.eks. skifter til BodyPaint. Hvis I stadig kender det fra ældre versioner - det var altid her … denne layoutskift.
Men det er nu her oppe: Sådan går man til BodyPaint 3D Paint eller til BodyPaint UV Edit, også til Modeling kommer man på denne måde.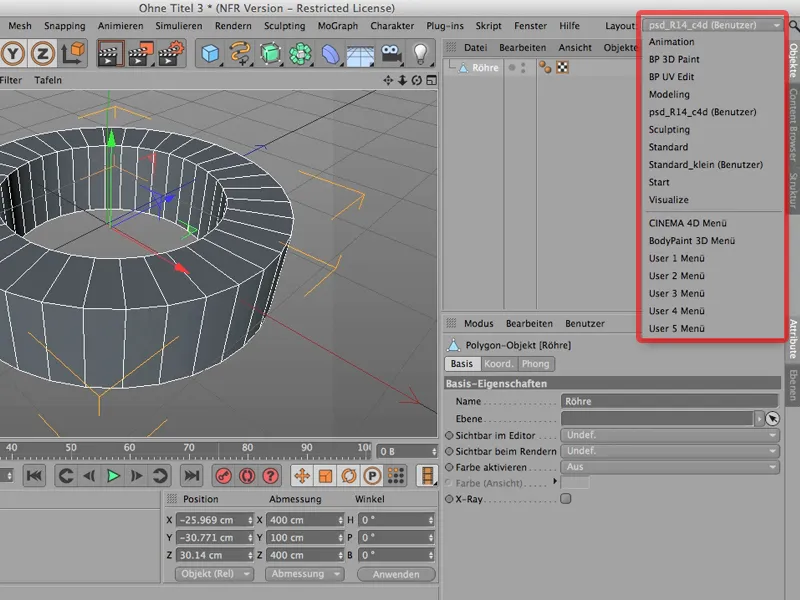
Så det er de forskellige layout, som I kan fastlægge her. I kan ændre dem selvstændigt, og I kan når som helst vende tilbage til jeres gamle layout igen.


