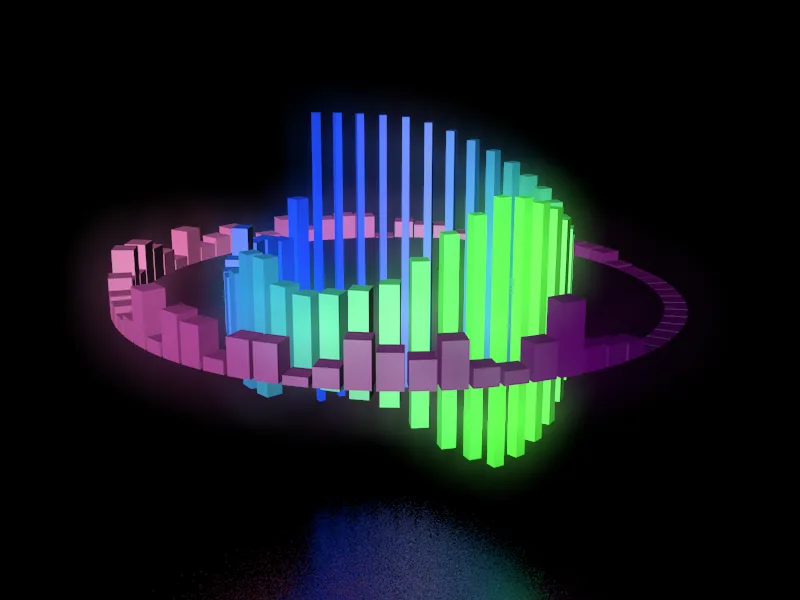Det renderede og tonede slutresultat af denne vejledning kan ses på dette link. I de medfølgende materialer til denne vejledning finder du ud over startprojektfilen "PSD_C4D_R19_SoundEffector_start.c4d" også den endelige version "PSD_C4D_R19_SoundEffector_final.c4d".
Det lydmateriale, der blev brugt i denne vejledning (tak til min søn Manuel på dette tidspunkt!), er også inkluderet i to filformater, og naturligvis kan du i stedet indsætte din egen lydfil (.aif, .wav, .aac, .m4a, osv.).
Lad os først se på elementerne i startscenen. For at de lydanimerte objekter kan spejle sig blødt på en overflade, har scenen et gulvobjekt med et reflekterende metal-materiale med en ru overflade. Kameraet, der er integreret i scenen, er blot et forslag til den senere renderingsperspektiv.
Den øverste, parametriske kasse i objektmanageren tjener som klon til en indre cirkel af kasser, som skal reagere på lydfilens mellemfrekvenser.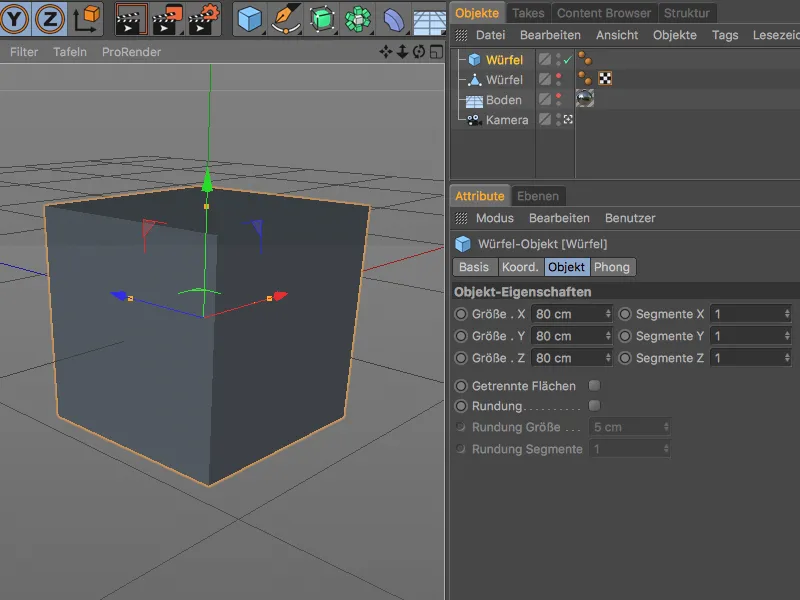
Den anden kasse, der er konverteret til et polygonobjekt, er skaleret til at være ekstremt flad. Dens aksecentrum er placeret på undersiden af kassen, så de transformationer, der påføres kassen, kun virker opad.
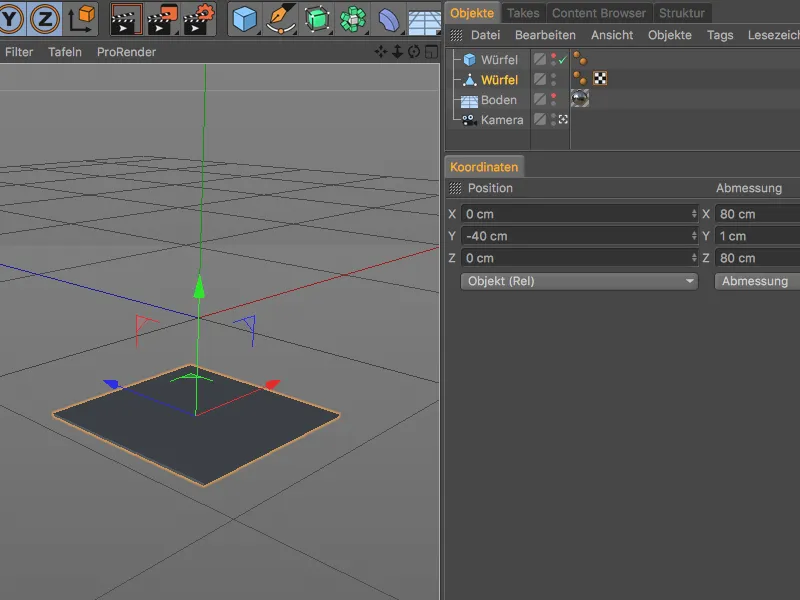
Opret og konfigurér klonobjekt til den indre cirkel
Lad os starte med det første klonobjekt, som skal replikere og cirkulært arrangere den parametriske kasse. Vi markerer den parametriske kasse i 3D-visningen eller også i objektmanageren og åbner menuen "MoGraph". Klonobjektet derinde oprettes ved at holde "Alt" -tasten nede.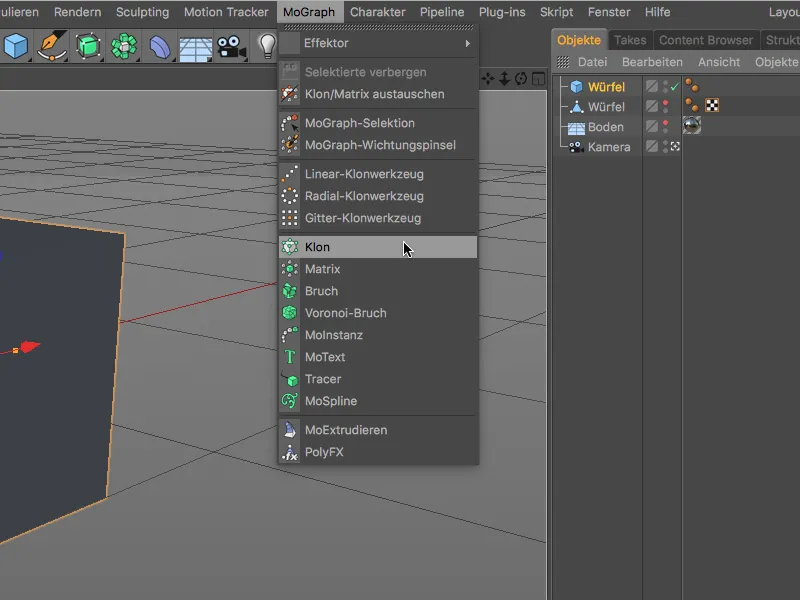
Ved at tilføje "Alt" -tasten, blev kassen tænkt som en klon straks underordnet klonobjektet, som ønsket. For at undgå forvekslinger med klonobjekterne omdøber vi det første klonobjekt hurtigt ved at dobbeltklikke på dets navn i objektmanageren.
I den tilhørende indstillingsdialog for klonobjektet åbner vi "Objekt"-siden og sætter klonmodus til "Radial". En mængde på 40 kloner sikrer, at kasserne med en radius på 600 cm ligger meget tæt sammen. For at placere klonerne på den vandrette plan vælger vi "XZ" som plan.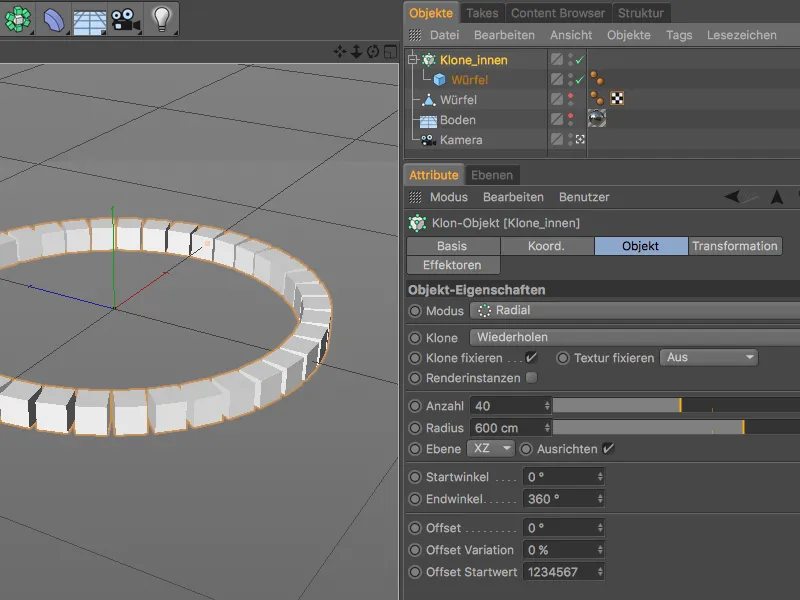
Opret og konfigurér klonobjekt til den ydre cirkel
På samme måde opretter vi et klonobjekt til den ydre cirkel. Dette andet klonobjekt har den polygonale kasse underordnet som klon. I indstillingsdialogen for klonobjektet bruger vi denne gang en større radius på 1000 cm, og antallet af kloner øges også til 70, så klonerne igen ligger tæt ved hinanden.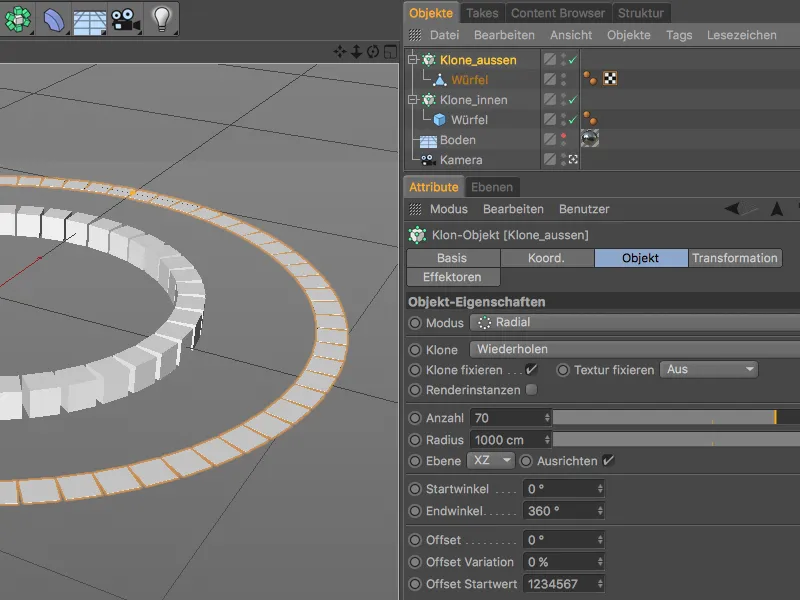
Dermed er de to klonobjekter allerede perfekt forberedt til at blive transformeret og animeret målrettet i de næste trin med de nye lydeffektorer.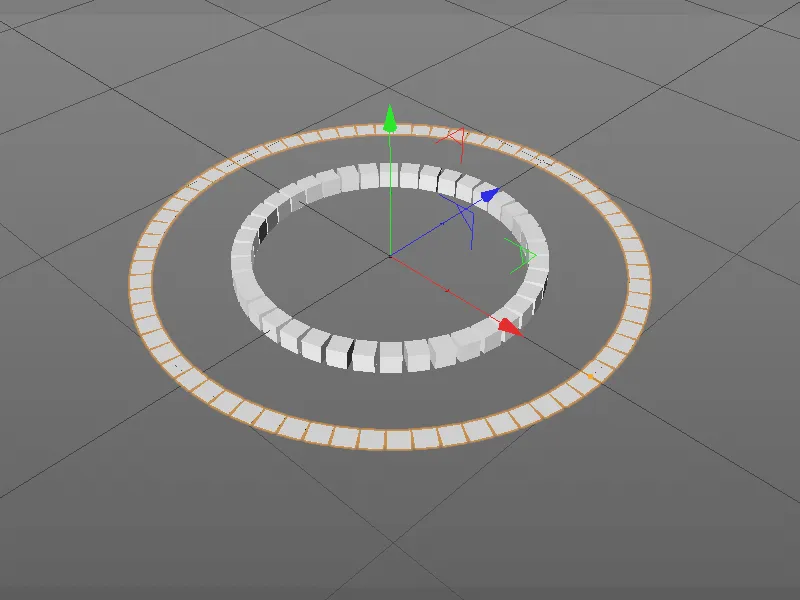
Opret og konfigurér første lydeffektor
Lad os starte med den ydre cirkel af kloner. For at tildele den korrekte effektor til det rigtige klonobjekt, vælger vi klonobjektet til den ydre cirkel og skaber den ønskede lydeffektor via menuen "MoGraph>Effektor".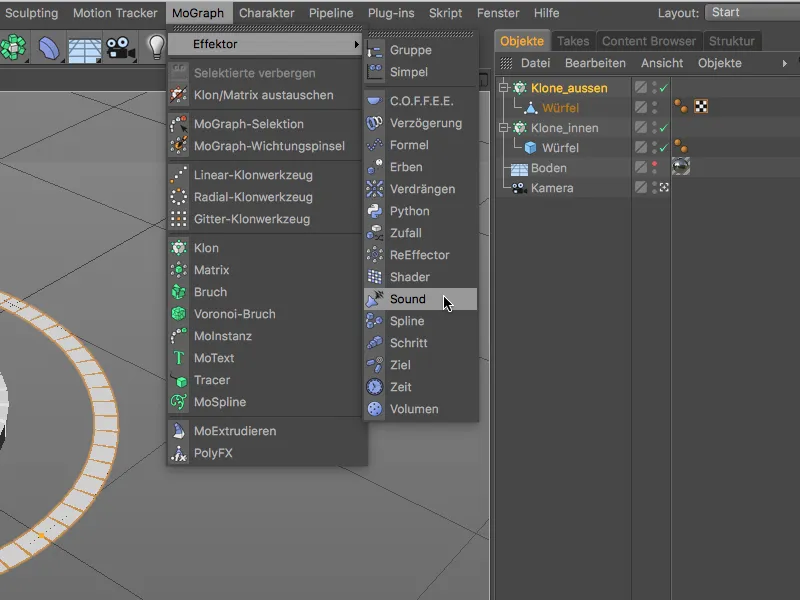
Den nyligt oprettede lydeffektor ligger på den øverste hierarkiske niveau i objektmanageren, men når vi åbner indstillingsdialogen for klonobjektet på effektsiden, finder vi igen lydeffektoren som en post. For at gøre det mere overskueligt omdøber vi også den tilknyttede lydeffektor ved at dobbeltklikke på dens navn i objektmanageren passende.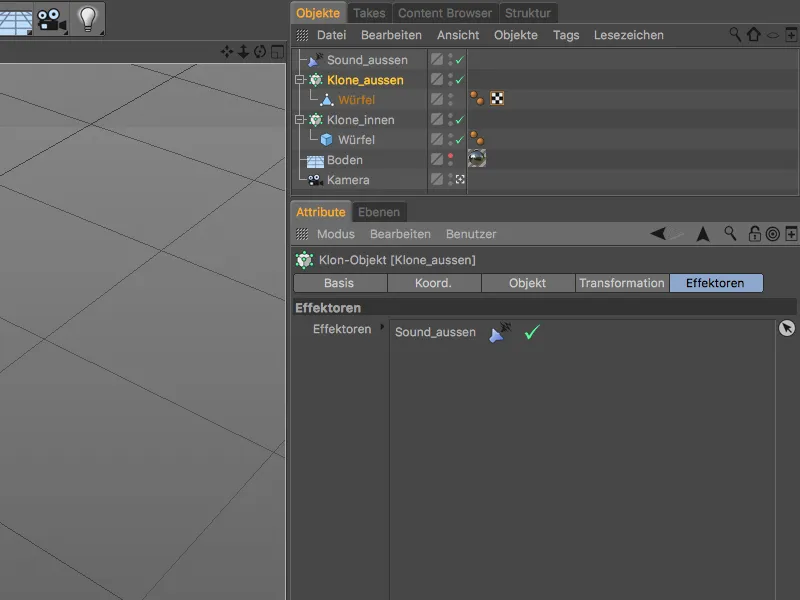
For at lydeffektoren kan fungere, skal vi angive en lydfil til den. I lydeffektorens indstillingsdialog finder vi på effektorsiden posten "Lydspor" med pilknappen "Indlæs lyd".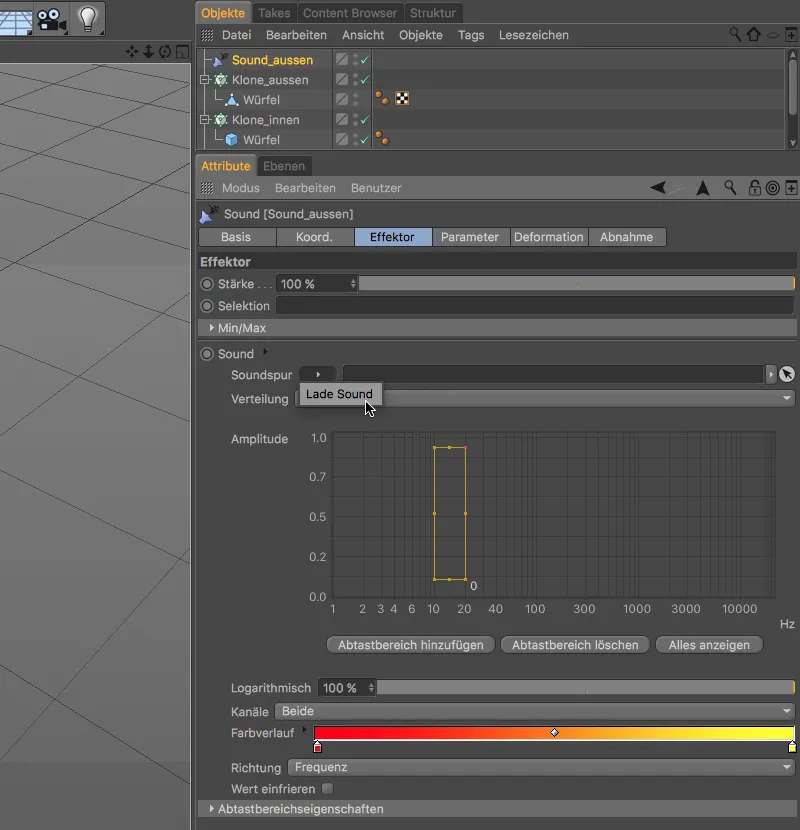
I den åbne dialog navigerer vi enten til mappen med de medfølgende materialer til denne vejledning eller til en vilkårlig anden lydfil, der skal bruges til lydeffektoren, og indlæser den via knappen "Åbn" i lydeffektoren.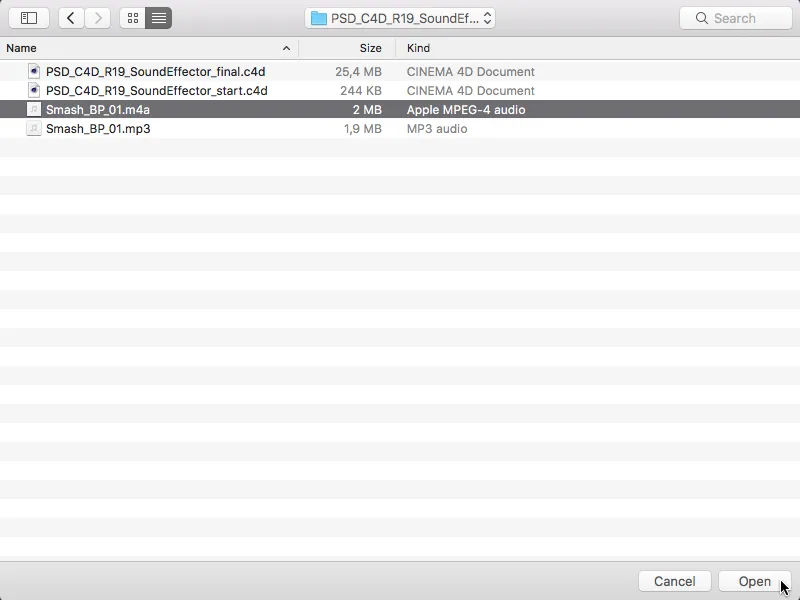
Efter dette trin er lyden allerede aktiv, så vi kan afspille den ved hjælp af afspilningsknappen i animationsområdet. Der er allerede nogle - dog stadig ret rudimentære - bevægelser af klonerne. Længden på dokumentet i C4D-projektfilen på 1150 billeder (frames) svarer til længden af den medfølgende lydfil. Hvis I bruger kortere eller længere lyde, bør I eventuelt tilpasse længden.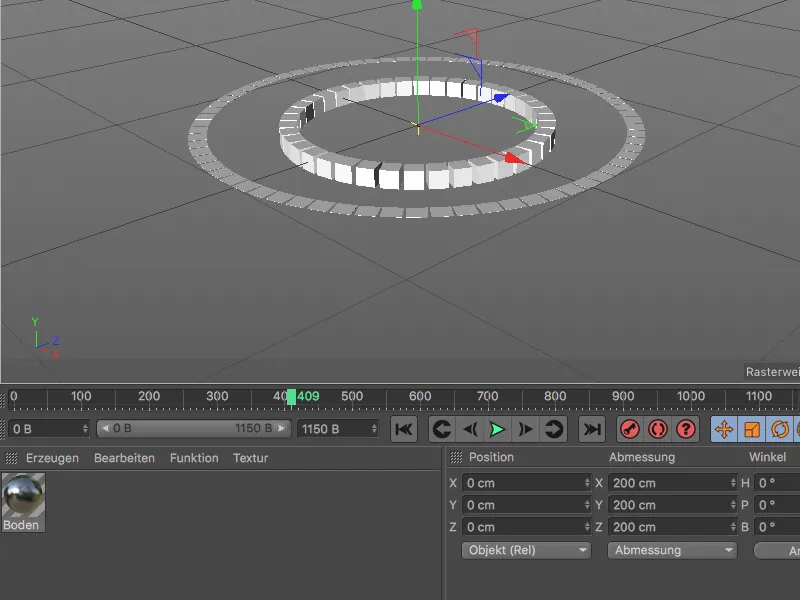
Tilbage i indstillingsdialogen for Sound-Effektor ser vi i grafen Amplitude de animerede frekvenser fra lydfilen. Soundeffektoren for den ydre cirkel skal tage sig af frekvensområdet fra ca. 3000 Hz. Vi stopper animationen eller lyden på et sted, hvor grafen strækker sig over alle områder, og flytter det indrammede samples derhen. Højden eller bredden på samples kan ændres ved hjælp af de små gribeområder.
Soundeffektoren reagerer nu kun på frekvenser i det indrammede område. I øjeblikket er der en gradientfarve fra rød til gul for hele frekvensområdet.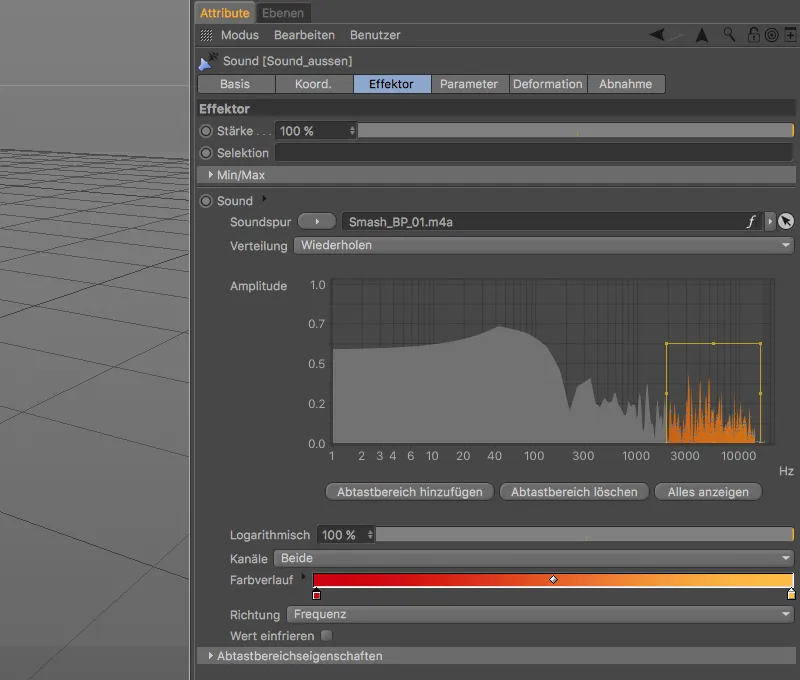
Vi kan imidlertid tilpasse forløbet efter vores ønsker ved at folde op for Farvegradienten ved hjælp af den lille pil og omforme gradienten. Jeg har valgt lilla og lyserød, hvor lilla ligger i begge ender for at undgå en farvespring.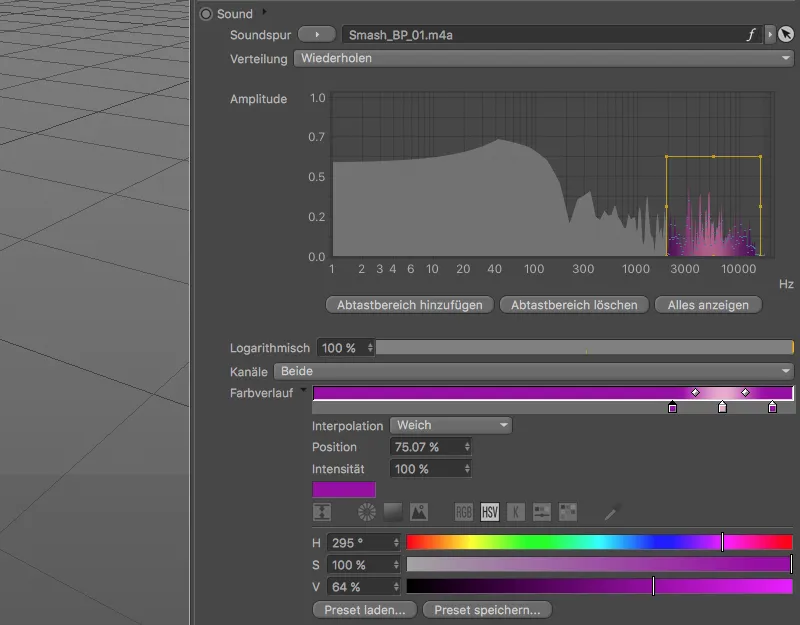
Indtil videre reagerer alle kloner samlet på den påførte Amplitude, dette skyldes indstillingen Spids for Afprøvning. For at overføre kurven, der er fanget af samples, til de pågældende kloner, skifter vi i Afprøvning-menuen til Form.
I samme omgang ændrer vi også værdien for Fade out til 50 % for at indføre en synlig forsinkelse i animationen af klonerne.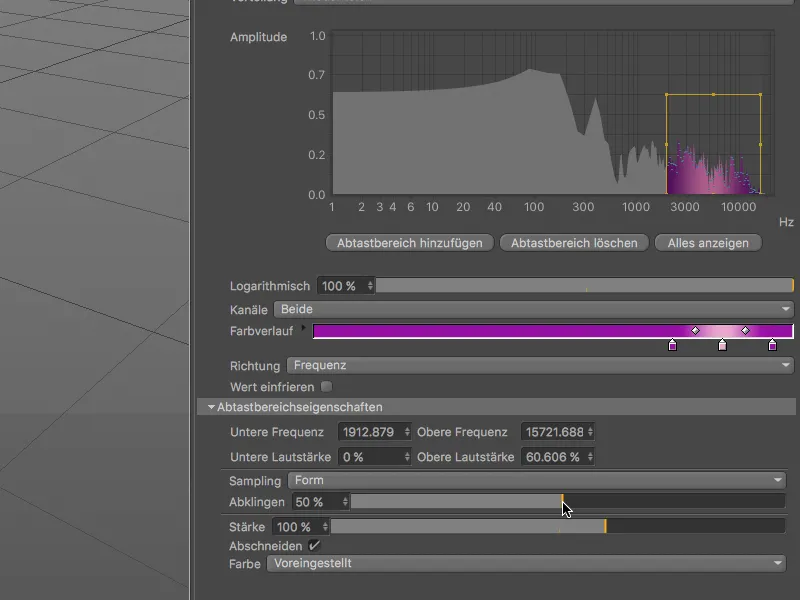
Nu modtager og behandler Sound-Effektoren dataene, så vi kun behøver at fortælle den, hvad der præcist skal ske med de berørte kloner. Dertil skifter vi til siden Parametre i indstillingsdialogen.
De flade kubiske terninger skal vokse opad med Amplituden, derfor deaktiverer vi ændringen af Position og aktiverer i stedet Skalering i området Transformere. Da terningerne kun skal stige opad, angiver vi kun en værdi på 400 for størrelsen i Y-retningen. 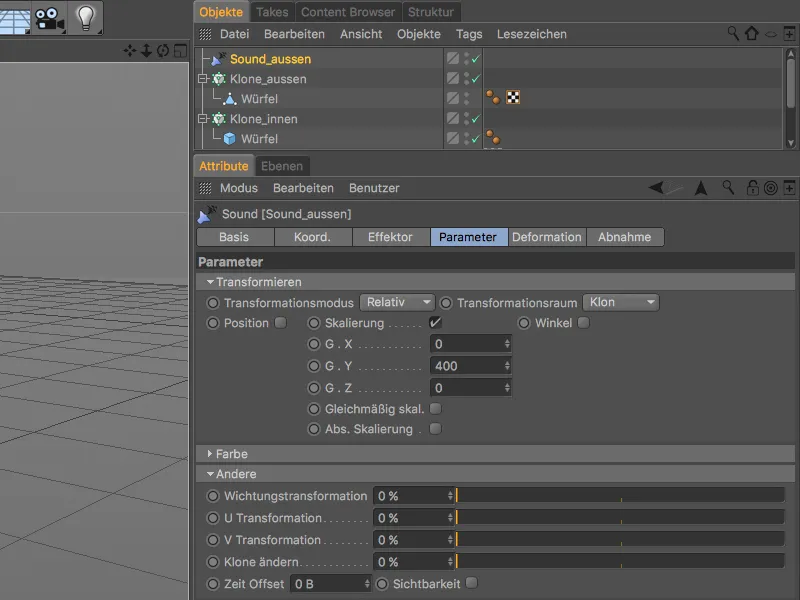
For at den oprettede farvegradient faktisk kan ses på klonerne, åbner vi op for området Farve og skifter Farvetilstand til Til.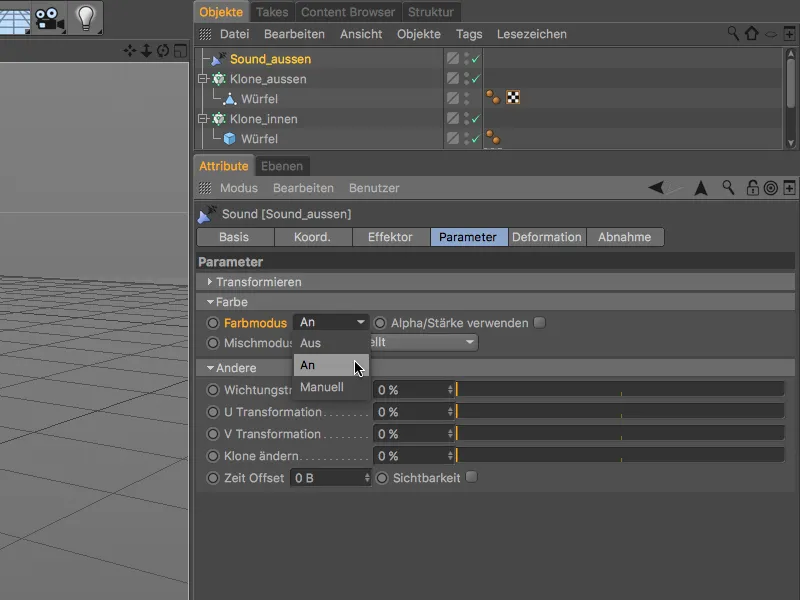
Sound-Effektoren for den ydre klon-cirkel er nu klar til brug, så det er værd at klikke på afspilningsknappen igen. De små terninger vokser som ønsket i overensstemmelse med Amplituden i den valgte frekvensområde i lydfilen.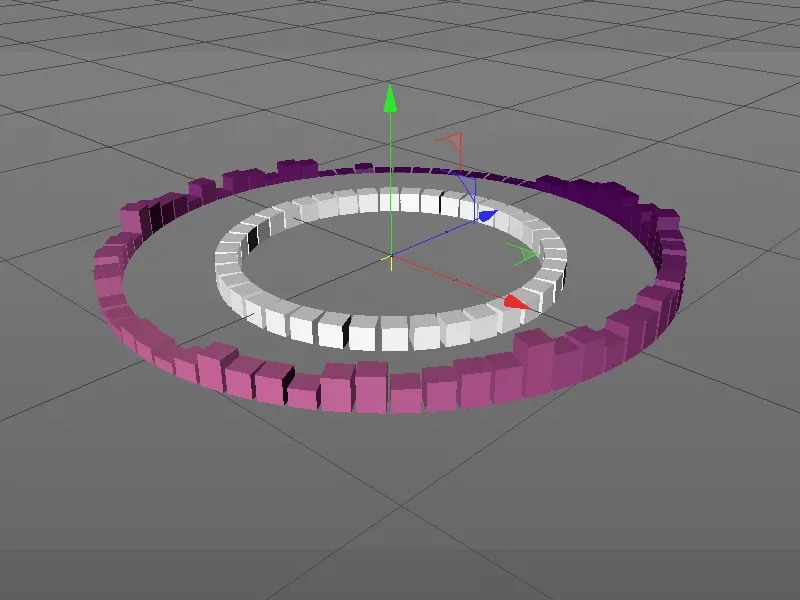
Oprettelse og konfiguration af anden Sound-Effektor til den indre klon-ring
For ikke at skulle oprette og konfigurere den anden Sound-Effektor, som skal tage sig af den indre klon-ring fra bunden, opretter vi blot en kopi af den første Sound-Effektor ved at trække med den trykkede Ctrl- eller Cmd-tast i objektadministrator. 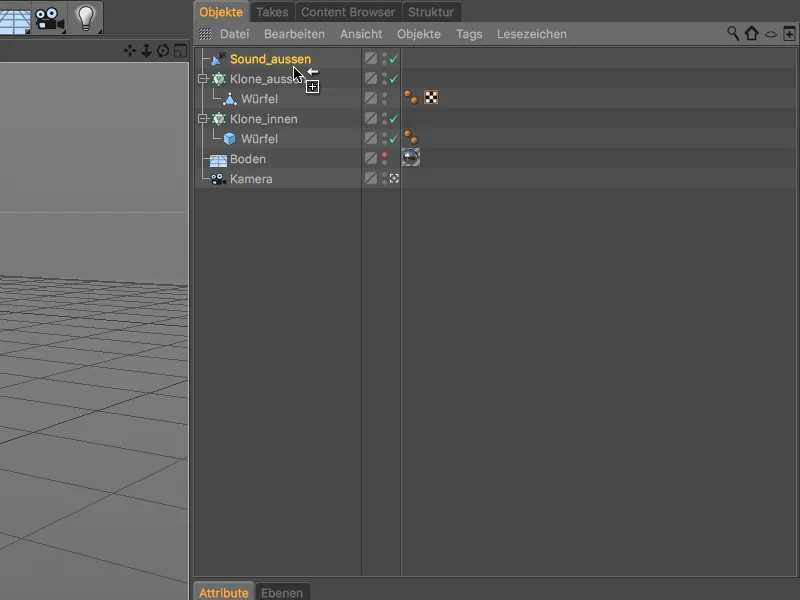
Af overskuelighedshensyn omdøber vi straks den duplikerede Sound-Effektor korrekt. Takket være vores kopi er lyden allerede inkluderet i indstillingsdialogen på Effektor-siden, så vi kan gå direkte til det ønskede frekvensområde og farver i den tilhørende Farvegradient.
Jeg har valgt området mellem 70 Hz og 1500 Hz og tilpasset samples i overensstemmelse hermed. Jeg har valgt livlige blå og grønne nuancer som farver.
For at animationen af klonerne i dette meget aktive område ikke bliver for langsom, reducerer vi værdien for Fade out til 5 % i sample-egenskaber, hvilket resulterer i kun en let forsinkelse.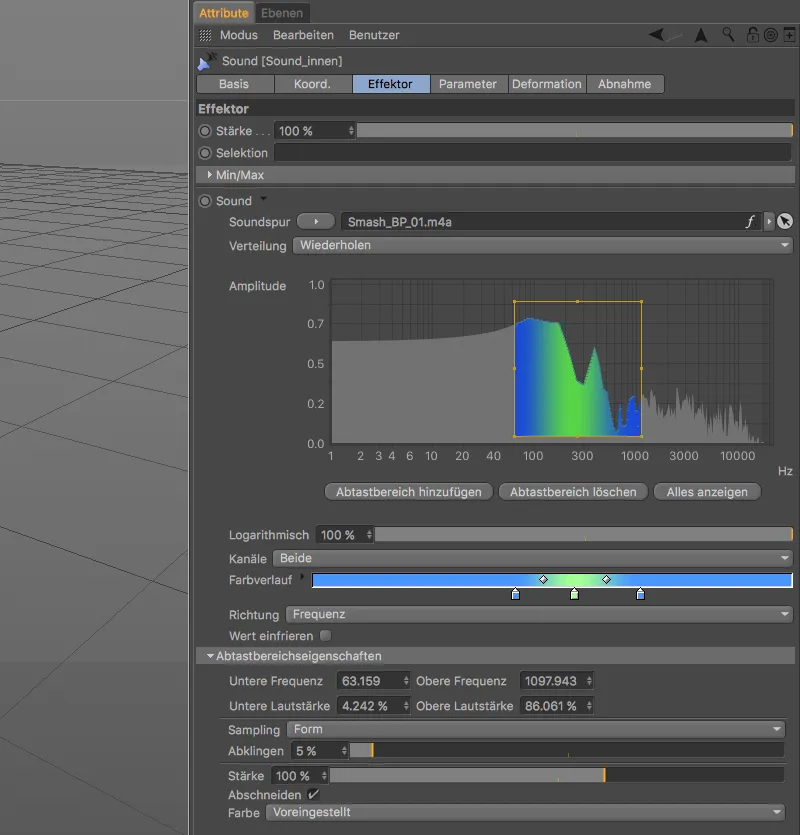
På Parametre-siden i indstillingsdialogen vælger vi for Transformationsfunktionen indstillingen Absolut, så vi kan beregne skalering med absolutte værdier. I X- og Z-retning skal terningen reduceres til en tiendedel af sin størrelse (værdi 0.1), mens den i Y-retning forlænges til det dobbelte (værdi 20).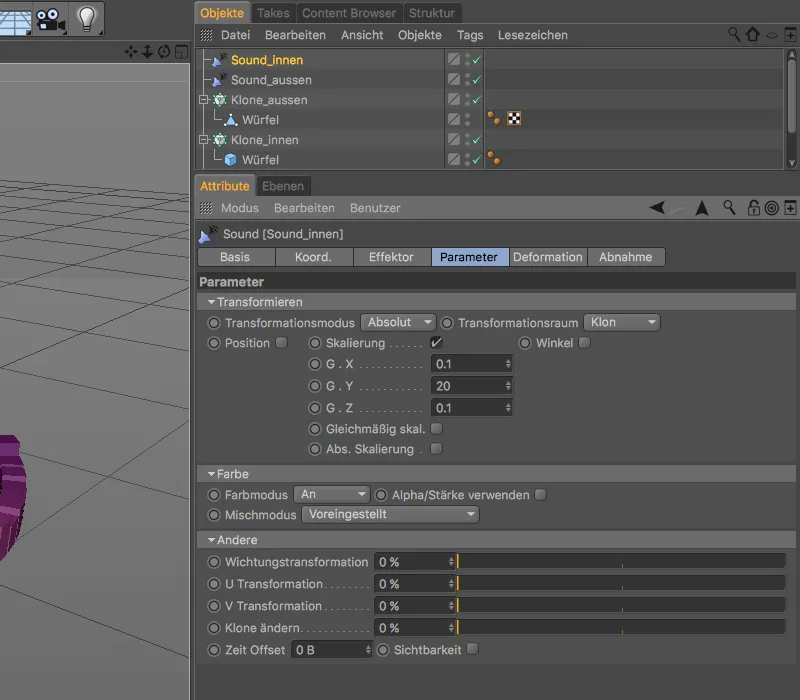
Nu skal vi blot tildele denne anden lydeffektor til det korrekte klon-objekt. Åbn indstillingsdialogen for klon-objektet til den indre klonering på effektor-siden, og træk lydeffektoren for denne klonering fra objekt-manageren til effektor--feltet.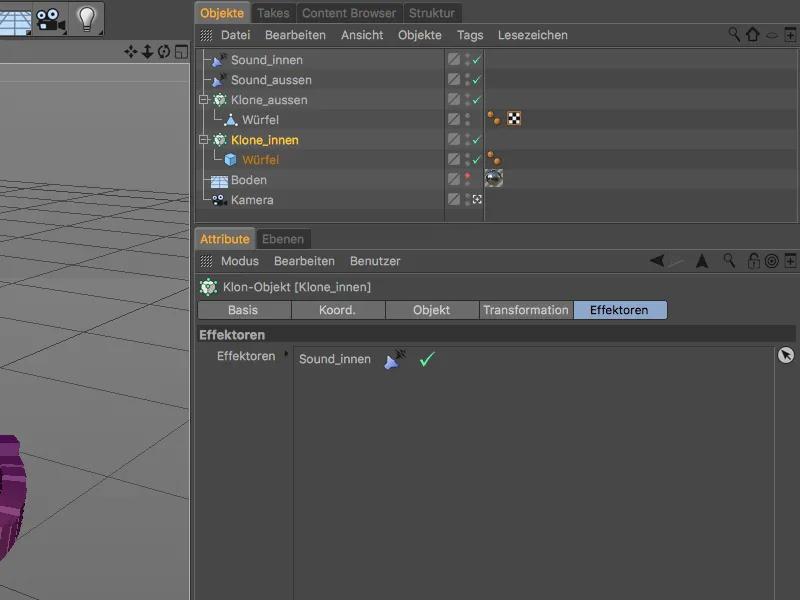
Vores arbejde med lydeffektorerne er nu færdigt. Ved at klikke på afspilningsknappen kan vi nu beundre klonerne fra begge kloneringer, der er animeret med lydeeffektorerne.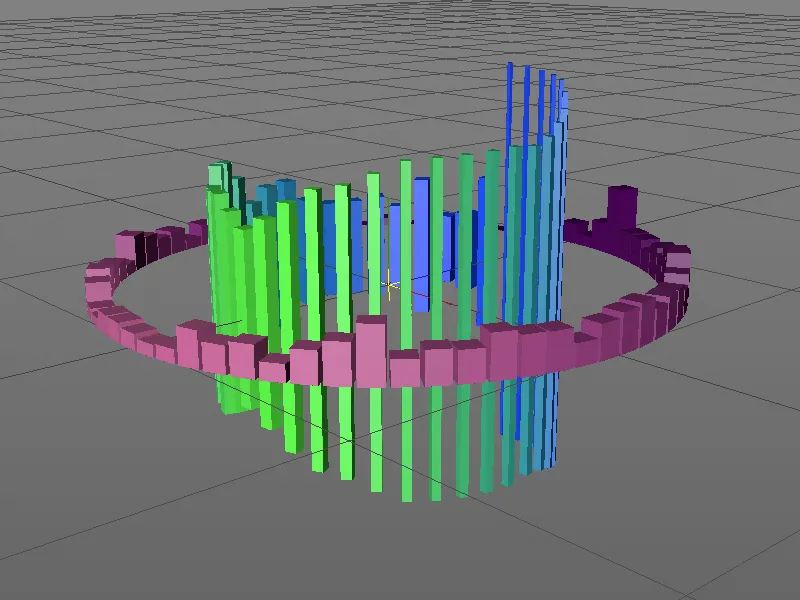
Omdrejning af kloneringerne via XPresso
Efter pligten følger som bekendt fornøjelsen, hvorfor vi ikke stopper her, men giver kloneringerne lidt ekstra skævhed gennem modsatte rotationer. For at animere denne rotation uafhængigt af lydens længde og uden brug af keyframes, realiserer vi rotationen via en lille XPresso-expression.
Vi starter med XPresso--expressionen for den ydre klonering og tildeler dette klon-objekt et XPresso--tag via genvejsmenuen til højreklik fra CINEMA 4D-tags.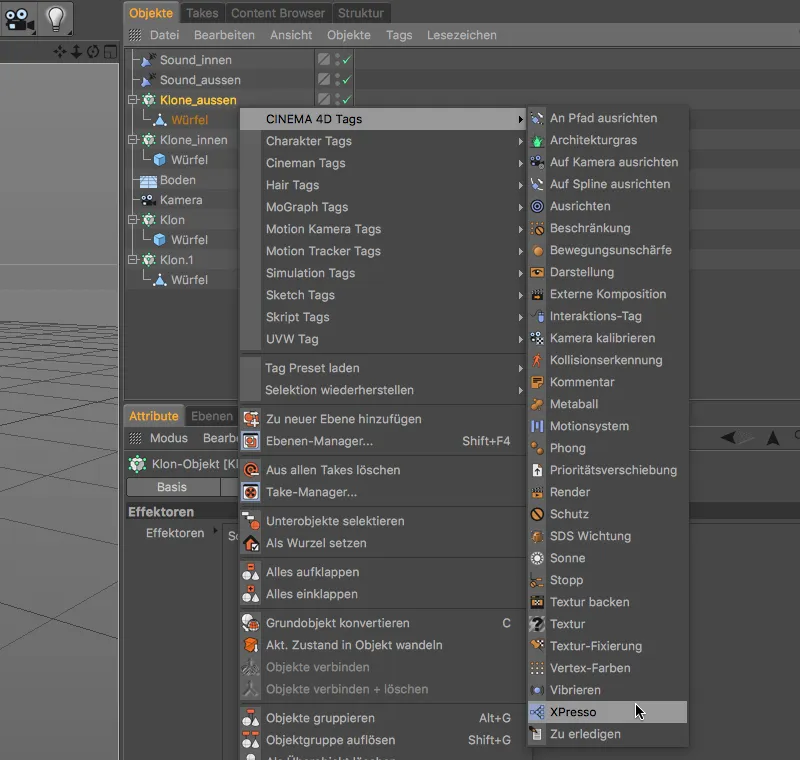
Ved at dobbeltklikke på tag-symbolet i objekt-manageren åbner vi XPresso-editoren og trækker det ydre kloneringsobjekts klon-objekt fra objekt-manageren til XPresso-editoren som den første node-byggesten.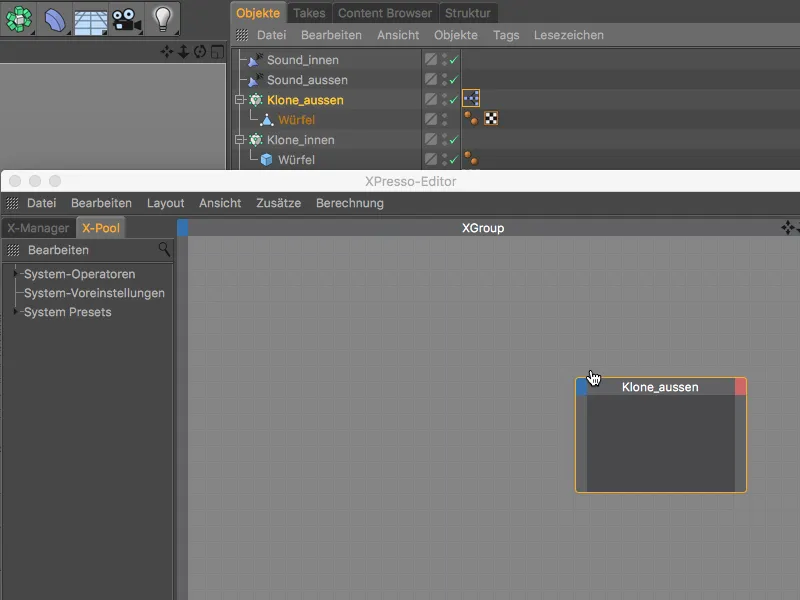
Med vores XPresso-expression ønsker vi at animere den globale heading-vinkel (Global vinkel.H) for kloneringen, hvorfor vi efter at have klikket på den blå portknap på noden netop tilbyder denne port ved dens indgang.
Rotationen af kloneringen skal styres afhængigt af tid eller det aktuelle billede. Denne information tilbydes os af tid-noden, som vi finder i genvejsmenuen til højreklik under ny node>XPresso>Generel.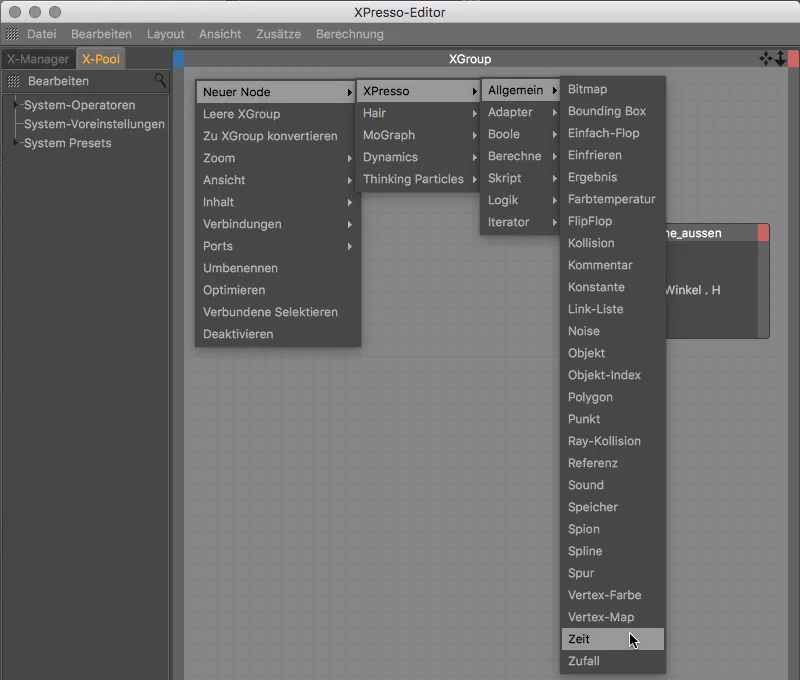
For at kunne trække det aktuelle billede som information fra noden skal vi klikke på den røde portknap på tid-noden og gøre billede-porten tilgængelig ved nodens udgang.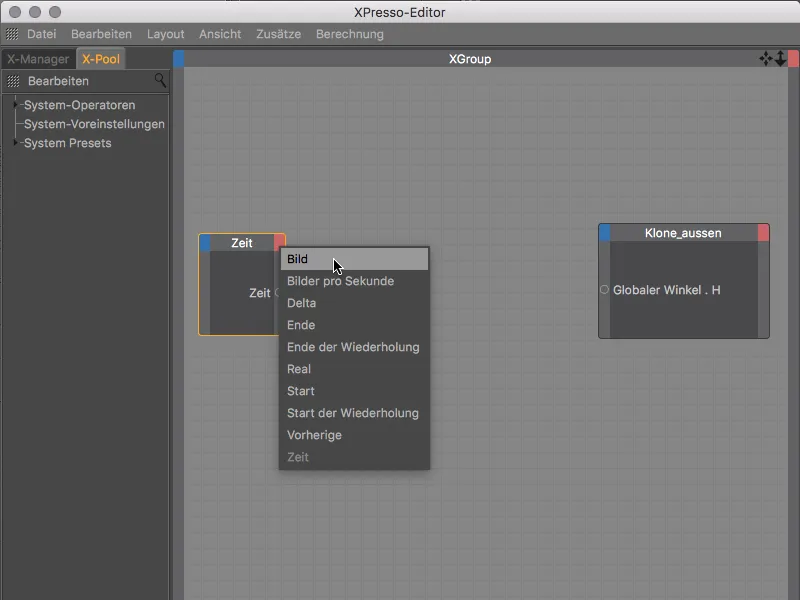
Hvis vi nu forbinder de to noder gennem de porte, vi har leveret, ville kloneringen direkte overtage det aktuelle billede som vinkelspecifikation for kloneringen. En fuld omdrejning ville derfor allerede nås efter 360 billeder, hvilket ved 25 billeder pr. sekund er en ret hurtig affære – for hurtig til at kunne opfatte klonerne, der er animeret af lydeffektoren, ordentligt.
For at bremse rotationen lidt ned indsætter vi en Matematik-node mellem de to noder. Vi finder den i genvejsmenuen til højreklik under ny node>XPresso>Beregn.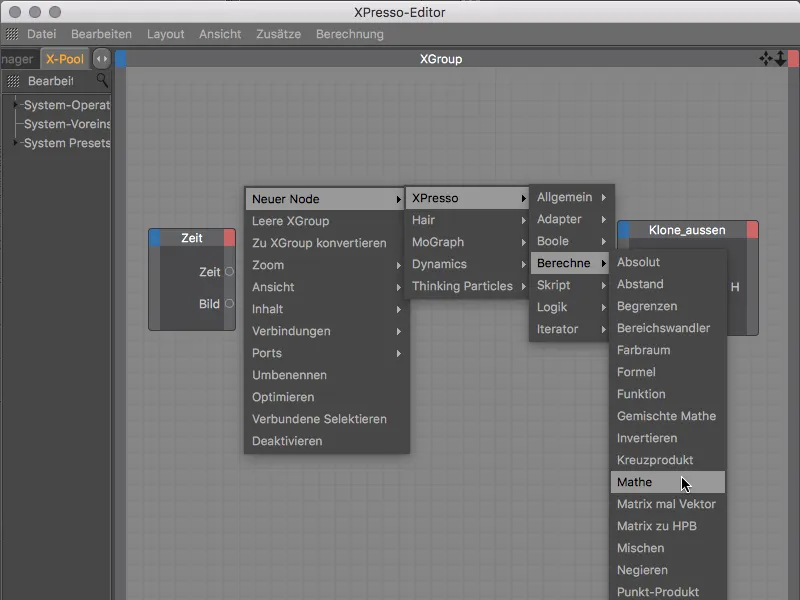
Ved at vælge matematik-noden i XPresso-editoren vises dens indstillinger i attribut-manageren. For at sænke rotationshastigheden deler vi senere værdien på det første input med funktionen Dividér med konstanten, som vi har angivet ved det anden input, af 5.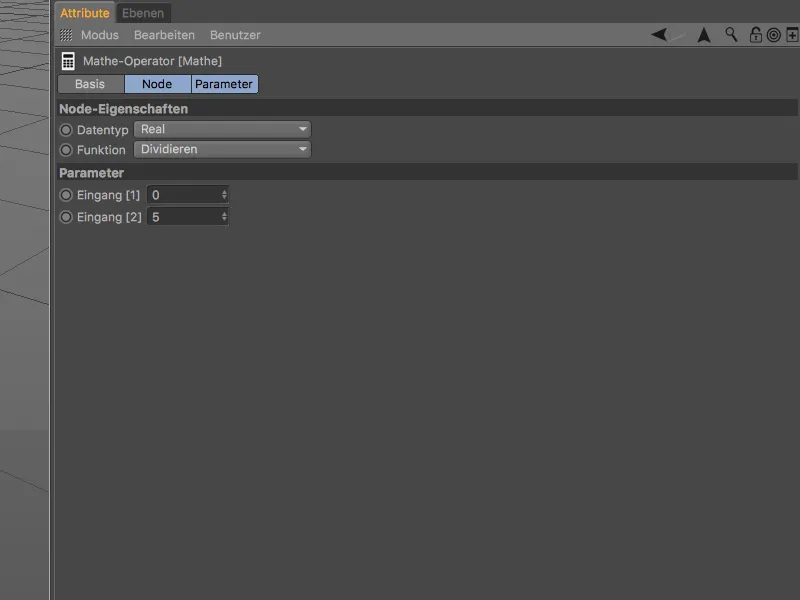
Nu skal vi blot forbinde de tre noder i XPresso-editoren ved at trække dem med musen fra port til port.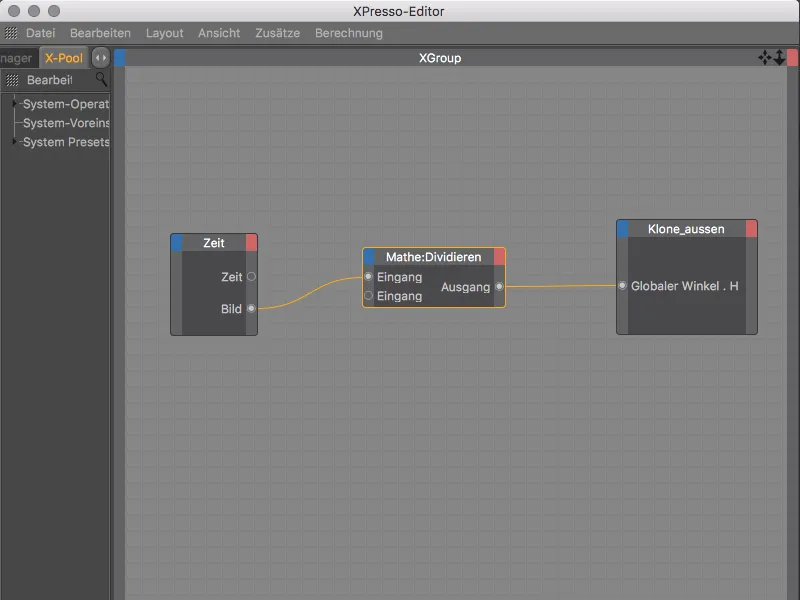
Så langt XPresso-udtrykket for den ydre klonering. For at bruge opbygningen af dette udtryk som grundlag for animationen af den indre klonering, kopierer vi XPresso-taget ved at trække det med trykket Ctrl- eller Ctrl-tasten i objekt-manageren til klon-objektet for den indre klonering.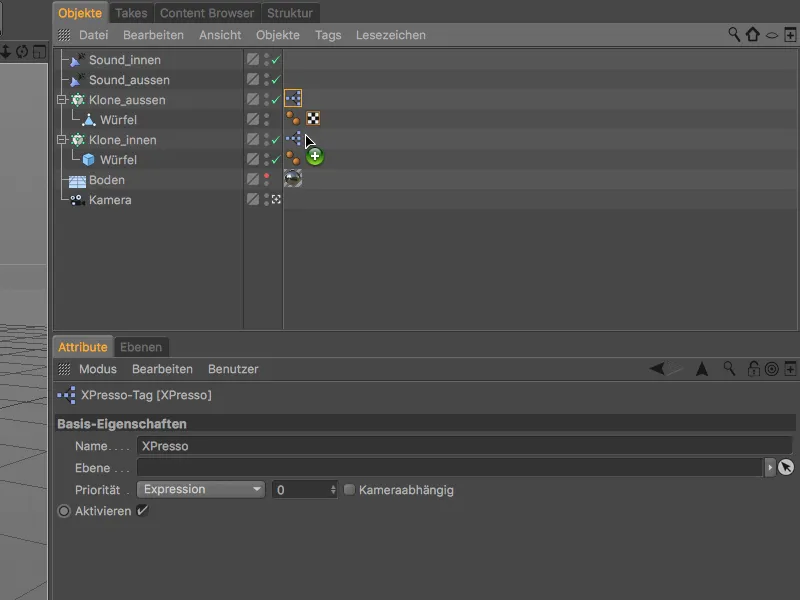
Vi åbner igen XPresso-editoren ved at dobbeltklikke på XPresso-taget for at foretage de nødvendige ændringer til den indre klonering. Vi erstatter noden for den ydre klonering med en nyoprettet node for den indre klonering, igen med den globale heading-vinkel som input-port.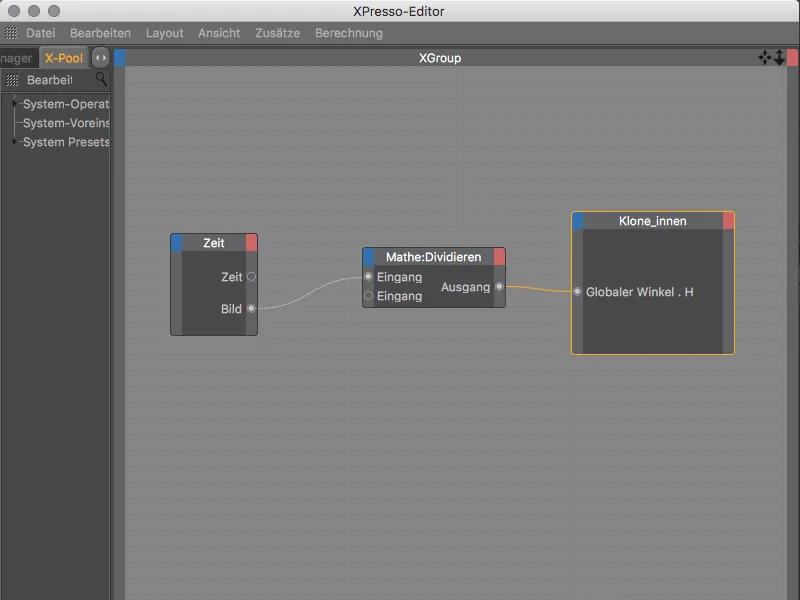
Da den indre klonering har en markant mindre radius end den ydre klonering, ændrer vi desuden konstanten i matematik-noden. For at bremse rotationen yderligere angiver vi værdien som -50. Den negative værdi betyder, at den indre klonering drejer sig modsat den ydre klonering.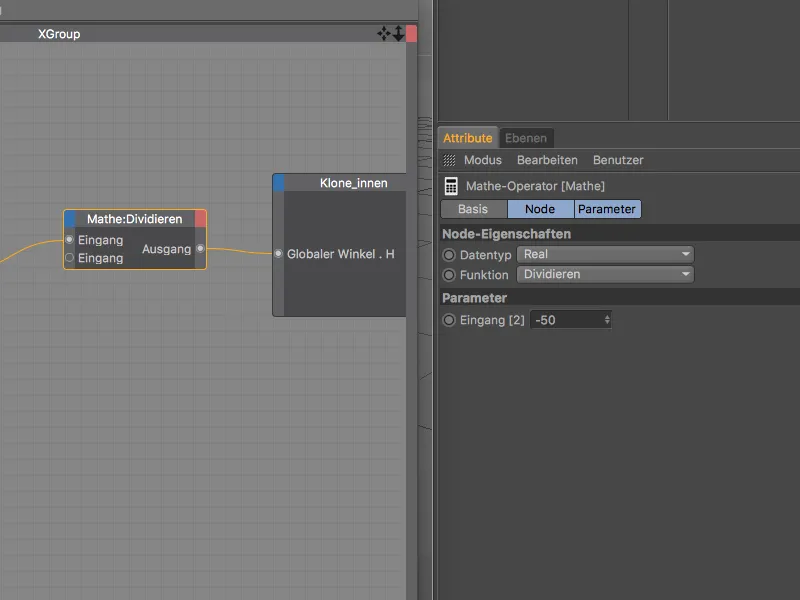
Nu kan vi inspicere den færdige animation efter at have klikket på afspilningsknappen og også generere en første rendering. Selvom klonerne endnu ikke har deres eget material, overtager de farveforløbene som farve takket være vores specifikationer i Sound-Effektoren.
Noget mere interessant kan vores animation virke, hvis vi ville give klonen en skinnende glans i materialefarven.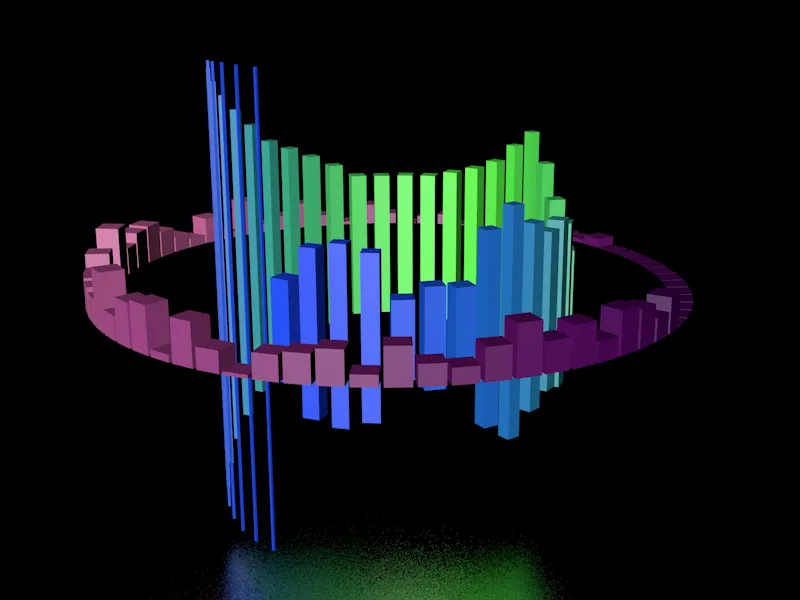
Materialer til glødeffekten
Denne skinnende glans kan vi meget let give klonerne med et materiale med en glødeffekt. Vi opretter dette ved at dobbeltklikke et frit sted i Material-Manageren for at oprette det første materiale til at klone den indre klonering-ring.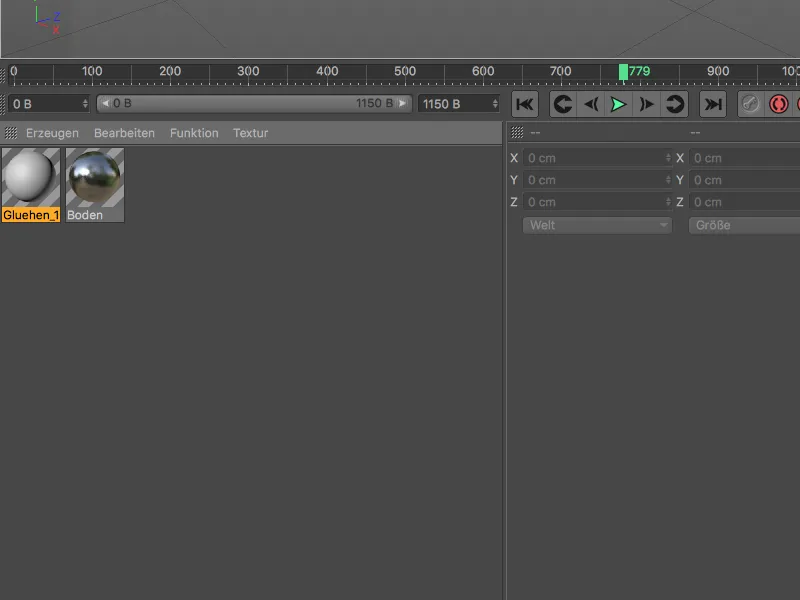
I dialogen for materialeindstillinger i Attribute-Manageren åbner vi først Basis-siden og aktiverer glødekanalen dér. Med dette trin aktiveres faktisk også glødeffekten i renderindstillingerne.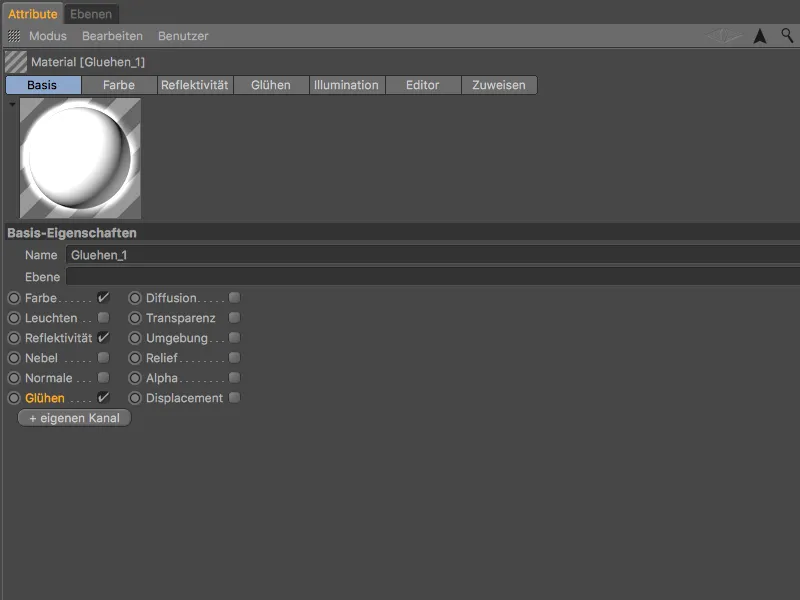
Før vi fokuserer på gløden, skifter vi til Farve-siden af materialet. For at kunne bruge den af Sound-Effektoren specificerede farveinformation som farve i Farve-kanalen, har vi brug for MoGraph Farveshaderen. Vi klikker på pilknappen på Textur og vælger fra undermenuen MoGraph Farveshaderen som tekstur.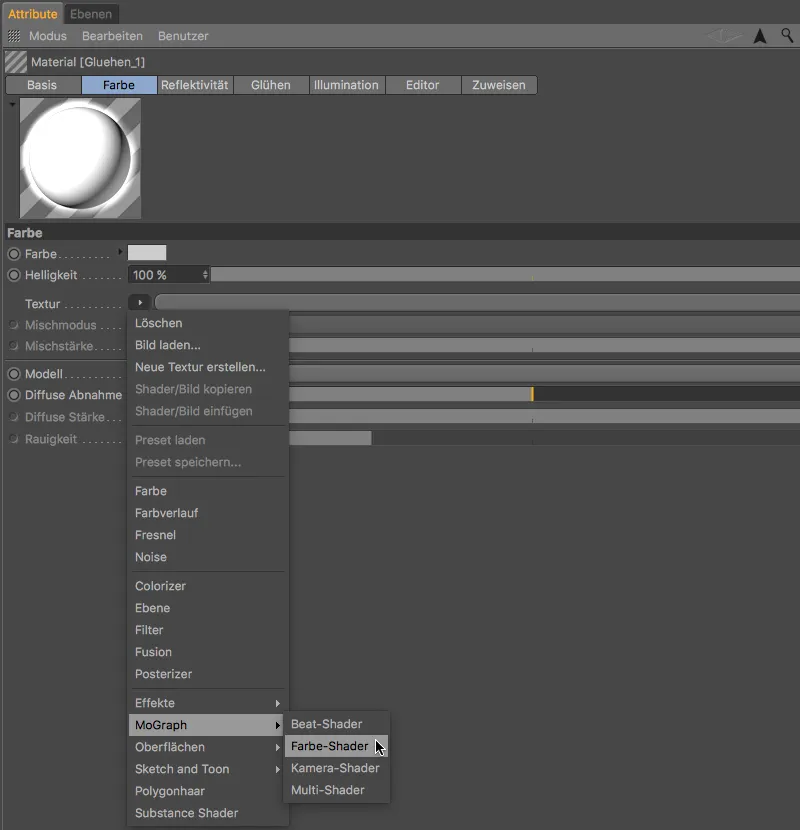
På materialets Glød-side reducerer vi indre styrke til 50 % og ydre styrke til 120 %, så der stadig er tilstrækkeligt med kloner synlige. I stedet øger vi radius til 150 cm og tilfældigheds-værdien til 100 % for at gøre gløden i animationen mere livlig.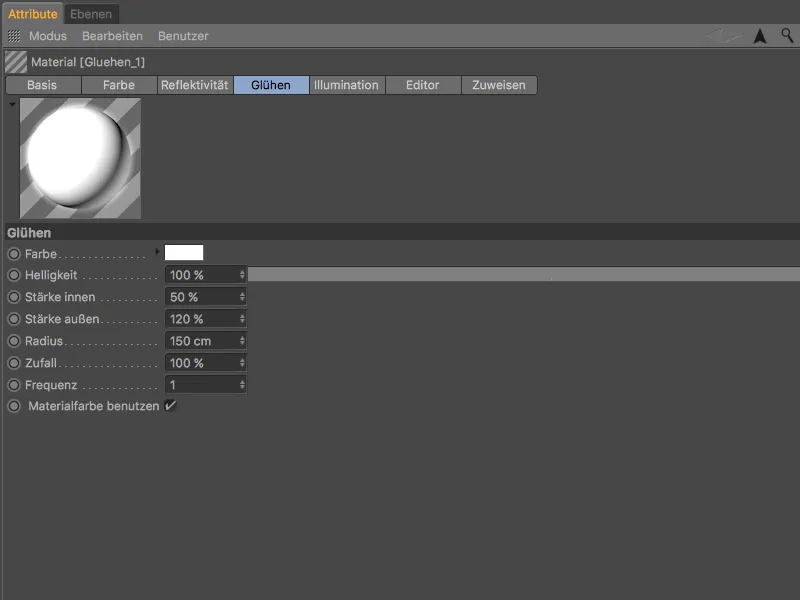
Til gløden af den ydre kloner-ring har jeg oprettet et andet materiale, hvor radius er 200 cm. Klonens farve, som er lidt mørkere end den indre klonings-ring, udlignes derved.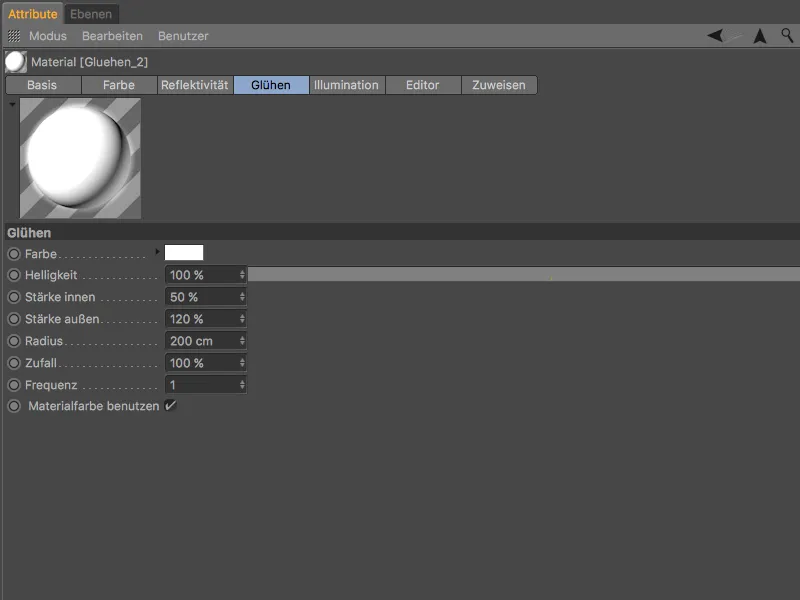
Nu skal vi blot tildele de to materialer til klonerne ved at trække og slippe dem fra Material-Manageren til Objekt-Manageren. Kuben i den indre klon-objekt får materialet med en lidt mindre gløde-radius, og rektanglet i den ydre klon-objekt får materialet med den større gløde-radius.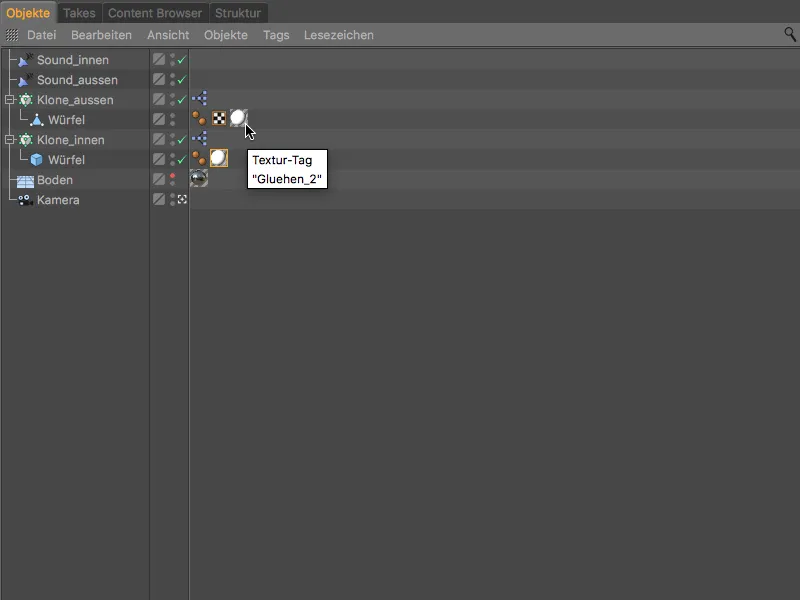
Efter dette trin er vores MoGraph-animation med Sound-Effektoren færdig. Når animationen rendres som færdig film, bliver lyden også indlejret i udgangsfilen.