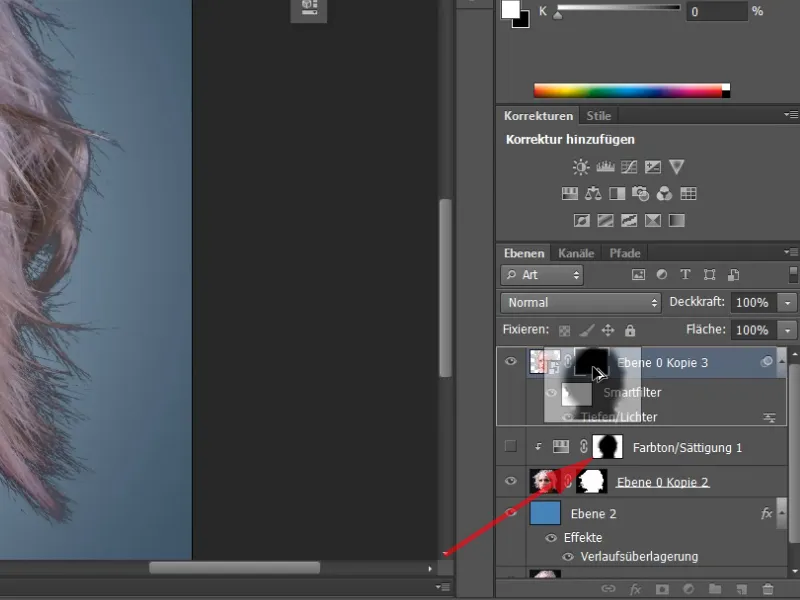I denne tutorial handler det om at fritlægge hår. Til dette har jeg valgt to eksempelbilleder. Det bemærkelsesværdige her er, at vi har en høj kontrast mellem baggrunden og håret. I det første eksempel: lys baggrund, mørkt hår.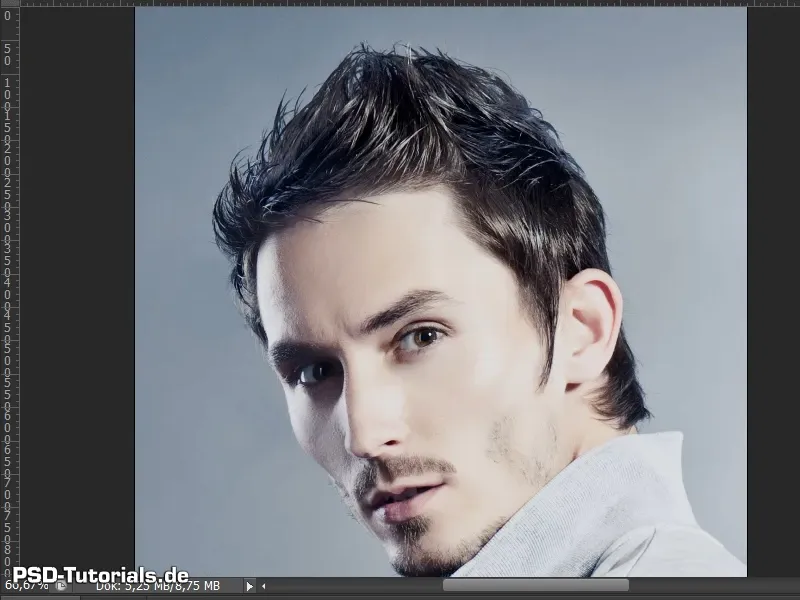
Lad os komme i gang! Trin 1–10
Trin 1
I det andet eksempel har vi en mørk baggrund og lyst hår. Baggrunden er meget enkel. Den er ensfarvet og jævn og giver ikke store udfordringer. Alligevel vil der være et par små punkter at være opmærksom på ved fritlægning af hår.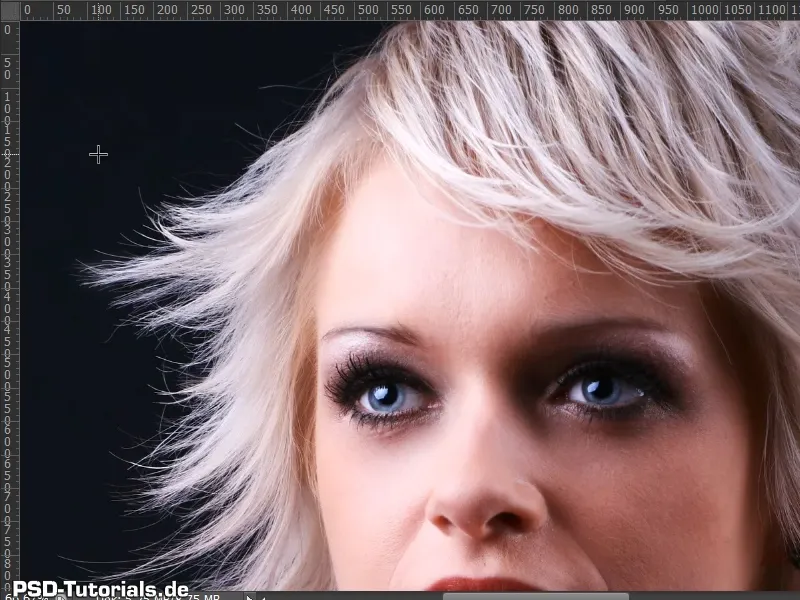
Trin 2
Jeg har oprettet en ny baggrund på et lag, hvor billedet skal placeres senere.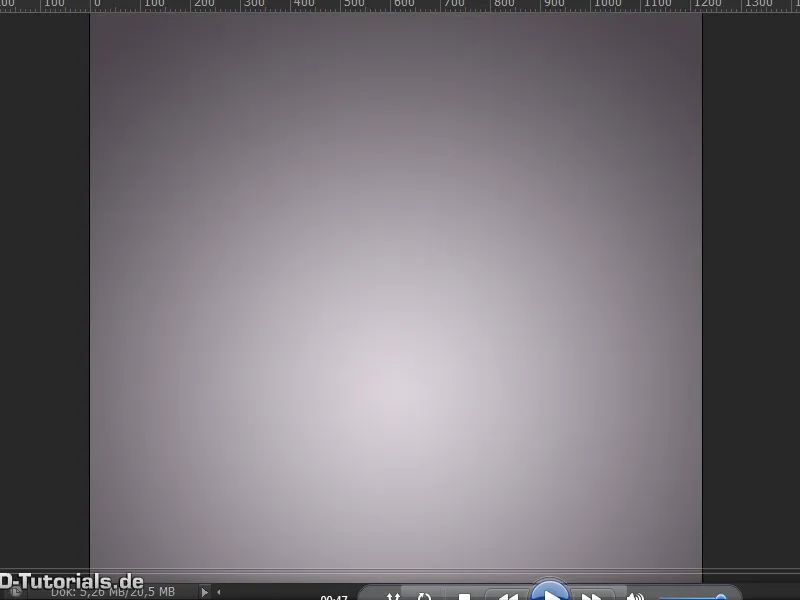
Trin 3
Jeg duplikerer nu baggrundslaget med billedet ved at trykke Ctrl+J og trække det opad.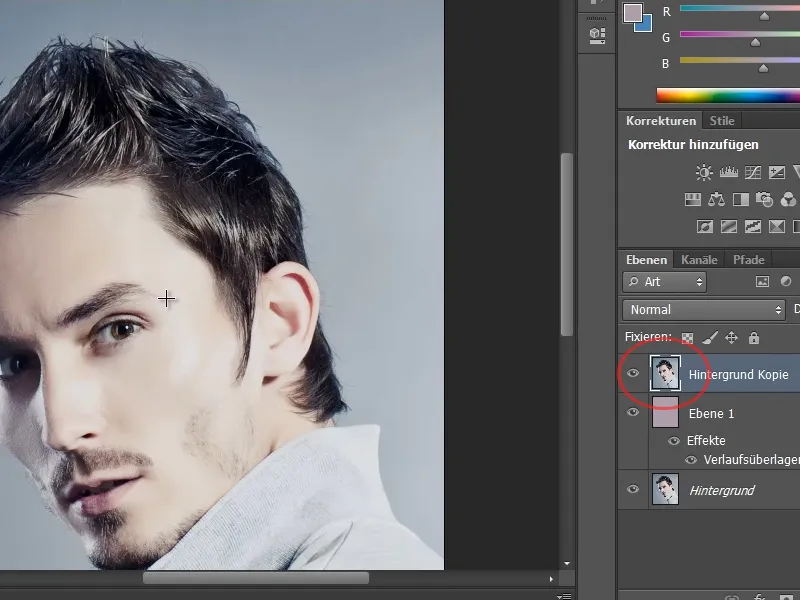
Trin 4
Ved fritlægning af hår er der forskellige måder at opnå et resultat på. I dette eksempel viser jeg simpelthen fritlægningen ved hjælp af Hurtigt markér-værktøjet, i kombination med dialogen Forbedring af kant.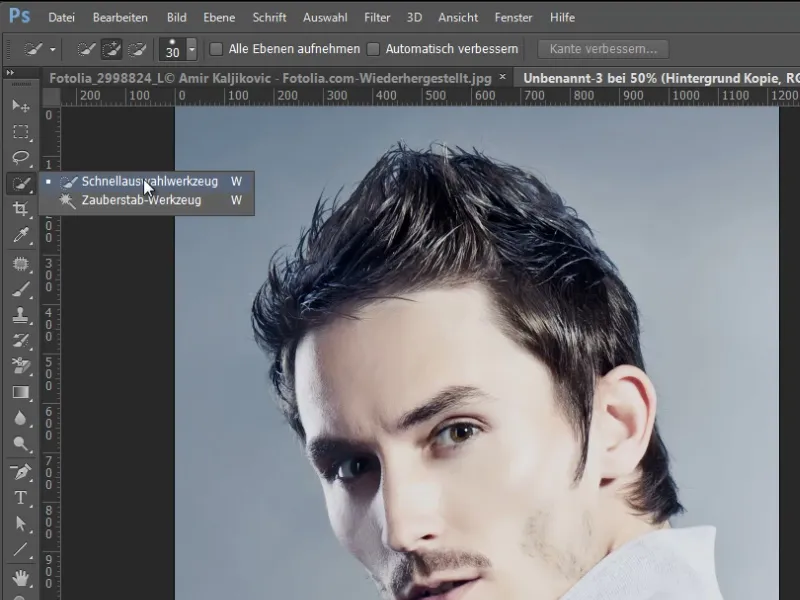
Trin 5
Her vil jeg nu vælge dette område af personen. Og jeg kan allerede gå til dialogboksen Forbedring af kant. Dette gør jeg ved at trykke på tastekombinationen Ctrl+Alt+R.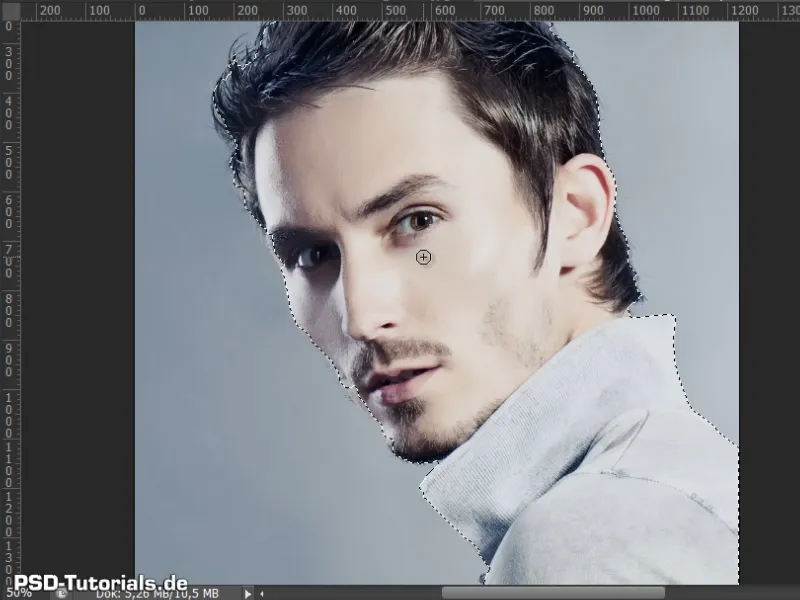
Trin 6
Det er altid vigtigt for mig at have mit visningslag på Lag. Så kan jeg også straks se, hvordan håret ser ud på min nye baggrund.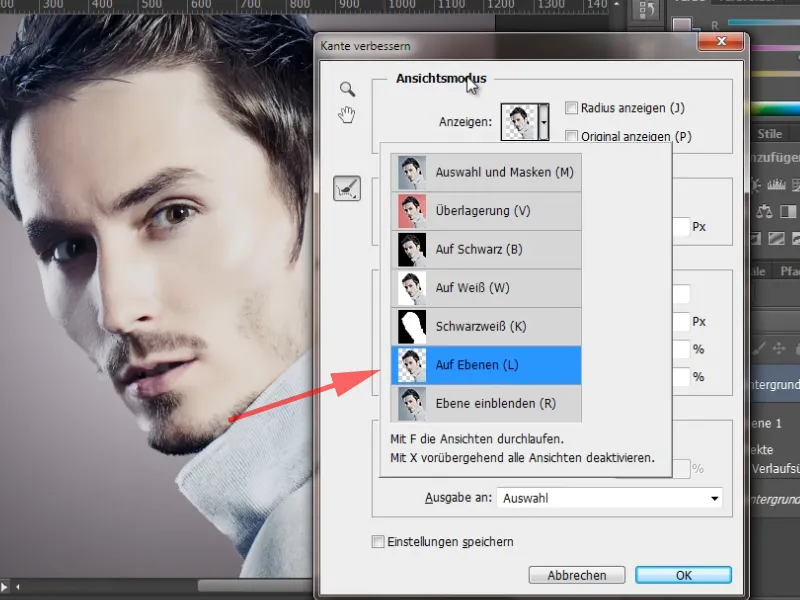
Trin 7
Nu kan jeg allerede se håret. Jeg vil aktivere Smart Radius ved en meget lav pixelsstørrelse på 0,5. Derefter går jeg langs håret og ansigtet. Dette bringer de dele tilbage til mit billede, som blev fjernet af Hurtigt markér-værktøjet tidligere.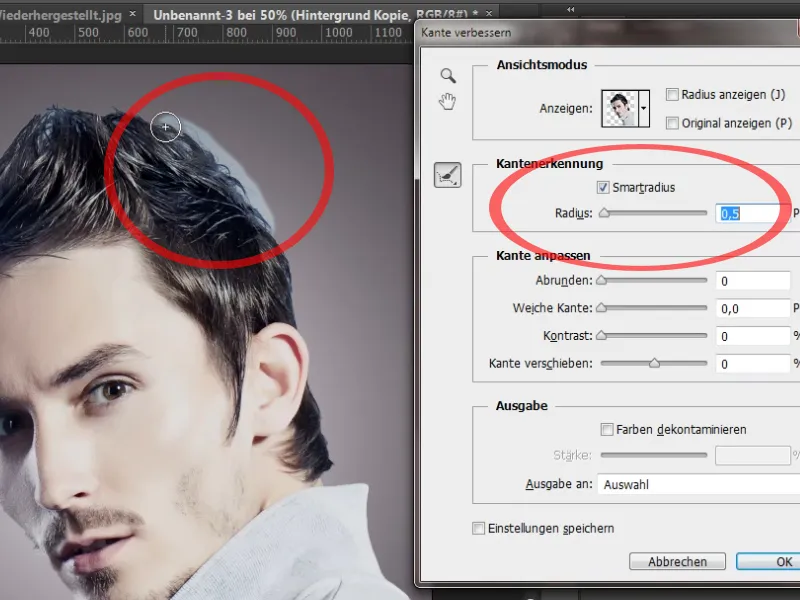
Trin 8
Der er nu en mulighed i dialogen Forbedring af kant, hvor jeg allerede kan fjerne farvehaloer fra mit billede. Jeg aktiverer enkeltvis afkrydsningsfeltet Afinstof farver, og man kan se, hvordan det blå i håret forsvinder. Når jeg øger styrken, bliver det mere tydeligt.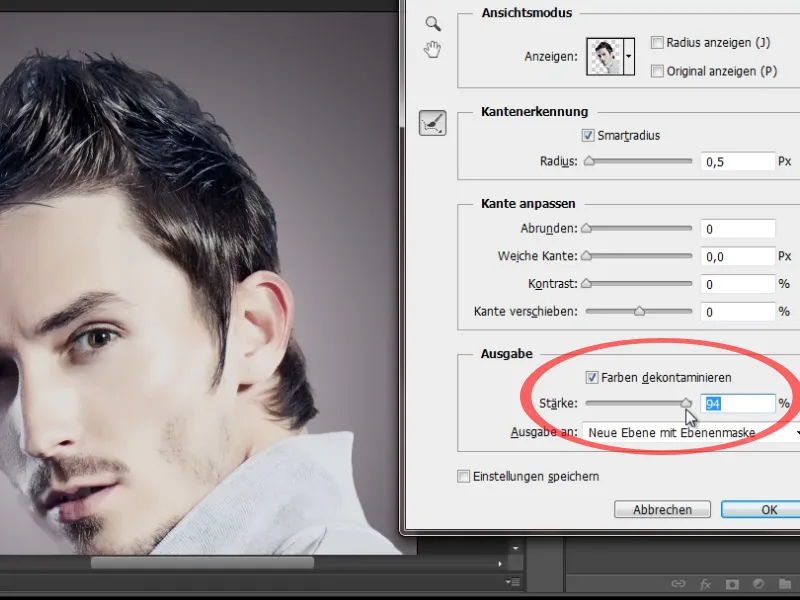
Trin 9
Problemet her er imidlertid, at ikke kun det blå fjernes, men også dele af håret og ansigtet. Derfor vil jeg ikke aktivere dette afkrydsningsfelt og blot bekræfte mine indstillinger med OK.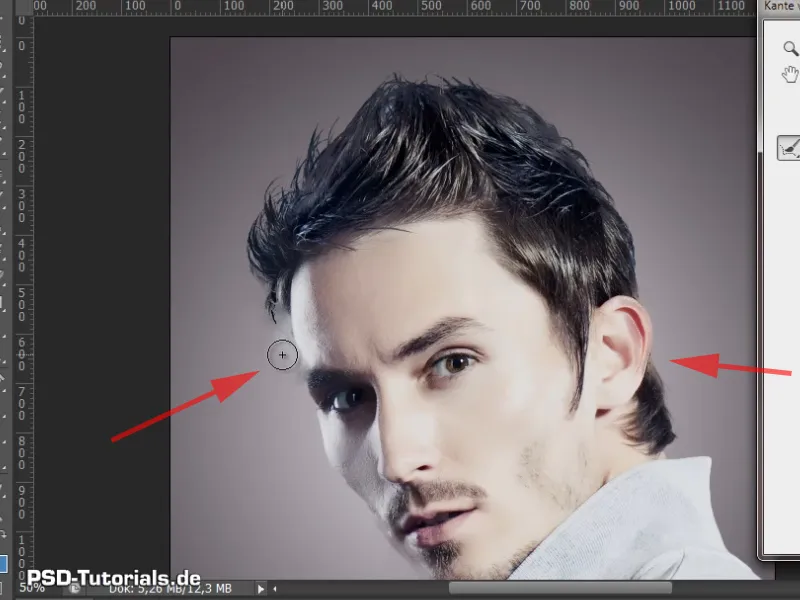
Trin 10
Min tidligere valgte markering er nu gemt i en Lagmaske. Jeg synes, resultatet ser ganske godt ud. Jeg kan allerede se enkelte hår. Fritlægningen er allerede lykkedes fint.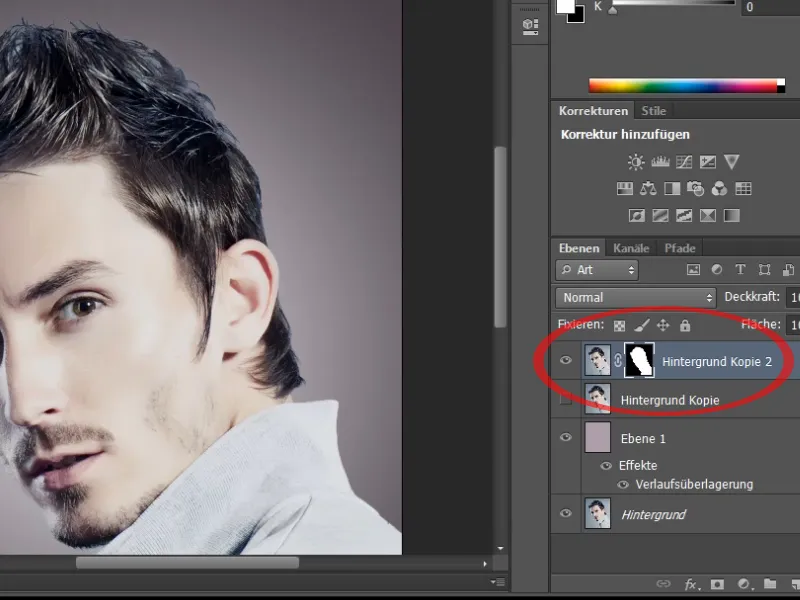
Trin 11–20
Trin 11
Nu kan jeg med et Farvetone-/Mætning-lag fjerne den farvehalo, jeg stadig har i billedet. Jeg opretter dette som en Skæremaske med ikonet i panelet og vælger Cyantoner.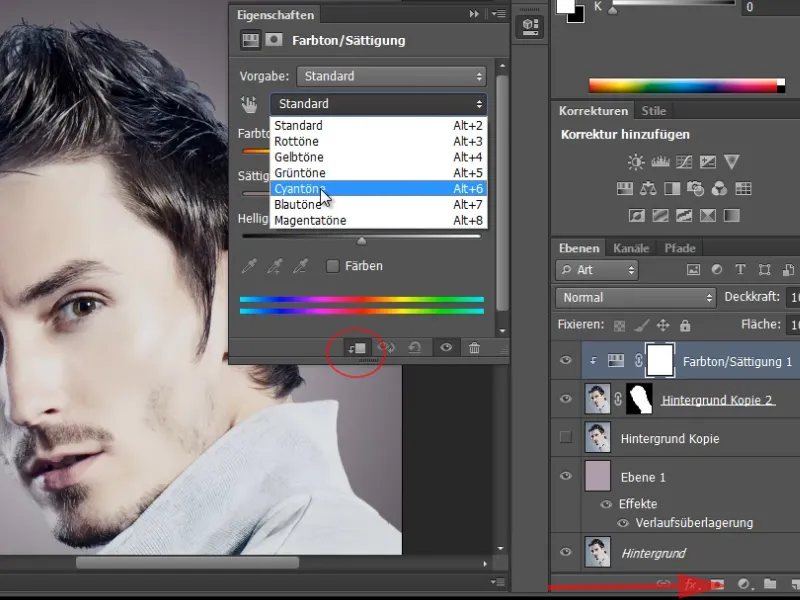
Trin 12
Farvehaloen har en blålig tone. Jeg kan nu let reducere Mætning og de blå toner går over i gråtoner, hvilket får resultatet til at se ganske godt ud.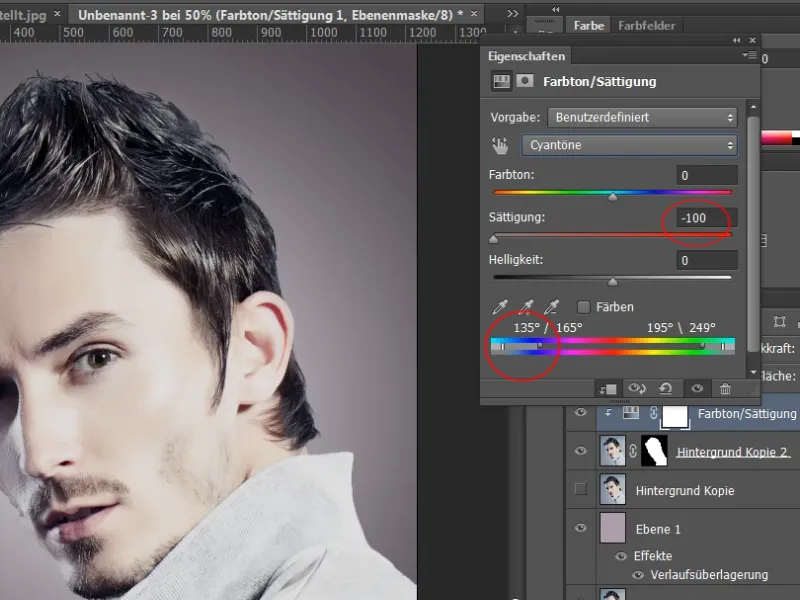
Trin 13
En før-efter sammenligning viser, at jeg har mistet nogle hår. For at redde dem kan jeg gå ind i min Lagmaske. Her kan jeg se, at der stadig er nogle områder, der ikke er blevet helt optimale. Disse områder kan jeg efterbearbejde med Efterbelyst-værktøjet.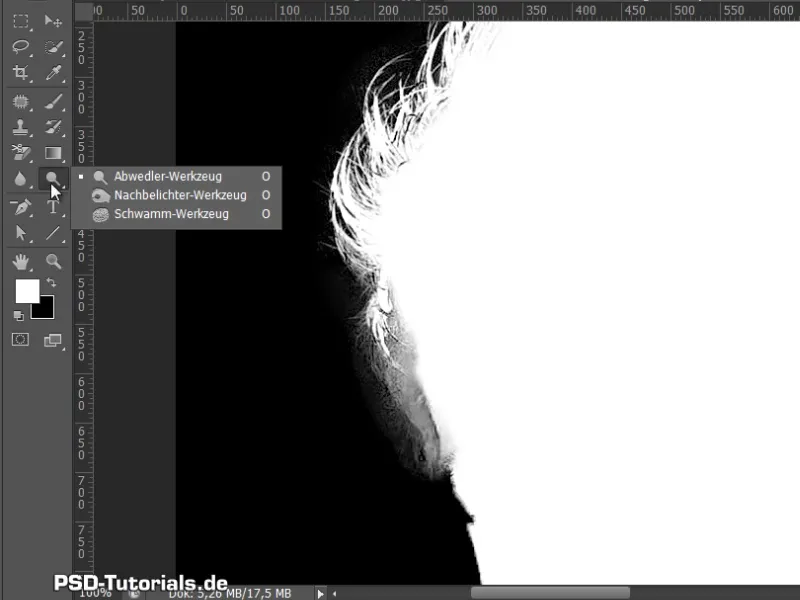
Trin 14
Inden da bør håret behandles med Skumringsværktøjet, så det ikke går tabt. Jeg justerer Belysning til 50%. Det er tilstrækkeligt. Områderne, der skal fjernes, markeres med Efterbelyst-http://www.psd-tutorials.de/tutorials-aus-video-trainings-erstellenværktøj, Jeg angiver, at jeg kun vil have Skygger, og jeg justerer på min Lagmaske lidt mere.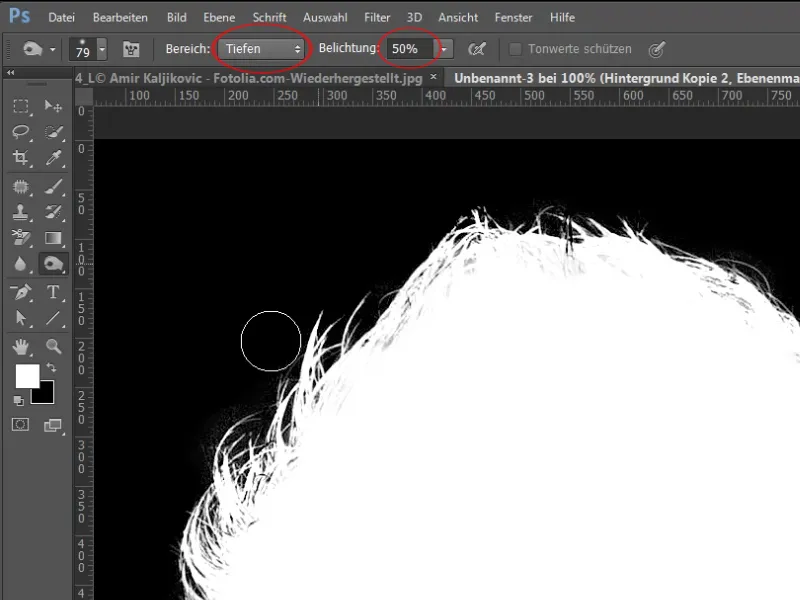
Trin 15
Nu har jeg frilagt mit hår, og man kunne næsten lade det være sådan. Men hvad sker der, hvis jeg mørkere den nye baggrund lidt mere? Det gør jeg med et Farvetone/mætning lag og ser, at jeg stadig har en let lyssaum fra den tidligere lyseblå baggrund. 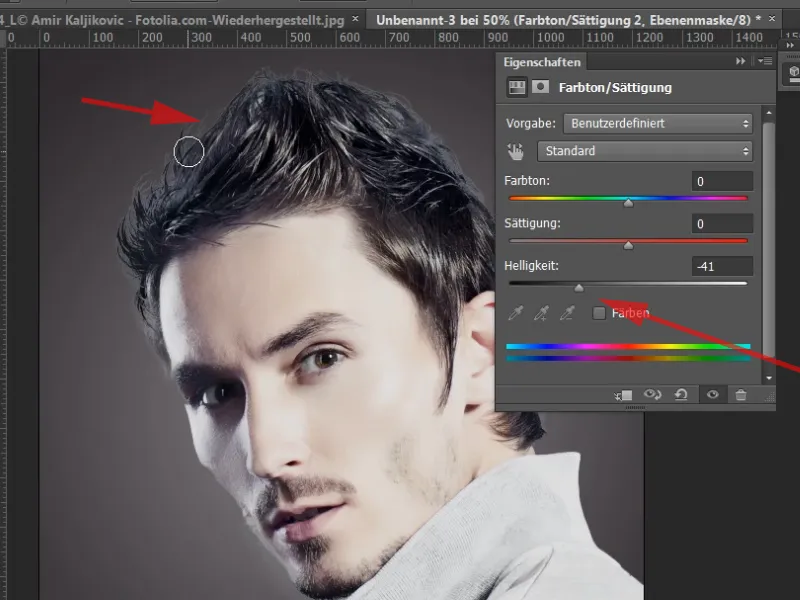
Trin 16
Også dette kan jeg rette med et justeringslag. Til det vælger jeg Tonetekorrektion, som jeg i dette tilfælde også opretter som en klipmaske.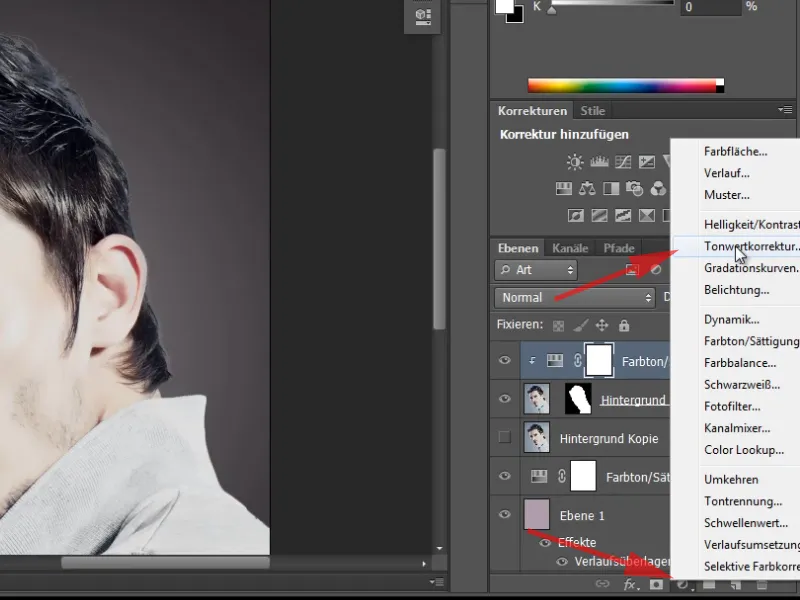
Trin 17
Nu mørkner jeg området lidt ved hjælp af de to skydere.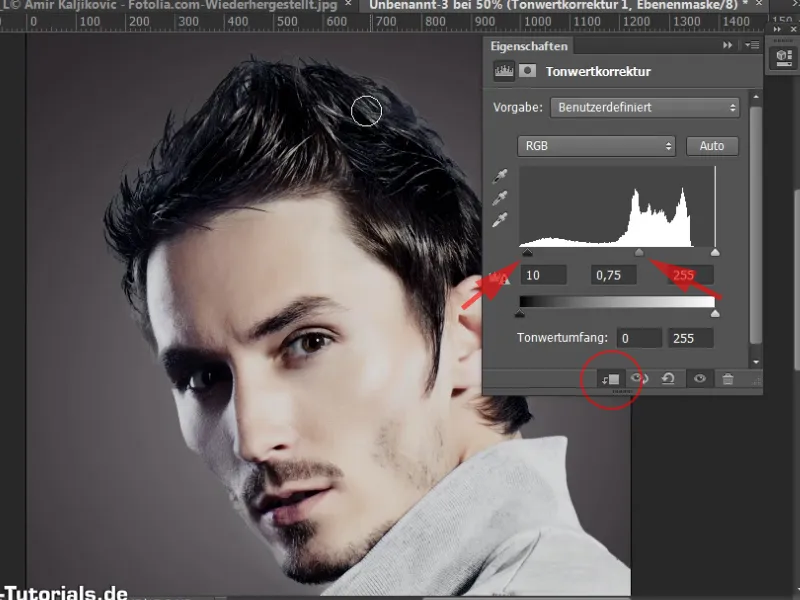
Trin 18
Nu går jeg ind i masken til min tonetekorrigering og vælger en pensel. Først farver jeg masken med Ctrl + Backspace sort. Hvis min baggrundsfarve er sat til sort, er dette genvejen.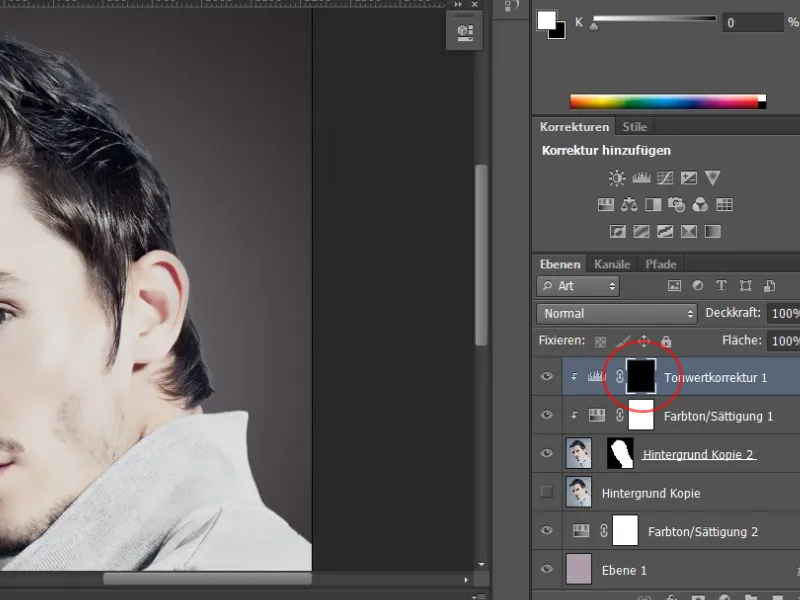
Trin 19
Min pensel er hvid, og jeg kan let male langs områderne, hvilket får områderne til at blive mørkere. Du kan også se det i lagmasken - disse områder bliver lysere. Du kan også gøre penslen lidt blødere og dekningen hårdere.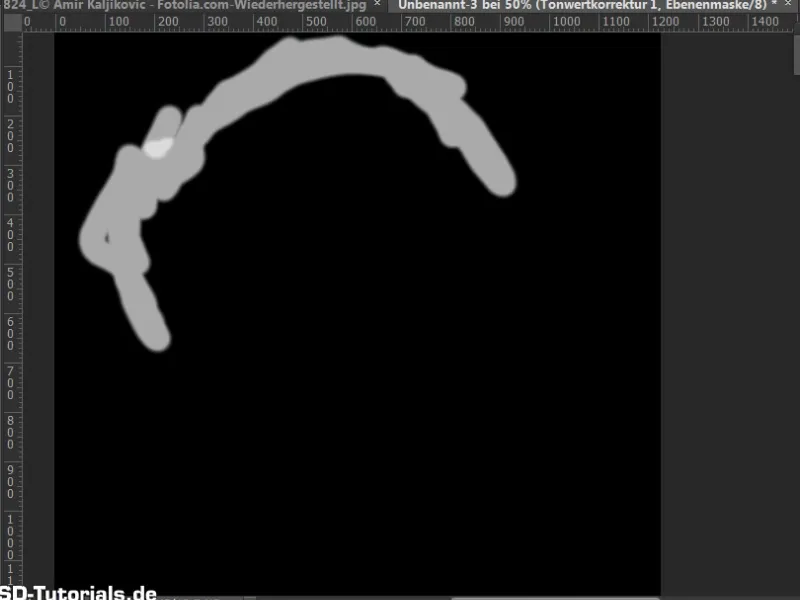
Trin 20
Således kunne jeg rette denne lyse saum i kanten, og min frilægning er allerede færdig. Okay, det var det for dette første eksempel. Eksemplet var meget enkelt.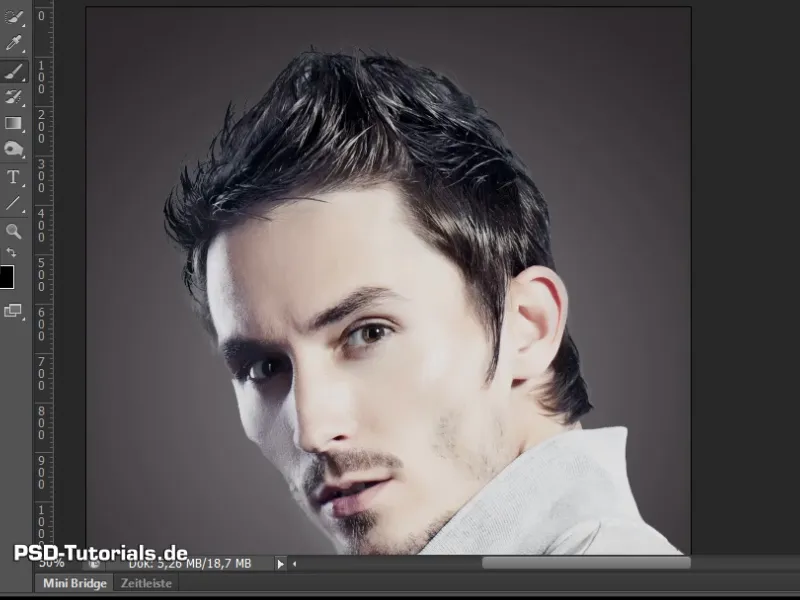
Videre til: Trin 21-30
Trin 21
Nu kommer vi til det andet eksempel. Det er ikke virkelig sværere, men der vil være et omdrejningspunkt med farvesaum. Hvordan dette problem kan løses godt, vil jeg også vise.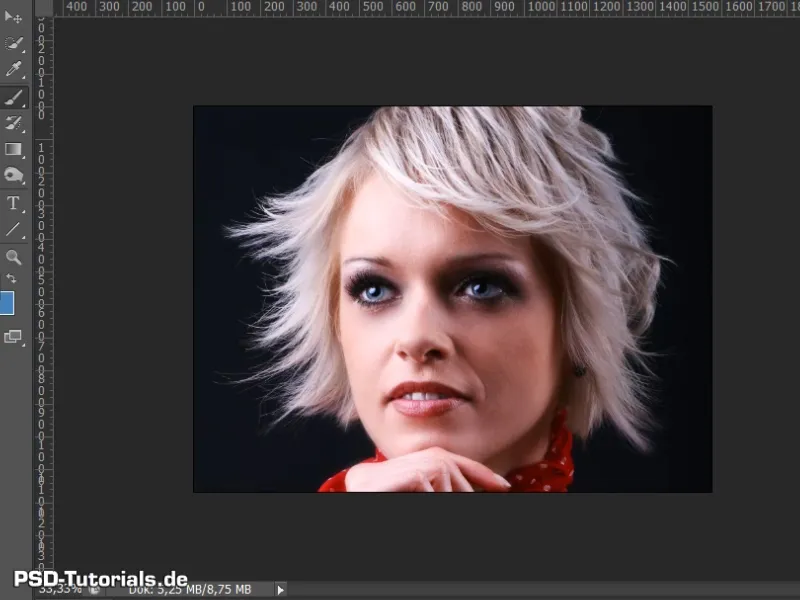
Trin 22
Også her har jeg lavet en ny baggrund. Og jeg kan igen blot duplikere mit billede på en let måde.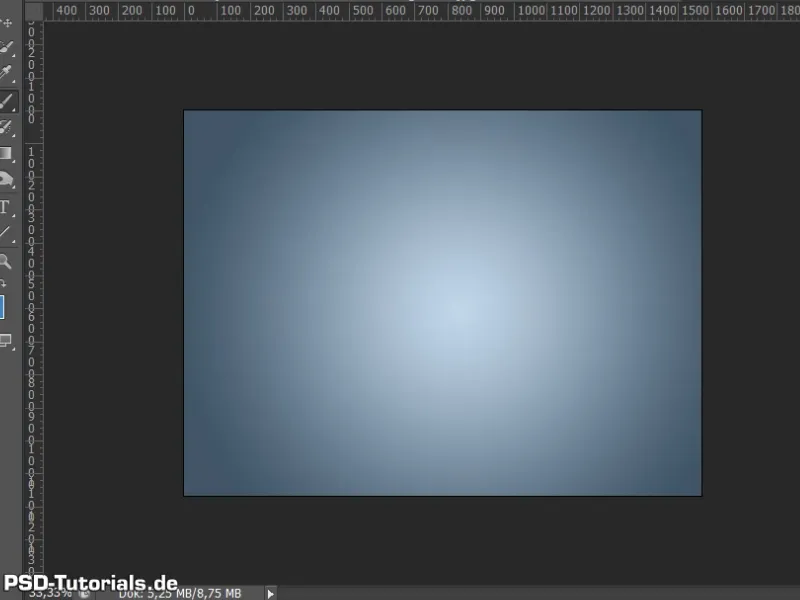
Trin 23
Denne gang vil jeg vælge en anden metode til frilægning. En metode, som de fleste anvender ret ofte. Nemlig en frilægning via kanalerne.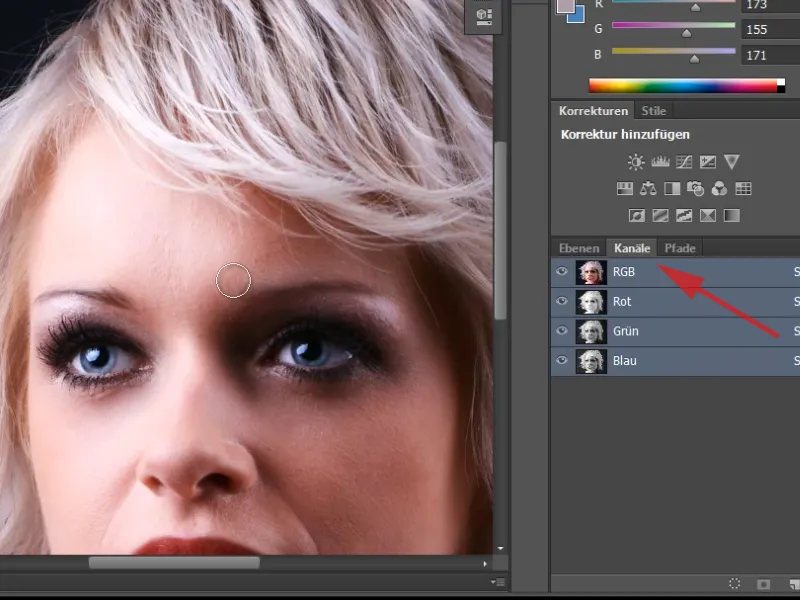
Trin 24
Den almindelige metode er, at jeg ser på kanalerne enkeltvis. Hvilken kanal har den højeste kontrast? Og jeg kan se, at her har jeg kun en middelgrå værdi i baggrunden i alle kanaler.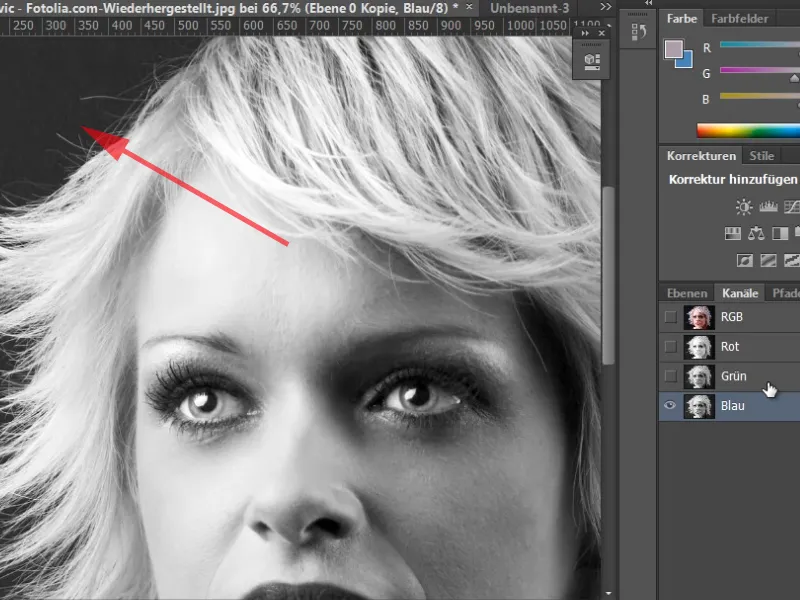
Trin 25
Jeg har ikke en helt mørk gråskala som i RGB-tilstand. Så det vil være en god idé at duplikere mit lag i et nyt dokument - med højreklik på laget og Dupleker lag ... I den efterfølgende dialogboks vælg Destination>Dokument>Nyt.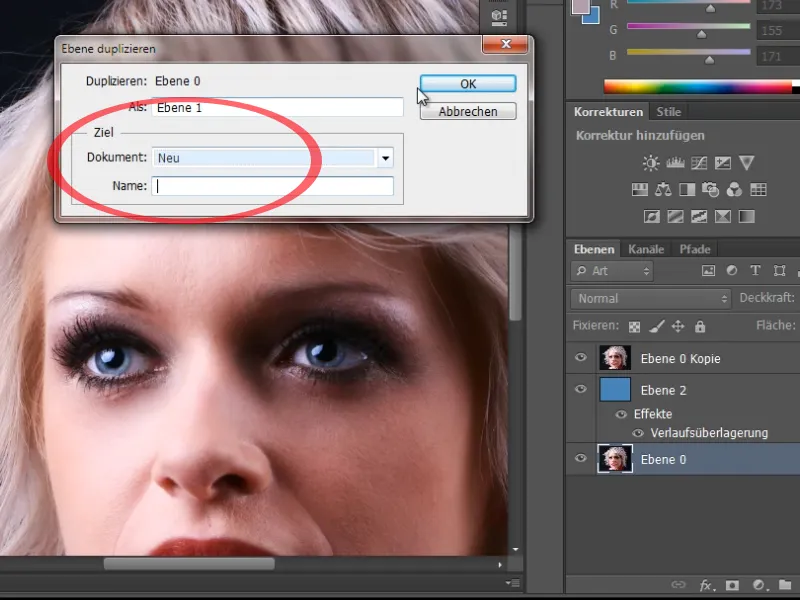
Trin 26
I dette nye dokument ændrer jeg tilstanden til Lab-farverummet. Her har jeg en anden opdeling af kanalerne i lysstyrke-, a- og b-kanal.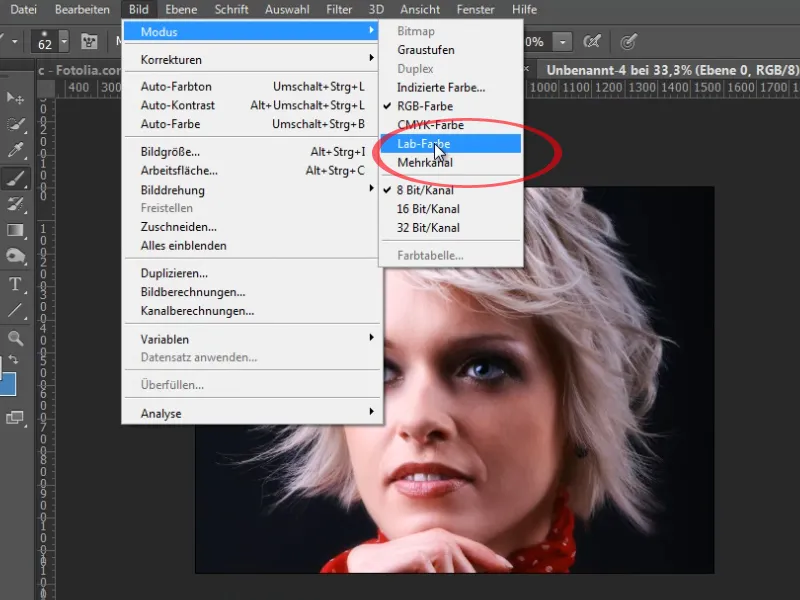
Trin 27
I baggrunden har jeg her en meget mørkere gråværdi i lysstyrken, som også er mindre støjende end i mit RGB-farverum. Jeg kan redigere dette ved først at udføre en tonetekorrektion.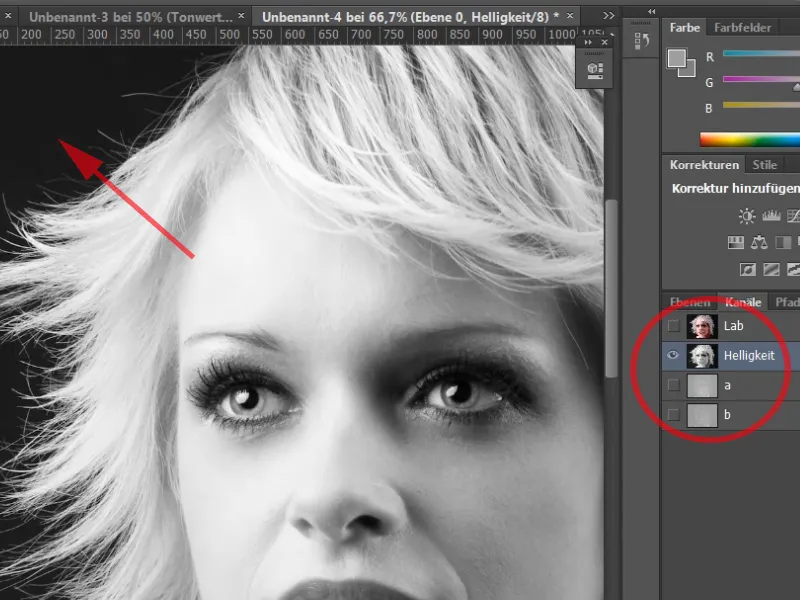
Trin 28
Jeg vil også lette de hvide hår en smule ved at trække den højre skyder (lysskyderen) længere mod venstre. Ved at skubbe de tre skydere har jeg en flot adskillelse mellem lyse og mørke områder i kanten.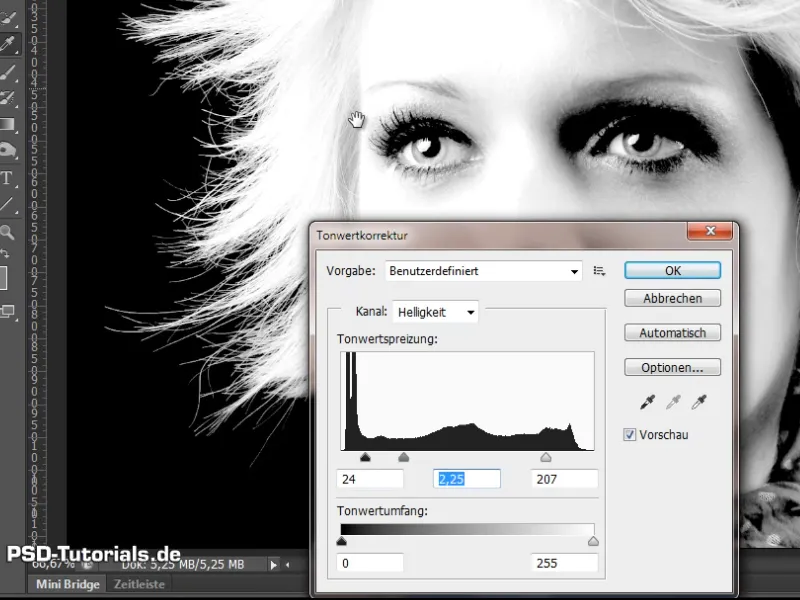
Trin 29
Nu kan jeg med en hvid pensel og 100% dekning bare male dette område ud. Og man kan allerede se, at hårenden i kanten endnu ikke er helt hvide.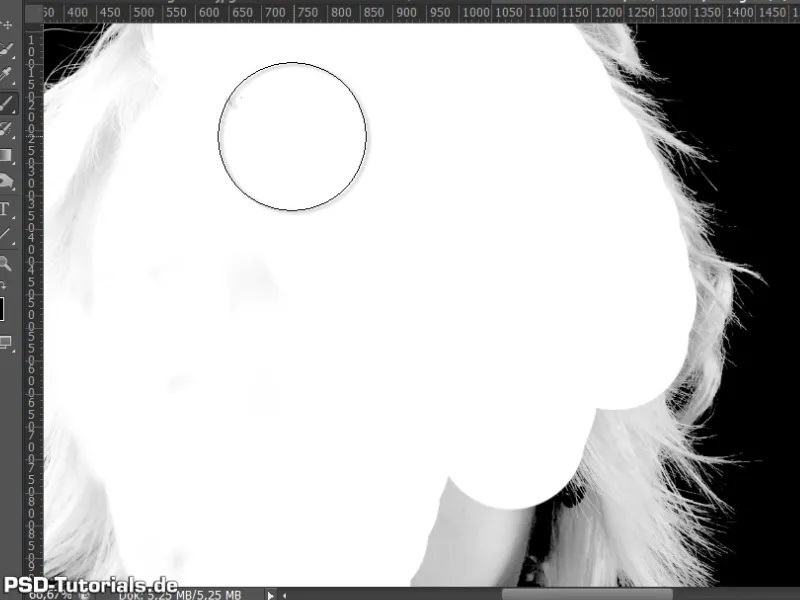
Trin 30
For dette tager jeg blæsende-værktøjet og siger, at jeg har brug for at belyse lysområdet endnu mere, indtil det virkelig er helt hvidt. Nu males alt rundt om kanten hvidt med musen.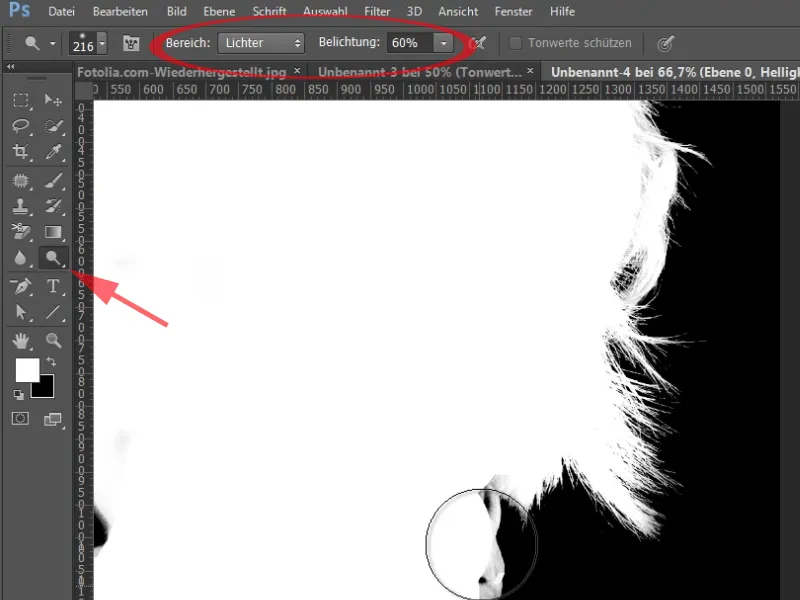
De sidste trin
Trin 31
Nu tager jeg bare denne kanal og duplikerer den. Som destination tager jeg mit oprindelige billede.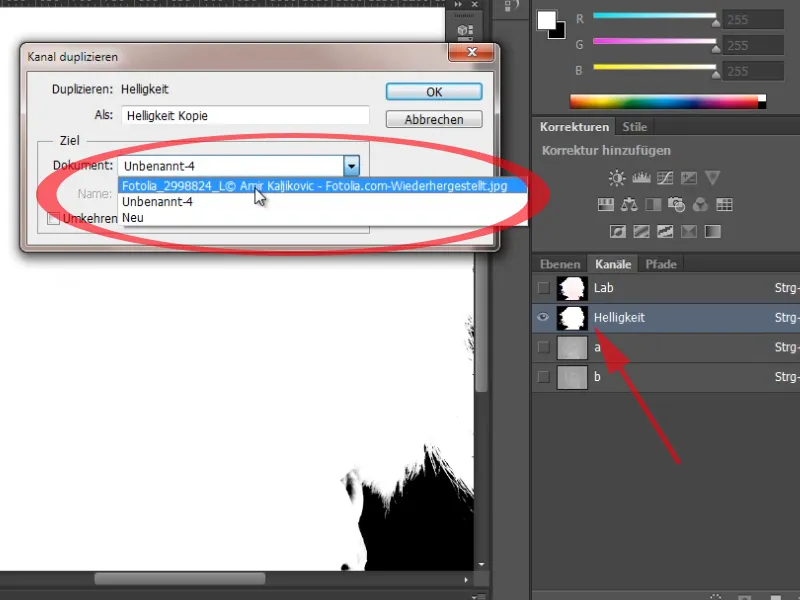
Trin 32
Nu har jeg en ny kanal Alfa 1, som jeg lige har trukket ud af Laboratorium-farvetilstanden. Med Ctrl+Klik på kanaliaturen vælger jeg denne. Og tilføjer dette valg som lagmaske.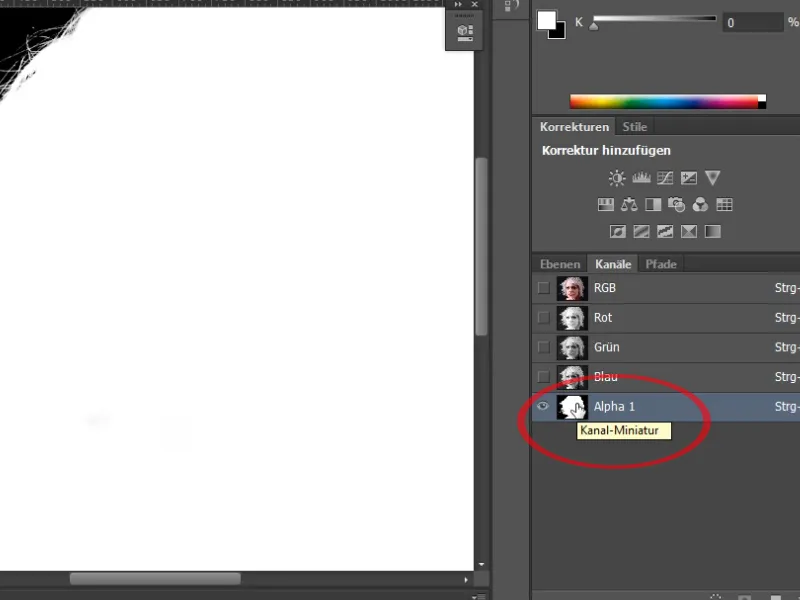
Trin 33
Og så har jeg en udklipning, der er meget detaljeret. Det eneste problem i dette tilfælde er kanten, som jeg har her i dette hår. Her er der igen flere måder, jeg kan få fjernet denne kant.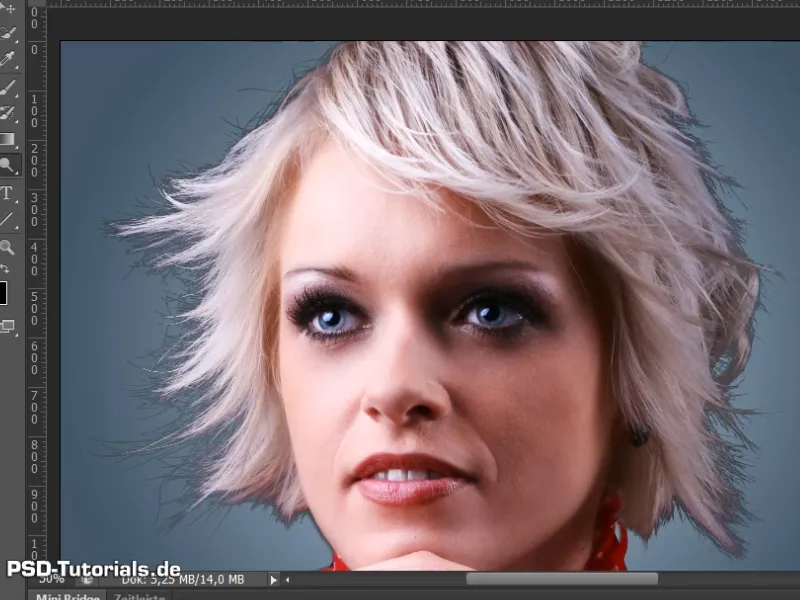
Trin 34
Jeg kan igen bare tage et nyt justeringslag Farvetone/Mætning. Jeg vil lysne den samlede lysstyrke som klipmaske. Og man kan se, at håret er blevet pænt oplyst. Jeg holder fast i værdien +36.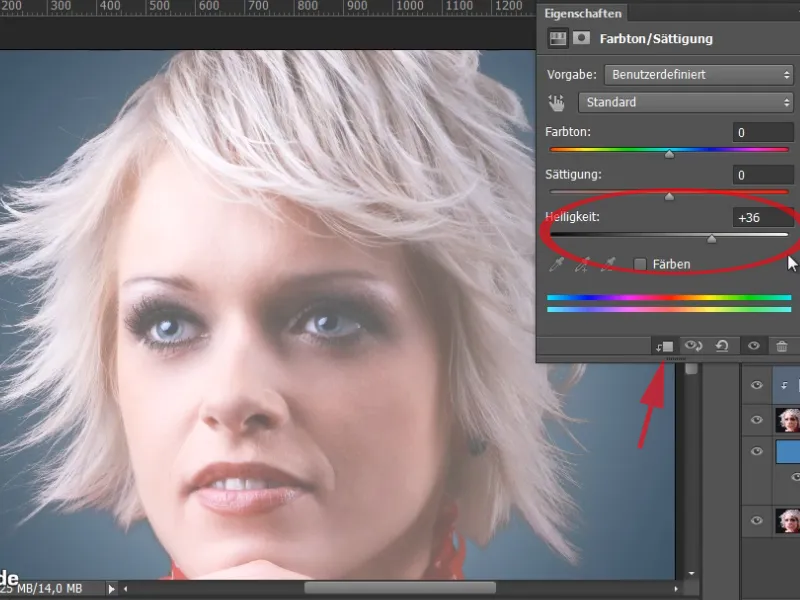
Trin 35
Nu skal jeg bare udelukke områderne igen i den tilhørende maske, som ikke hører med.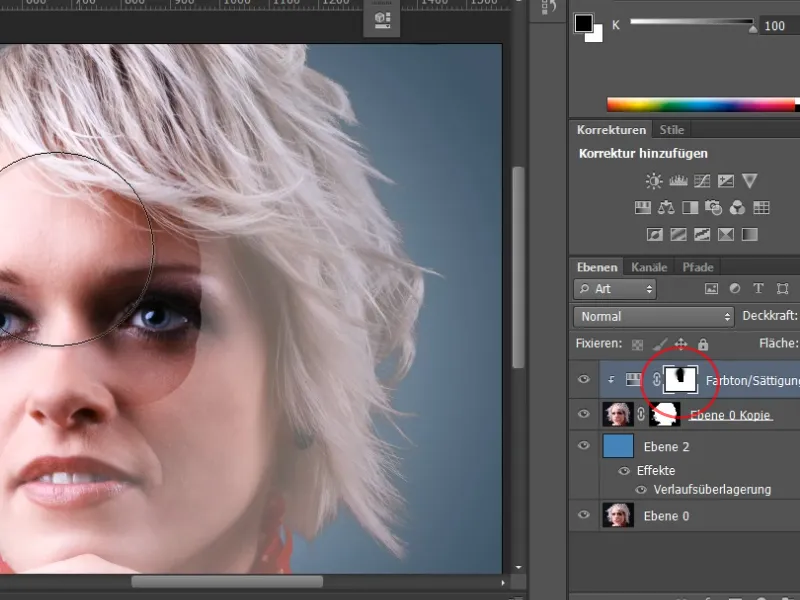
Trin 36
I masken har jeg en lille kant. Denne kant kan jeg let fjerne.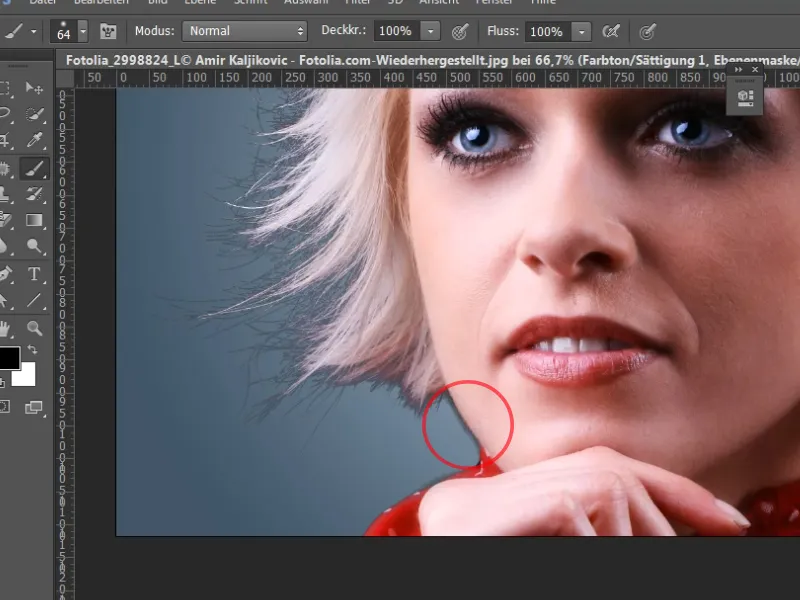
Trin 37
Også her kan jeg gå ind i min lagmaske og lysne på dette sted med Lysere-værktøjet.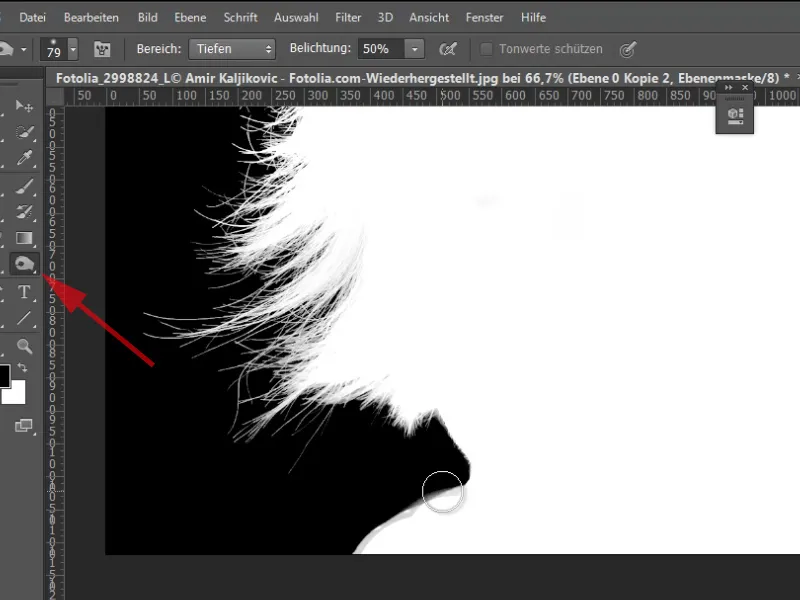
Trin 38
Men jeg har også en anden måde, hvorpå denne kant kan fjernes mere effektivt. Der er stadig nogle lette skygger her.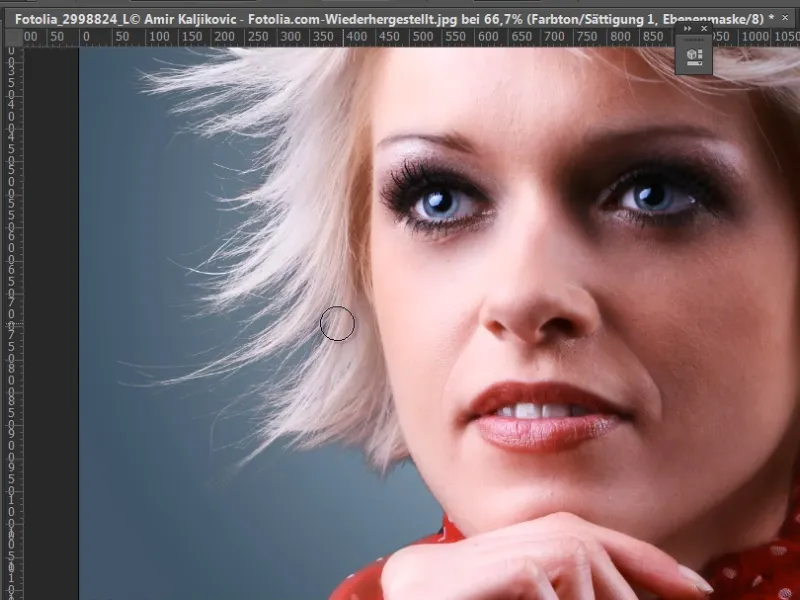
Trin 39
Den anden mulighed ville være, hvis jeg duplicerer mit lag igen og trækker det op. Jeg placerer det i et Smartobjekt. Jeg vil skjule justeringslaget Farvetone/Mætning én gang.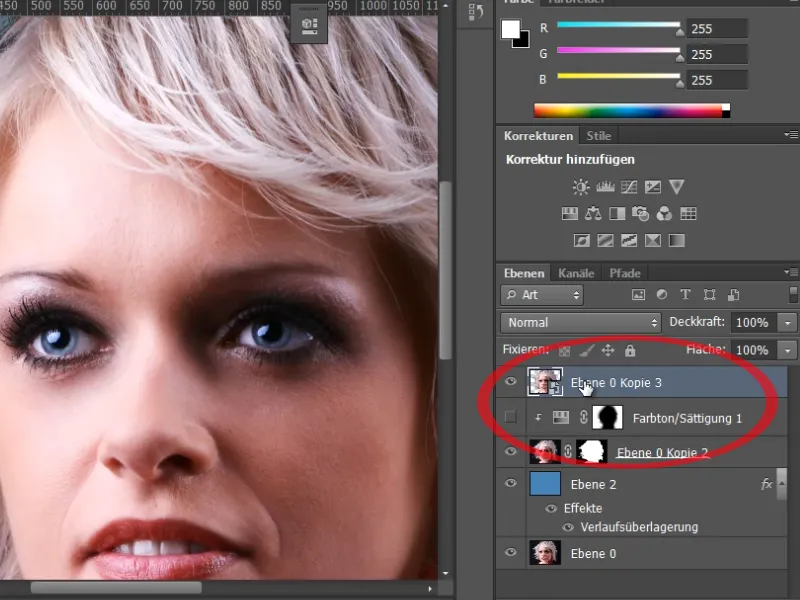
Trin 40
Nu kan jeg meget let foretage en eksponeringskorrektion med Skygger/Lys. da dette lag er et Smartobjekt.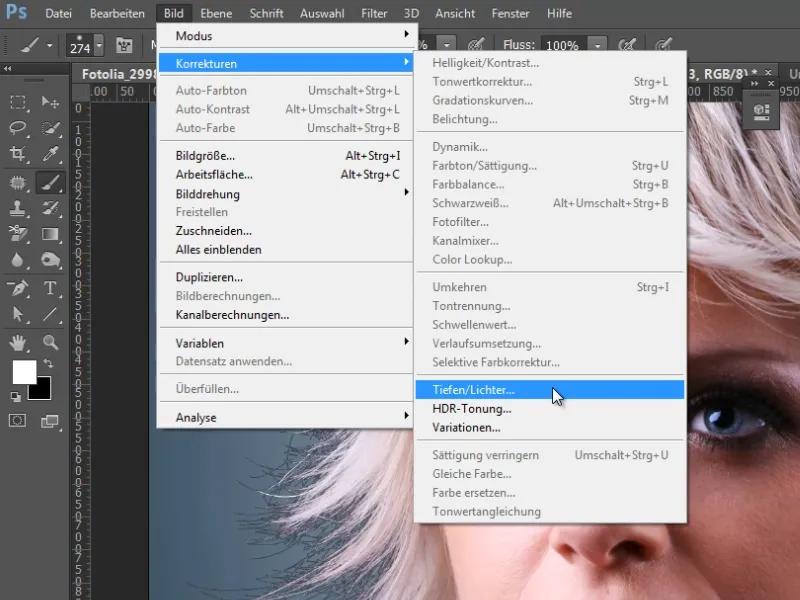
Trin 41
Hvis jeg sætter Styrken til 100% og øger Tonebredde og udvider Radius, kan jeg nemt se, hvordan detaljerne i håret igen er blevet fremhævet og hvordan denne kant næsten er fjernet fuldstændigt.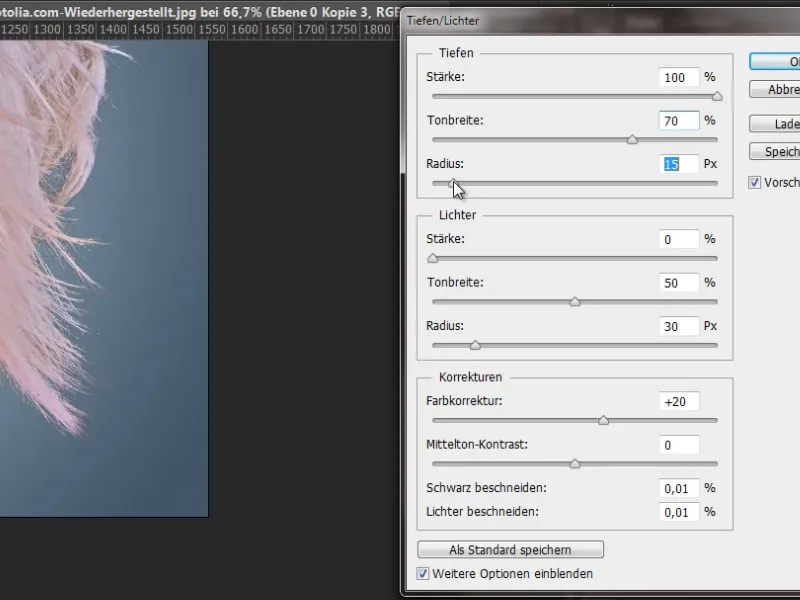
Trin 42
Til det Smartobjekt opretter jeg nu bare en lagmaske. Nu trækker jeg ganske enkelt masken fra justeringslaget over og erstatter den, og så har jeg fjernet min farvekant i det ydre kantområde på en vidunderlig måde.