Kunstneren af animation kan ofte virke kompleks, men med de rigtige teknikker kan man nemt implementere attraktive overgange. Et bemærkelsesværdigt eksempel på dette er skalering i animationer, som kan hjælpe dig med at opnå dynamiske og fængslende effekter. I denne vejledning vil jeg vise dig, hvordan du kan skabe imponerende overgange i dit projekt ved hjælp af zoom- og skalerings teknikken.
Vigtigste indsigter
- Forstå forskellen mellem nærhed og skalering
- Effektiv brug af 3D-lag til zoom-animationer
- Oprettelse og tilpasning af keyframes for en glidende animation
- Betydningen af kurver for den tidsmæssige synkronisering af animationer
Projektforberedelse og grundlæggende overvejelser
Før du begynder med selve animationen, er det vigtigt at have en klar idé om dit projekt. Overvej, hvilke elementer du gerne vil animere, og hvilke overgange der kræves. Dette omfatter ikke kun designet af animationen, men også arten af bevægelsen, som animationen skal udføre.

I løbet af projektet har du sikkert allerede tilføjet nogle tekstlag og effekter. Sørg for, at alle ønskede effekter er korrekt anvendt. Især vigtigt er den rystede effekt, der skaber dynamik.
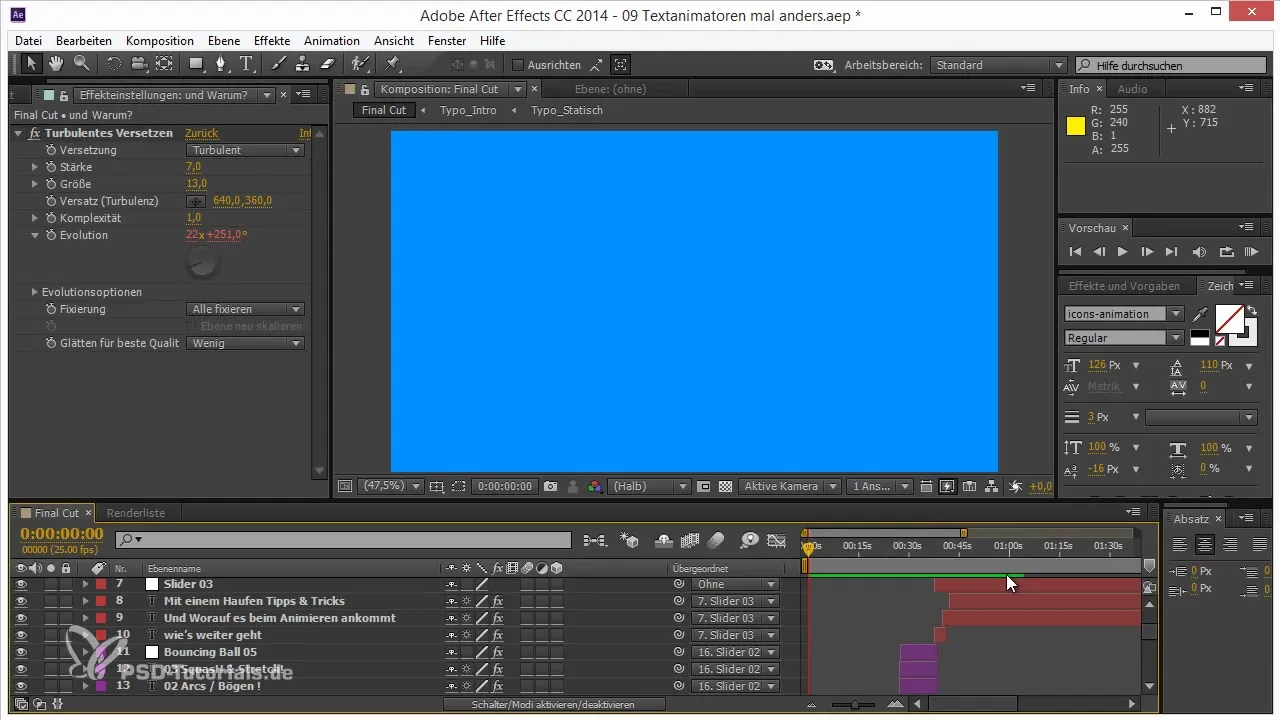
Opret zoom-effekten
For at opnå en effektiv zoom-effekt er det en god idé at arbejde med 3D-lag. Dette giver dig mulighed for optimalt at udnytte skaleringens adfærd. Overgangen mellem forskellige skaleringsgrader er afgørende, da størrelsen på et objekt ændrer sig eksponentielt, jo tættere det kommer på kameraet.
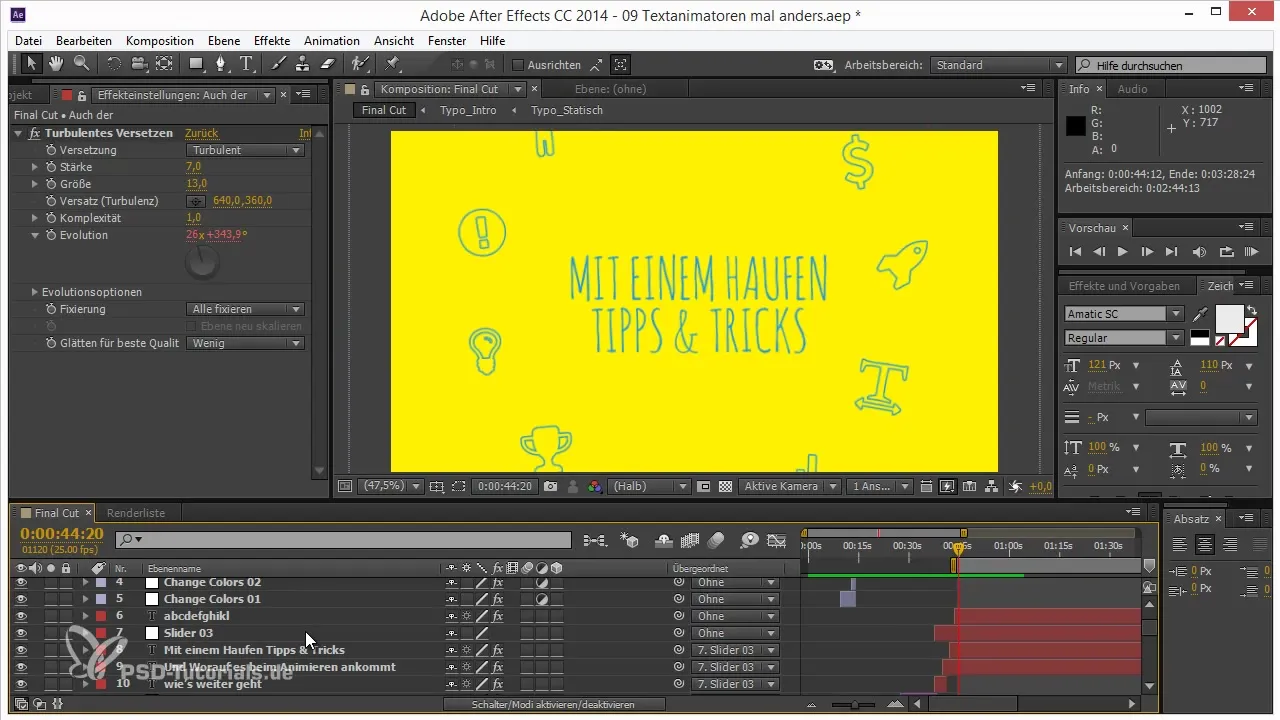
For at opnå denne effekt, så tilføj et nullobjekt. Tryk på tasterne Ctrl + Shift + Alt + Y for at oprette nullobjektet. Dette objekt vil senere styre skaleringen og kan forbindes med effekter og animationer.
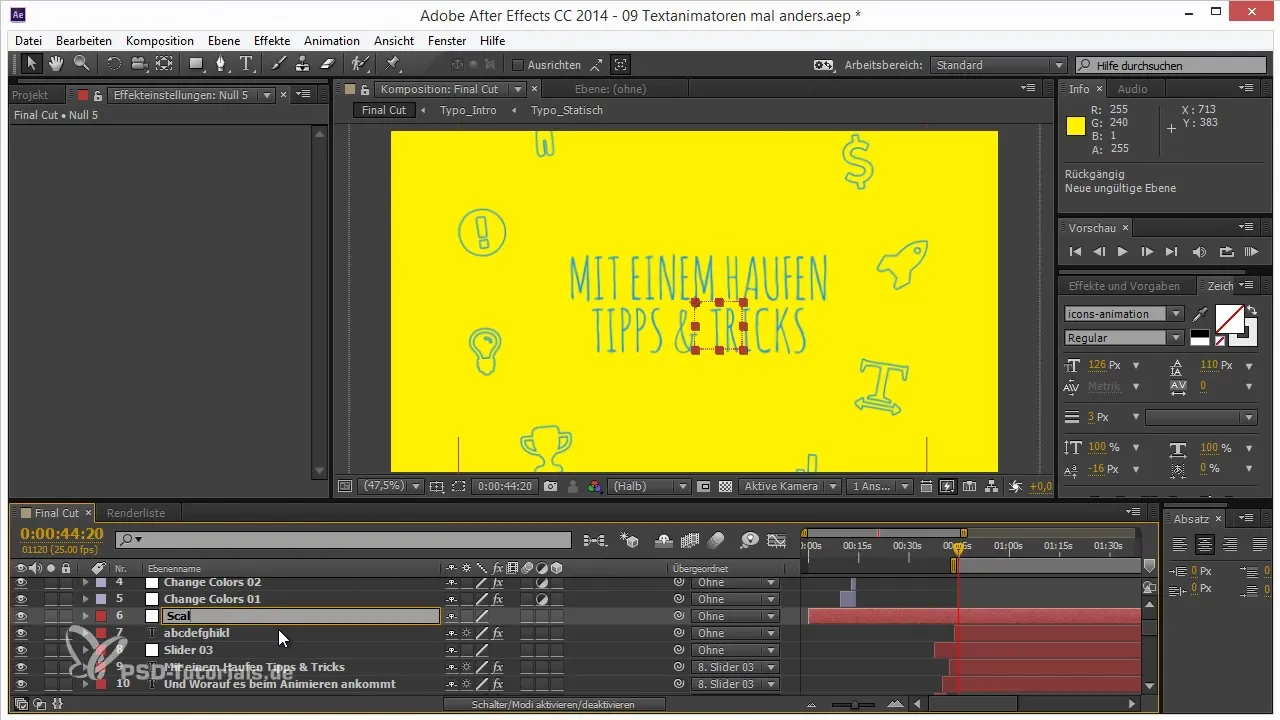
Navngiv laget, så det tydeligt er til at genkende til formålet, for eksempel „ScaleUp“. Det er vigtigt at holde styr på dit projekt, så du kan arbejde effektivt.
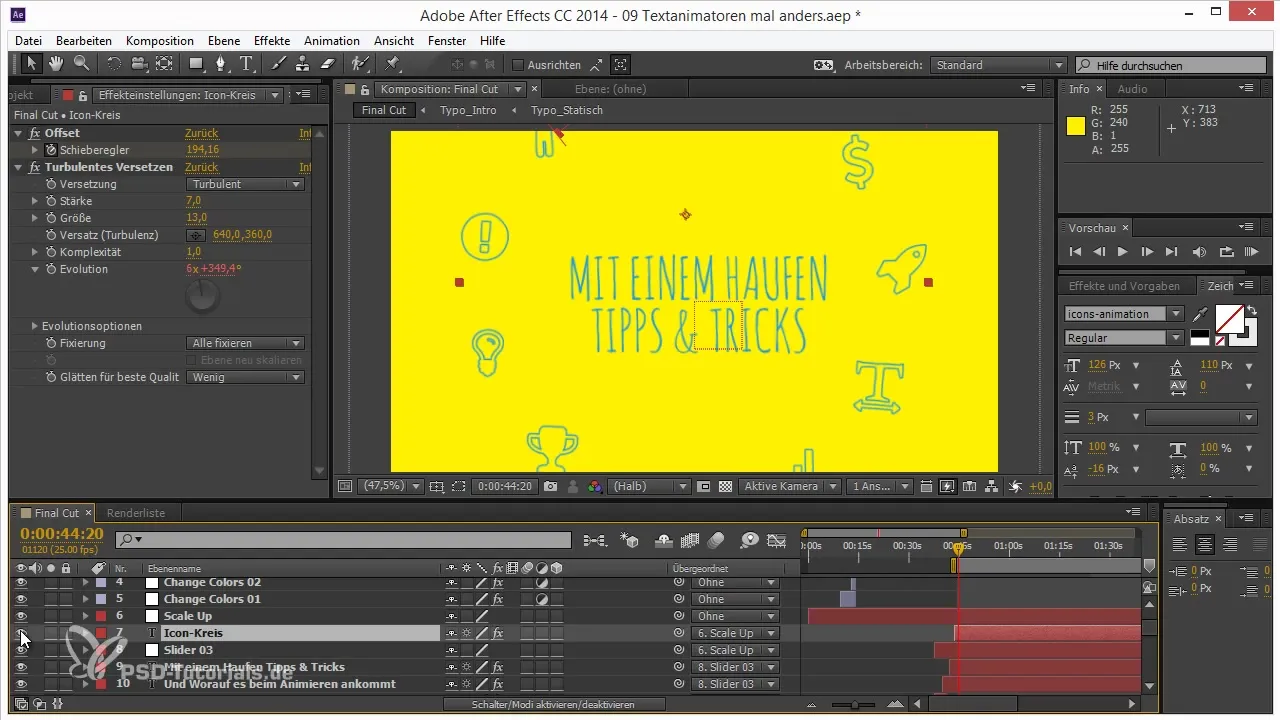
Indsæt keyframe-animationer
Næste skridt er at sætte keyframes for skaleringen. Begynd med at oprette den første keyframe for skaleringen. Flyt til næste frame-position og skalér objektet, indtil det zoomer ud af billedet. Det er fornuftigt at zoome let ud først for at skabe en forventning til den følgende bevægelse.
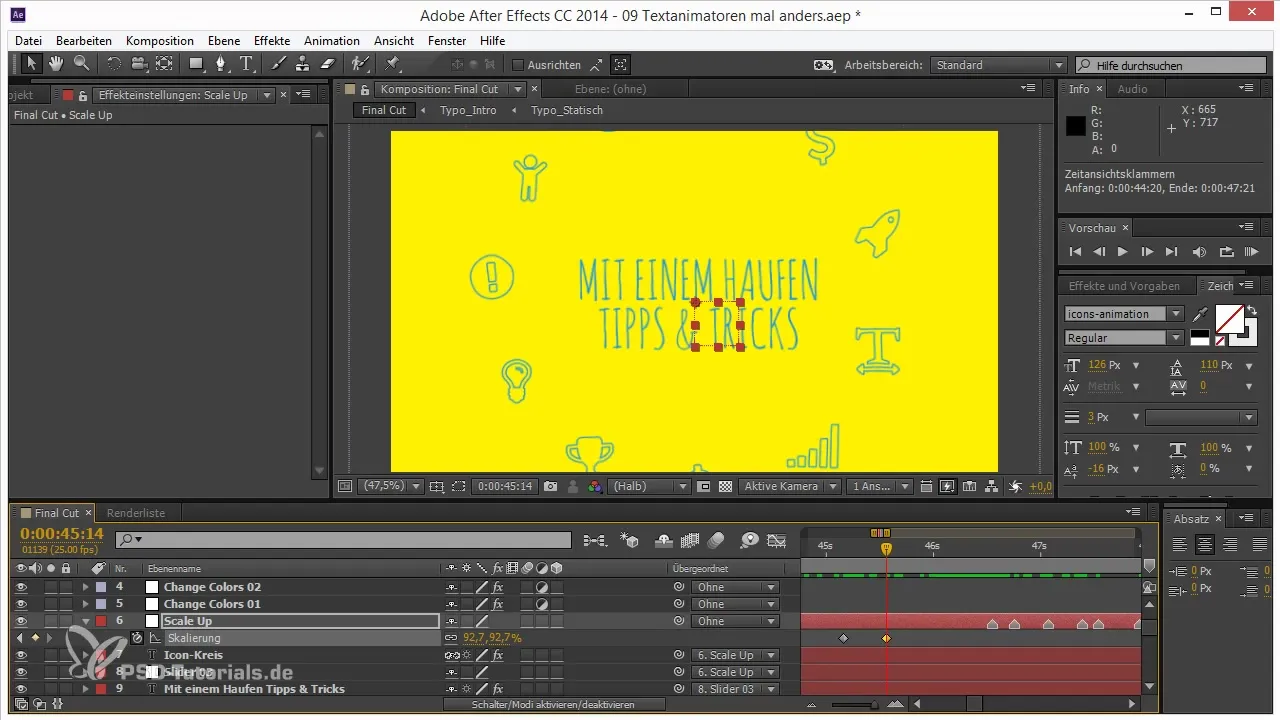
Sørg for, at hastigheden af denne animation er godt afstemt. Ofte vil overgangen synes meget langsommere, når du ser den i realtid, end du måske havde forestillet dig. Dette punkt bør optimeres.
Justering af kurver
Et vigtigt element i animation er justeringen af kurverne. Disse kurver bestemmer hastigheden og dynamikken af bevægelsen. De kan indstilles eksponentielt, hvilket får animationen til at virke livlig og naturlig.
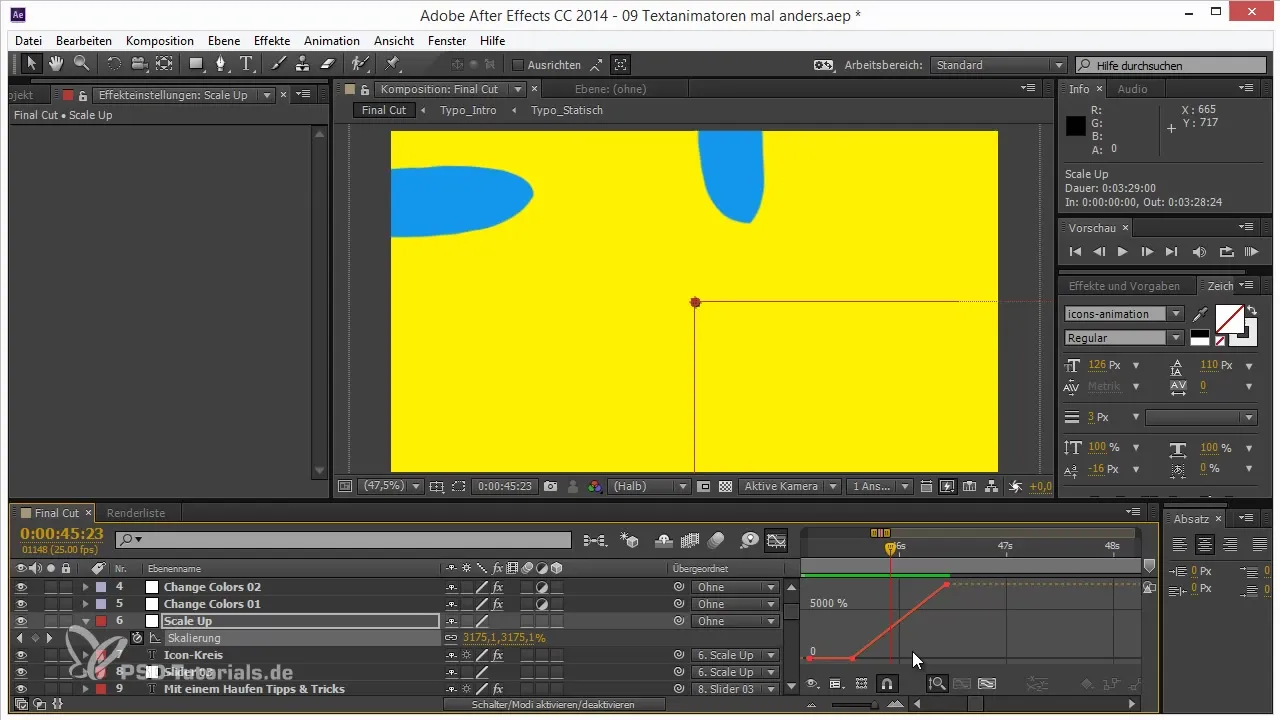
I After Effects kan du justere kurverne via „Keyframe Assistenten“. Naviger til Animation > Keyframe Assistent > Eksponentielt skalere. Du vil hurtigt opdage, at dette giver dig mere plads til justeringer.
Med kurverne kan du tilpasse animationen, så overgange bliver jævnere og mere harmoniske. Det er nyttigt at bruge „Align“ panelet for direkte at se, hvordan dine justeringer påvirker bevægelsen.

Finjustering og tests
Test animationen regelmæssigt for at sikre, at den lever op til dine forventninger. Det er vigtigt at være opmærksom på timingen og rytmen i musikken, da disse ofte danner ankerpunkterne for dine animationer.
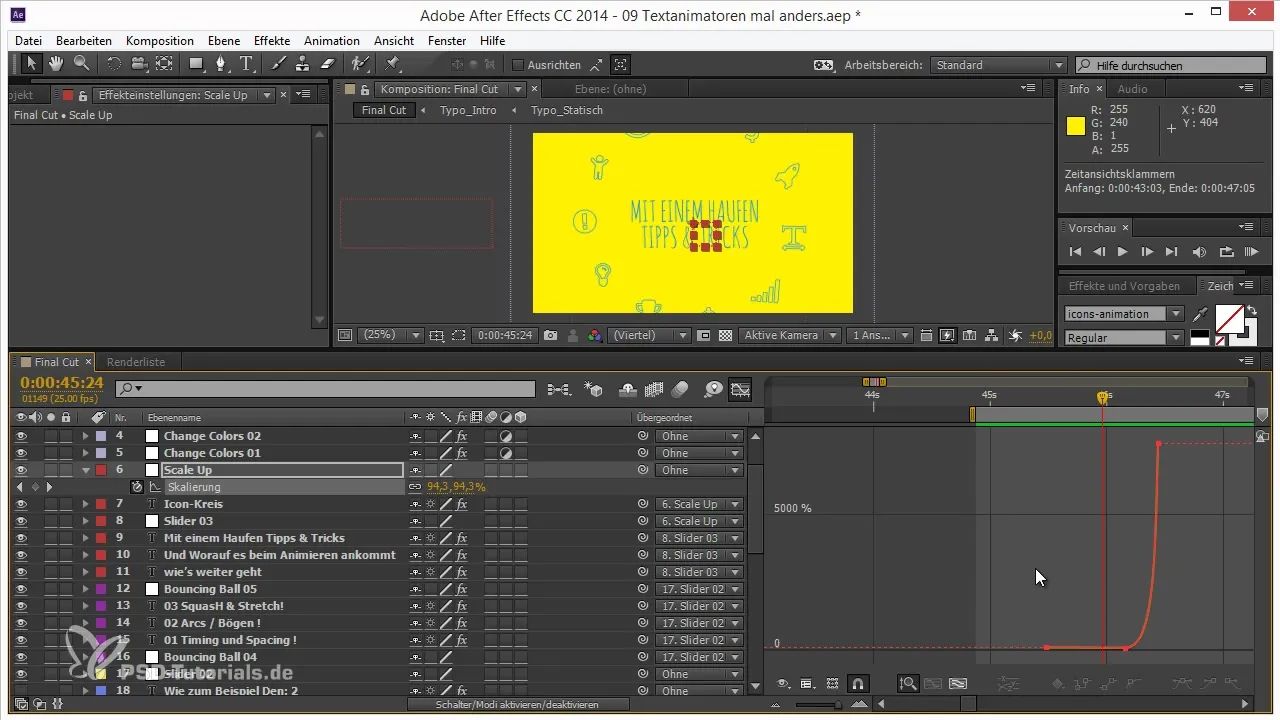
Et godt tip er at tage flere tilbagesyn og gentage animationsprocessen, indtil du er tilfreds med resultatet. Animation er ofte en proces med at lære og gentage.
Resumé – Animation gjort let: Overgange gennem effektiv skalering
I denne vejledning har du lært, hvordan du gennem kyndig brug af skalering og kurver kan skabe attraktive zoom-animationer. Fra projektforberedelse til oprettelse af keyframes og til finjusteringer – de forskellige trin tilbyder dig mange muligheder for at opnå imponerende effekter i dine projekter.
Ofte stillede spørgsmål
Hvad er forskellen mellem nærhed og skalering?Nærhed flytter et lag, mens skalering ændrer det faktiske størrelse af laget.
Hvordan opretter jeg et nullobjekt i After Effects?Tryk på tasterne Ctrl + Shift + Alt + Y for at tilføje et nullobjekt.
Hvad betyder eksponentiel kurvedesign?Det er en metode til at øge hastigheden af animationen, så den accelererer hurtigere.
Hvordan kan jeg justere kurver i After Effects?Via Keyframe Assistenten kan du justere kurver for en jævn bevægelse.
Hvor ofte skal jeg teste min animation?Det anbefales at tage regelmæssige tilbakesyn i heleAnimationsprocessen for at foretage justeringer.


