Farvestyrings-indstillingerne i Adobe InDesign er essentielle for at sikre, at dine farver vises konsistent på forskellige outputenheder som printere, skærme og digitale medier. Med de rigtige indstillinger kan du minimere farveafvigelser og opnå professionelle resultater. I denne guide viser jeg dig trin for trin, hvordan du optimalt konfigurerer farvestyringsindstillingerne for at sikre ensartede farver og pålidelig farvegengivelse i dine projekter. Lad os komme i gang og mestre grundlagene i farvestyring!
Farvestyring i Creative Suite sørger for en farveægte skærmvisning af det forventede trykresultat. Det kræver dog en kalibreret skærm.
Derudover er de gemte indstillinger for konvertering af RGB-bilddata til den planlagte trykmetode (f.eks. avisetryk eller arkoffsettryk) samt det ønskede materiale (belagt eller ubelagt papir) afgørende. Derfor skal der først foretages nogle grundlæggende indstillinger.
Da nogle farveprofiler egner sig bedre til senere output end dem, der standardmæssigt følger med, downloader du dem først fra European Color Initiative's (ECI) hjemmeside www.eci.org.
Under afsnittet Downloads finder du pakken med offsetprofiler "eci_offset_2009.zip" (den indeholder profiler til både ark- og rulleoffsettryk på forskellige papirtyper samt "ecirgbv20.zip" til skærmvisning.
Efter udpakning kan profilerne "ISOcoated_v2_eci.icc" til belagt papir, "PSO_Uncoated_ISO12647_eci.icc" til ubelagt papir og "ISOuncoatedyellowish.icc" til ubelagt papir med en gul toning installeres under Windows ved at højreklikke.
Standardindstillingen for farvestyring i Creative Suite udføres først i Photoshop, da dialogboksen der tilbyder flere indstillingsmuligheder end InDesign.
Her åbner du programmet uden at åbne et dokument og navigerer nu til Rediger>Farveindstillinger (eller hurtigere med Skift+Ctrl+K) for at åbne den relevante dialogboks.

Standardindstillingen her er først Europa, Prepress 3. Her vælger du Arbejdsfarverum eciRGB v2 til skærmvisning og nedenfor ISO Coated v2 (ECI) til senere output på arkoffset på belagt trykpapir.
Hvis der senere skal trykkes på ubelagt papir eller i avisen, vælger du de passende profiler (f.eks. PSO_Uncoated_ISO12647_eci.icc for ubelagt papir eller ISOnewspaper_v4_26_bas.ICC.
I Farvestyringsretningslinjer angiver du i alle tre arbejdsfarverum Bevare indlejrede profiler. Dette sikrer, at billeder der allerede har en profil ikke konverteres ukontrolleret til det forudindstillede farverum. Der skal sættes flueben i de tre afkrydsningsfelter i dette afsnit, hvilket betyder, at du bliver spurgt, når du åbner eller indsætter billeder med forskellige profiler, om de skal bevares eller konverteres. Som Konverteringsoptioner beholder du indstillingerne Adobe (ACE) og Relativ farbmetrisk, som fungerer til de fleste billeder.
Evt. farvestik i farverige billeder efter konvertering kan senere justeres i InDesign ved at højreklikke på det pågældende billede og derefter redigere Rendeprioritet f.eks. til Perceptiv efter behov. Gem nu de foretagne indstillinger og tildel det et meningsfuldt navn for dig, f.eks. "Arkoffsettryk på belagt papir".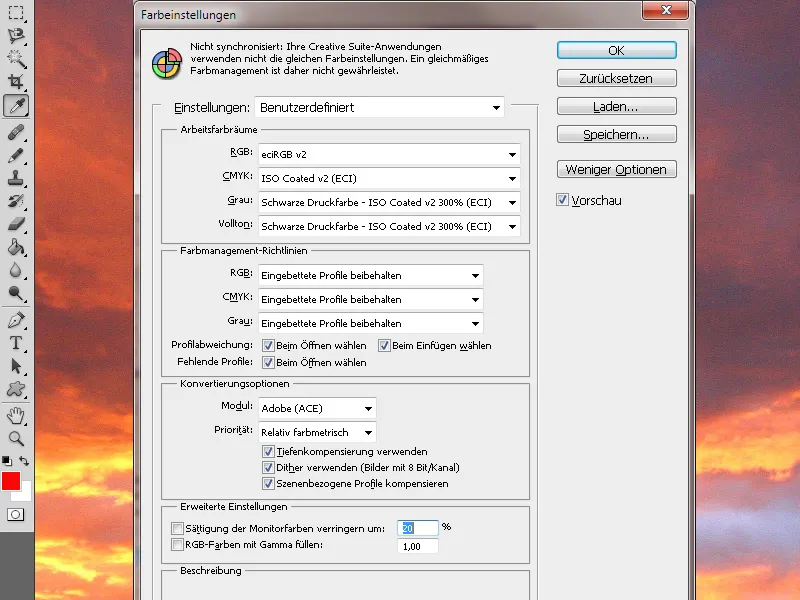
For at arbejde konsistent med farvestyring i Creative Suite anbefales det at synkronisere disse indstillinger med alle programmer.
Du går til Adobe Bridge og navigerer til menuen Rediger>Creative Suite-Farveindstillinger (eller med samme genvejstaster Skift+Ctrl+K som i Photoshop) for at åbne den relevante dialogboks.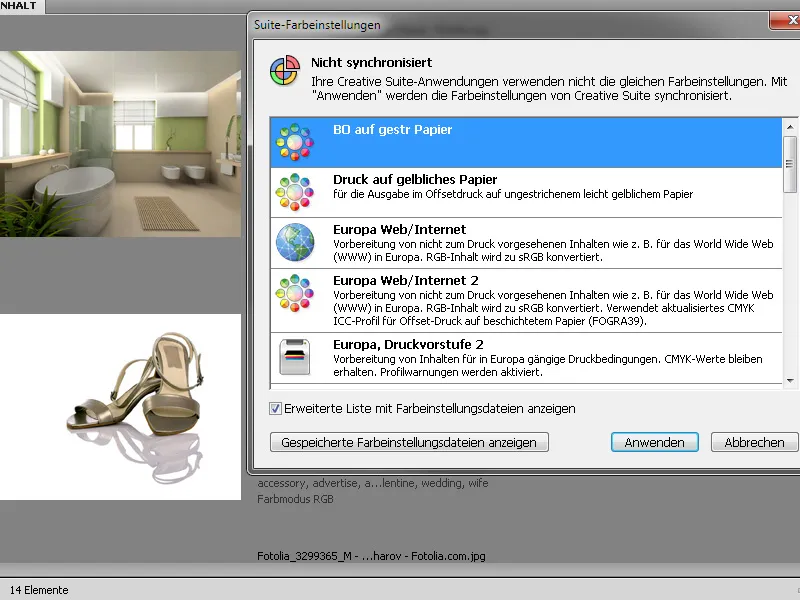
Øverst kan du se, at CS-applikationerne endnu ikke arbejder med de samme indstillinger. Find den oprettede indstillingsfil, marker den og klik derefter på knappen Anvend.
Nu fungerer du både i Photoshop og Illustrator samt i InDesign med samme profil. Hvis du åbner farveindstillingerne i InDesign eller Photoshop for at kontrollere dem, vil du finde disse CMM-indstillinger igen.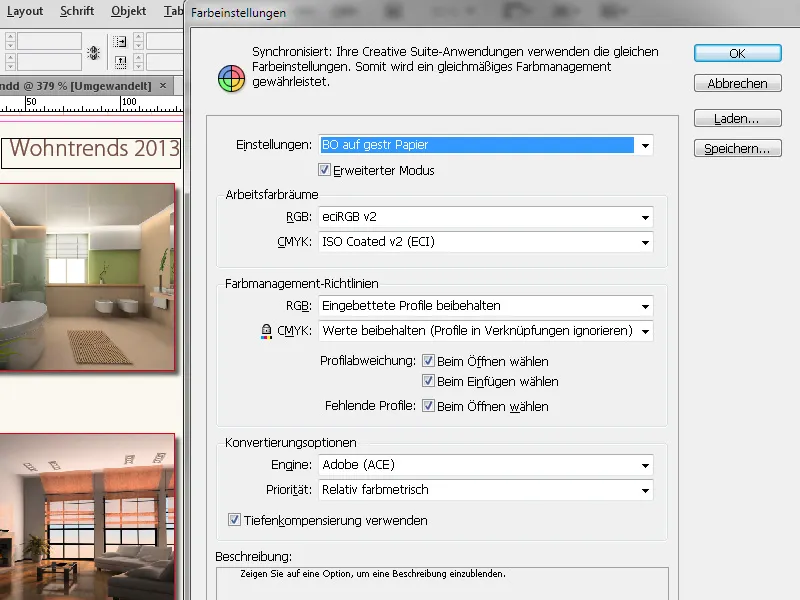
Når et InDesign-dokument åbnes, beholder det først sine oprindelige farveprofiler; det konverteres først til farverummet for den anvendte farvestyringsprofil ved output (PDF-eksport).
Hardwarekalibrering
Det rette valg af profiler til de RGB- og CMYK-arbejdsfarverum for det pågældende materiale er begrænset, hvis skærmen ikke er korrekt kalibreret. Da kalibreringen ofte udføres subjektivt, vil der være forskelle i forhold til den senere udskrivning.
Hvis du ønsker en præcis og objektiv justering af din skærm, er det nødvendigt at investere i specialudviklet hardware til formålet.
Et produkt med en god pris-/præstationssammenhæng og høj udbredelse er f.eks. SpyderElite Colorimeter til ca. 180 EUR, som kan bruges på både PC- og Mac-platformen og tilsluttes computeren via USB, inkl. tilhørende software. Denne version af Datacolors tre forskellige produkter tilbyder flest muligheder.
Begynd med at nulstille skærmen til fabriksindstillingerne, installer softwaren og tilslut Spyderen til computeren. Programmet viser en flade til Spyderen, hvor måleudstyret placeres. Sensoren måler en række farver på din skærm og opretter en profil, der senere kan bruges som reference til sammenligning. Til sidst kan du sammenligne, hvordan billedet ser ud før og efter kalibreringen.
Alle disse bestræbelser udgør en meget god forudsætning for en så nøjagtig gengivelse som muligt af det senere forventede trykresultat på skærmen. Dette er dog kun muligt inden for grænserne for kvaliteten af den anvendte hardware - dvs. skærmen. Derfor er der enheder, hvor der skal betales mere end 3.000 EUR for.
For at få en præcis sammenligning mellem en trykt udskrift produceret i offsettryk efter processtandarden og visningen på din skærm, kan du bestille deres meget interessante Prepress-manual i den trykte version på siden www.cleverprinting.de. Vedlagt er en trykt testformular, som også kan downloades som en PDF-fil.
Den visuelle sammenligning mellem den trykte testformular og visningen af trykfilen på din skærm vil vise, om kalibreringen er perfekt, eller om der måske stadig skal finjusteres lidt.
Efter disse forberedelser bør en temmelig realistisk visning af den senere udskrift på skærmen være sikret.


