Hvis du ønsker at skabe kreative Effekter i dine videoer, er RGB-Splitt-effekten et fremragende valg. Denne effekt kræver ofte specifikke plugins, men med After Effects kan du nemt oprette den selv. I denne vejledning viser jeg dig, trin for trin, hvordan du realiserer denne populære effekt med kanal-forskydning og støj. Lad os dykke ned i det og udnytte mulighederne i After Effects!
Vigtigste indsigter
- RGB-splitt-effekten kan oprettes uden plugins.
- Kanal-forskydning giver din video et dynamisk udseende.
- Støj kan tilføjes for at forfine effekten.
Trin-for-trin-vejledning
Først åbner du After Effects og opretter et nyt projekt. For at oprette RGB-splitt-effekten er der et par trin, der skal følges. Lad os komme i gang.
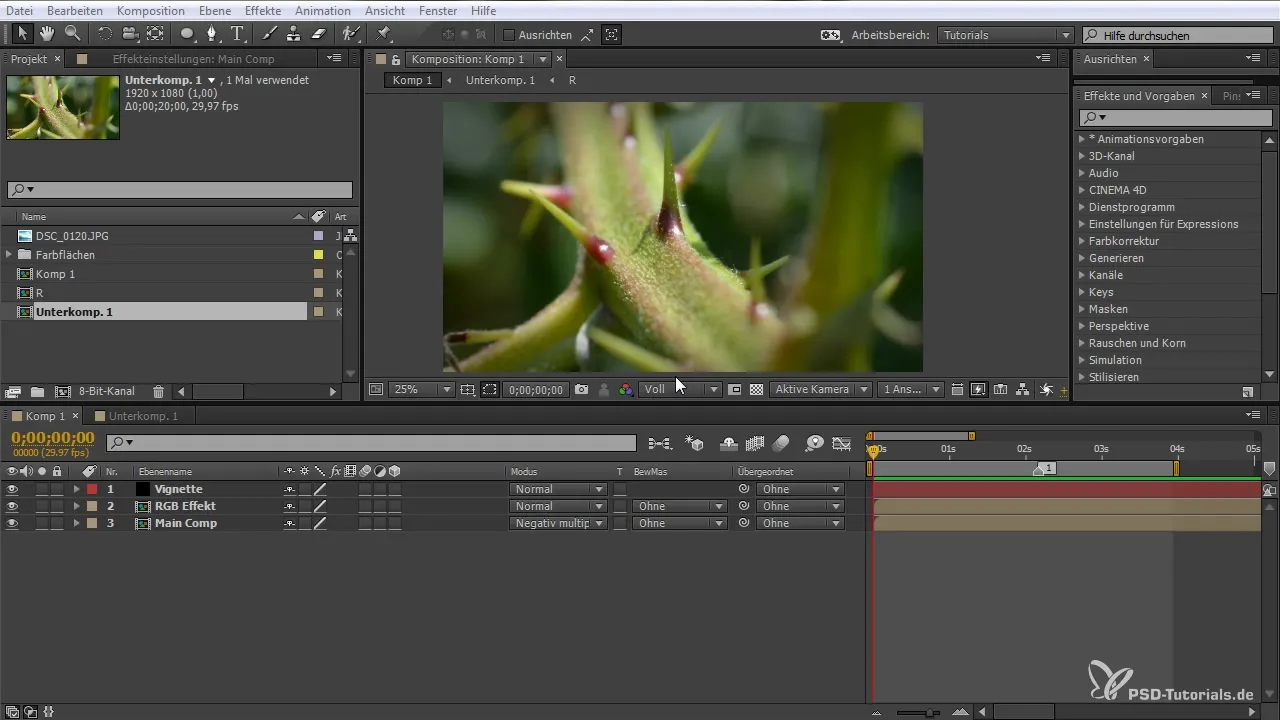
Opret projekt
Opret en ny komposition ved at højreklikke og vælge "Ny komposition". Jeg anbefaler at indstille størrelsen til 120 x 1080 pixel og billedhastigheden til 30 fps, så du har tilstrækkelig tid til spriteffekter.
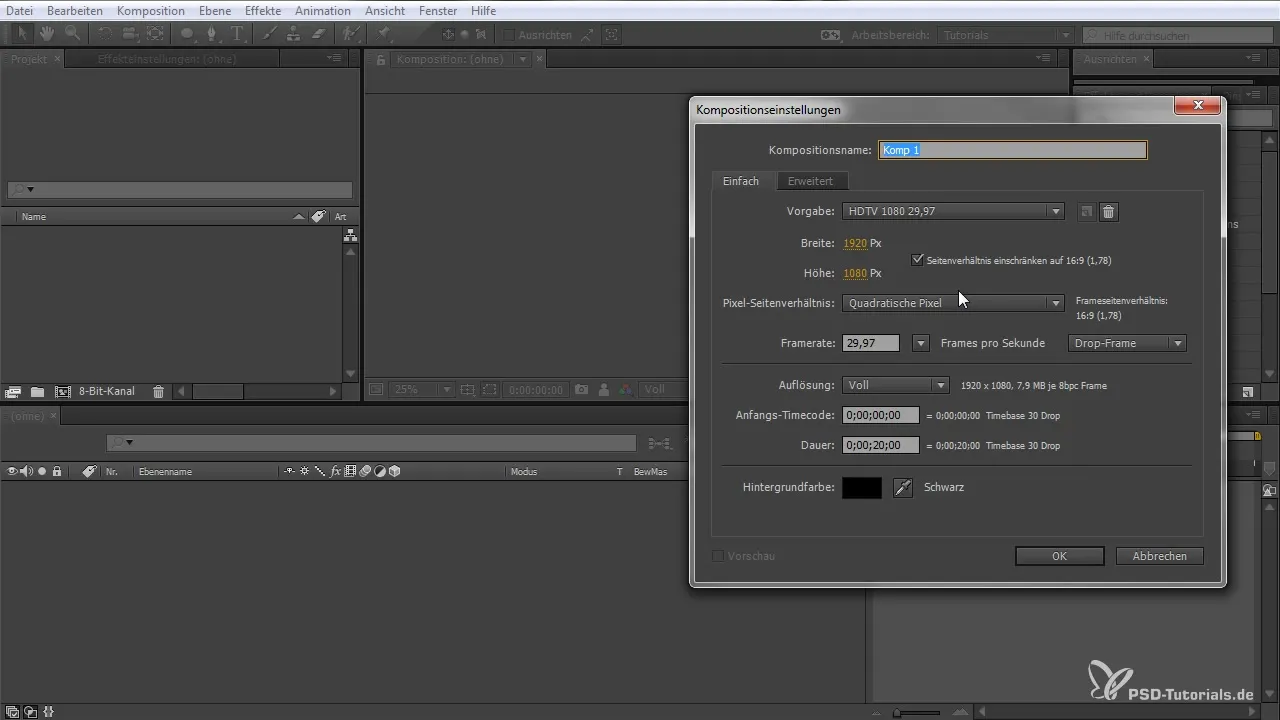
Importér billede
Importer et billede eller video til din komposition. Træk det blot ind i kompositionsvinduet. Når du har importeret dit billede, kan du aktivere forhåndsvisningen for at sikre, at alt ser korrekt ud.
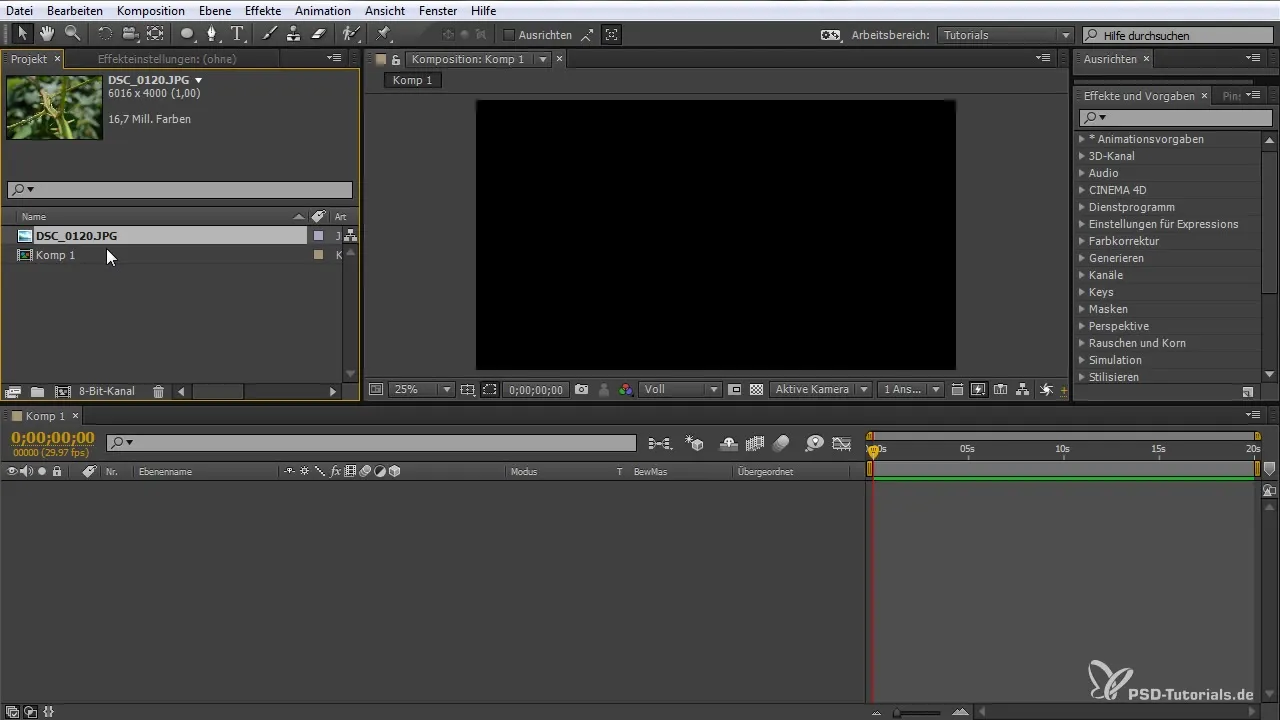
Opret underkomposition
Tryk på genvejstasten CTRL + SHIFT + C for at oprette en ny underkomposition. Navngiv denne "R" og sørg for at bevare attributterne i kompositionen, så du kan tilgå dem senere.
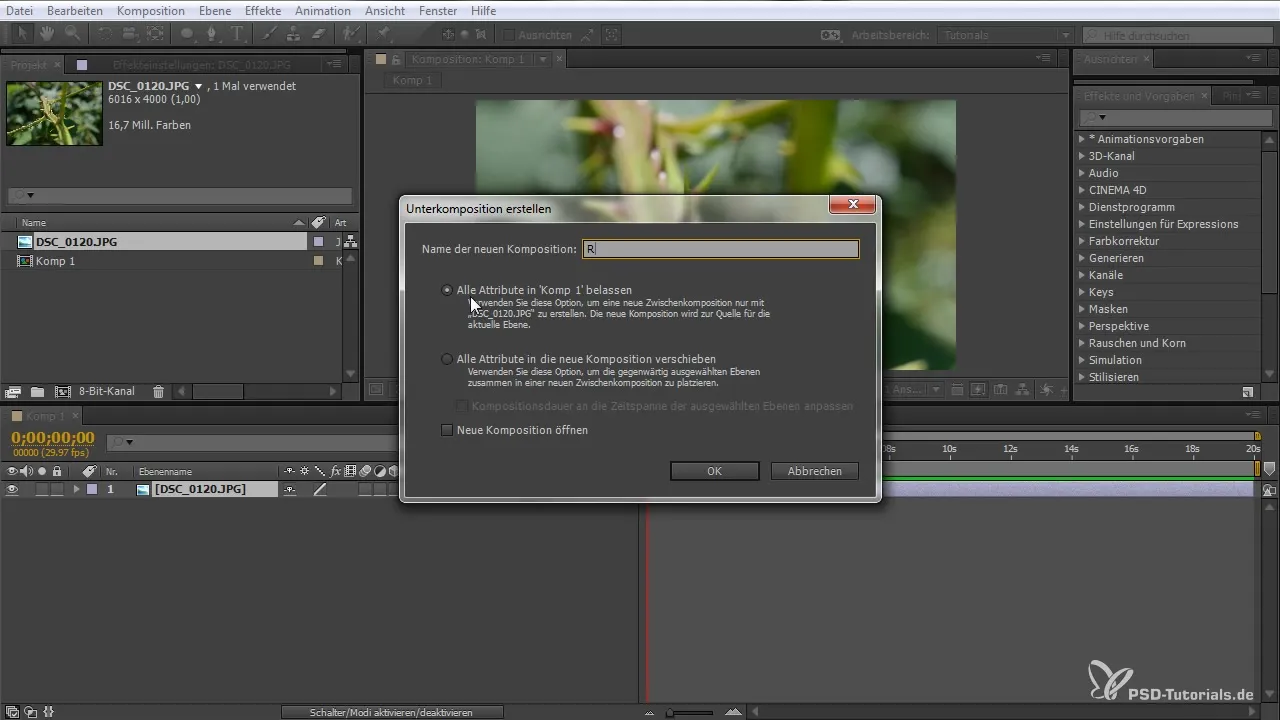
Justér kanaler
Naviger til effekterne og vælg muligheden for kanal-forskydning. Træk denne effekt over på dit lag. Når du vælger kanalerne, er det vigtigt, at du konfigurerer hver kanal til at fungere individuelt. Deaktiver midlertidigt de andre kanaler.

Aktivér og justér kanaler
Aktivér nu successivt rød-, grøn- og blå-kanalerne for at forskyde farverne. Det er vigtigt at bemærke, at den røde kanal altid er den første. Flyt RGB-kanalen og sørg for at indstille overblendingsmetoden til "Negativ multipliere".
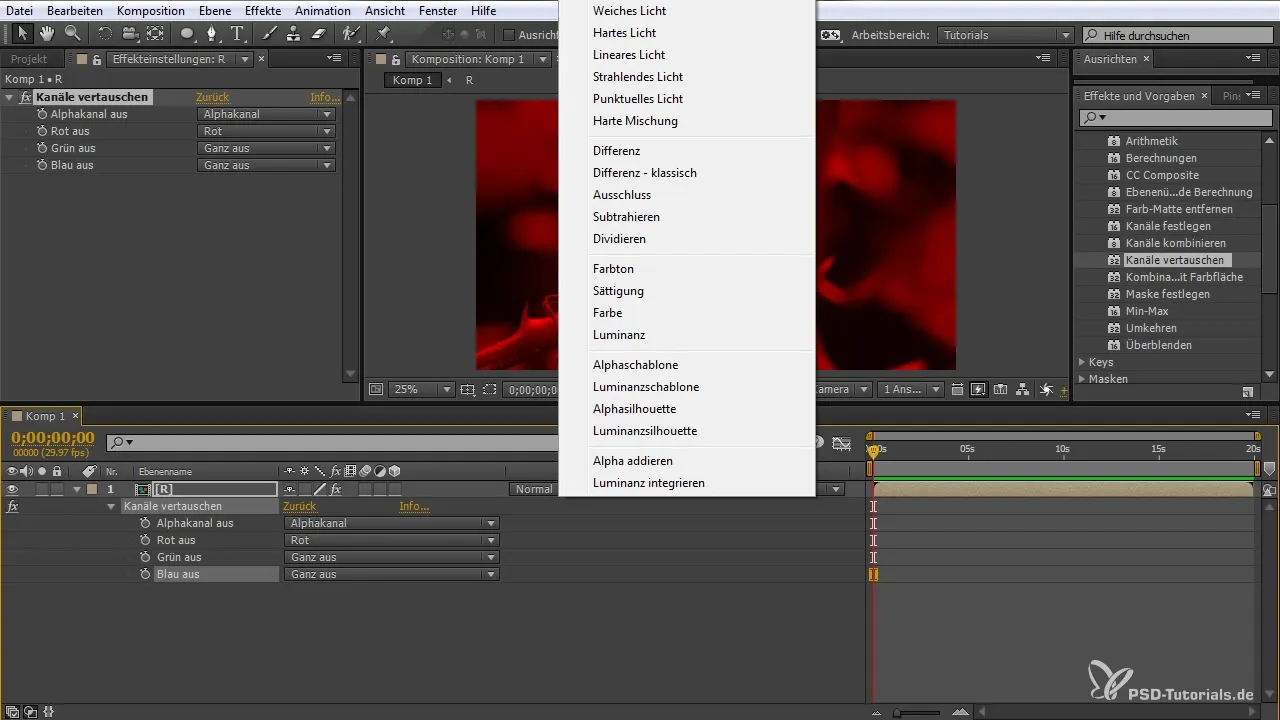
Sæt keyframes
For at oprette animationen skal du trykke på "P"-tasten for at vise positionen af dine lag. Sæt keyframes for forskydningen af hver kanal, så RGB-splitt-effekten ser dynamisk ud. Sørg for, at bevægelsesværdierne ikke overskrider grænserne for dine billeddimensioner.
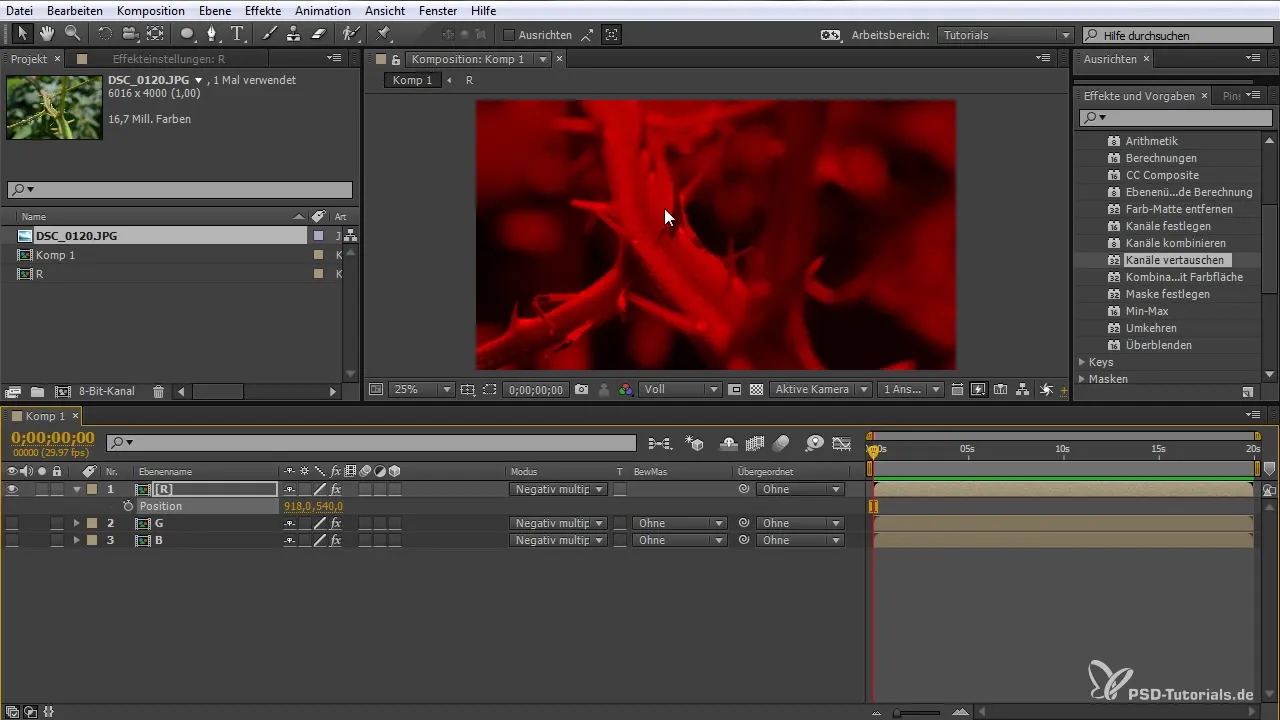
Forhåndsvis animationen
Skab en RAM-forhåndsvisning for at se, hvordan din RGB-splitt-effekt ser ud. Eksperimentér med at flytte keyframes for at teste forskellige animationshastigheder.
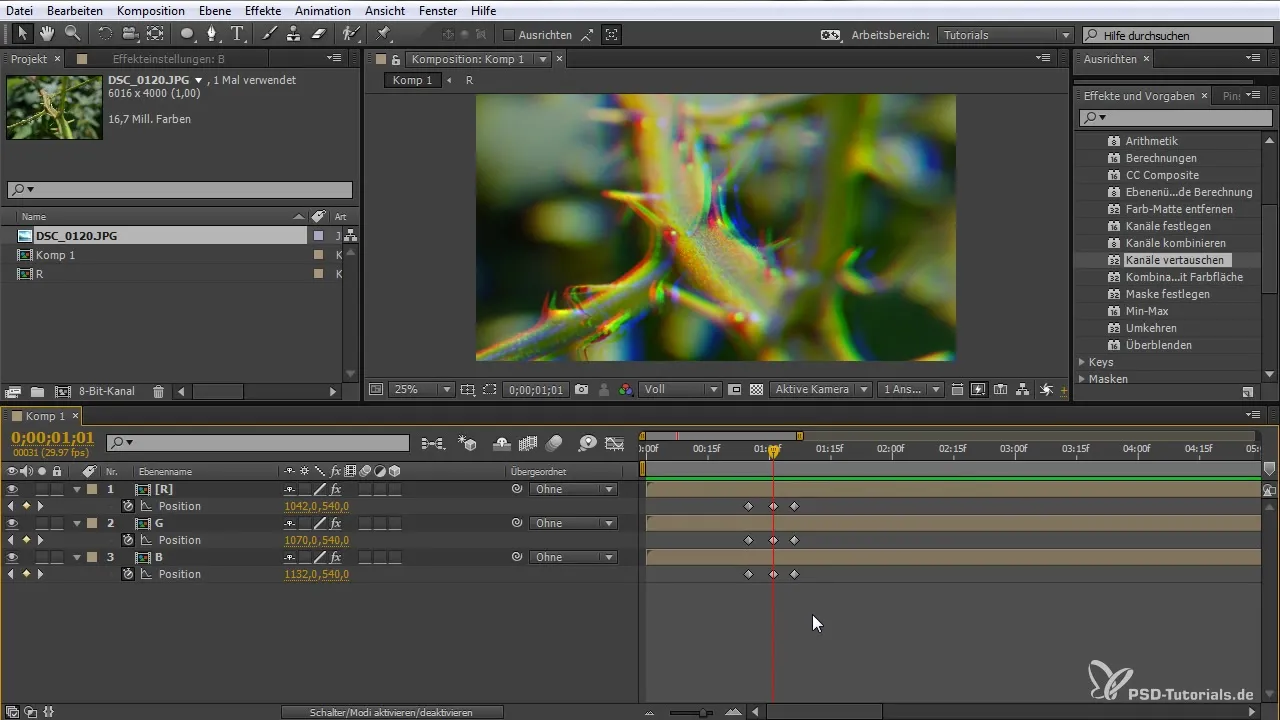
Tilføj støj
Hvis du vil tilføje støj, skal du oprette et nyt justeringslag (CTRL + ALT + N). Vælg "Fraktalt støj"-pluginet her og justér indstillingerne for at optimere ydelsen af din effekt og opnå den ønskede intensitet.
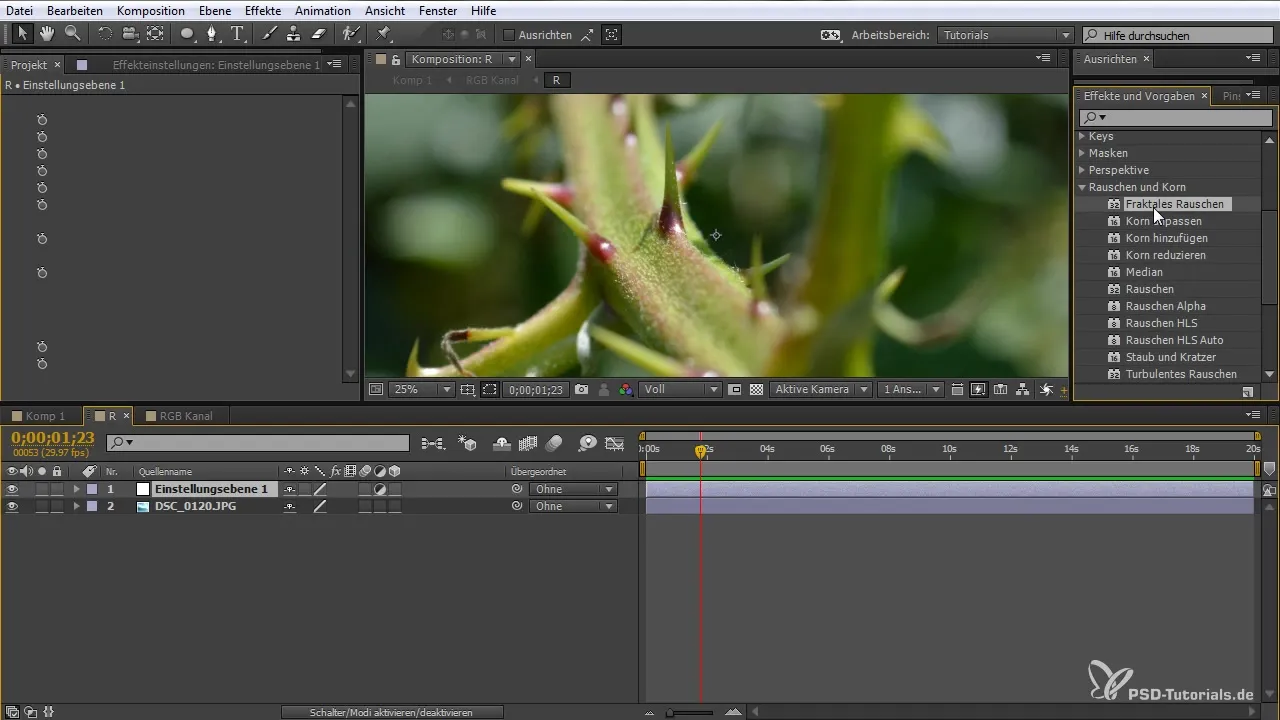
Opret vignette
Udover RGB-splitt-effekten kan du oprette en vignette. Højreklik på kompositionen og opret et nyt farvelag. Navngiv det RGB-Vignette og indstil det til "Subtrahere", så det passer godt ind i helheden.
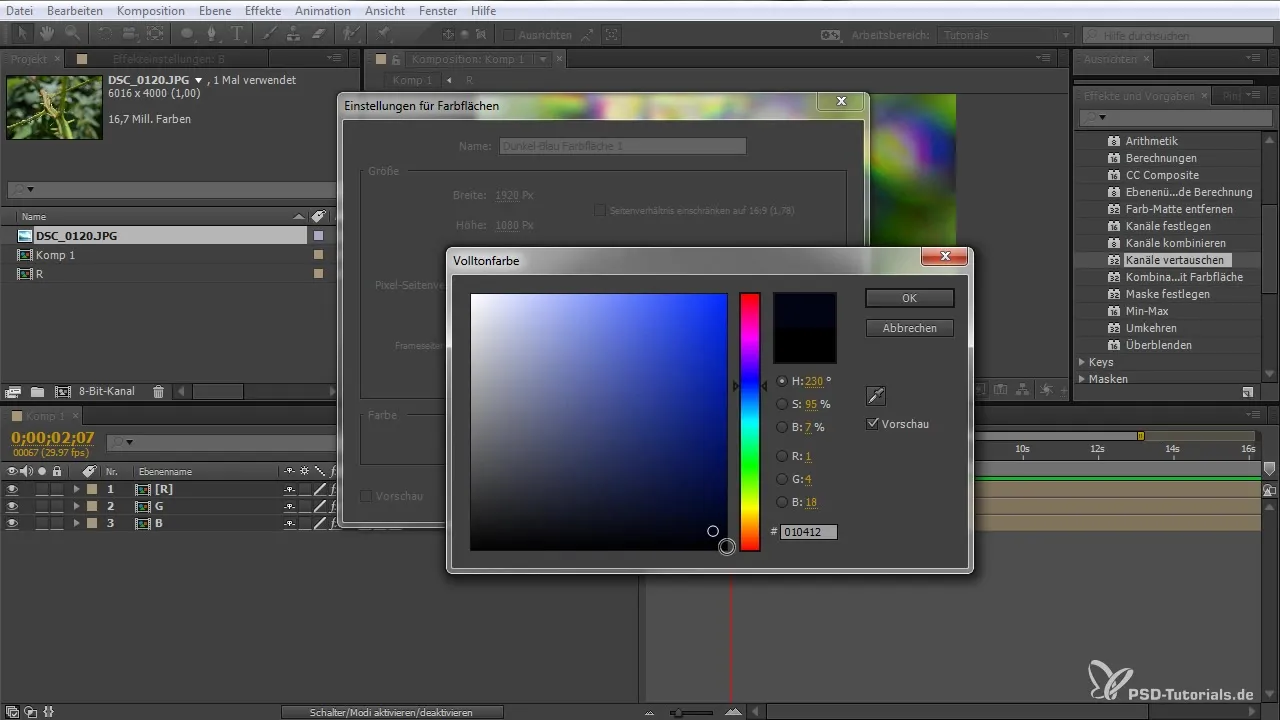
Sammenflet effekterne
Opret en ny underkomposition, hvor du kan sammenflette alle RGB-kanalerne og støjen. Deaktiver alle overflødige lag for at skærpe og optimere effekten.

Sidste justeringer
Gå tilbage til hovedkompositionen, så du kan kontrollere alle ændringer og sikre, at effekterne arbejder sømløst sammen. Sørg for, at de animerede elementer er synkroniseret, og at den samlede effekt ser ud, som du forestiller dig.
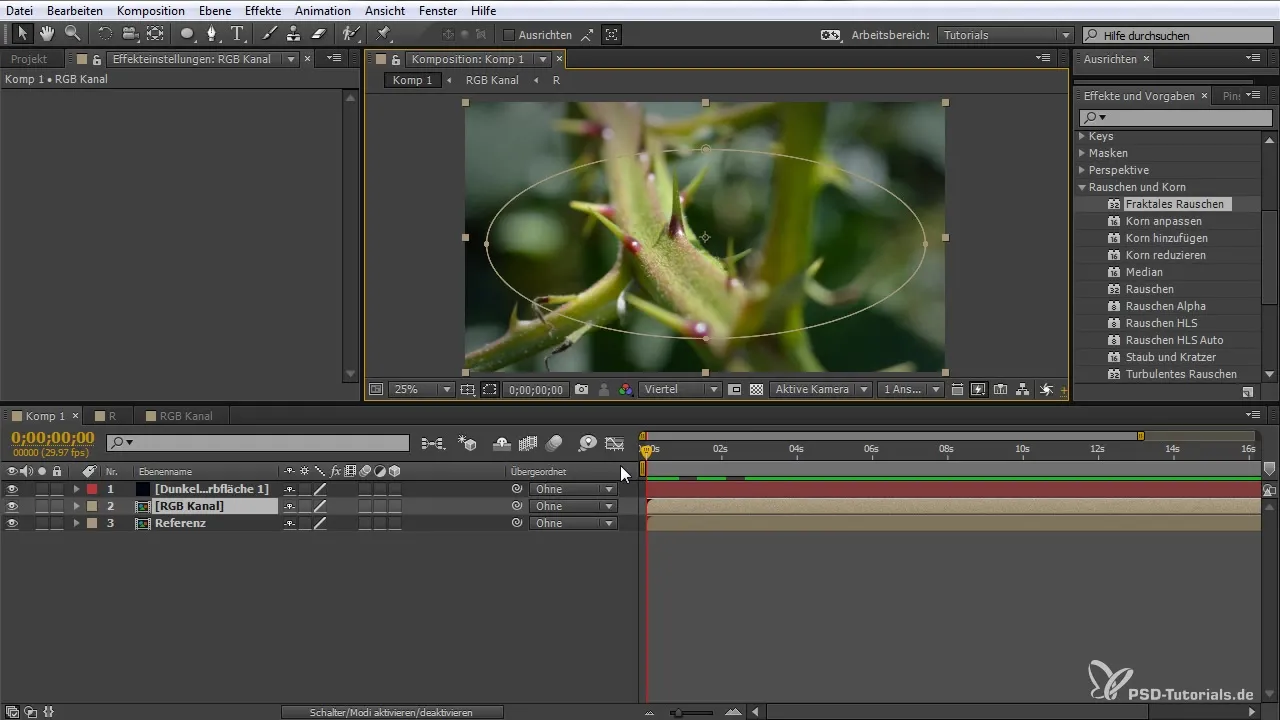
Resumé – Opret RGB-splitt-effekt i After Effects
Med de præsenterede trin har du nu lært, hvordan du kan skabe en RGB-splitt-effekt i After Effects uden dyre plugins. Med lidt øvelse vil du være i stand til at designe unikke og fængende visuelle effekter.
Ofte stillede spørgsmål
Hvor lang tid tager det at skabe RGB-splitt-effekten?Tiden afhænger af din erfaring med After Effects. En nybegynder kan bruge cirka en time.
Kan jeg tilpasse effekten?Ja, du kan tilpasse intensiteten og farverne efter dine ønsker.
Har jeg brug for specifikke plugins til denne effekt?Nej, RGB-splitt-effekten kan oprettes med After Effects' indbyggede funktioner.


