I denne vejledning lærer du, hvordan du kan lave spændende YouTube Shorts med det gratis videoredigeringsprogram DaVinci Resolve på din pc. Short-videos er en fantastisk måde at vise din kreativitet og potentielt gå viralt. I de følgende trin vil jeg guide dig gennem hele processen, lige fra installationen af programmet til tips til at gøre dine videoer endnu mere tiltalende. Lad os komme i gang!
Vigtigste erkendelser
- Du skal bruge DaVinci Resolve 18 for at lave short-videos.
- Sørg for at optage og klippe dit video i lodret format 9:16.
- Brug effekter og titler for at gøre dine Shorts mere visuelt tiltalende.
- Sørg for at optimere lydkvaliteten og fjerne støj.
Trin-for-trin vejledning
1. Installation af DaVinci Resolve 18
Besøg DaVinci Resolve's officielle hjemmeside og download version 18. Klik på download-knappen.

Vælg dit operativsystem i venstre side. Programmet er tilgængeligt for Windows, macOS og Linux. Sørg for at vælge den gratis version. Udfyld de krævede oplysninger og klik på "Log ind og download".

2. Opret nyt projekt
Når installationen er færdig, åben DaVinci Resolve. Klik på "Nyt projekt" nederst til højre på skærmen for at oprette et nyt projekt. Navngiv dit projekt, f.eks. "YouTube Shorts", og klik på "Opret".

3. Opret tidslinje
Skift til "Rediger"-fanen og højreklik i "Medie-pool" området. Vælg "Opret Ny Tidslinje". Fjern fluebenet ved "Brug projektindstillinger" og vælg følgende indstillinger: for formatet skal du bruge 1080x1920 for at få dit video i lodret format.

Klik på "Opret". Din tidslinje er nu oprettet, og du kan begynde at klippe din video.

4. Importer video
For at importere en video til dit projekt, højreklik i Medie-pool og vælg "Importér Medier". Find filen du vil bruge, og træk den med venstre musetast ind i din tidslinje.

I mit eksempel vil jeg slå lydsporet fra. Klik på Mute-knappen for at undgå af lyden afbryder, mens du klipper.

5. Klip video
Overvej om din video skal skæres fra 16:9 til 9:16-formatet. Zoom eventuelt ind i Inspektøren for at sikre, at vigtige tekstdele og objekter er tydeligt synlige. Sørg for at din hovedindhold forbliver i midten.

Med værktøjet til valg kan du flytte og tilpasse klip. Klik på klippet og træk det til den ønskede position.

Hvis du vil lave et snit med "Razorknife"-værktøjet, placer markøren der, hvor du vil klippe i tidslinjen.

6. Tilføj effekter og overgange
For at gøre dine Shorts mere interessante, tilføj effekter. I øverste venstre hjørne er der fanen "Effekter". Her finder du forskellige effekter, tekstoverlays og overgange. Du kan trække disse elementer ind i din tidslinje ved at trække og slippe dem.

For at tilføje en videoovergang mellem to klip, skal du blot trække en overgang over grænsefladen mellem de to klip i din tidslinje.

7. Indsæt titel
Text er vigtig, da mange seere ser shorts uden lyd. Gå til fanen "Titler" og vælg "Tekst Plus". Træk teksten ind i det andet videospor og tilpas den i Inspektøren. Skift skrifttype, størrelse og farve efter din smag.

Det er fornuftigt at fremhæve vigtige ord eller gøre dem visuelt interessante. For at dine tekster skal se imponerende ud, så eksperimenter med skygger eller omrids.

8. Optimer lyd
For at forbedre lydkvaliteten, gå til Lyd-fanen i Inspektøren. Her kan du justere lydstyrken og eksperimentere med tonehøjde for at opnå interessante stemmeeffekter.

Brug Dynamik-funktionen til kompression og limitering for at optimere lydkvaliteten. Sørg for, at lydstyrkeniveauerne ikke overstiger.

9. Juster farver
Hvis du har en sammenhængende video uden scenskift, kan du foretage farvejusteringer i farvejusteringsområdet. Her kan du lege med kontrast- og lysstyrkeregulatorerne for at gøre din video mere levende.
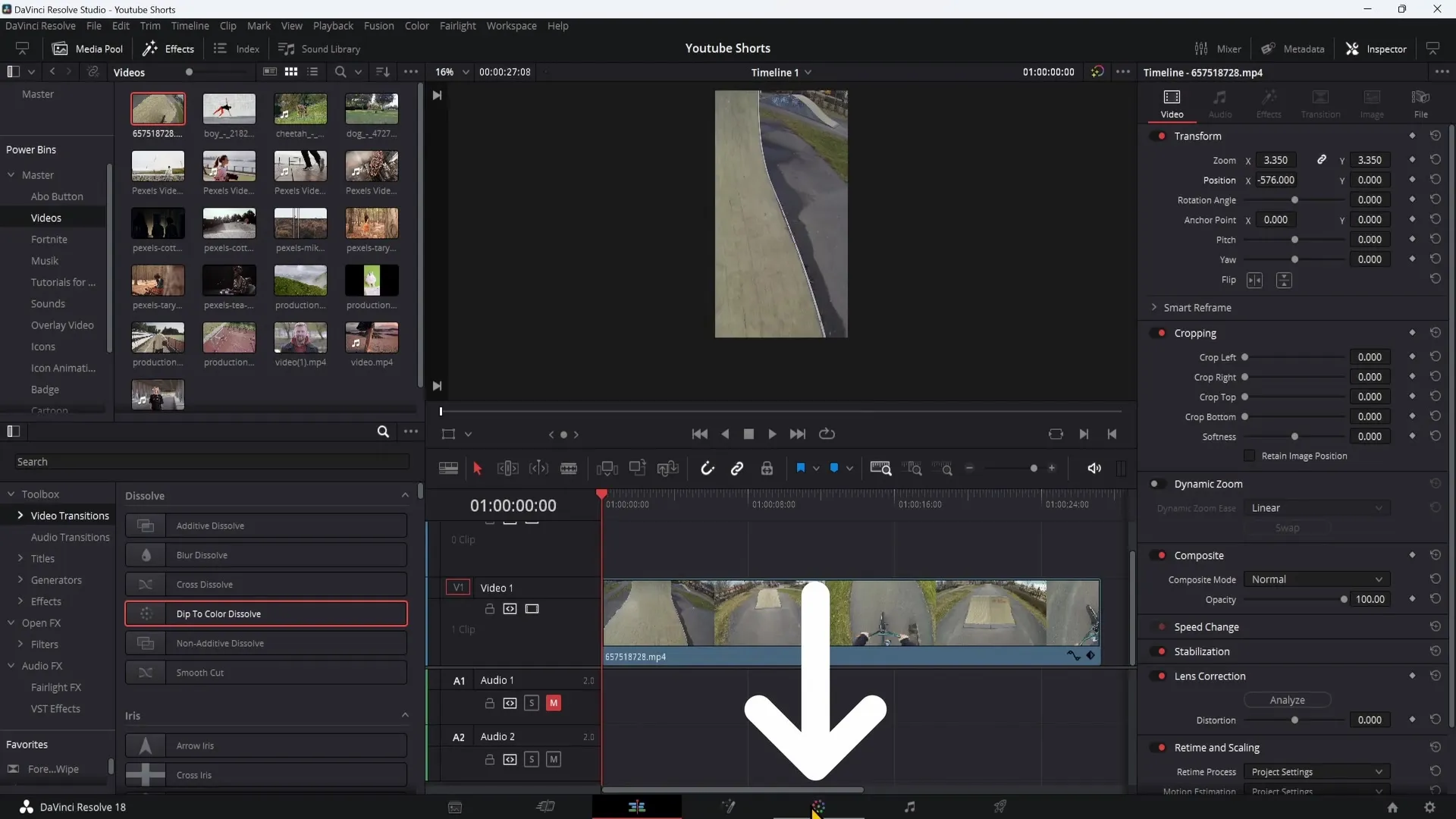
Eksperimenter med farveregulatorerne for at tilpasse billedet efter dine ønsker.

10. Eksportér video
For at eksportere din færdige video skal du klikke på raketsymbolet nederst til højre. Gå til fanen "Tilpasset eksport". Vælg formatet MP4 og indstil bitrate til "Konstant bitrate". Tilføj din video til Render Queue og klik på "Alle rendere".
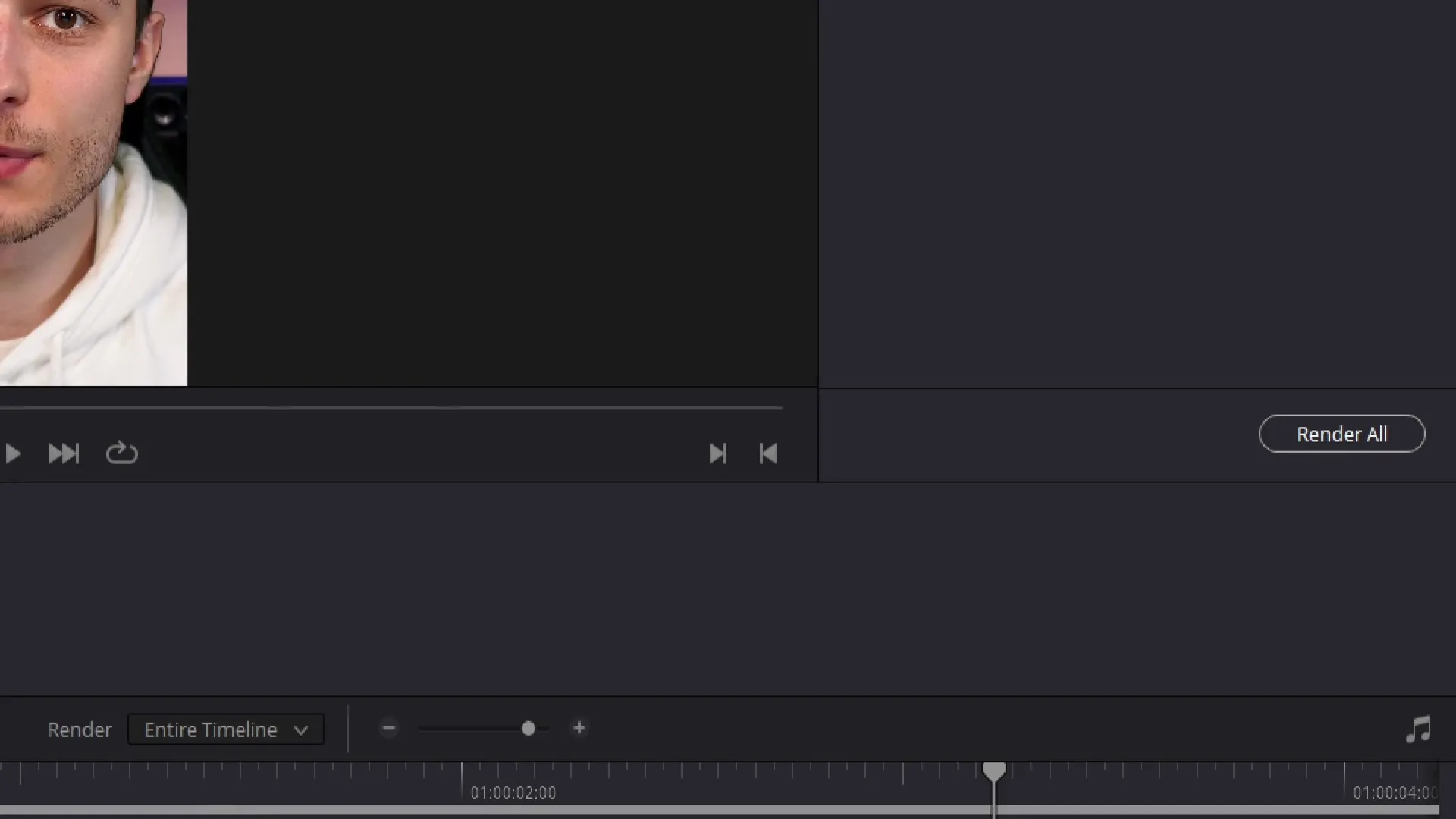
Opsamling
I denne vejledning har du lært at installere DaVinci Resolve 18 og oprette dine YouTube-shorts i liggende format. Med de rigtige teknikker til redigering, effekter, titler og lydtilpasninger vil du være i stand til at producere tiltalende shorts, der fanger dine seeres opmærksomhed.
Ofte stillede spørgsmål
Hvordan downloader jeg DaVinci Resolve 18?Besøg DaVinci Resolve-webstedet og klik på download-knappen. Vælg dit operativsystem og download den gratis version.
Hvordan ændrer jeg formatet til shorts?Opret en ny tidslinje og ændre indstillingerne til 1080x1920.
Sådan tilføjer du tekst til din video?Gå til fanen "Titler", træk "Tekst Plus" ind i din tidslinje og tilpas skrifttype, størrelse og farve i Inspektøren.
Hvordan kan jeg forbedre lydkvaliteten?Brug Dynamik-funktionen for kompression og limitering og juster lydstyrken og tonen.
Hvad er den bedste eksport for YouTube-shorts?Eksportér i MP4-format med konstant bitrate og tilføj din video til Render Queue.


