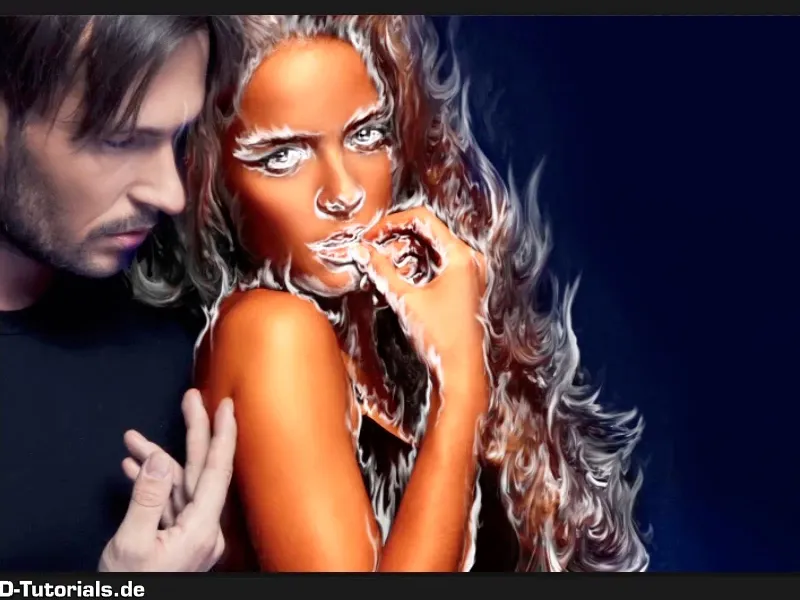Bemærk: Vejledningen "Svagt lys og farvemætning" er en tekstversion af det tilhørende videotræning af Marco Kolditz. Teksterne kan derfor også have en uformel stil.
Trin 1–10
Trin 1
Næste skridt er at forbedre baggrunden lidt farvemæssigt; klik på laget "Blødgør hår" og opret en justeringslag Farvefyld.
Trin 2
Vælg en blåtone; Marco har allerede forberedt en her, nemlig præcis denne: #00056d. Klik derefter på OK.
Trin 3
Skift navn på laget til "Baggrundsfarve." 
Trin 4
Hvis du nu sætter dette lag til Blødt lys i lagtilstand, vil baggrunden blive smukt blålig. Selvfølgelig også personerne.
Trin 5
Her skal manden kun adskilles fra ændringen, dvs. han må ikke påvirkes af denne farve. Klik igen på masken, tag en pensel med sort forgrundsfarve ...
... og mal blot over manden.
Trin 6
Lad kvindens hår være. Her behøver du ikke arbejde 100% præcist langs kvindens hår. Som sagt, hvis du har malet for langt, skal du bare skifte mellem X-tasten for at ændre forgrundsfarve og baggrundsfarve, og du kan let male områder væk eller maskere igen eller fremhæve dem igen.
Vær lidt forsigtig omkring fingrene.
Trin 7
Her har du brug for en relativ blød pensel, så overgangene ser pæne ud. I dette tilfælde vælger Marco Kolditz en hårdhed på kun 9%. Det vil sige, du maler langs fingeren og bringer derved mandens farve tilbage i billedet. Selvom du senere alligevel farver ham blå, men i en helt anden blå nuance, det skal nemlig blive iskoldt.
Trin 8
Kontroller med et Alt-tryk på "Maske Farvefoto Baggrund," om du har fyldt alt ved manden med sort. Når du klikker på masken, får du også originalen tilbage.
Trin 9
Nu kan du fortsætte arbejdet. Nu har du allerede farvet baggrunden og kvinden lidt blå. Hvorfor? I vil senere have nogle blå nuancer i dette område.
Trin 10
Generelt vil I snart dyppe kvinden tilbage i orange, så ingen bekymring, alt er nøjagtigt som det skal være.
Næste trin er at formørke baggrunden, den er stadig alt for lys, for at ilden senere rigtig kan komme til sin ret.
Dertil vil du nu placere et toneværdi-korrektur-lag over "Baggrundsfarvelaget." Vælg "Baggrundsfarvelaget" og klik derefter på symbolet Justéringslag og vælg toneværdikorrektur.
Lad os fortsætte: Trin 11–20
Trin 12
Dette justerer I nu. I omdøber laget direkte til "Mørkere baggrund" og trækker Sort-regulatoren helt til højre til en værdi på 139. I kan gøre mellemtoner lidt lysere.
• Sortværdi: 139
• Gråværdi: 1,22
Trin 13
Og nu beskærer I endda de sorte områder i billedet, det vil sige, (1) alt i billedet, der er sort, og (2) alt i billedet, der er lyst.
Trin 14
Og så snart I trækker det til højre, bliver alt i billedet, der er sort, lidt lysere. Og det fungerer fint i dette område ved 6.
Toneomfang: 6
Luk vinduet.
Trin 15
Denne effekt, denne formørkelse, bør selvfølgelig kun påvirke baggrunden. Det vil sige, I inverterer masken med Ctrl+I. På den måde ændres lagmasken fra hvid til sort maske.
Trin 16
Vælg nu igen laget med en blød pensel, i dette tilfælde en hvid forgrundspensel, og mal så ændringerne ind i billedet.
Trin 17
Som I kan se, har Photoshop nogle gange brug for lidt længere tid pr. penselstrøg, fordi penslen er ret stor. Det er bedst at sænke gennemsigtigheden til 55%. På den måde kan I male bedre i hårregionen.
Det gør heller ikke noget, at I maler lidt over håret her, for her placerer I straks en rigtig flammende ild, som derefter slet ikke vil falde i øjnene.
På denne måde har I formørket en smuk baggrund. Og ved at reducere gennemsigtigheden lidt kan I klikke her oftere.
Trin 18
Nu kig lige på masken - sådan ser det allerede ganske godt ud.
Trin 19
Nu skal kvinden igen få lidt mere liv i huden. Til dette opretter I et Farvebalance-lag lige oven på laget "Mørkere baggrund". Klik på laget "Mørkere baggrund" igen og vælg derefter via symbolet Ny justeringslag Farvebalance.
Trin 20
Og her justerer I følgende værdier, først i skyggerne, dvs. de mørke områder i billedet, som I vil justere farvemæssigt, og her har I allerede færdige værdier, nemlig en Rød værdi af 16, dvs. I trækker de mørke områder i billedet lidt ind i rødtonen. Magenta og Grøn forbliver på 0 og Gul på -53.
Nu går I til midttoner, dvs. I justerer gråtonerne, altså de midterste toner, som ikke er for lyse og heller ikke for mørke, men præcis midt i. Gør dem også lidt rød 21, gå derefter lidt ind i magenta -8 og på gul -51.
Og endelig også lyset, de lyse områder i billedet, justerer I også og giver lidt mere rød (19), magenta og grøn kan I lade være. Men gå også lidt ind i gul -42, og I kan allerede se: Det vil skinne rigtigt flot.
Følgende: trin 21 til 28
Trin 21
Sådan ser det allerede ret godt ud; omdøb endnu laget til "Kvinde bliver igen rødlig" og det skal selvfølgelig også kun påvirke kvinden. I har allerede lavet valgene tidligere, for manden og baggrunden, så I kan bruge disse lagmasker på samme måde.
Klik nu på laget "Farveskift baggrund" med Ctrl-tasten, så bliver kun denne maske virkelig valgt som valg.
Trin 22
Det vil sige, at I grundlæggende set kun har valgt det højre område, men I vil have manden. Gå til Valg>Vend om på valg og nu har I grundlæggende set kun valgt manden. Dette kan også gøres ved at bruge Ctrl+Shift+I, hvilket gør det muligt for jer at omvende valg når som helst.
Trin 23
Så tilføjer I dette valg til laget 'Kvinde igen rødlig', og I maskerer det med sort i dette tilfælde, dvs. I har igen en sort baggrundsfarve her, så tryk Ctrl+Backspace.
Ved at bruge Ctrl+D kan I ophæve valget og dermed udelukke manden fra denne påvirkning af disse farveværdier.
Trin 24
Zoom ind på billedet, ret lidt mere på munden, der er stadig lidt farve tilbage, det skal ikke være sådan.
Giv det omkring dette udseende.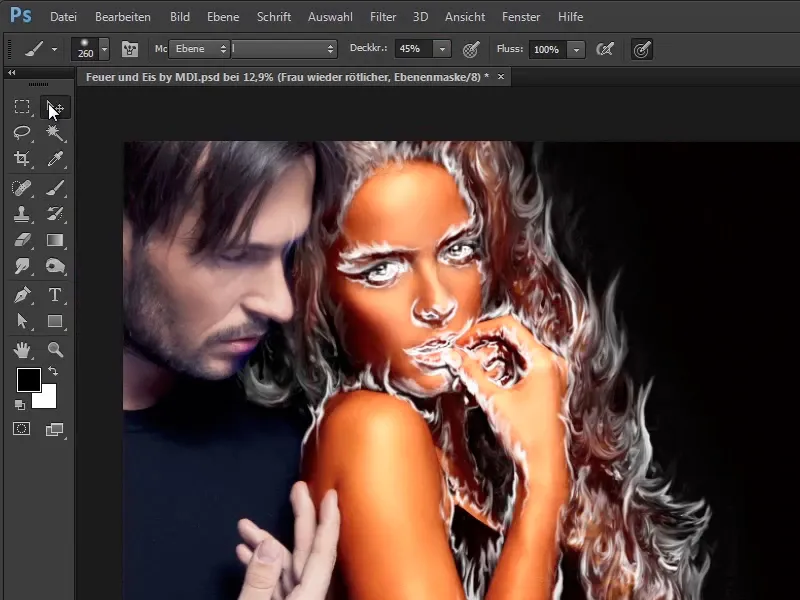
Trin 25
Naturligvis også baggrunden, den kan I fritstille nu, da I allerede har "Maske baggrundsafskygning". Så klik også her med Ctrl-tasten.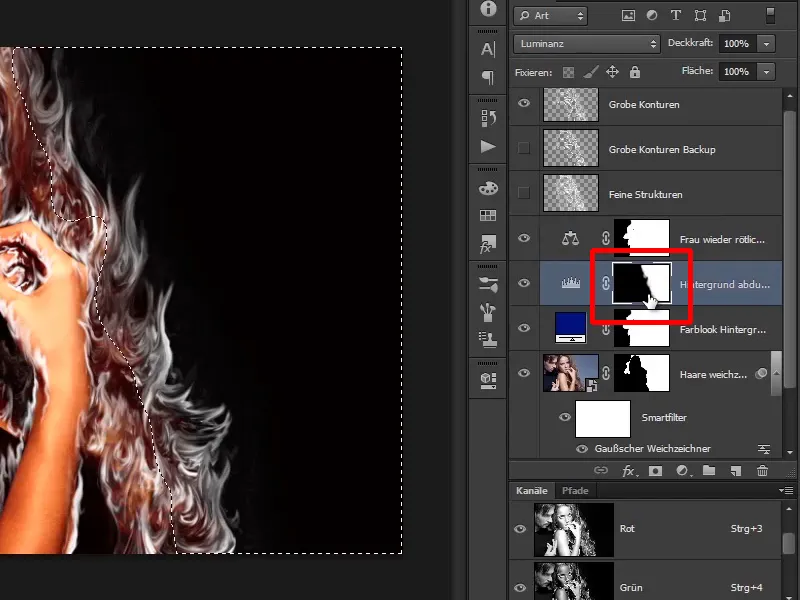
Trin 26
Nu er området til højre allerede valgt, så klik igen på laget Farvebalance og tryk Alt+Backspace, fordi I i dette tilfælde har farven sort som forgrundsfarve.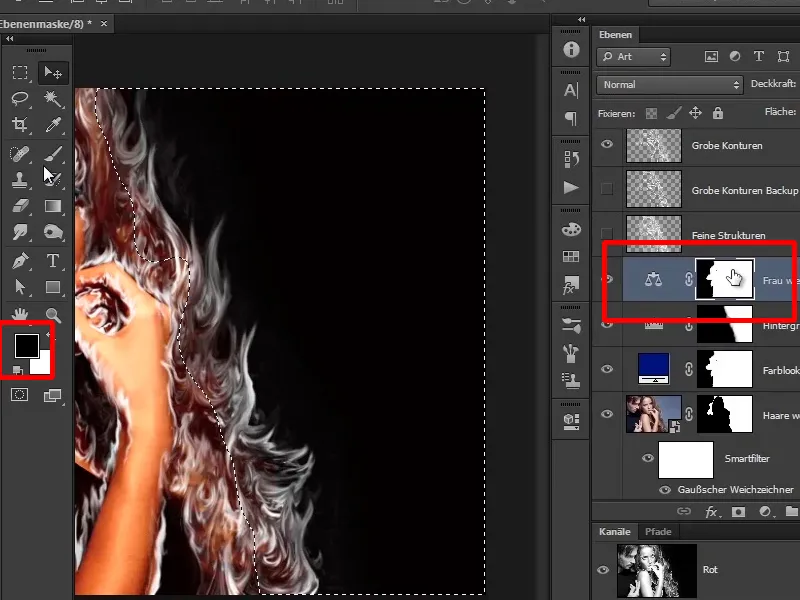
Trin 27
Nu har I gjort kvinden så rødlig, og hvis I vil, kan I bruge penslen til at male den rødlige tone tilbage i håret.
I behøver dog ikke nødvendigvis dette, for som sagt, snart lægges der helt ild over det hele.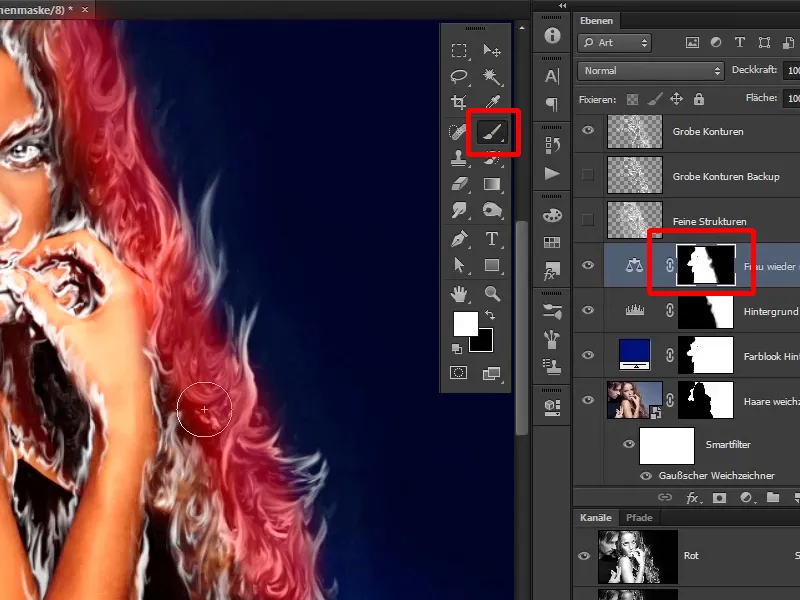
Trin 28
I den næste vejledning vil I så korrekt farvelægge det i øjeblikket stadig hvide ild.