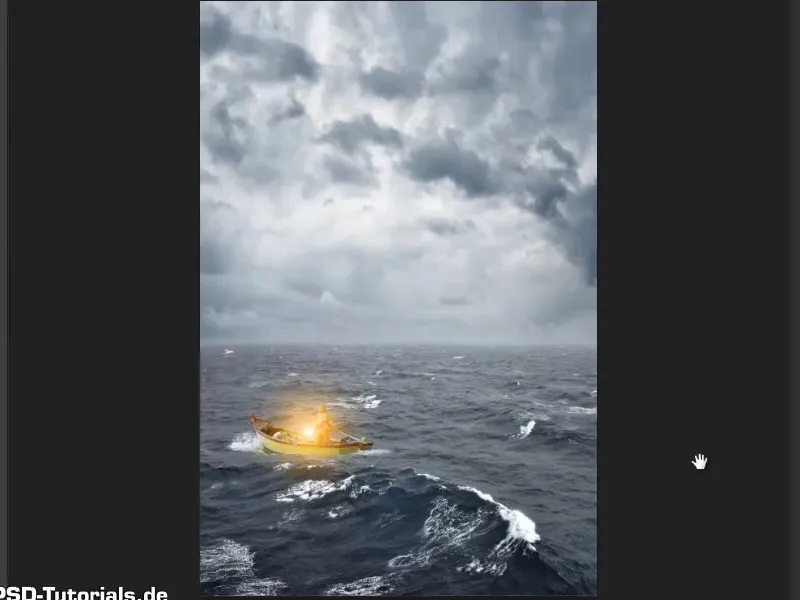Bemærk: Den tekstbaserede vejledning "Udskæring og oplysningslampe" er en tekstversion af det tilhørende videotræning af Marco Kolditz. Teksterne kan derfor godt have en uformel stil.
Trin 1
De lyse konturer er nu fjernet fra billedet med Klonestempel-værktøjet, og lampen kan nu bruges.
Fjern nu laget "Baggrund" ved at trække det til skraldespandssymbolet (1). Marker derefter de to andre lag og tryk på Ctrl+E (2). Derved samles begge lag til ét. Dette nye lag kan omdøbes til "Lampe" (3)..webp?tutkfid=55233)
Trin 2
Brug Flytte-værktøjet til at trække lampen til billedet af havet.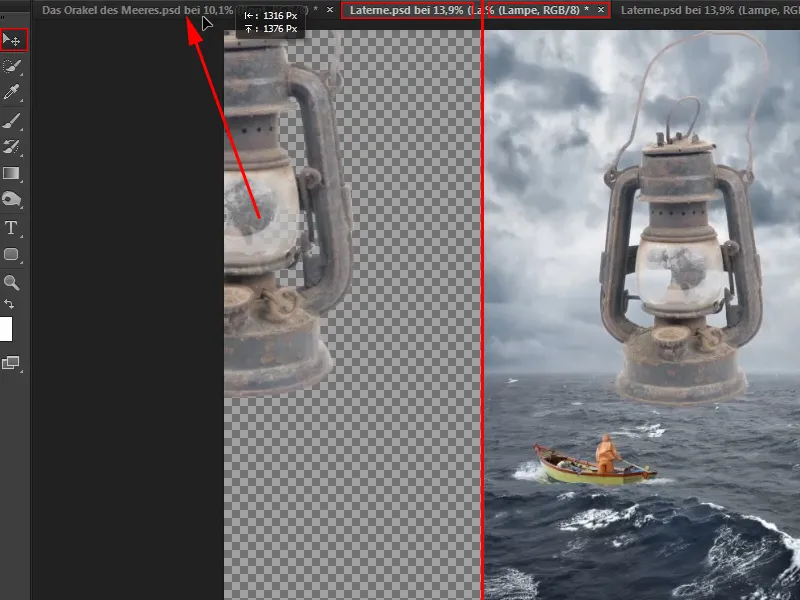
Trin 3
Efter du har placeret et billede på et andet billede, bør du altid og uden undtagelse konvertere det til et Smartobjekt. Klik med højre musetast på et tomt område af laget og vælg Konverter til Smartobjekt (1).
Dette sikrer den højeste billedkvalitet, når objektet efterfølgende skal skaleres. Nu kan du gøre lygten mindre og placere den hvor den hører til (2).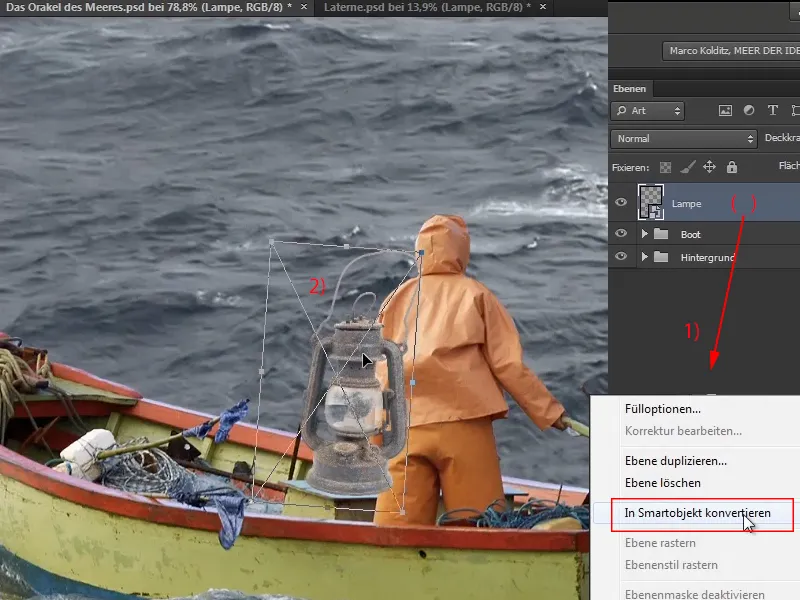
Egentlig behøvede de lyse konturer ikke fjernes med så meget besvær, fordi lygten i forhold til det samlede billede alligevel er meget lille, og de lyse linjer ville ikke være bemærket. Men hvem ved, måske får man brug for en lygte senere, og så er den allerede pænt udskåret.
Trin 4
Med Ctrl+T skifter musen ved hjørnerne af lampen til en dobbeltpil, så du kan dreje objektet. På den måde passer både størrelsen og positionen af lygten.
Men lygten skal stå bag skibsføreren og delvist dækkes af hans arm …
Trin 5
For at lade lygten visuelt fremstå bag skibsføreren, kan du klippe hele mandens arm ud og lægge den over lygten.
I video-træningen anbefaler Marco dog at oprette en maske og enkelt maskere det relevante område af lygten. Klik på maskesymbolet (1) for at oprette en maske. Vælg derefter Penselværktøj (2).
Sort er nødvendigt som Forgrundsfarve. Hvis hvid er indstillet, skal du blot bruge genvejen X for at skifte mellem Forgrund- og Baggrundsfarve (3).
Sørg for at masken er aktiv, og mal derefter med Penselværktøj over områder af lygten, der skal forsvinde (4).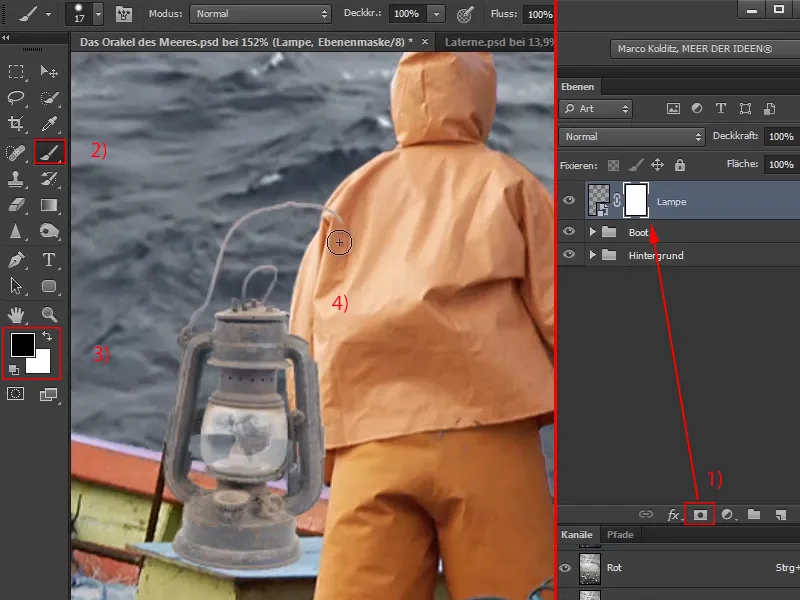
Trin 6
I dette tilfælde er man måske ikke sikker på, hvor ærmet præcist slutter. Så du kan bare male generøst over det og derefter med X skifte Forgrundsfarve til hvid. På denne måde kan du målrettet gendanne de områder af masken, der er for meget fjernet.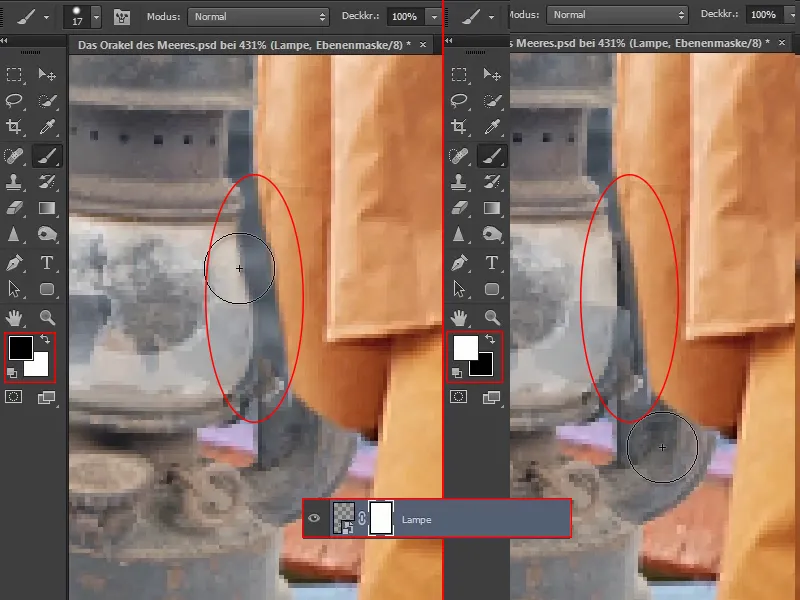
Trin 7
Nu ser det ud som om, at lygten står bag skibsføreren. Hvis du dog gerne vil flytte den lidt til venstre, passer det måske ikke længere, fordi nogle dele ikke længere er synlige på grund af den redigerede maske. Til dette er der et trick:
Når du klikker på dette kædesymbol, …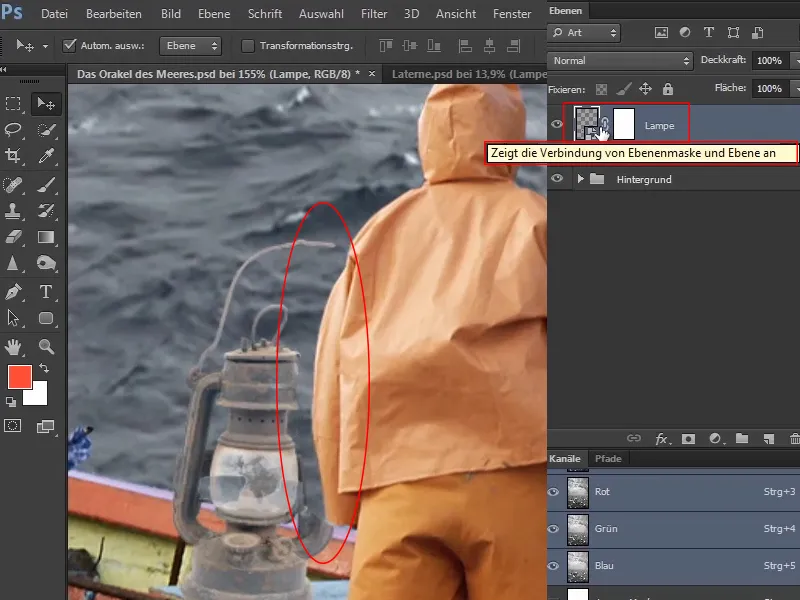
… forsvinder det, og du kan flytte lygten, mens masken forbliver intakt. Så billedet er blevet løsnet fra masken, så de nu kan bevæge sig uafhængigt af hinanden.
Afhængigt af hvordan du vil flytte objektet, skal masken selvfølgelig justeres derefter, men i dette tilfælde er det fuldstændig tilstrækkeligt.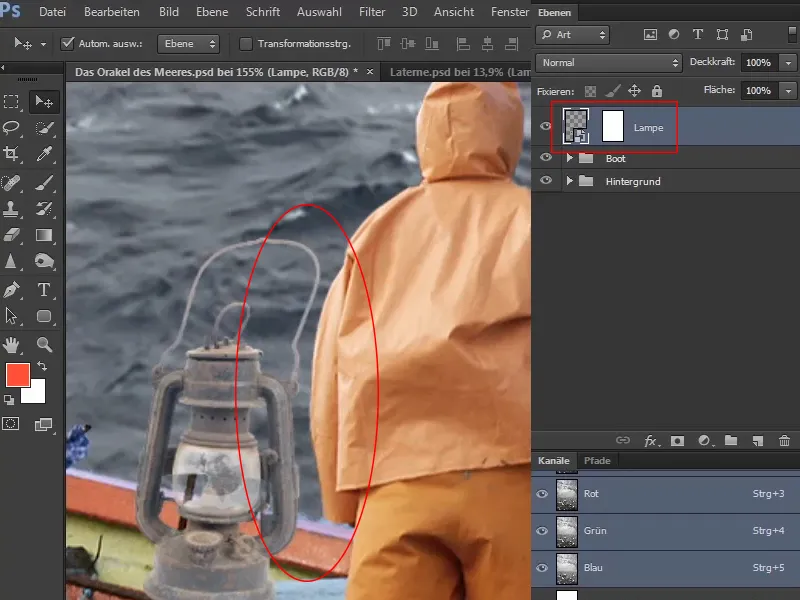
Teoretisk set kunne du også klikke på masken og flytte den, hvilket i dette tilfælde ikke giver meget mening, men det er muligt.
Trin 8
Kontrasten af lygten er ret lav i forhold til omgivelserne.
For at ændre dette, skal du klikke på laget "Lampe" og derefter på symbolet for justeringslagene. Vælg Tonekurver … i menuen. Så åbner dialogboksen Tonekurver med diagonalen og Histogrammet i baggrunden. Det kan læses sådan:
På venstre side er der alle mørke pixels eller billedoplysninger, til højre de hvide områder, i midten de grålige områder, dvs. middelværdierne.
Som det fremgår af fordelingen i Histogrammet, er der meget få helt sorte pixels og meget få helt hvide pixels. Til gengæld er der mange grå pixels.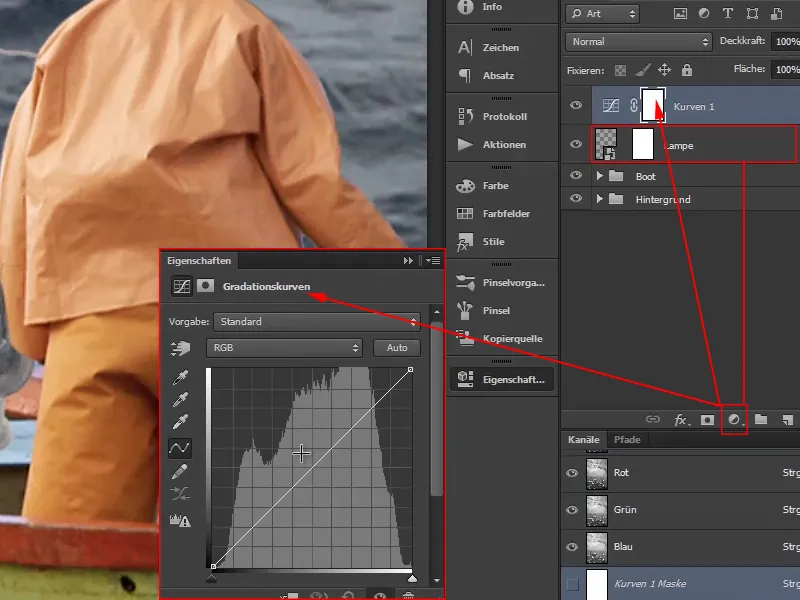
Trin 9
Sæt først midtens værdier ved at klikke en gang på diagonalen i midten og dermed slå et søm ind. Intet sker herefter, medmindre I bevæger punktet bevidst.
For at gøre områderne lysere i billedet, klikker I cirka på midten af den øverste halvdel, holder venstre museknap nede og trækker diagonalen lidt opad. Dette får diagonalen til at bevæge sig lidt som en S-kurve.
På samme måde gør I med den nederste halvdel: Klik cirka i midten og træk kurven en smule nedad med den trykkede museknap. Dette får de mørke områder til at blive mørkere.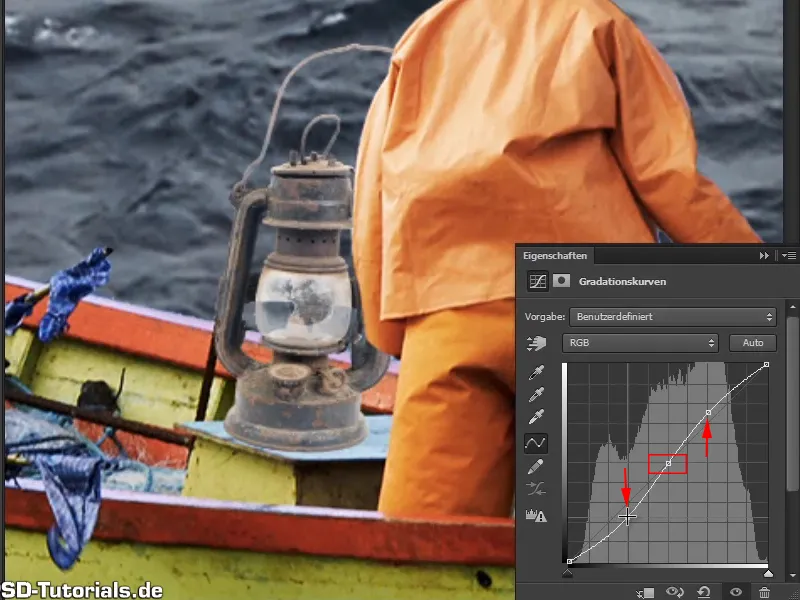
Når I holder øjesymbolet nede, kan I sammenligne før og efter.
Og som I kan se, påvirker ændringerne hele billedet.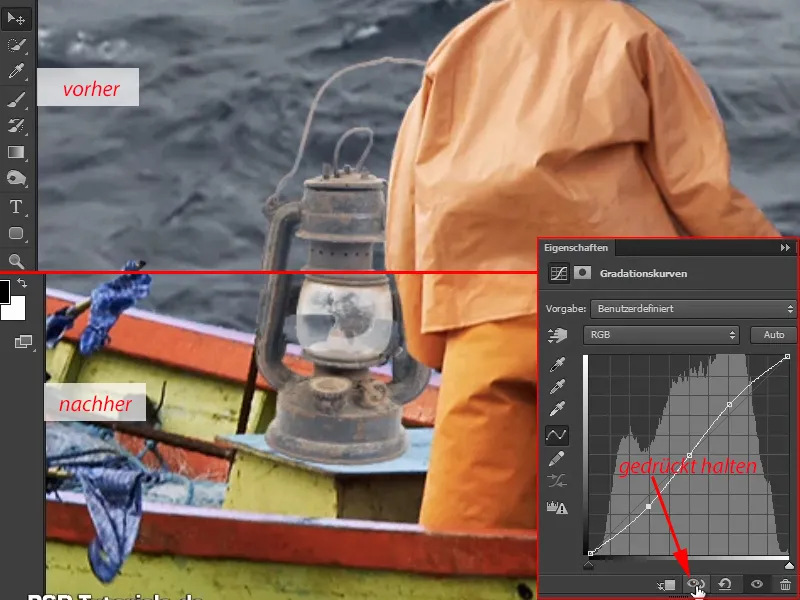
Naturligvis skal ændringen af gradationskurven ikke påvirke hele billedet, men kun lampen.
Dette er grunden til, at I opretter en klipmaske, så alle ændringer kun påvirker lampen.
Tidligere gjorde I dette ved at holde Alt-tasten nede og klikke mellem lagene. I dette dialogvindue tilbydes der dog straks et symbol for klipmaske, og det er nok at klikke en gang. Og straks påvirker alle ændringer kun lampen.
Man kan se på den lille pil på laget, at der er oprettet en klipmaske. Hvis I vil fjerne den igen, klikker I bare en gang til på symbolet i dialogvinduet.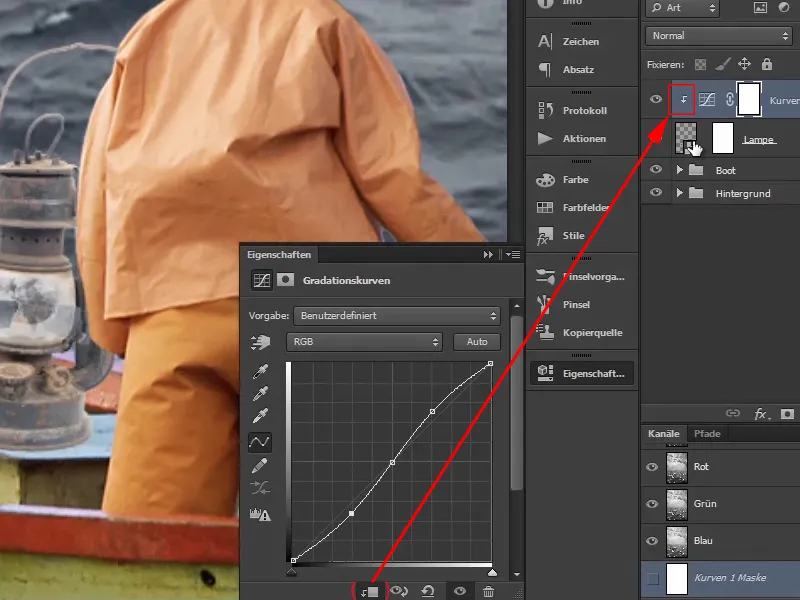
Trin 10
Ændringen af gradationskurven påvirker også farvemætningen. Hvis I for eksempel trækker den nedre del af kurven yderligere nedad, vil lampens brune farve blive helt rusten. Men det skal ikke ske.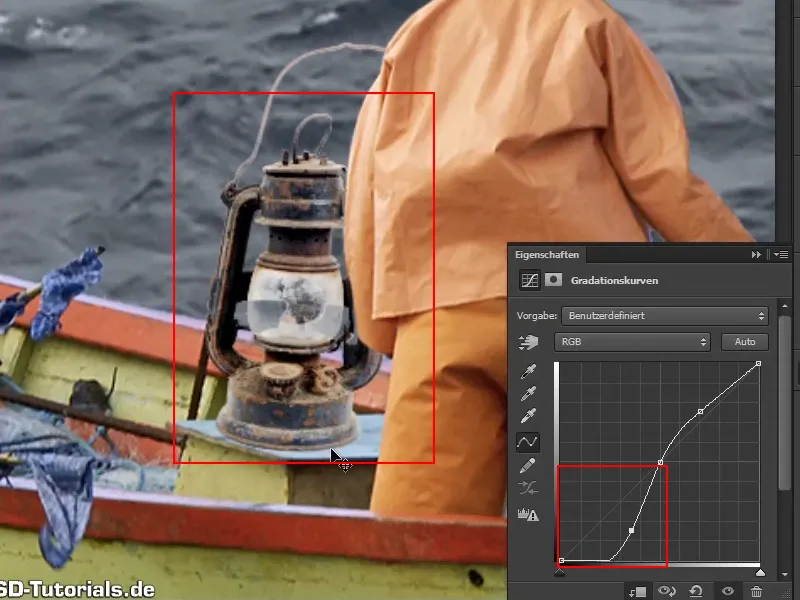
Klik derfor igen på laget "Kurver 1" og vælg luminans i lagtilstandene.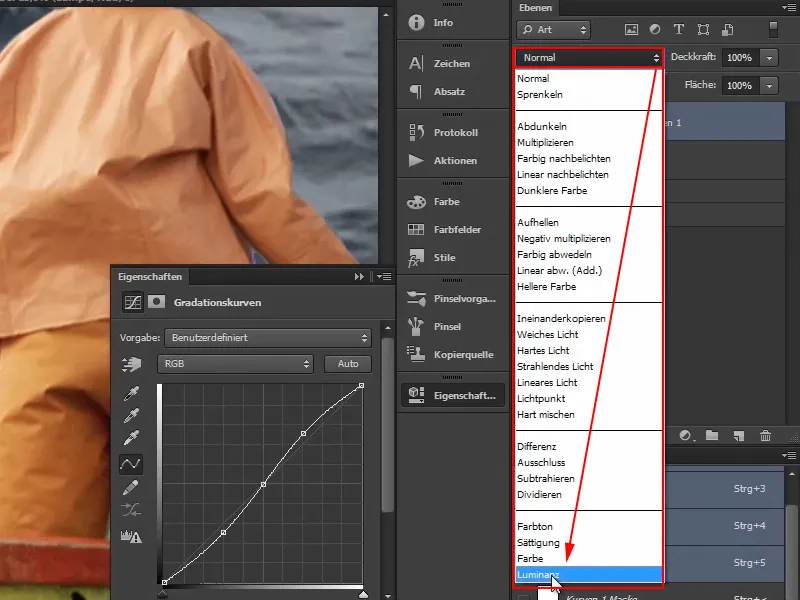
Ændringerne påvirker dermed kun lysstyrkeoplysningerne i billedet eller lampen. Ikke farverne.
Dvs., når I trækker gradationskurven nedad, bliver det mørkere, men ikke kraftigere. Det giver også mening i mange andre billeder, at man kan øge kontrasten uden at farverne automatisk bliver forstærket.
Nu kan I justere kurverne, indtil lampen passer godt ind i billedet og I kan lide det. Bare gør det ikke for meget. Når I senere tilpasser billedets farvetone, vil lampen integrere endnu smukkere i resten af billedet.
Sådan ser det godt ud:
Trin 11
Nu skal lyset tændes. Nu skal lygten lyse op og dermed skabe en smuk kontrast til resten af det kølige-blålige look på billedet. For den store maske, der også vil dominere med blå, vil blive tilføjet i den øverste højre del. Da orange er komplementærfarven til blå, vil den orange figur og den lyse lampe skabe en smuk kontrast.
Hvordan får I nu lygten til at lyse op? I samler alle lagene, der hører til lampen, i en gruppe og omdøber dem til "Lampe".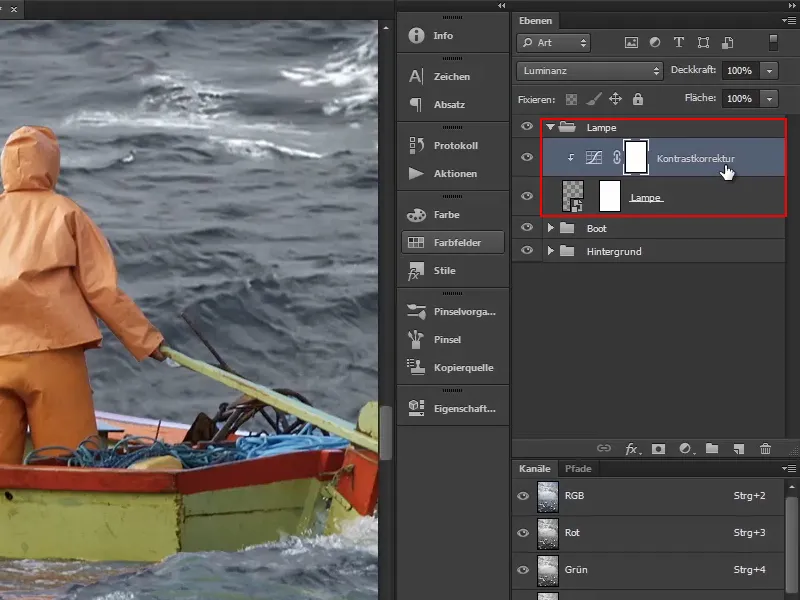
Klik derefter på det øverste lag ("Kontrastkorrektur"). I vil straks oprette et farvefladelag og vælger derfor det øverste lag, da det nye lag vil blive oprettet over dette.
Trin 12
Derefter vælger I ved at klikke på symbolet Opret ny udfyldnings- eller justeringslag muligheden Farveflade… (1).
Den forudindstillede farve er i dette tilfælde ikke så vigtig; bekræft bare med OK (2).
Nu skal masken inverteres. Vælg den og tryk Ctrl+I (3)..webp?tutkfid=55249)
Trin 13
Alt ser allerede bedre ud sådan.
Derefter opretter I en lysende gul glans ved at dobbeltklikke på det røde felt i laget og vælge en orange farve. Bekræft farven med OK. Derefter omdøber I laget til "Lysende farve".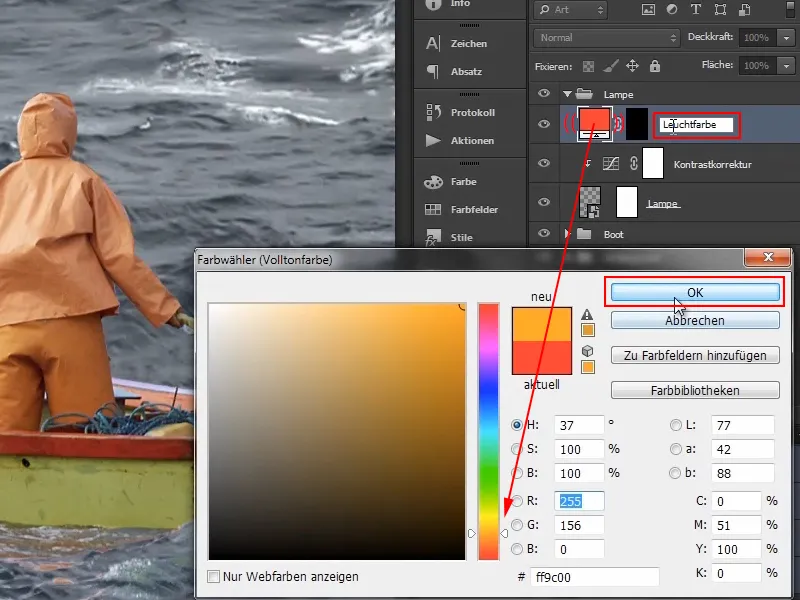
Trin 14
På samme måde opretter I nu endnu et farvefladelag.
Vælg derfor efter at have klikket på symbolet til oprettelse af justeringslag igen Farveflade …, vælg hvid som farve og bekræft med OK. Derefter klikker I på masken og inverterer med Ctrl+I.
Omdøb dette lag til "Lyspunkt".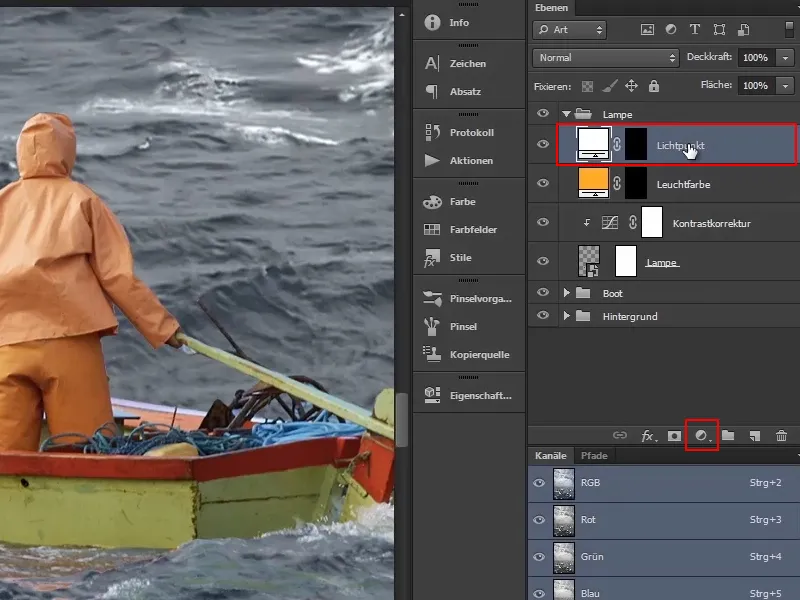
Trin 15
Først og fremmest skal I sørge for, at lampen lyser. Vælg maske for laget "Lysfarve". Nu tager I en stor, blød pensel og hvid som forgrundsfarve.
Ved at trykke på Alt-tasten og den højre museknap samtidig kan I direkte ændre penselstørrelsen ved at flytte musen til højre (forstørre) eller venstre (formindske).
Placer det lille kryds i midten af penslen præcist der, hvor lampen er, og klik en gang.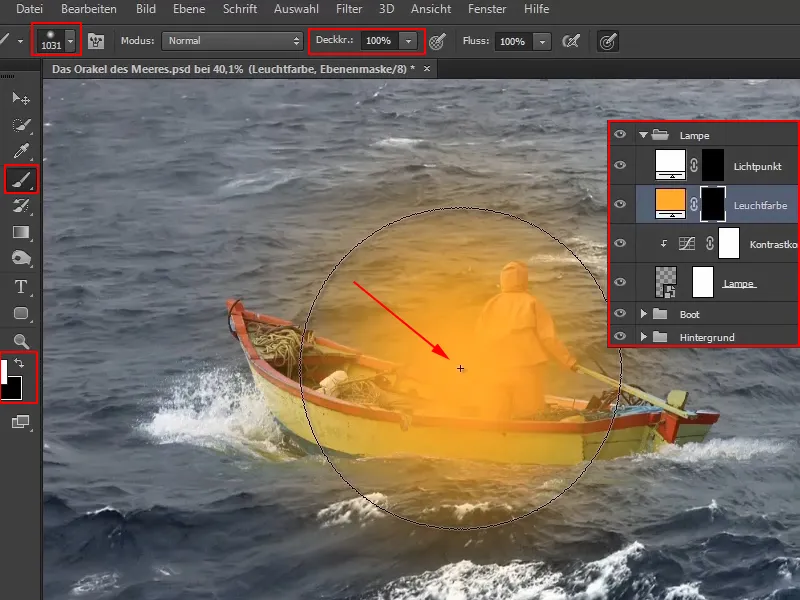
Derved er lysfarven allerede defineret.
Trin 16
For at integrere det endnu bedre, skal I nu vælge lagtilstand Negativ multiplikation på det aktive lag "Lysfarve", fordi det skiller sig ud.
For dem, der ikke er fortrolige med lagtilstande, forklarer Marco kort i video-træningen, hvordan områderne er arrangeret:
Valgmulighederne i den første gruppe mørkner, valgmulighederne i den anden gruppe lyser op, den tredje gruppe kombinerer begge dele og sørger for kontrast, den fjerde indeholder relativt komplekse lagtilstande, som Marco personligt næsten aldrig bruger, og den sidste gruppe vedrører farver.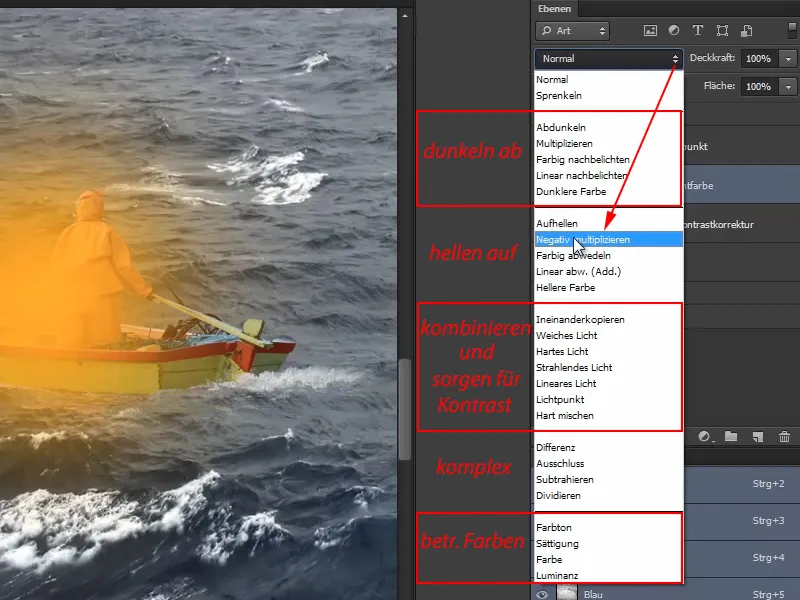
Når Negativ multiplikation er valgt, begynder det allerede at lyse: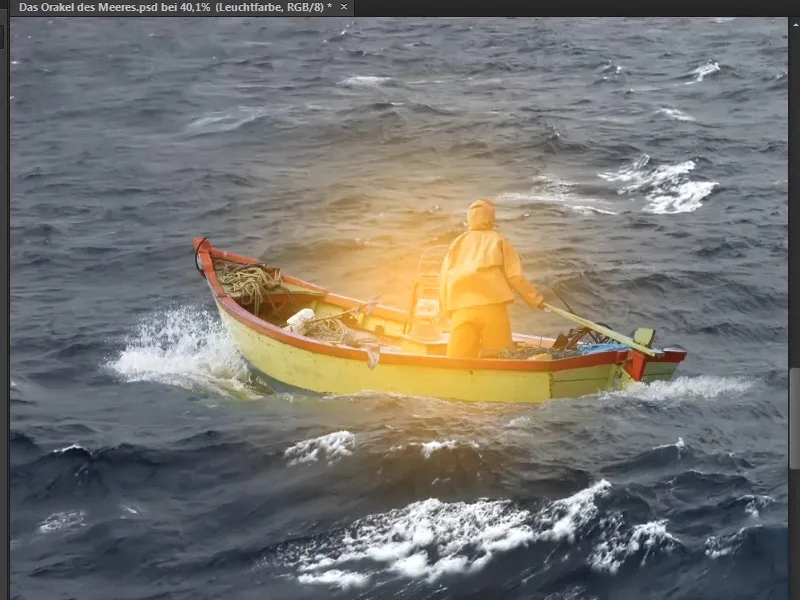
Trin 17
Men der bør stadig være lidt mere lys midt på lampen, fordi det er der lyskilden er. Derfor skifter I til laget "Lyspunkt".
Vælg igen en pensel, men denne gang gør den mindre. Gå så til midten af lampen og klik igen.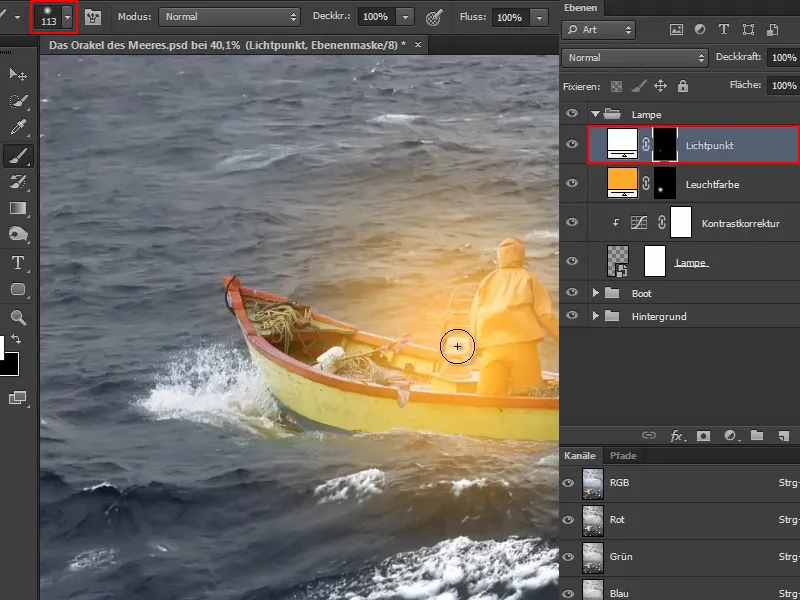
Trin 18
I kan gøre dette flere gange. Næste gang kan I f.eks. trække penslen lidt større igen og reducere gennemsigtigheden til ca. halvdelen. Og klik endnu engang i midten af lampen.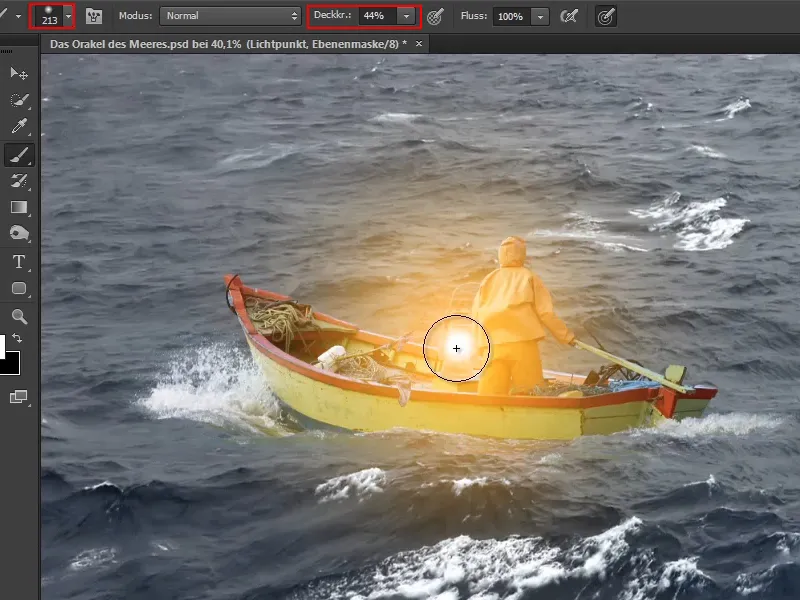
Det kan altid optimeres yderligere, indtil I synes, det ser realistisk ud.
Så har I fået lampen til at gløde.
Marco fremhæver til sidst, at I selvfølgelig også kunne reducere laget i gennemsigtighed, men han anbefaler det ikke, da det ser lidt gråt ud og slet ikke passer til det hvide lyspunkt.
Med den aktuelle status er Marco tilfreds og siger farvel indtil næste del af tutorialserien.