Som tidligere nævnt, bruger ProRender GPU'en på grafikkortet, som ofte er hurtigere end CPU'en til rendering. ProRender er en fysikbaseret renderer, hvilket blandt andet betyder, at det er muligt at opnå fotorealistiske resultater med minimal indsats på grund af den fysiske korrekthed. Derudover kræver ProRender korrekt forberedte materialer og lyskilder for at kunne udføre sit arbejde problemfrit. Den gode nyhed er: Sammenlignet med de andre renderingsprogrammer i Cinema 4D er indstillingsmulighederne endda mere overskuelige, da ProRender fx selv styrer korrekte skygger eller global belysning.
Fysiske (PBR)-materialer
ProRender kræver specielt tilpassede materialer, såkaldte fysiske materialer. Ingen grund til bekymring, det drejer sig ikke om en helt ny type materiale, snarere oprettes et standardmateriale fra Cinema 4D ved oprettelse af et nyt fysisk materiale via menuen Oprette i Materiale-Manageren, hvor kun Reflektivitets-kanalen bruges.
For at undgå ubrugelige indstillinger for ProRender, bør I faktisk udføre den komplette materialedefinition udelukkende via Reflektivitets-kanalen. I øvrigt kan I finde en detaljeret tutorial om de mange muligheder med Reflektivitets-kanalen på TutKit.com via et separat, udførligt tutorial.
Fysiske (PBR) lyskilder
Ligesom med materialerne forstår ProRender ikke alle lyskilder, der er tilgængelige i Cinema 4D. Derudover er der også nogle indstillinger, der ikke er nødvendige eller understøttede. For at beskytte brugeren mod fejl har version 19 lyskilden Fysisk lys, som i bund og grund er en reduceret version af en flade-lys lyskilde.
Vælg ProRender som renderer
Når forarbejdet er udført, er det tid til at aktivere ProRender som renderer. Som sædvanligt skal I tilgå Render indstillingerne via genvejstasten Command+B eller via menuen Render.
For at aktivere ProRender skal I vælge ProRender fra renderer-menuen i venstre kolonne.
ProRender Rendervoreinstellungen
Vælg Preview-siden, som er en slank version af Offline-siden med de mest nødvendige indstillinger til en meningsfuld forhåndsvisning. Her er renderkvalitetsindstillingerne i forhold til stråldybde, antialiasing og opløsning blevet sænket for at fremskynde forhåndsvisningsrendingen. Mere om indstillingerne kommer snart.
Lad os først se, hvilke renderingsmetoder ProRender tilbyder os. I menuen Renderingsmetode kan vi vælge mellem at rendere med global belysning, rendere kun med direkte lys uden skygger og rendere alene Ambient Occlusion.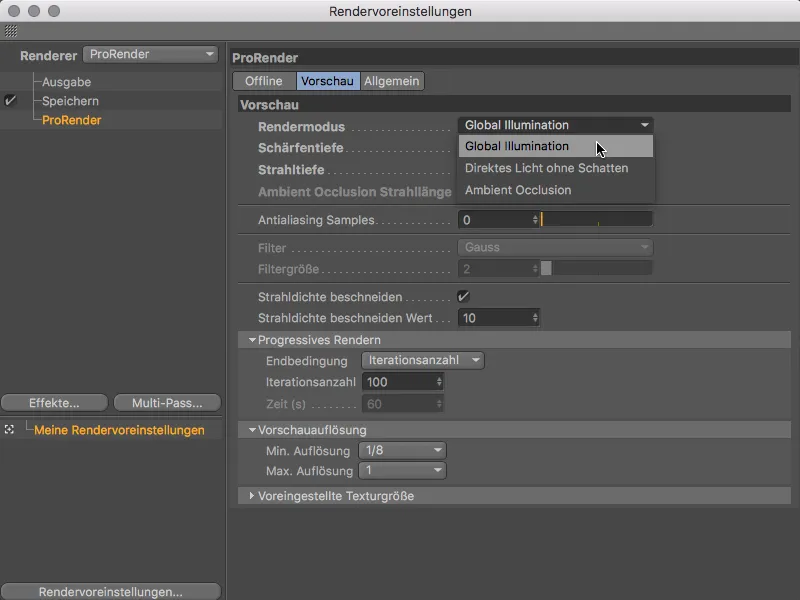
Rendere forhåndsvisning
Før vi går videre til renderingsindstillingerne, tester vi først forhåndsvisningsrendering i visningen. Til dette har hver visning nu sit eget menukort ProRender, som først fungerer efter aktivering af ProRender.
Ud over nogle indstillinger for opdatering af kamera-, materiale-, lys- og geometri-informationer og parametrene gemt i renderingsindstillingerne finder vi kommandoen til at bruge visningen til ProRender samt starte GPU-renderingen ved kommandoen Start Pro Render. Det er praktisk nok at udløse kommandoen Start ProRender for samtidigt at definere visningen som ProRender-visning.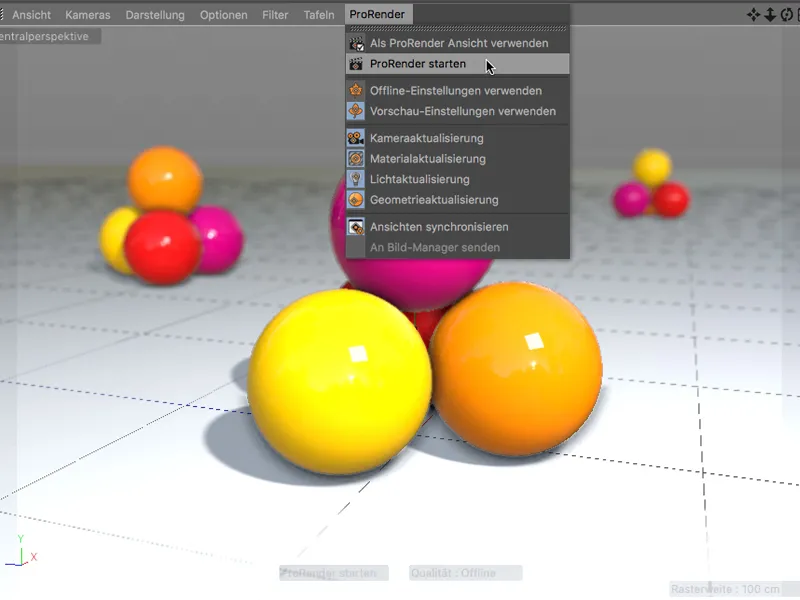
GPU-renderingen med ProRender er progressiv, så hver rendering starter med et stærkt støjende resultat, ...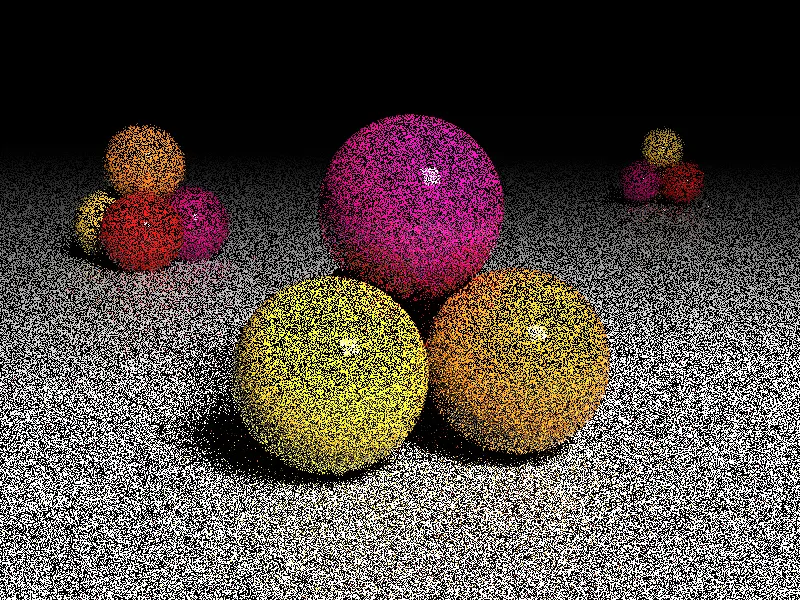
... men forbedrer sig allerede efter kort tid til en meget informativ forhåndsvisningsrendering.
Lad os samtidig hurtigt teste forhåndsvisningsrendering af Ambient Occlusion. Til dette skal vi skifte i renderindstillingerne (kommando+B) til renderingsmetode Ambient Occlusion.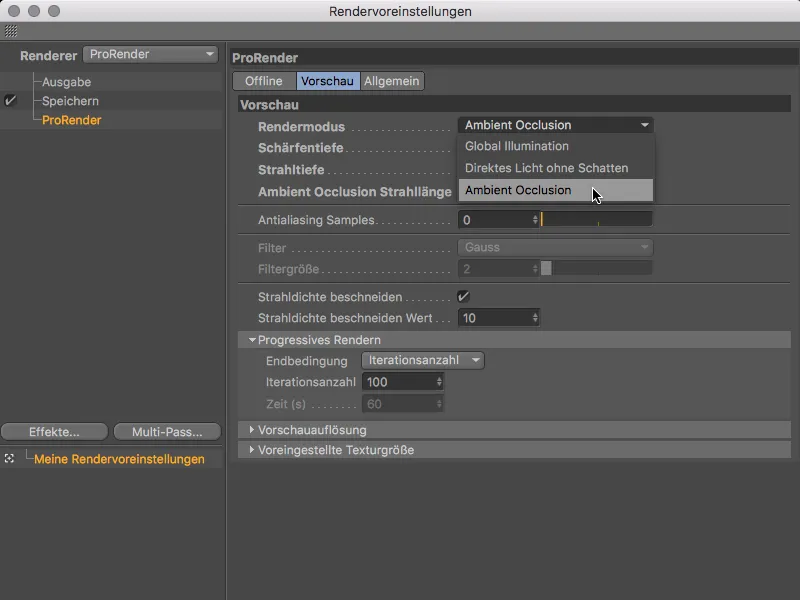
Dette aktiverer parameteren Ambient Occlusion strållængde, hvorigennem vi kan justere skyggeområdets størrelse.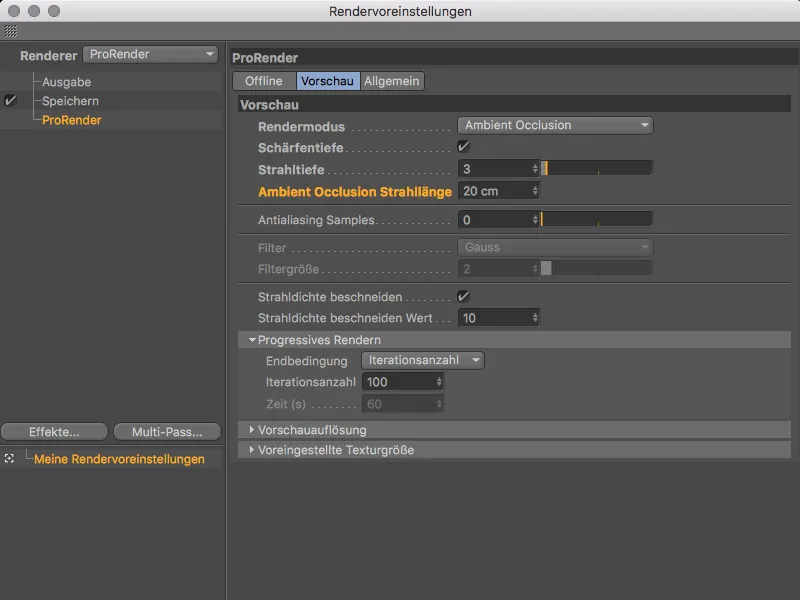
Mindre værdier reducerer skyggeområderne, mens større værdier udvider skyggeområderne.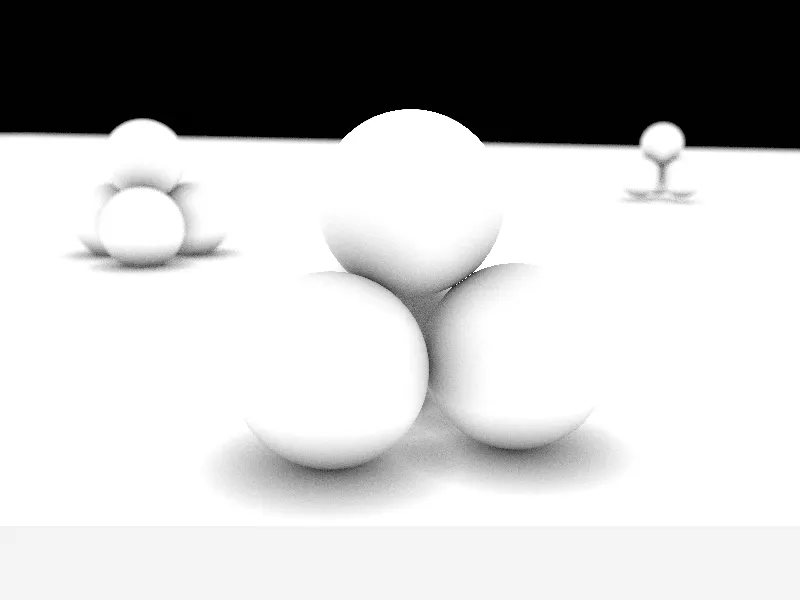
Men tilbage til forhåndsvisningsrenderingen med global belysning. En fremragende fordel ved den hurtige GPU-rendering er naturligvis vurderingen af en modifikation, f.eks. en lyskilde ...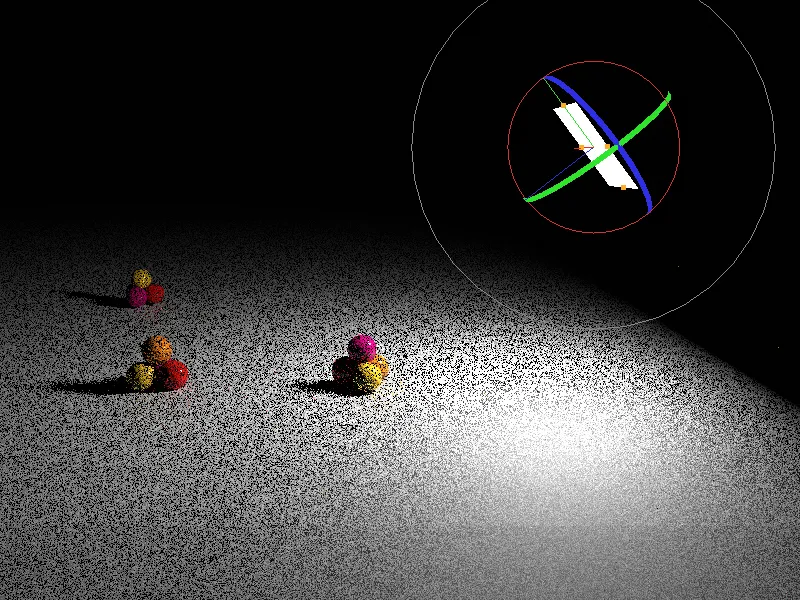
... eller et materiale (næsten) i realtid.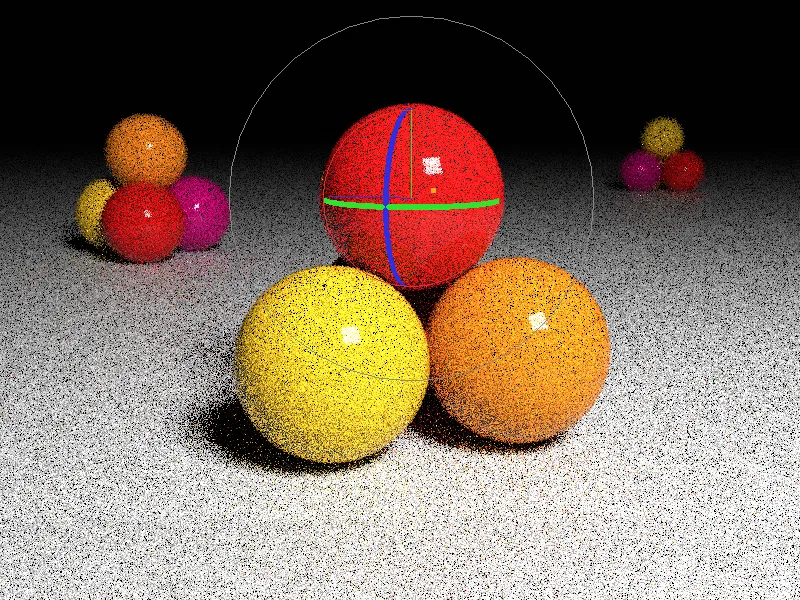
Det hurtige forhåndsvisningsrendering, som ProRender producerer, er altså helt brugbart til vurdering af scenen, belysningen, skygger og materialer. Til en endelig rendering er denne kvalitet selvfølgelig ikke tilstrækkelig. Udover støjen, som straks springer i øjnene, er der også altid overbelyste pixels, de såkaldte Fireflies, som skal forhindres.
Offline-rendering
Indstillingerne på Offline-siden af renderingsindstillingerne for ProRender er ansvarlige for det meget kvalitative (og dermed meget mere tidskrævende) rendering.
Udover de allerede kendte parametre fra forhåndsvisningsrendering såsom renderingsmetode, dybdeskarphed, stråledybde og antialiasing samples findes der også yderligere muligheder for at forbedre resultatet. Der handler det primært om kampen mod støjen (Noise) og Fireflies.
Her er filteret, stråltætheden og Firefly-filteret til hjælp. Jo højere filterværdierne er, jo blødere, men også sløret bliver resultatet specielt i fine detaljer. Med stråltætheden begrænser vi lysets intensitet reflekteret af strålerne og sikrer dermed en reduktion af eventuelle Fireflies.
ProRenders progressive GPU-rendering forbedres med hver gennemløb, teoretisk set ville renderingsprogrammet filtre uendeligt længe ved resultatet. I afsnittet om progressiv rendering angiver vi derfor, om renderingen afsluttes efter et bestemt antal gennemløb (iterationer), efter en bestemt tidsperiode eller først fra en forudbestemt støjterskelværdi (Noise).
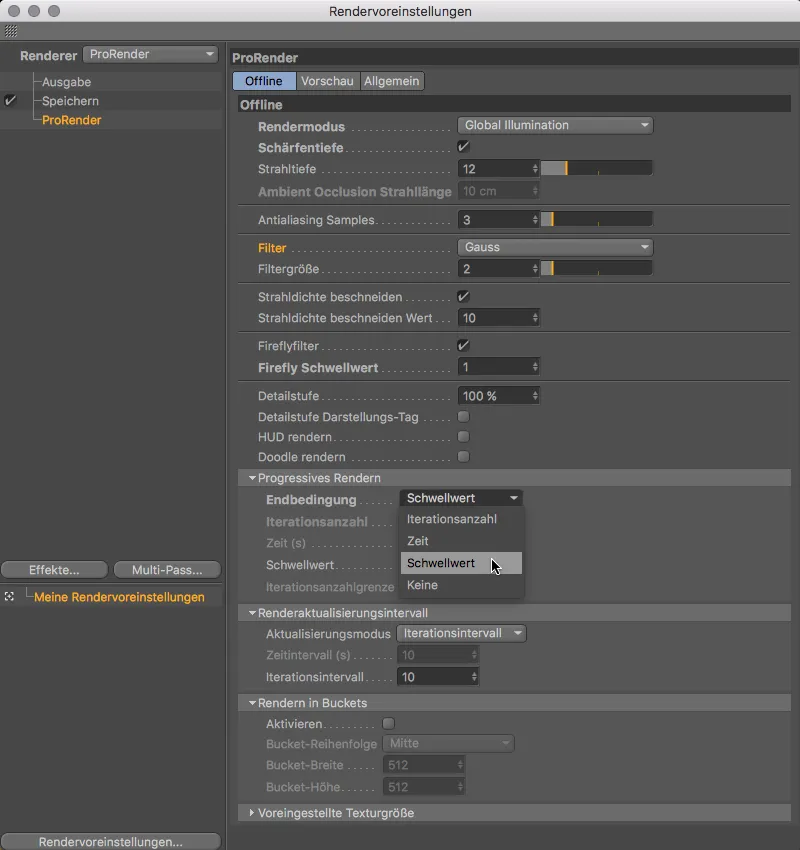
Indstillingen Støjterskelværdi er således en kvalitativ parameterværdi for renderprogrammet, mens vi med iterationerne eller tiden skal regne med at teste og tilpasse gennemløbene eller renderingsvarigheden flere gange, fordi kvaliteten endnu ikke er tilfredsstillende. Via afsnittet Renderopdateringsinterval kan vi også angive, efter hvor mange iterationer eller efter hvor lang tidsperiode renderingen opdateres. Da GPU'erne på grafikkortene er hurtige, men ikke har enorme hukommelseskapaciteter, kan aktivering af bøtterendering hjælpe med at opdele renderopgaven. Den justerbare teksturstørrelse i det nederste afsnit har med ProRenders særegenheder at gøre, at visse shaders ikke kan behandles direkte. ProRender konverterer disse shaders selvstændigt til 2D-bitmaps.
Efter starten af renderingsprocessen (Command+R), kan det straks ses nederst i statuslinjen.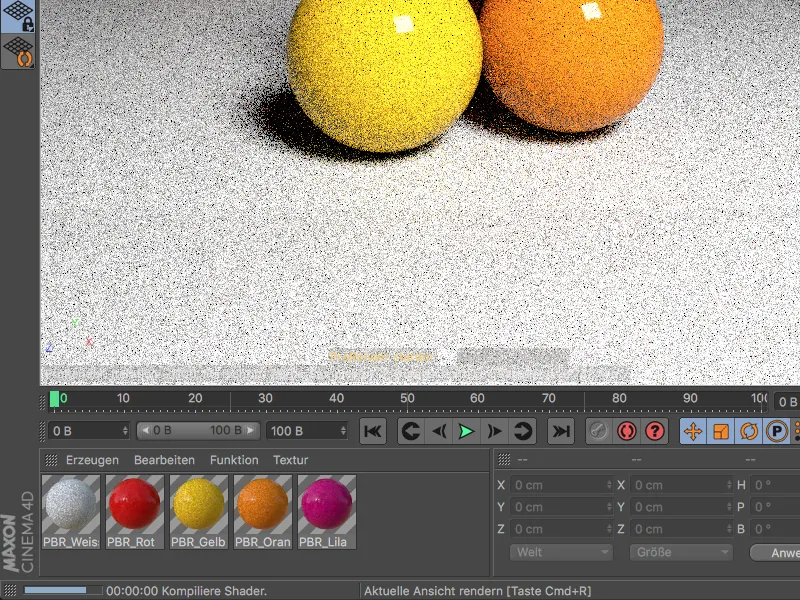
Her kan man også altid aflæse renderfremskridt samt det aktuelle iterationstrin og den næste kommende opdatering.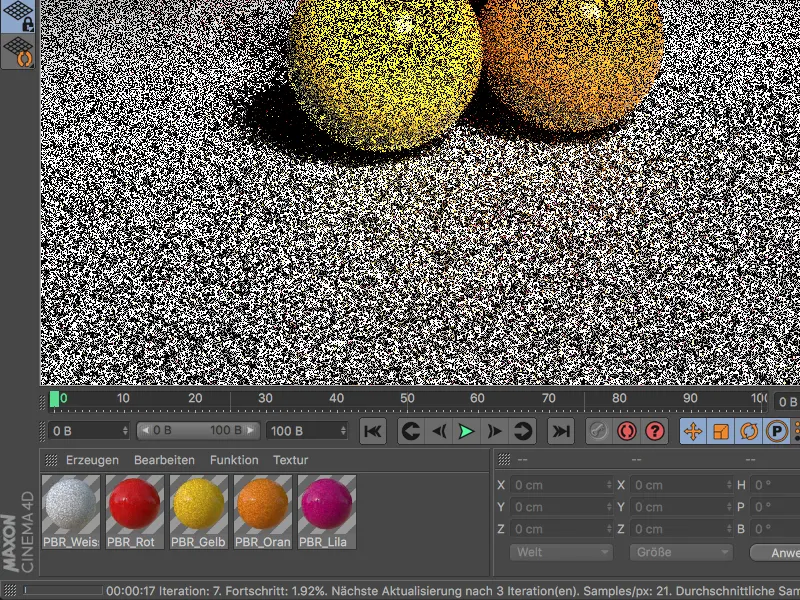
I eksempelscenen har jeg selvfølgelig udfordret ProRender med meget krævende forhold. Med den lyse baggrund i modsætning til den sorte omgivelse, og med kun en lyskilde til belysning, er der stadig støj synlig selv efter 1500 iterationer.
For at hjælpe ProRender, er det altid en mulighed at belyse med flere lyskilder eller bruge et HDR-billede som himmel-objekt.
Som nævnt i begyndelsen, bør ProRender ikke betragtes som en færdigudviklet renderer, men som en start på en lovende GPU-rendering fremtid. ProRender sigter heller ikke mod at erstatte Cinema 4D's etablerede render-motorer, men som et velkomment alternativ til specielle renderingsopgaver.


