Selvom Photoshop bliver stadig klogere, producerer stadig bedre værktøjer til at frigøre og konstant forfiner algoritmerne i disse værktøjer, griber vi alligevel af og til til velprøvede teknikker. For eksempel med dette billede her, hvor vi gerne vil tilføje en ny baggrund.
Her er den velkendte teknik med at frigøre via kanaler nyttig. Hvorfor? Fordi jeg gerne vil tilføje en ny baggrund til dette billede og derfor også skal frigøre alle disse himmelblå mellemrum mellem træbjælkerne. Andre værktøjer kan blive forvirret af de blå farver i tøjet. Jeg har derfor næsten ingen anden mulighed end at lave en kanalfrigørelse.
Ved kanalfrigørelse handler det om følgende: Man antager simpelthen, at der allerede er en kanal i Photoshop, der kommer relativt tæt på den endelige maske. Hvis vi tager dette billede her, virker det ikke så langt fra virkeligheden at tænke, at måske blåkanalen - blå himmel - eller også rød-kanalen - modsætningen til blå himmel - fungerer ret godt.

Nå, rød-kanalen vil sandsynligvis ikke blive brugt, fordi de røde fyre her er for dominerende og hyppige i billedet. Men lad os bare se, om der er en anden kanal, der fungerer godt.
1. RGB-farve
Beslutningen om, hvordan der skal frigøres, er derfor truffet, og vi er ved kanalfrigørelsen.
Jeg skifter til kanaler og klikker først på rød-kanalen. Vi kan allerede se: Den blå himmel vises ret mørk, bjælkerne står pænt lyst. Men fyrene er ret mørke, endnu mørkere end himlen, mens bjælkerne er lysere end himlen. Det betyder, at himlen er imellem og rød-kanalen ikke fungerer som en frigøringskanal.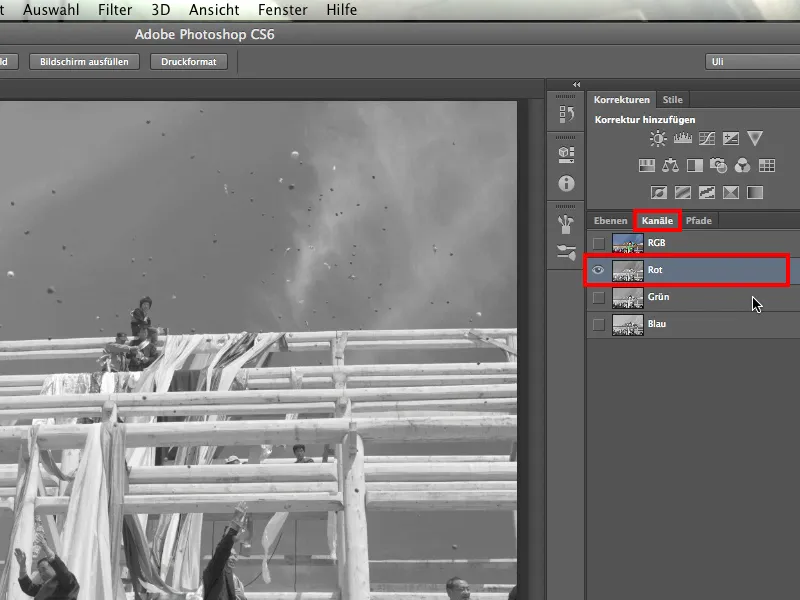
Lad os nu se på grøn-kanalen og ser, at det desværre er det samme: Fyrene er mørkere end himlen, mens bjælkerne er markant lysere end himlen.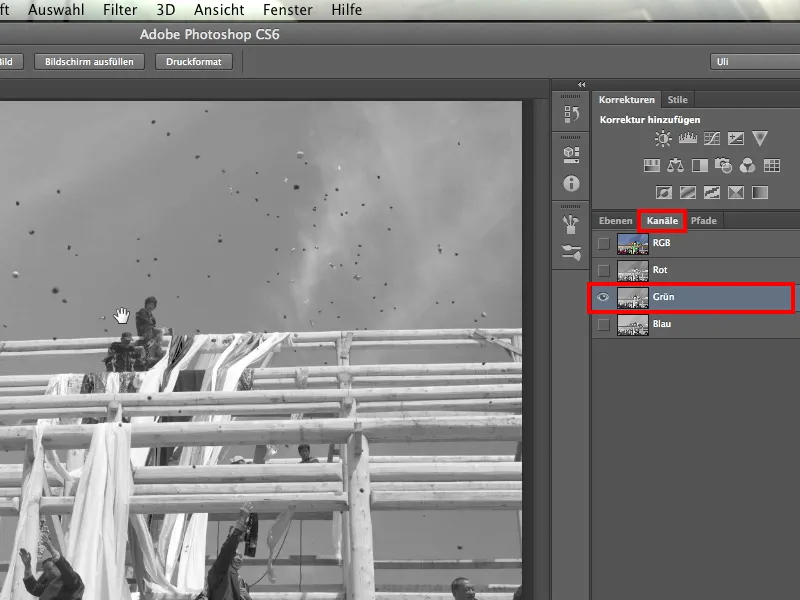
Så er der blå-kanalen; som heller ikke giver os det, vi ønsker. Kontrasten mellem bjælkerne og himlen er bare for lav: Øverst skiller bjælken lyst mod en lidt mørkere himmel. Nederst er bjælken mere mørk mod en lysere himmel.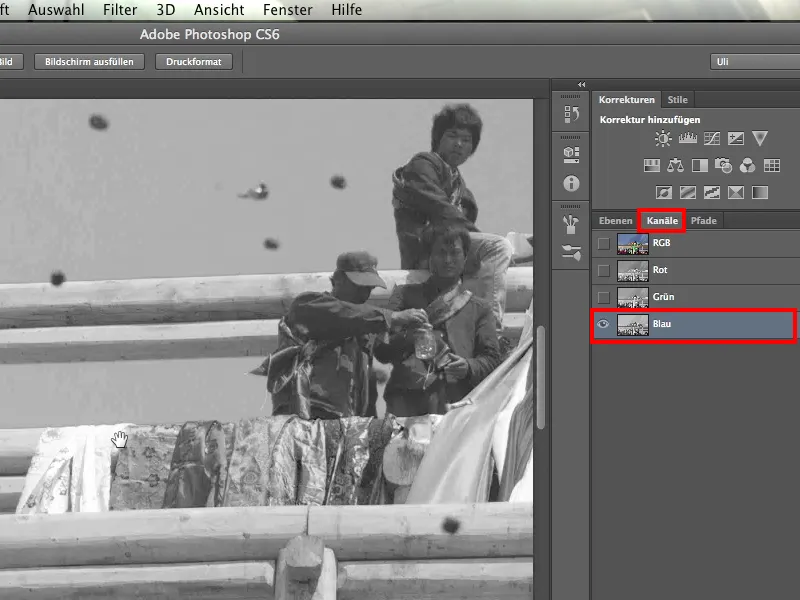
Hverken rød- og grøn-kanalerne eller blå fungerer på dette tidspunkt, og med denne erkendelse giver mange mennesker allerede op. De siger til sig selv: Ingen af de tre kanaler fungerer, så jeg bliver nødt til at tænke på noget andet. Måske forsøger de så Farveområdevalg.
Jeg siger ikke, at det ikke ville fungere, men du skal derefter lave mange reparationer og rettelser, fordi der er mange farvetoner, der ikke kun er repræsenteret i himlen, men også i resten af billedet - tænk f.eks. på jeans. Og derfor fortsætter vi med at lede.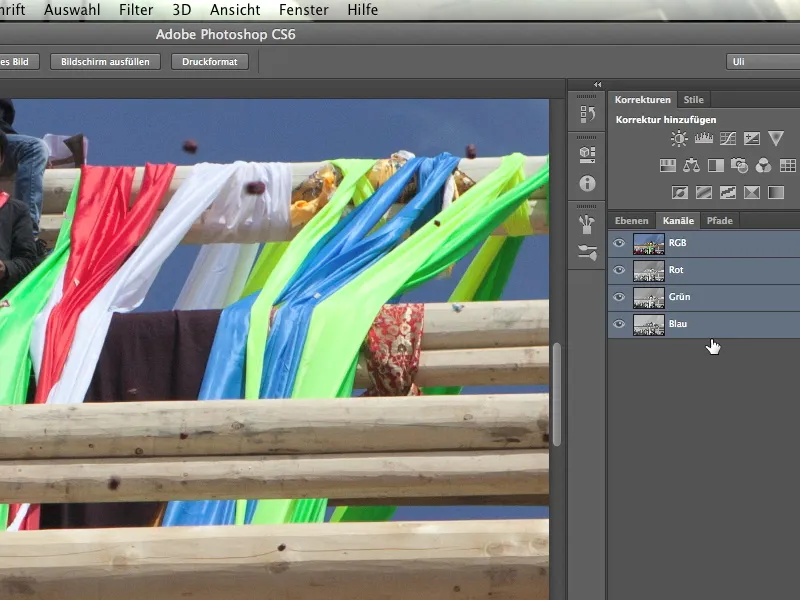
Jeg påstår nu, at hvert billede har ikke kun tre, men 10 kanaler.
2. CMYK-farve
Lad os derfor se på de næste fire kanaler. For at gøre det konverterer jeg blot billedet og klikker på Billede>Mode>CMYK-farve. Nu konverteres de tre RGB-kanaler til fire kanaler. Det går relativt hurtigt: Photoshop fortæller mig, at jeg gør det lige nu, og jeg bekræfter det.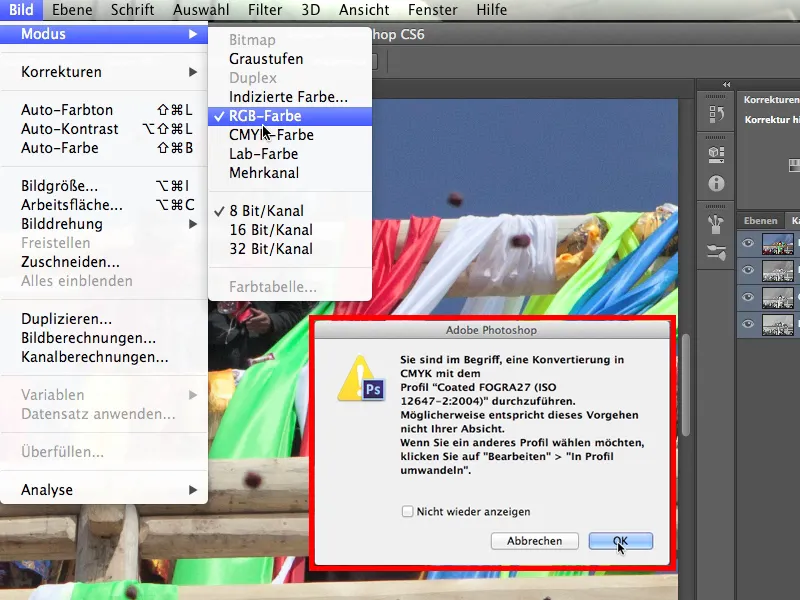
Først kigger vi på cyan-kanalen og ser straks forskellen: Det er en helt anden historie end før. Selv set på afstand har vi nu meget smukke og lyse bjælker mod denne ret mørke himmel. Både i toppen og bunden af bjælkerne er de markant lysere end baggrunden. Cyankanalen fungerer bedst - i øjeblikket i hvert fald.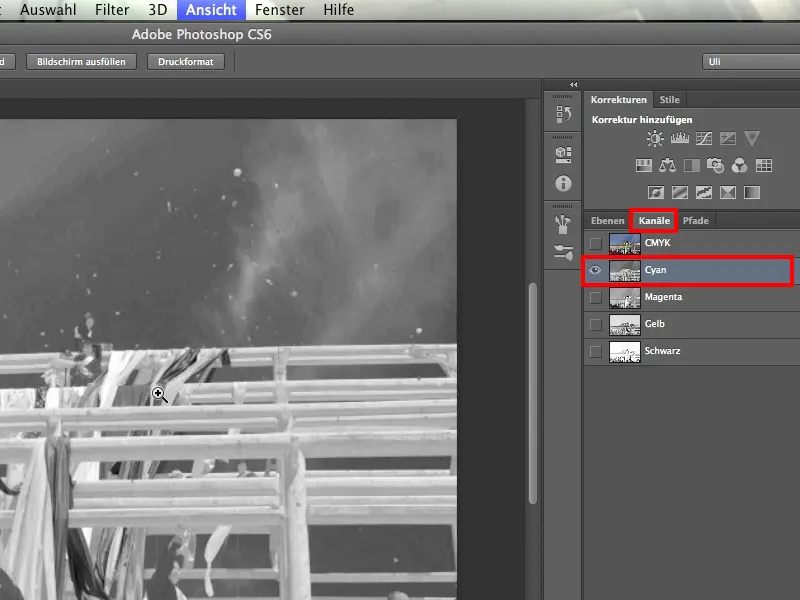
Det er uheldigt, at der her igen er nogle figurer, der for eksempel står med en mørk jakke foran en lignende mørk himmel. Vi vil sandsynligvis få problemer. Resultatet med cyan-kanalen er endnu ikke helt vidunderligt.
Men ved du hvad: På dette billede er det værd at kigge nærmere på motivet. Ved første øjekast ligner det en middelalderlig rejse, men munkene er udstyret med topmoderne kamera- og telefon teknologi. De ved virkelig, hvad de laver.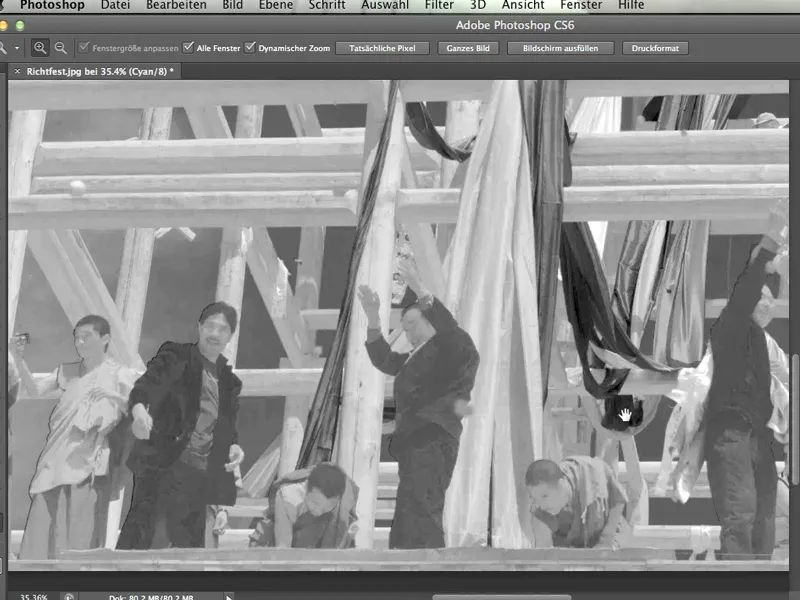
Lad os nu se på magenta-kanalen. Her kan vi se med det samme, at det ikke vil fungere, fordi der er en stor forskel mellem bjælkerne og munkene her.
Lad os se på den næste kanal, gul-kanalen. Som forventet bliver træværket lidt mørkere, og himlen er meget lys.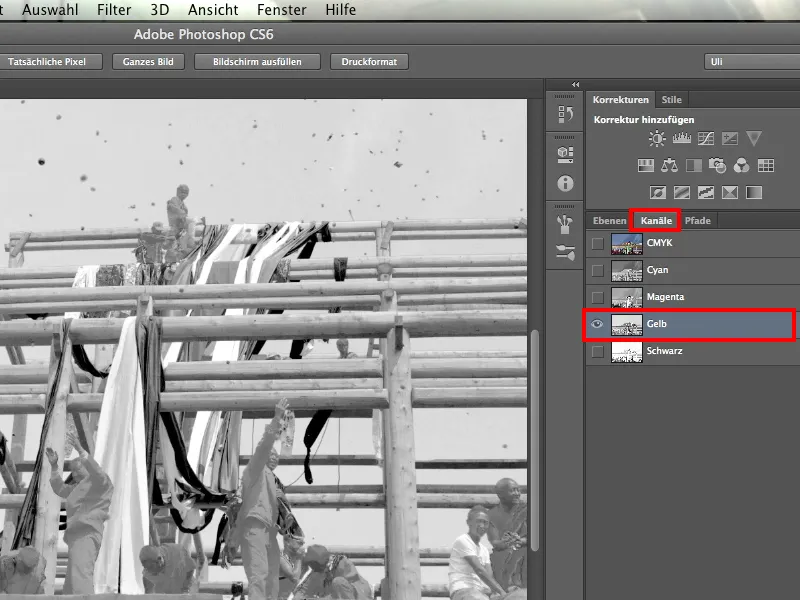
Så er der kun den Sort-kanal tilbage – og den fungerer slet ikke.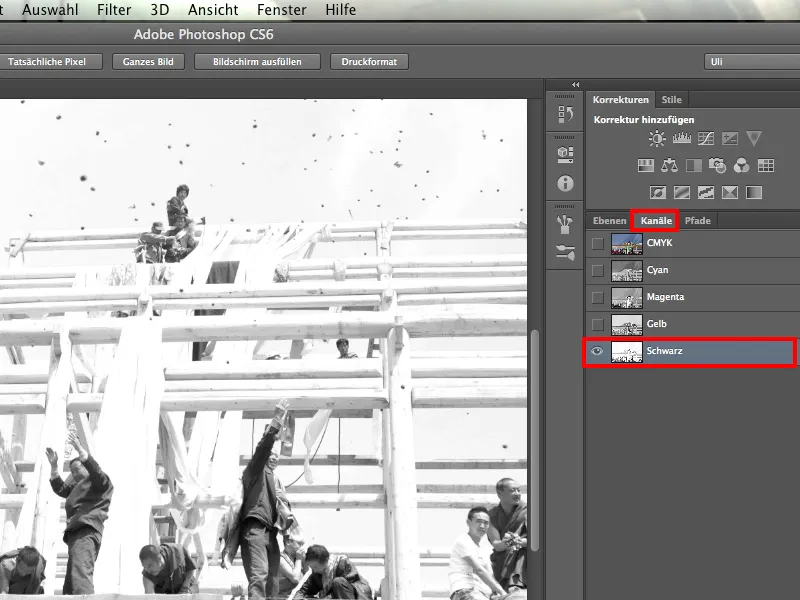
3. Lab-farve
Nu kan vi se på de sidste tre kanaler: dem i LAB-farvemodellen. Jeg klikker på Billede>Modus>Lab-farve. Dette kan ofte bruges til fremragende udskæring, men kun hvis det virker.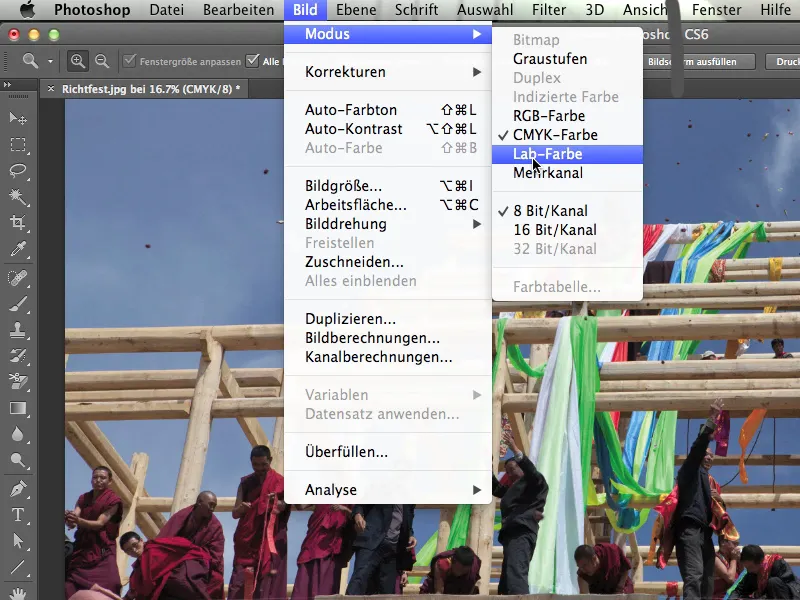
Lad os se på, hvordan LAB-kanalerne er opbygget. For dem, der slet ikke har nogen idé om det, her er en kort forklaring:
Der er to retninger. Retning a er alt fra gul til blå; på den ene side er gul, på den anden side er blå. Og retning b. Det er magenta og grøn, ikke tag mig på ordet – måske er det lige omvendt. Forestil jer det som to meter, man overlapper. Nu kan man lægge en cirkel rundt om disse to akser på ethvert punkt og præcis udvælge de farver, man er på udkig efter. Den har enten en højere eller lavere blåandel, en højere eller lavere grøn- eller magenta- eller rødandel.
Og derfor kan jeg på denne måde vælge enhver farve. Multiplikeret med lysstyrken – det er den tredje kanal – kan jeg endda vælge enhver nuance.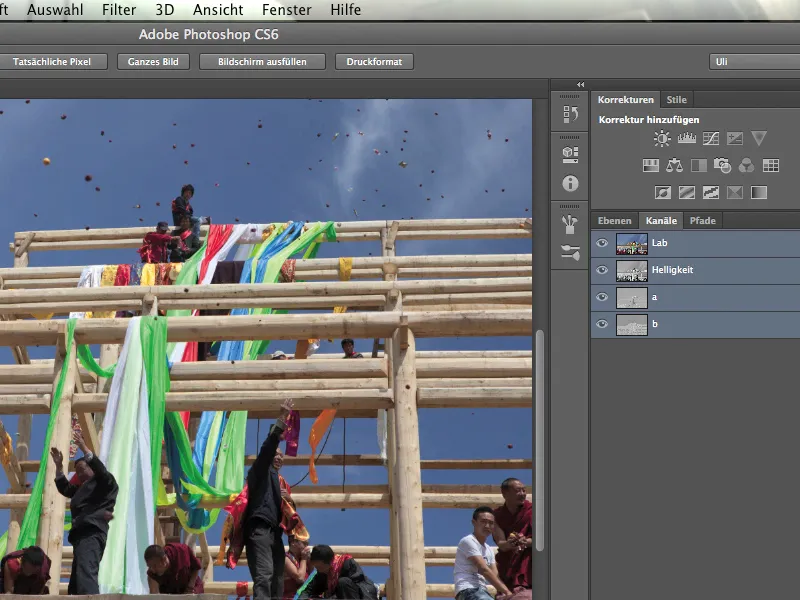
Nu til vores 8. kanal: Det er lysstyrken. Den fungerer på samme måde som sort, bare ikke så voldsomt, fordi den virkelig indeholder hele billedets luminans og derfor er meget fint afstemt.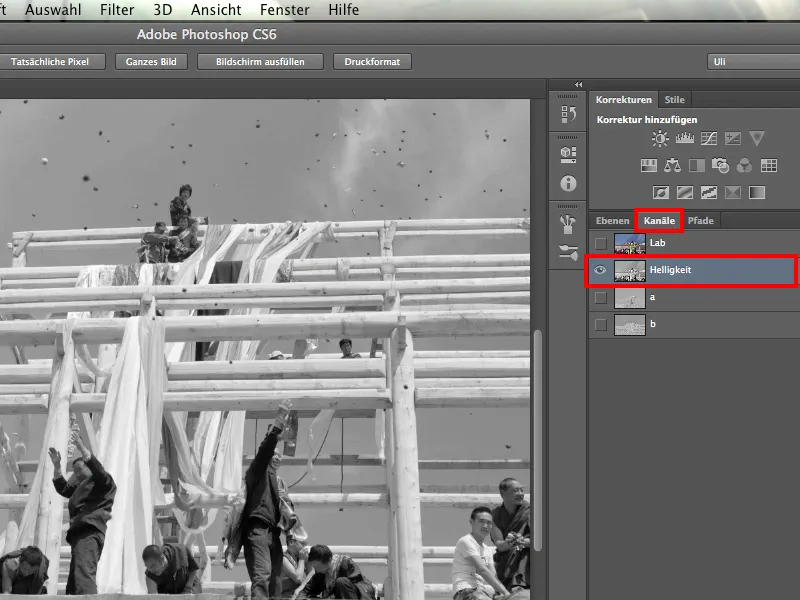
Vi har a-kanalen, den ser sådan ud og virker virkelig mindst af alle.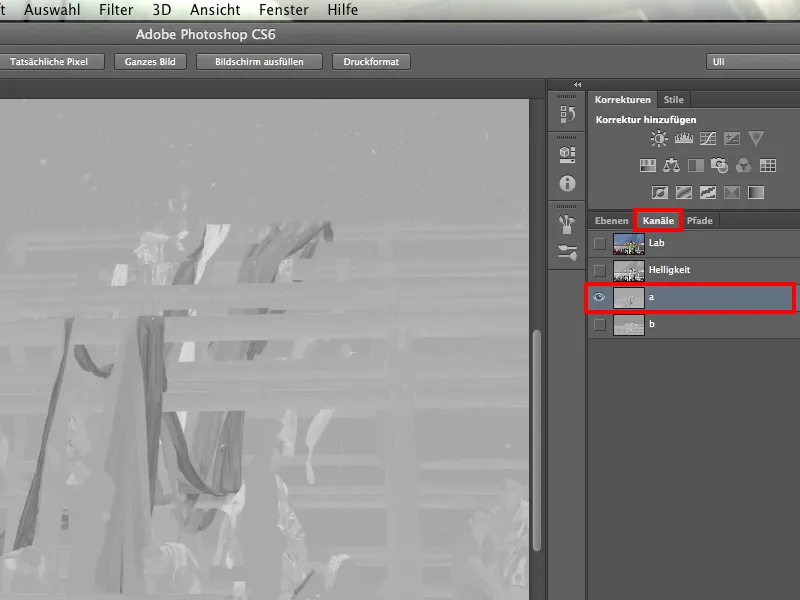
Og lige når natten er mørkest, er lyset nærmest, og det er i dette tilfælde b-kanalen.
Tjek det ud. Man tvivler måske i første omgang, fordi vi ikke har en særlig høj kontrast her, men kontrast er ikke noget problem. Kontraster kan vi jo selv arbejde med. Et problem ville være, hvis vi havde meget forskellige lyshedsniveauer på den ene side og ingen på den anden side her.
Men himlen er næsten overalt ensartet grå. Bjælkerne er overalt markant lysere, uanset om det er bjælkernes lys- eller skyggeside. Selv munkernes ret mørke klæder er markant lysere end himlen.
Så her har vi vores kanal til udskæring.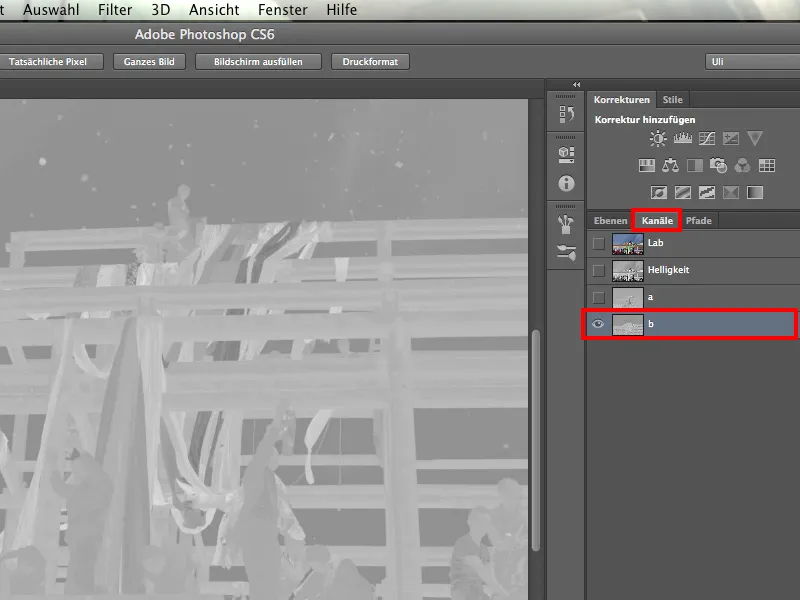
Naturligvis er der også nogle blå farver i disse stofbaner, men alligevel er alle farver repræsenteret. At vi skal arbejde lidt manuelt med det, er næsten klart.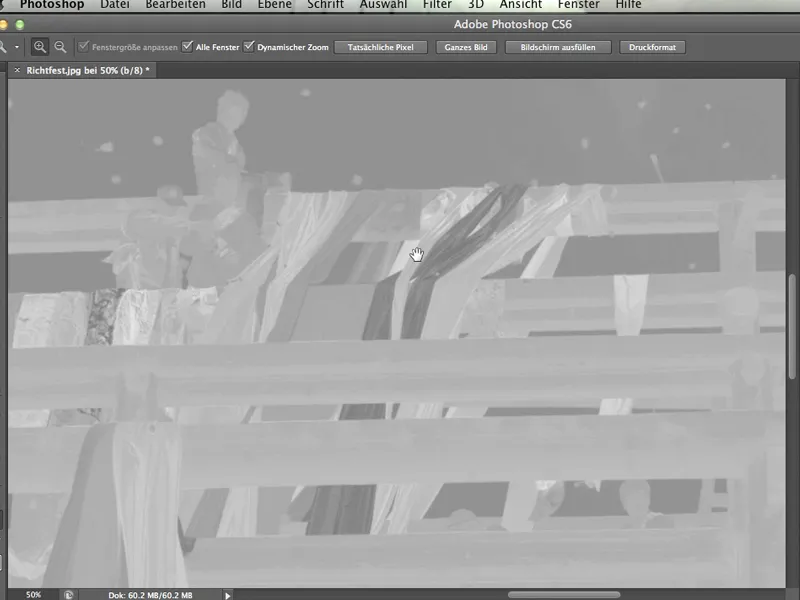
Endda munkene hår, der jo var meget mørkt, står lysere frem fra den mørke himmel. Vi har helt sikkert fundet den rigtige kanal til vores formål.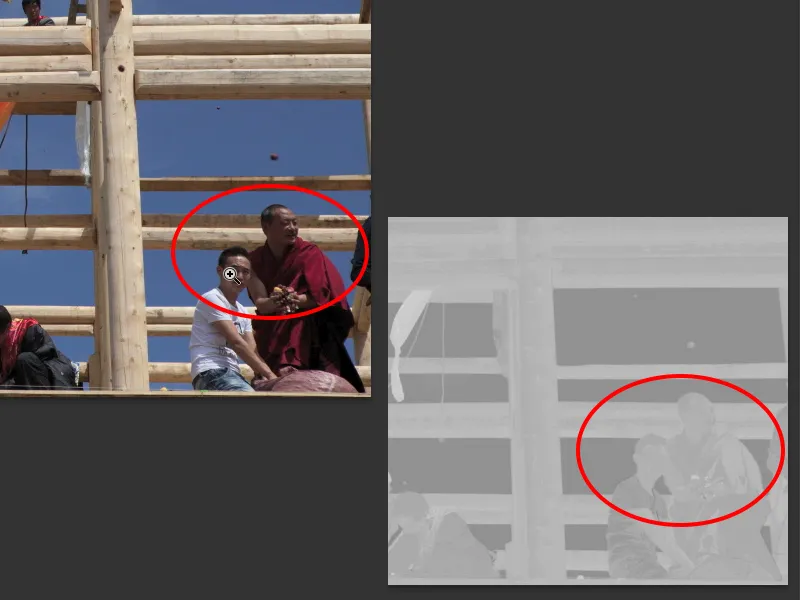
Og det handler ikke så meget om at fortsætte direkte nu. Det jeg gerne vil vise i denne vejledning, er frem for alt, at vi først skal undersøge billedet for dets egnethed eller kanalernes egnethed. Man bør ikke lade sig friste til at opgive på RGB, men bør bestemt også undersøge CMYK og Lab.
Hvad gør vi med denne viden? Selvfølgelig: Vi husker den. Og så går vi tilbage til Lab og fortsætter.
4. Lagmaske
Nu, hvor vi har fundet ud af, hvilken af disse 10 kanaler der fungerer bedst, nemlig b-kanalen, vælger vi et værktøj, som vi kan arbejde videre med. Mange mennesker kan måske ikke lide det værktøj, vi vil vælge senere, men jeg synes personligt, det er fantastisk, og når I har set, hvor godt det fungerer, er I sandsynligvis enige med mig.
Først går vi dog tilbage til lagene, fordi det handler om at oprette en lagmaske ud fra den kanal, vi har valgt, så vi rent faktisk kan skjule baggrunden. Det værktøj, jeg talte om tidligere, vil hjælpe os med det.
Jeg klikker på Billede>Kanalberegnings.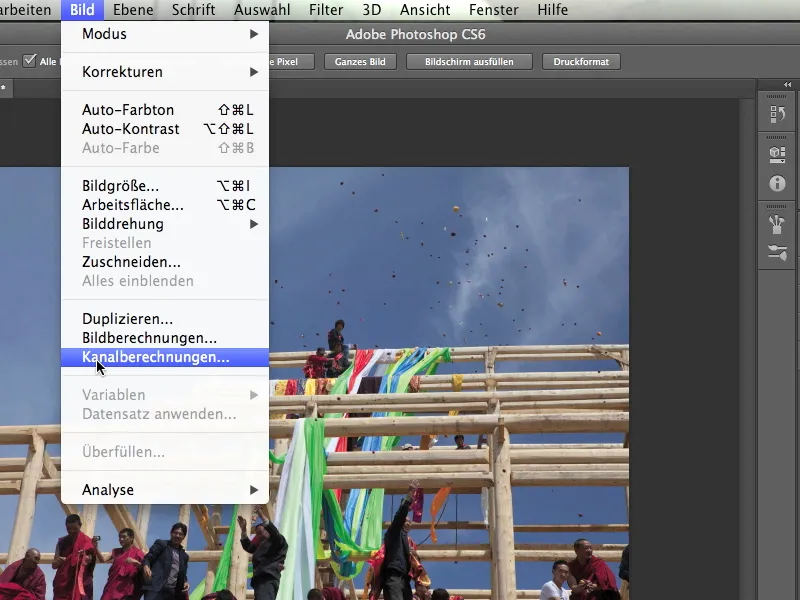
Og I kan se, at vi har flere kilder. Så Kilde 1 og Kilde 2. I undrer jer måske, for vi har kun åbnet en billedfil. Men I kan straks se, at vores billede Richtfest.jpg står både som Kilde 1 og Kilde 2. Præcis fordi vi kun har dette ene billede åbent.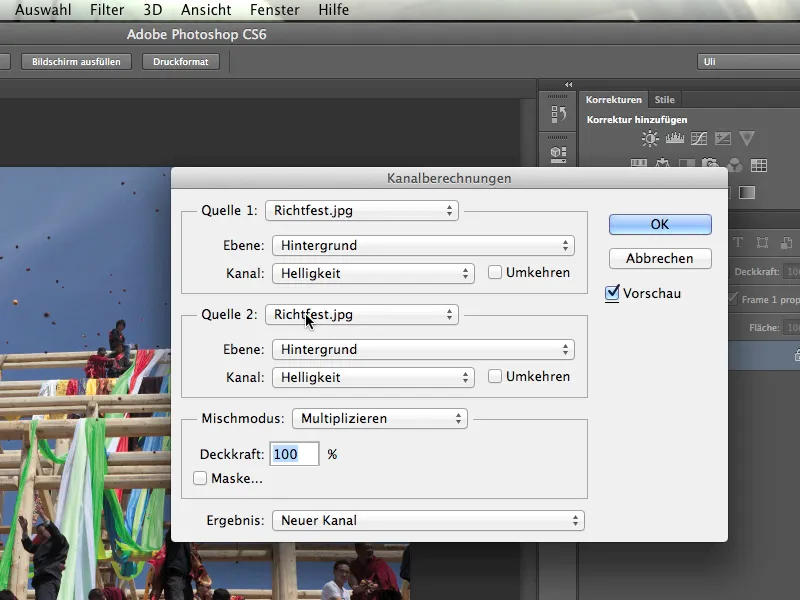
Med laget er det lignende. Vi har kun ét enkelt baggrundslag, ikke mere. Derfor kan vi heller ikke vælge noget her.
Men nu begynder vores viden langsomt at blive anvendt, hvor det ikke er kanalen Lysstyrke, men b-kanalen, og det er den, jeg vil klikke på nu.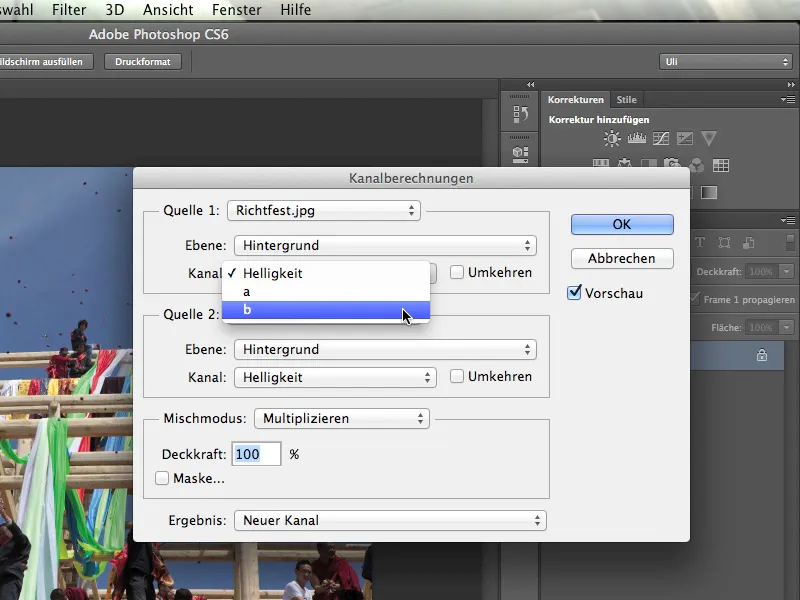
Vi vil nu gerne lægge b-kanalen oven i sig selv. Så jeg ændrer også kanalen fra Lysstyrke til b-kanal hos Kilde 2. Nu kan I se, hvordan dette værktøj fungerer, og hvordan kanalerne simpelthen lægges sammen.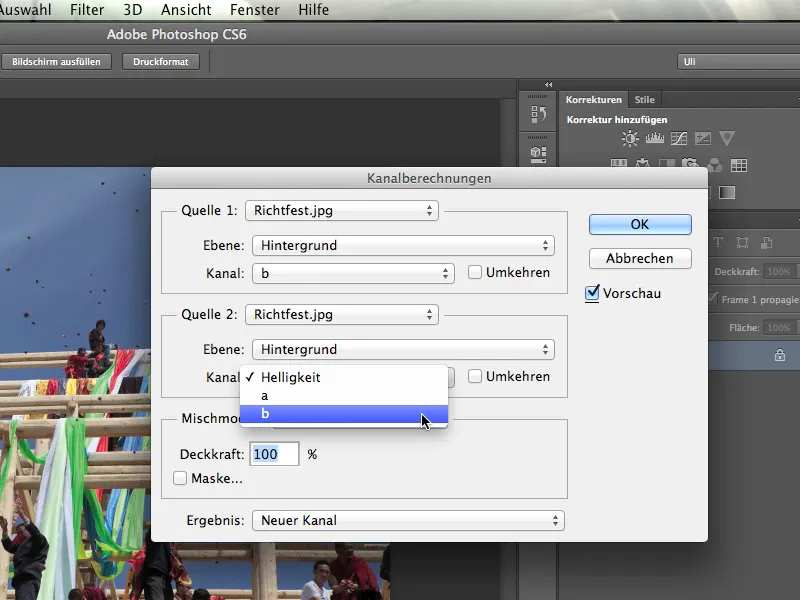
Vi indstiller nu Blendingsindstillingen til Hårdt lys, fordi jeg ikke ønsker at bruge standardindstillingen Multiplikere her. 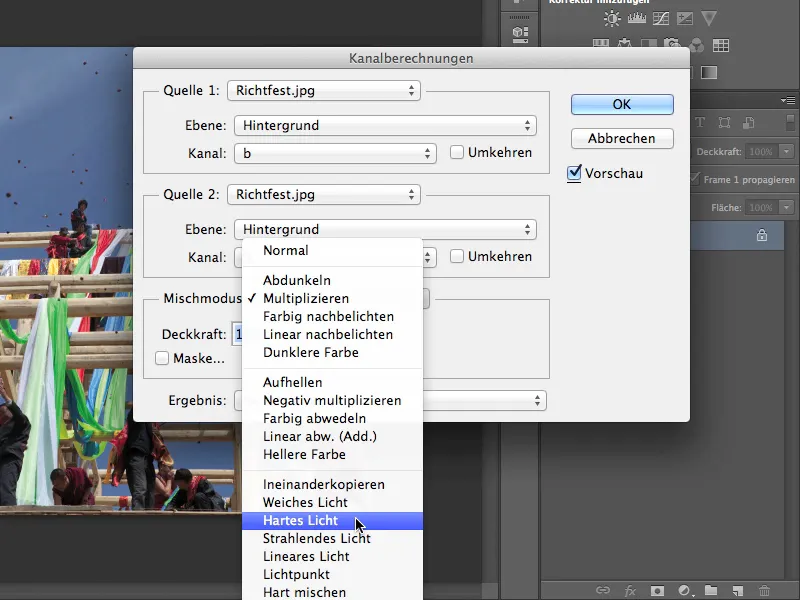
Du bliver nødt til at eksperimentere lidt for at finde ud af, hvilken indstilling der fungerer bedst. Nogle gange er det Hårdt lys, men det er også ofte Multiplikere. Selvom der står "Blendingsindstilling" her, er det faktisk ikke det, der menes. Det er mere en "Udfyldningsmetode". Dette værktøj beregner kanaler i overensstemmelse med de udfyldningsmetoder, vi kender fra lagene.
Alle kender til hvordan man blandt lag, men at man også kan blande kanaler med et specielt værktøj er ikke noget, alle ved. Det ved vi nu.
Lad os gå lidt videre og se, hvad vi kan finde her. Resultatet kan nu være en ny kanal, og det vælger vi også på dette tidspunkt. En ny kanal er allerede blevet gemt. Du kunne selvfølgelig også bare oprette et nyt dokument eller lave et valg, som du derefter kan bruge til at lave en lagmaske. Jeg vil dog bare fortsætte med at bruge Ny kanal. 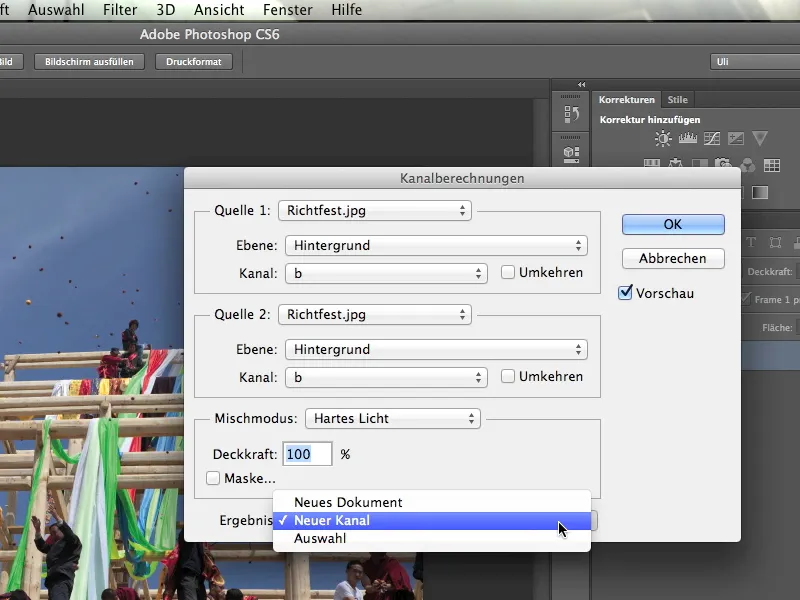
Det jeg får nu ser fantastisk ud - det er præcis, hvad jeg ønskede. Vi kan stadig se, at hele bygningsværket her er lysere, og vi kan stadig se, at himlen er mørkere. Men kontrasten er steget markant.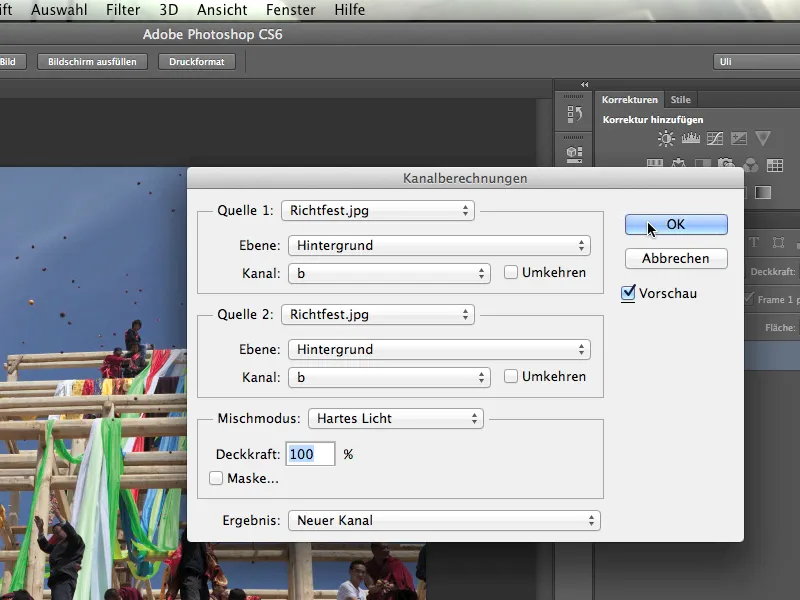
Når vi kigger på kanalerne nu, ser vi b-kanalen og Alfa 1-kanalen, som dette værktøj netop har beregnet for os. Og med den kan man allerede gøre en hel del.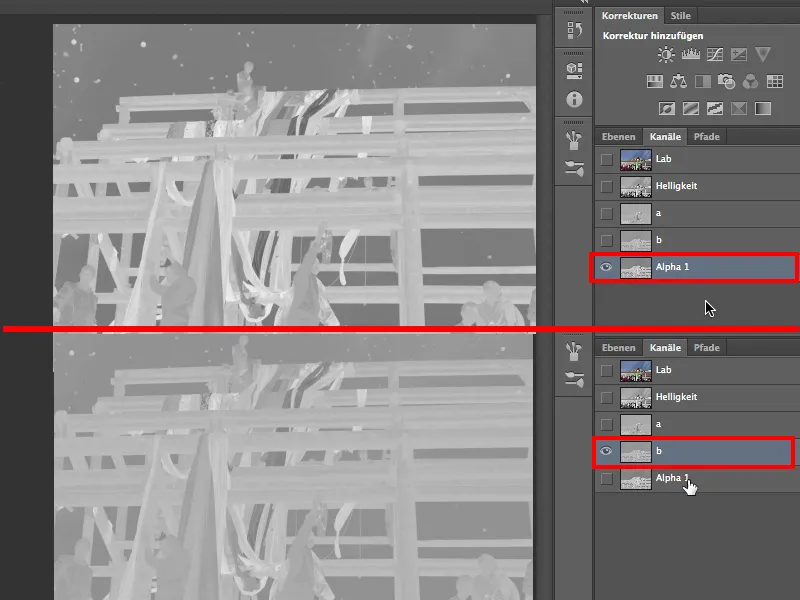
For at omdanne kanalen, som vi har fundet, til en udklipningsmaske, skal den blandes med sig selv via Billede> Kanalberegninger. Og det er bedst også at oprette en ny udklipningsmaske, der nu hedder Alfa 1-kanal.
Lidt om kanalerne specifikt: En alfa-kanal er i bund og grund intet andet end et gemt udvalg. At det er gemt i farve- og lysstyrkekanalpanelet er fuldstændig vilkårligt. Photoshop kunne teoretisk set også have haft en fane for "gemte udvalg" for alfakanaler. Det ville nok have forvirret færre og mange ville bedre forstå alfakanaler på den måde. Så se bort fra denne mærkelige placering og husk: Alfakanaler er gemte udvalg.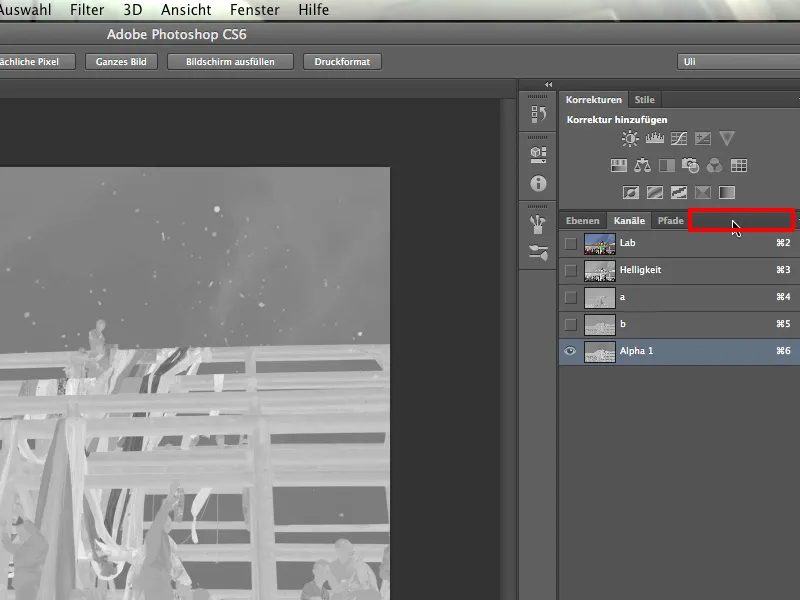
Vi skal dog stadigvæk omdanne vores kanal, vores udvalg, til en korrekt lagmaske. Jeg går tilbage til Lab og de tre kanaler og sørger for, at Alfa 1-kanalen ikke er markeret. 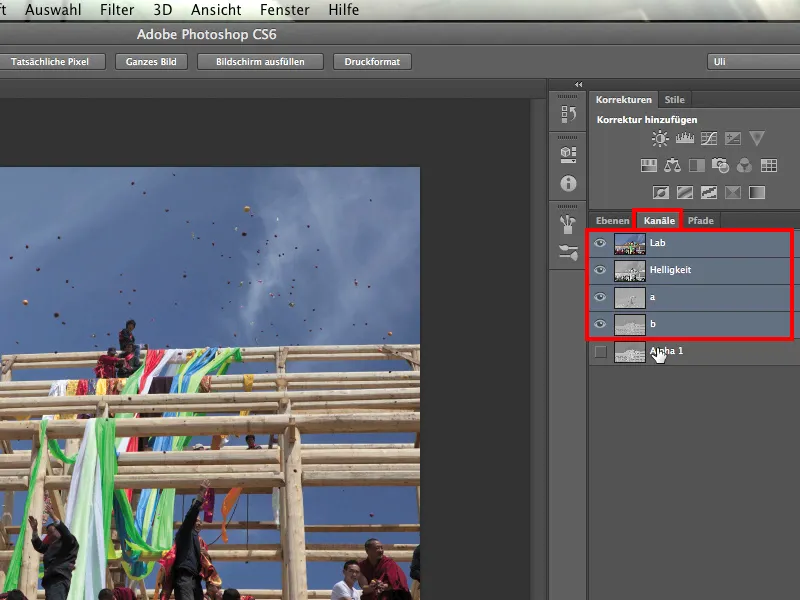
Derefter går jeg tilbage til lagene og indlæser mit gemte udvalg: Vælg> Indlæs valg. Photoshop spørger, hvad jeg vil indlæse, og jeg vælger Alfa 1. Det er trods alt det eneste gemte udvalg. Jeg bekræfter det hele ved at klikke på OK. 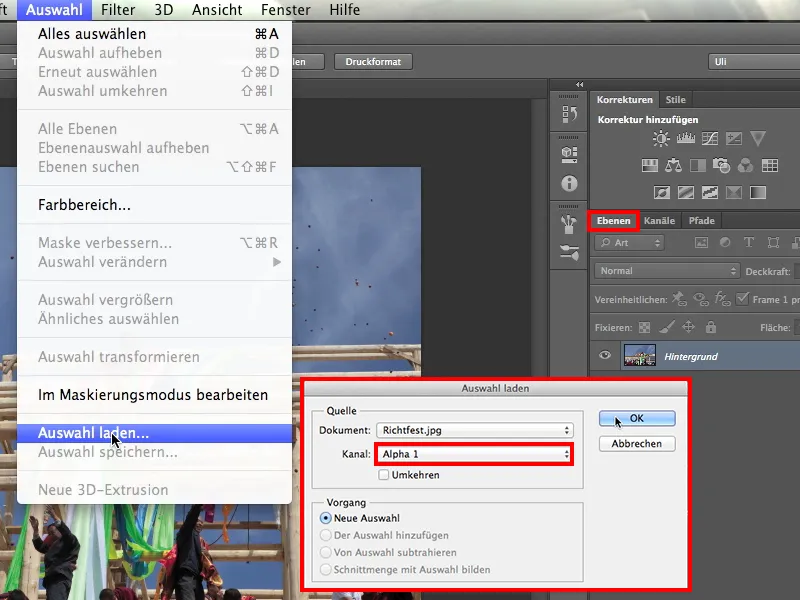
Det jeg får nu, ser lovende ud, for man kan se, at myrerne også danser omkring alle disse himmelobjekter.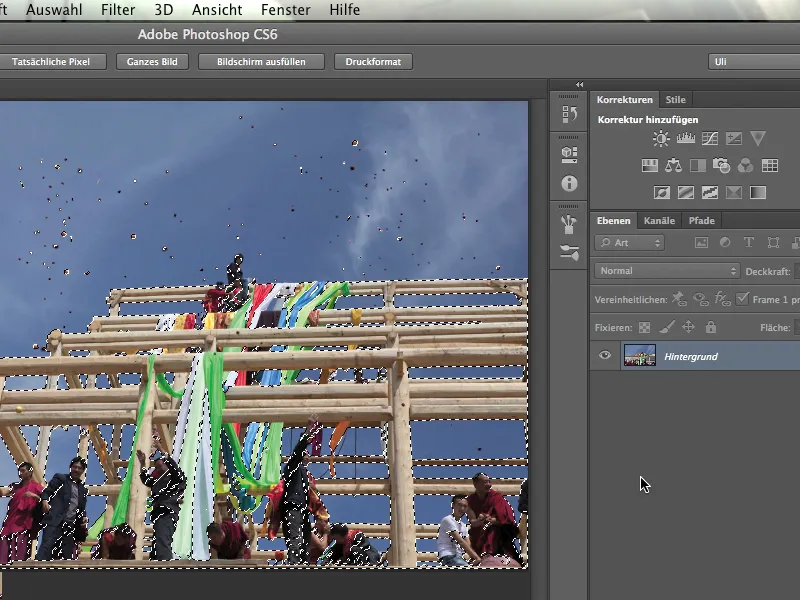
Nu kan jeg oprette en ny lagmaske ved at klikke på lagmaskesymbolet. 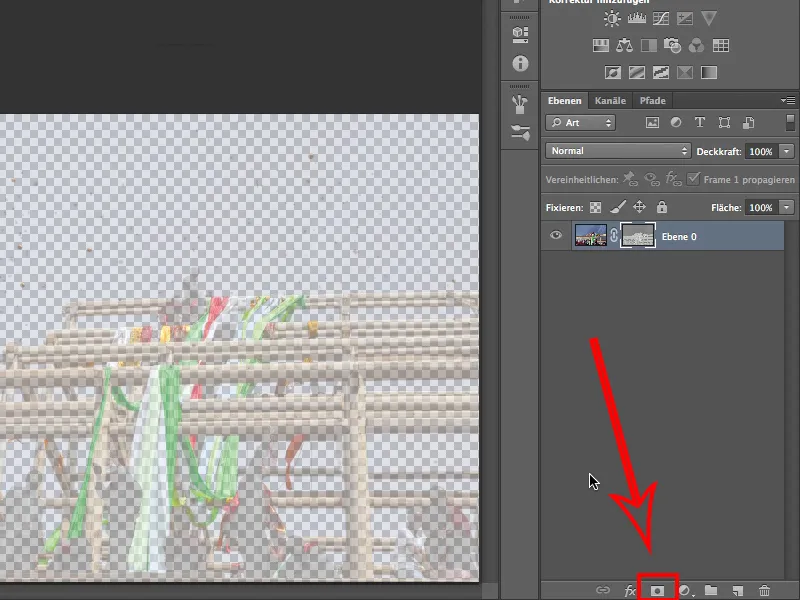
Men det er stadig ikke helt perfekt, hvad vi ser her. Vi ved heller ikke rigtig, om det er det, vi vil have, eller om vi måske hellere skal vende det om? Jeg vil prøve det ved at aktivere lagmaskesymbolet og derefter klikke på Ctrl+I. 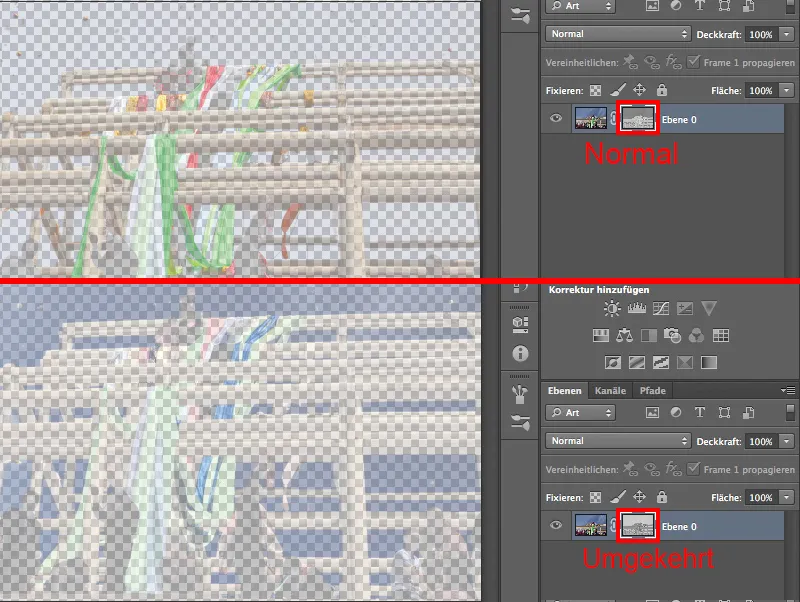
Nej, det var forkert. Det var, hvad vi ønskede. Forgrunden er stadig relativt gennemsigtig, men himlen er allerede godt maskeret.
Vi må ikke glemme, at vi har arbejdet med en maske. Jeg ser lige på den igen ved at holde Alt-tasten nede og klikker på symbol for laget og ser, at den vil fungere perfekt, når det lykkes os at gøre den tilstrækkelig skarp separeret.
5. Udbygger maske lag
Vores maske er lige nu for svag, alt for lidt skarp. Det skyldes, at den ikke har sorte og hvide tonale værdier, men primært mørke- og lysegrå. Det kan se pænt ud, men det virker ikke for os, for den skal være sort overalt hvor vi ikke ønsker at se himlen. Alt andet skal være hvidt.
Jeg klikker derfor med Alt-tasten holdt nede på lagmasken.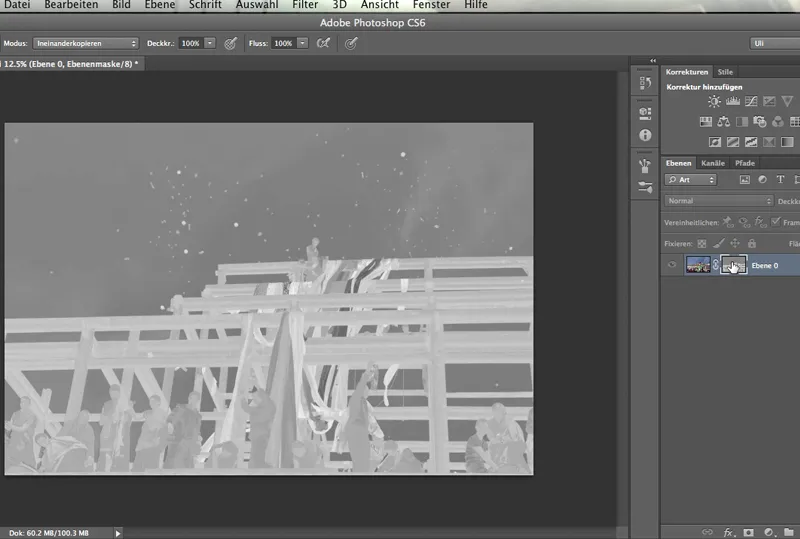
Himlen er mørkegrå, himlens blå farve er endnu ikke tilstrækkeligt blendet ud. Og bjælkerne såvel som munkene i forgrunden er stadig ikke lyse nok. Vi må gøre noget ved det. Vi skal øge kontrasten på dette lagmaske. Dette gør vi normalt med et justeringslag.
Hvis det dog er en lagmaske, som i vores tilfælde, vil det ikke fungere. Vi skal direkte tilgå værktøjet.
Vi går til Billede>Justeringer enten i Tonestrukturkurver eller i Toneværdikorrektion. Selvom man også kunne bruge Lysstyrke/Kontrast, men med denne har man meget lidt kontrolmuligheder. Denne funktion virker nemlig lineær eller kun i en retning, uden mulighed for at bøje kurven på nogen måde.
Vi gør det nu med Toneværdikorrektion, fordi vi har flere muligheder der.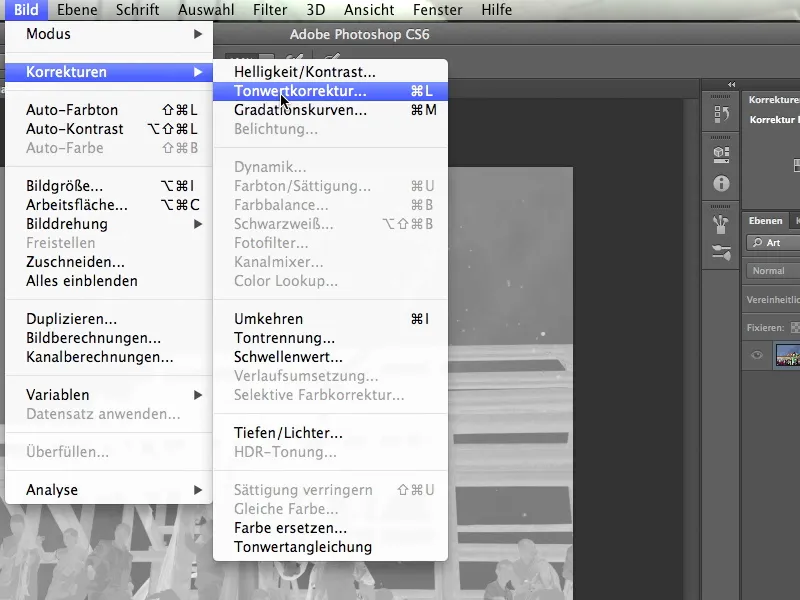
Jeg klikker derfor på Toneværdikorrektion, …
… og for dem der kan læse lidt i et histogram, forstår straks, hvor skoen trykker: Man ser dette tårn, denne høje klippe på venstre side af histogrammet - det er de mørkeste tonale værdier. Fordi der er relativt mange, kan man endda forestille sig, at det må være himlen. Jeg siger "relativt mange" og mener: Vi har en høj udspring, hvilket taler for antallet af tonale værdier i dette område. Og de er tæt på hinanden, ligesom himlen, som er ret monokrom.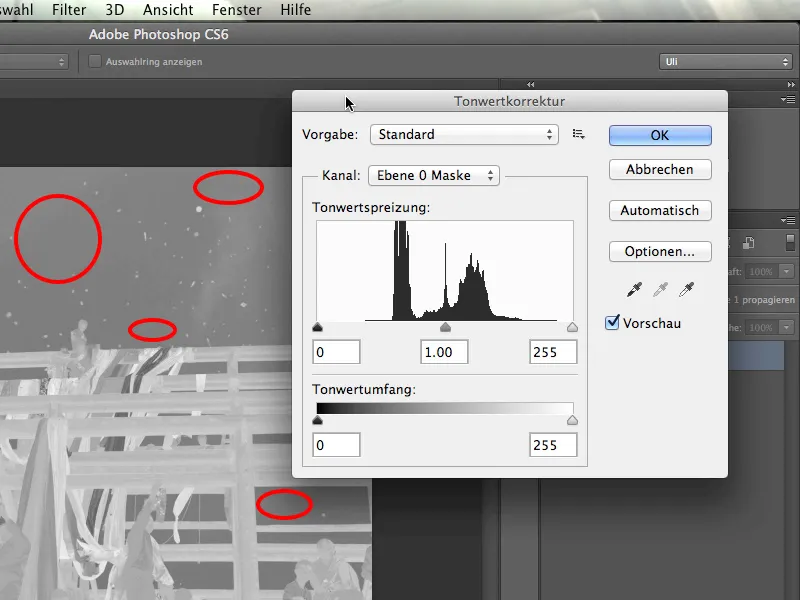
Vi har altså identificeret himlens område i histogrammet og vil nu gøre det rigtigt sort. Derfor tager jeg fat i den venstre skydeknappen og trækker den lidt mod højre. Så har vi allerede fået himlen ganske godt sort.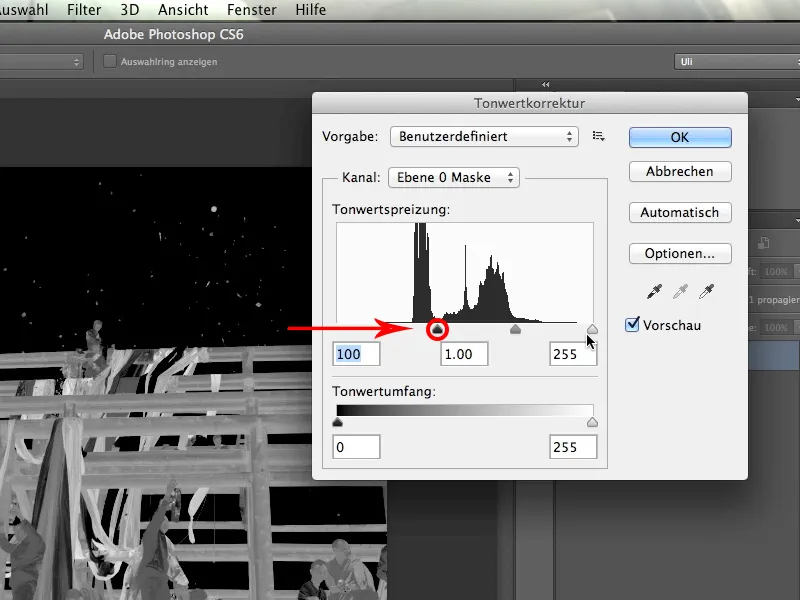
Nu går vi videre på højre side af histogrammet. Her skal vi sørge for, at de lyseste tonale værdier også bliver markant lysere. Så jeg tager fat i skydeknappen helt til højre og trækker den forsigtigt mod venstre. Derved bliver alt, hvad der er lyst, endnu en hel del lysere.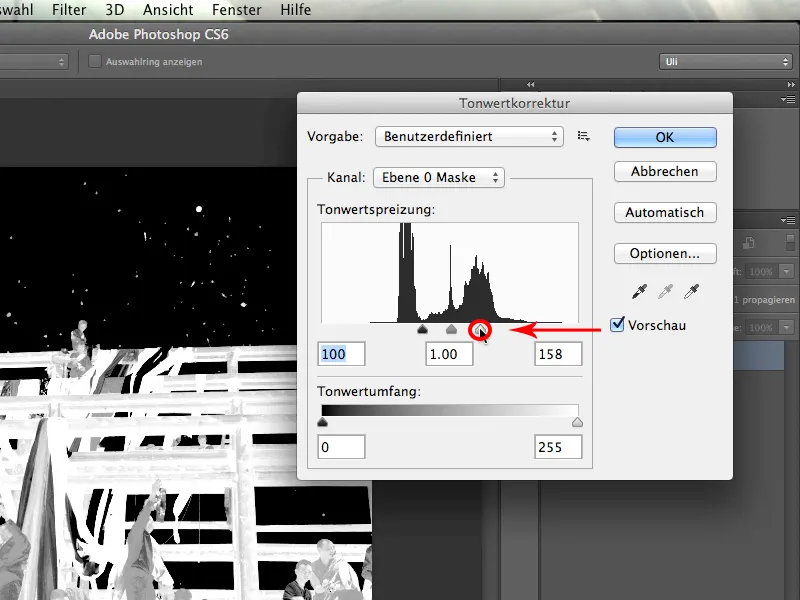
Så har vi allerede øget kontrasten betydeligt, men det kan blive endnu bedre …
Jeg kan også gøre de steder, der allerede er ret lyse, endnu en smule lysere. Til det trækker jeg den midterste af de tre skydeknapper yderligere mod venstre. Skarpheden på masken er sammenlignet med tidligere markant forøget og fungerer meget godt. Jeg bekræfter denne dialogboks, og I kan se, …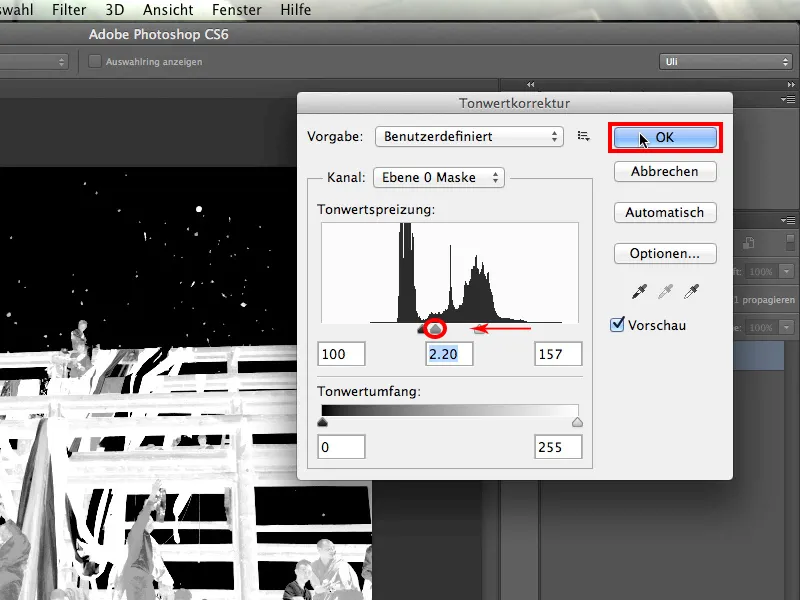
… at alt er blevet markant lysere. Selv de mørkere tonale værdier på personerne er markant lysere end himlen.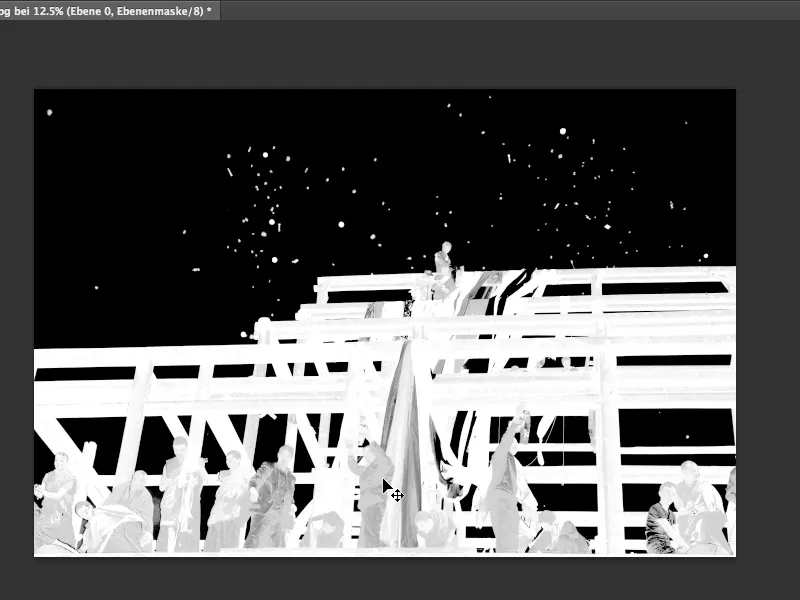
6. Manuelt forbedre
Nu handler det faktisk bare om at få de allerede lyse tonale værdier endnu en tand lysere. Da man let kan male i hver maske, som man har lyst, kan vi selvfølgelig også gøre det her. Jeg indstiller hvid farve og henter en pensel i tilstand Normal.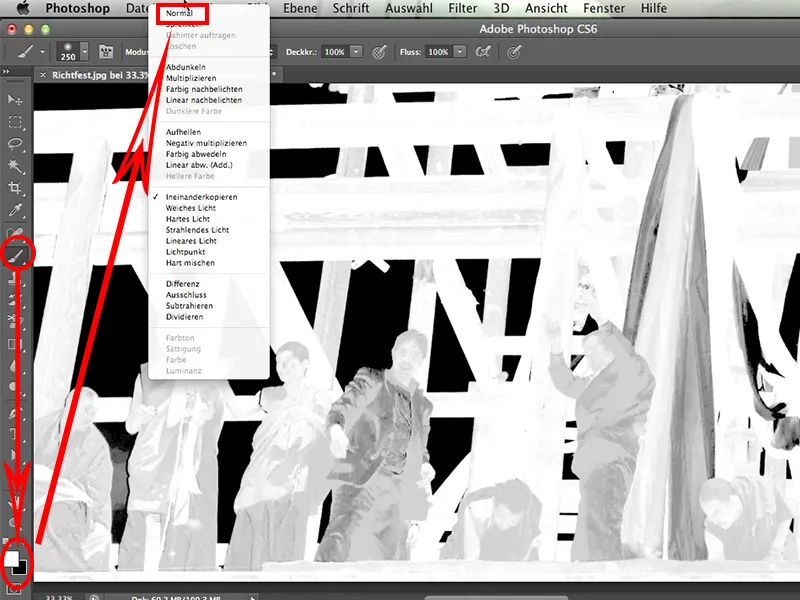
Så maler jeg blot på de steder, hvor min maske skal være hvid, ind i billedet. Det er relativt let og ser sådan ud: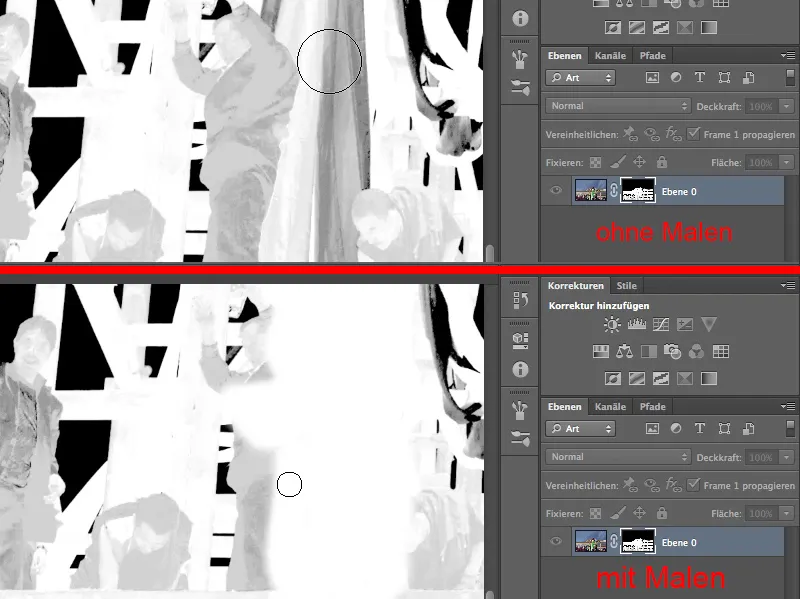
Problematisk bliver historien først på de steder, hvor jeg under ingen omstændigheder må glide ned i den sorte baggrund: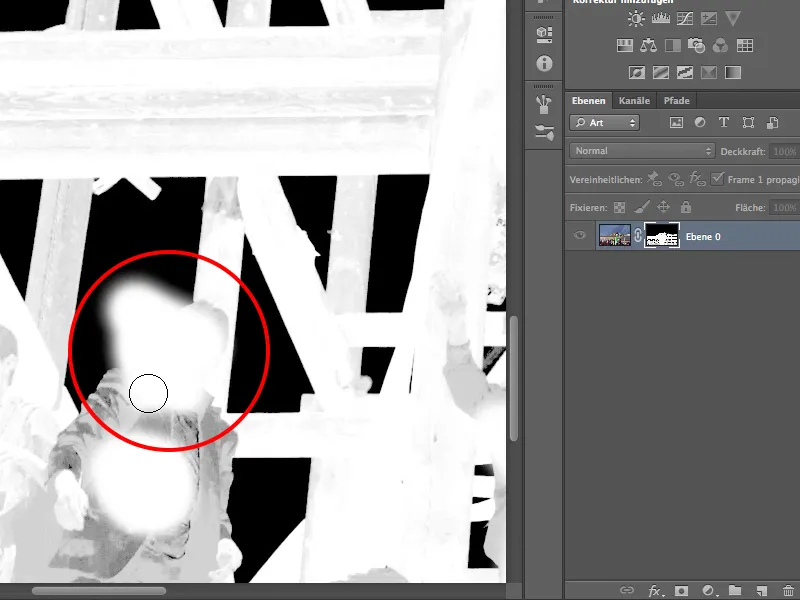
Derfor skifter jeg til Tilstand>Sammensmelt,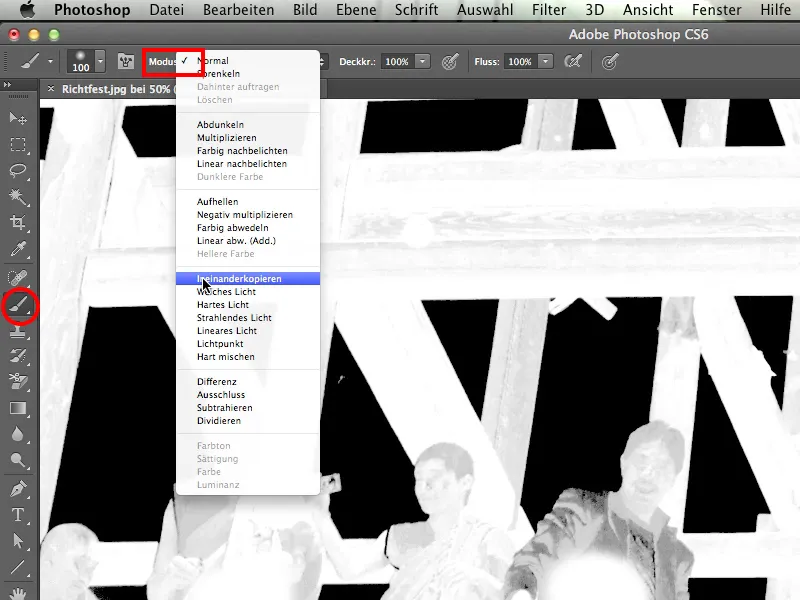
Penslen maler nu lige så hvidt som før i tilstand Normal. Men i tilstand Sammensmelt kan den ikke påvirke den sorte baggrund længere.
Jeg synes altid det er fantastisk at male over og gøre min maske så nemt smuk.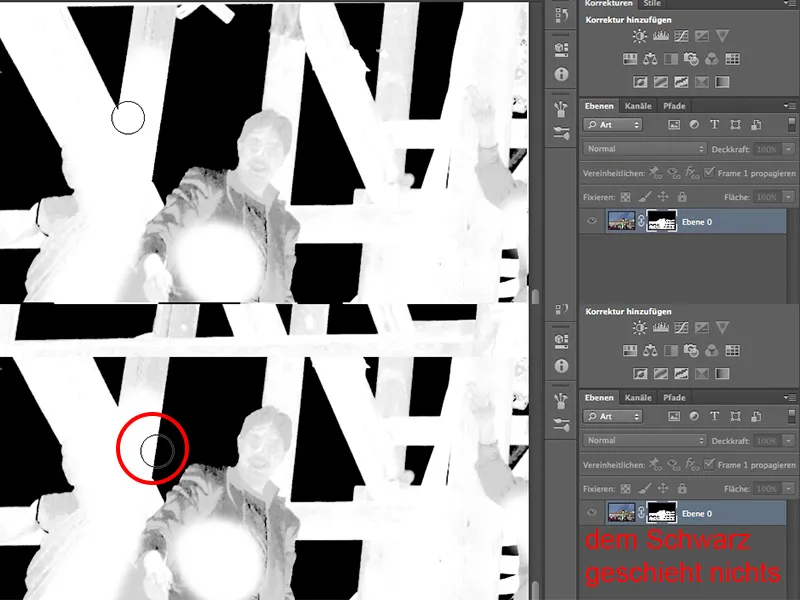
Nogle steder er der naturligvis stadig tilbage såsom tøjet, det skal man senere arbejde videre på manuelt. Men generelt set er værktøjet i tilstand Sammensmelt en sand fornøjelse, ikke sandt?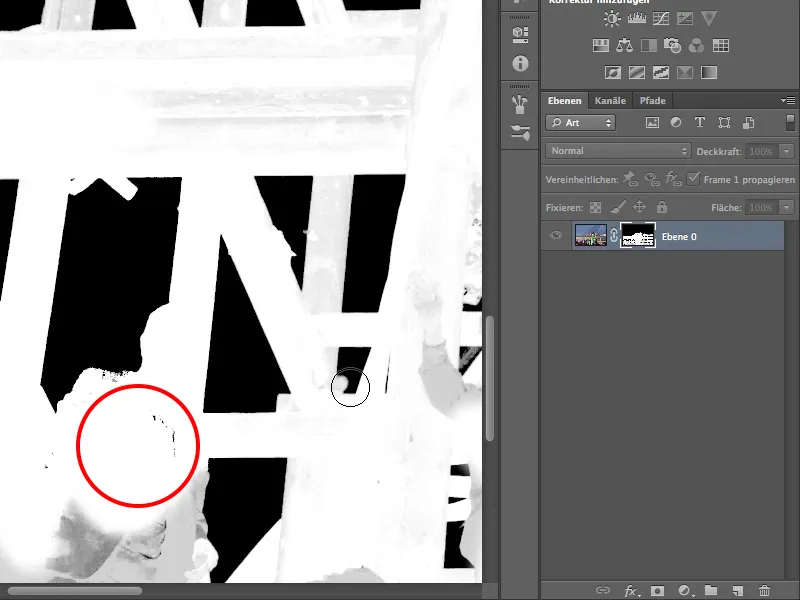
Jeg fremhæver nu alt i helt hvidt, som skal være hvidt. På nogle steder skal jeg male flere gange, men det er normalt.
Så har vi allerede en markant klarere og bedre maske.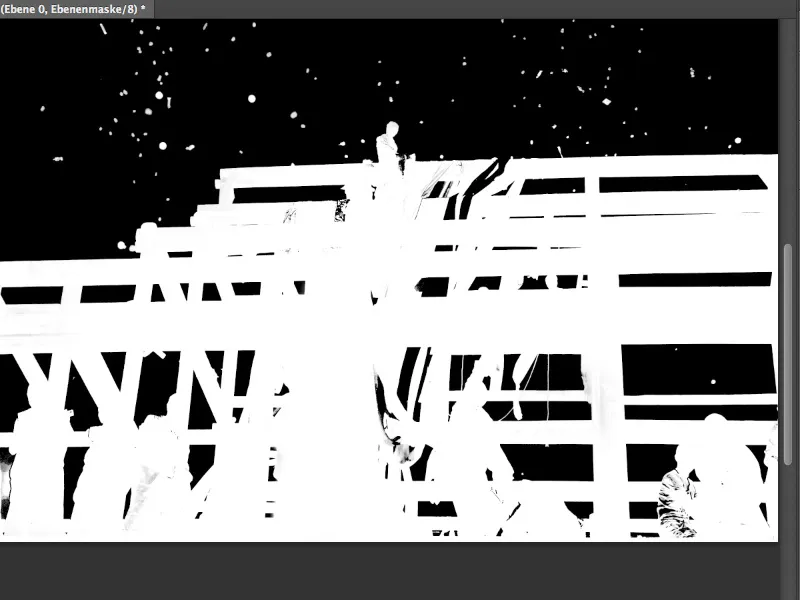
En af de urokkelige sandheder i Photoshop er: Masker, hvor man ikke behøver at gøre noget manuelt, hvor alt er lavet med Photoshop-værktøjet, findes kun i træningsvideoer. Jeg må indrømme, det er lidt ondt. Jeg vil sige, der er en vis diskrepans, men jeg synes, denne maske er virkelig repræsentativ: Den virker smukt med kanalfritlæggelsen, men kræver stadig en smule manuelt arbejde.
For at vise jer, hvor det manuelle arbejde stadig skal udføres, hvad vi måske ellers kunne gøre med vores maske, og hvor god den rent faktisk er, trækker jeg den nu op på disse bjerge. Så ser jeg præcist, hvordan kanterne ser ud.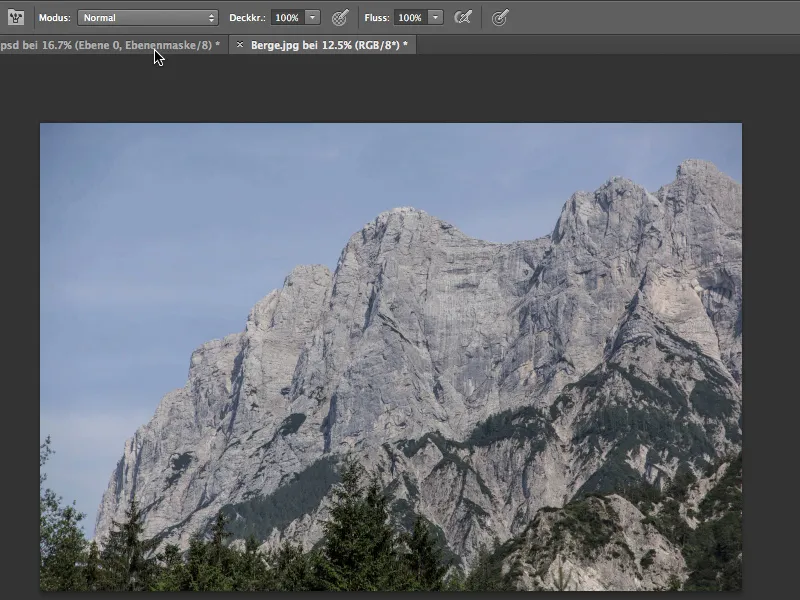
For at trække masken op på bjergene …
… tager jeg fat i Flytte-værktøjet og trækker hele festen over på billedet med bjergene.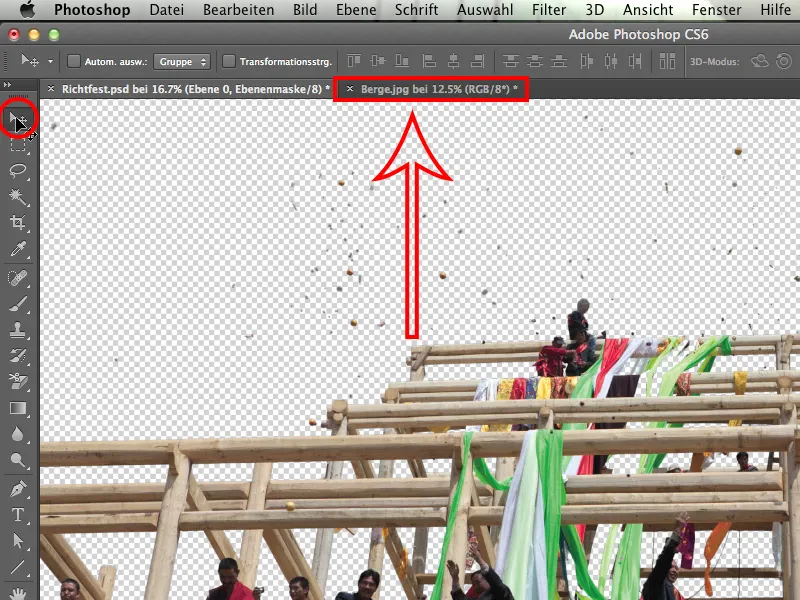
Perspektivet passer ret godt, og lyset er, nå ja, næsten helt godt.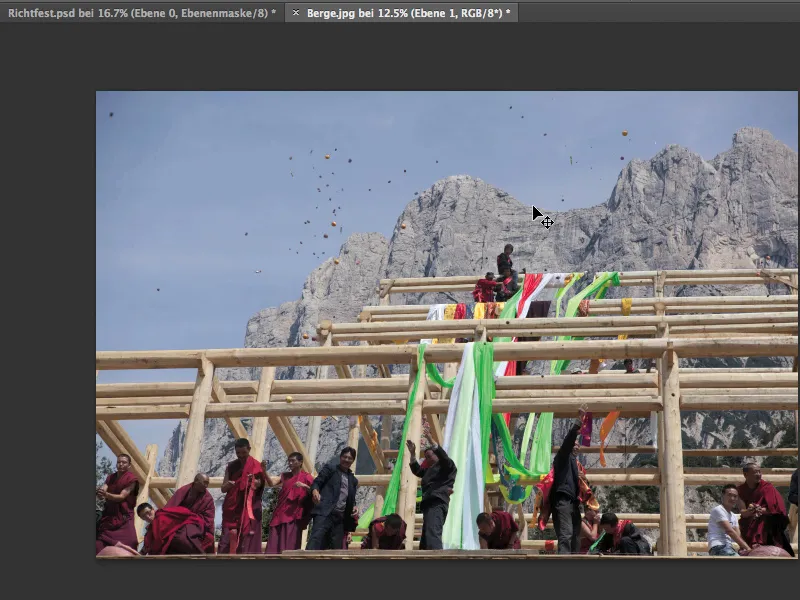
Ikke så dårligt, men ikke helt perfekt. Lad os nu se, hvordan det ser ud forstørret. Fremskæringen af objekterne, der flyver gennem himlen, ser fantastisk ud. Der er virkelig ingen ændringer, jeg ville foretage der. De kan bruges præcis sådan.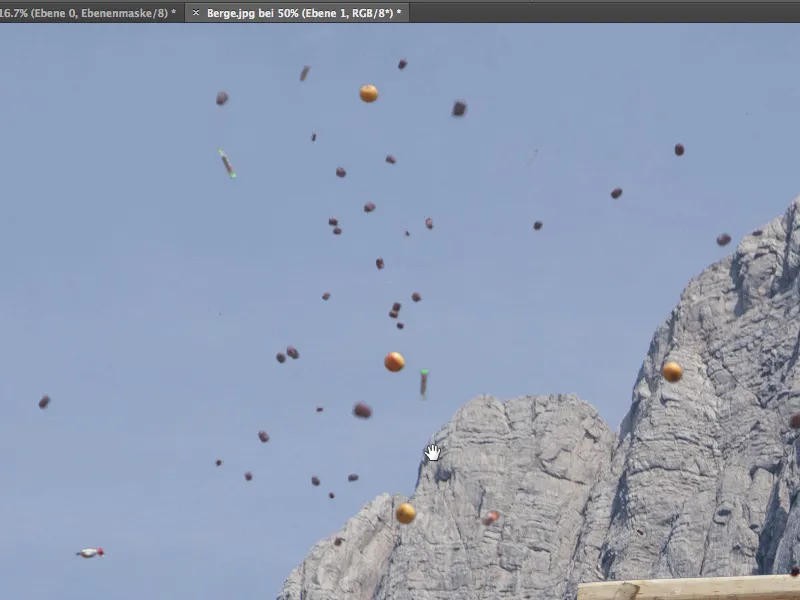
Lad os komme lidt tættere på og se nærmere på træet. Det fungerer også ganske fremragende.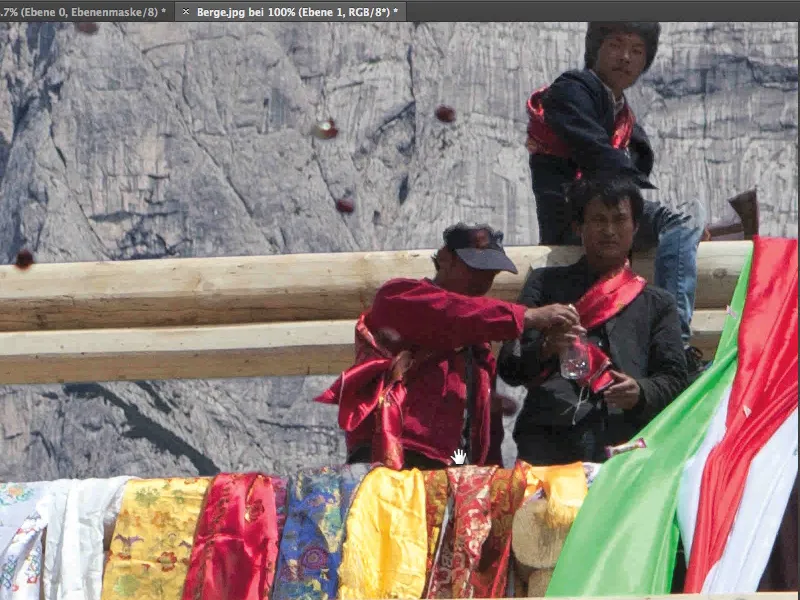
På undersiden af trækonstruktionen er det måske lidt for lyst, man kunne formindske masken med en halv pixel. Det vil vi prøve.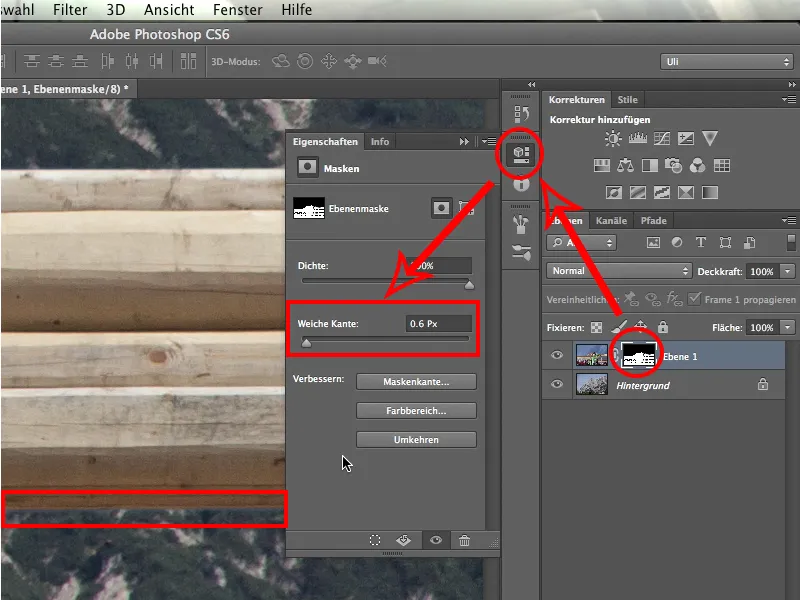
Jeg klikker på lagmasken og går derefter direkte til egenskaberne. Jeg tror, det er tilstrækkeligt at tildele en blød kant på cirka 0,6px. Det burde være nok til at justere kanten her. Og faktisk: Det ser allerede bedre ud. Forgrunden og baggrunden passer nu smukkere sammen, så at sige.
Lad os se på personen. Der er stadig nogle ekstra pixels i nakken. Dem bør man mørkne lidt.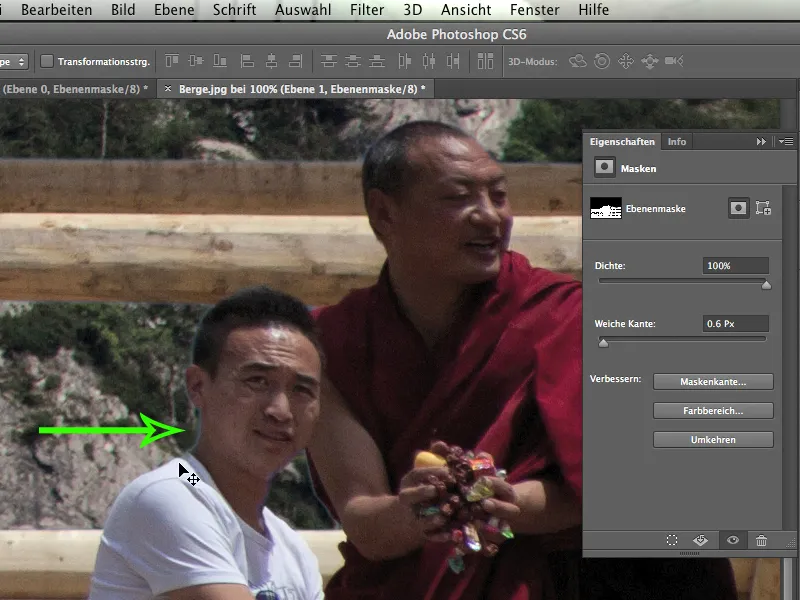
For at mørkne dem aktiverer jeg igen billedlaget, tager Brænder-værktøjet og gør det lidt mindre.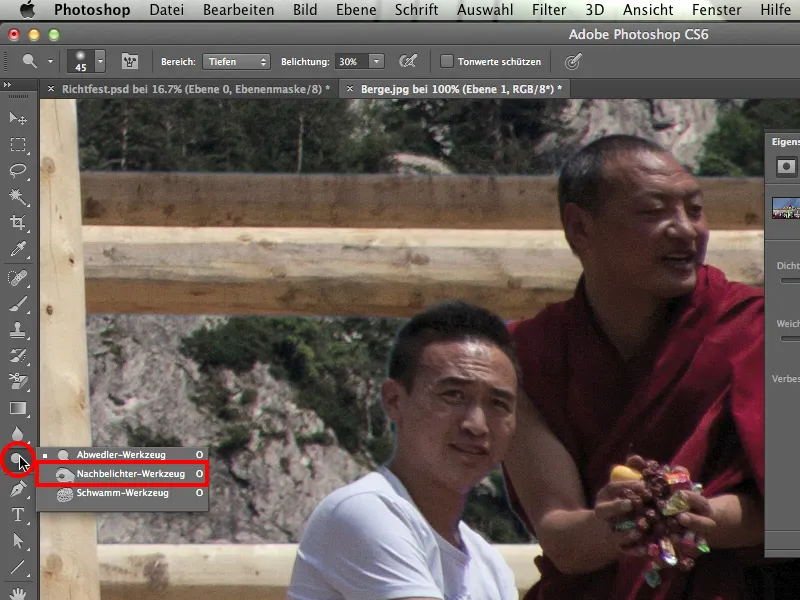
Dernæst indstiller jeg Midtertoner>Belysthed 20% og mørkner lidt i nakken hos den unge mand for at minimere refleksionen. Jeg gør det også ved håret, hvilket hurtigt løser dette problem. Det spiller ingen rolle for den hvide skjorte, men det er vigtigt ved nakken og håret.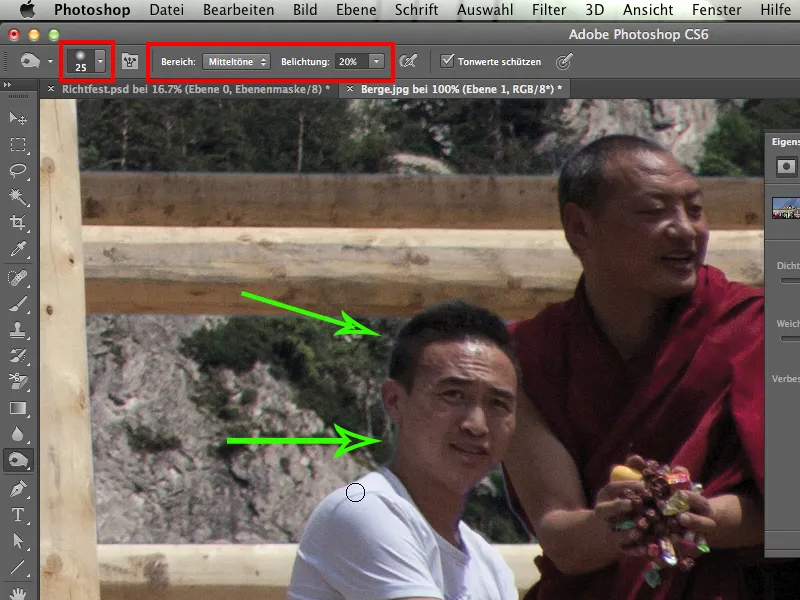
Hvad har vi ellers? Jo, historien med stofbanerne, der kræver helt klart yderligere manuelt arbejde. Det hjælper at deaktivere masken ved at holde Skift-tasten nede. Så kan man nøjagtigt se, hvad der er himmel og hvad der er stof.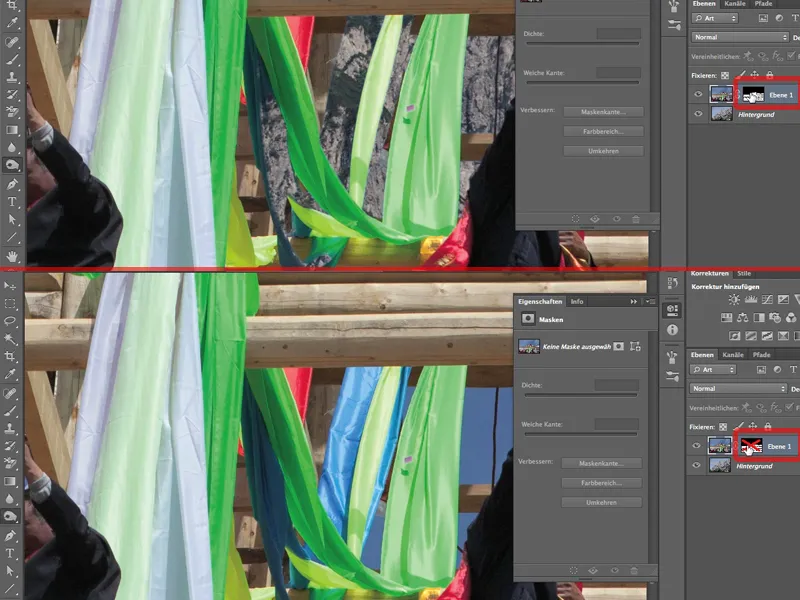
Her skal vi helt klart bruge Pensel>Normal tilstand>hvid farve>100% dækning for at genskabe den blå klud. Denne klud blev fjernet på grund af dens farve under kanalfritlæggelsen. Sådan noget sker i kanalfritlæggelsen, desværre kan vi ikke gøre noget ved det.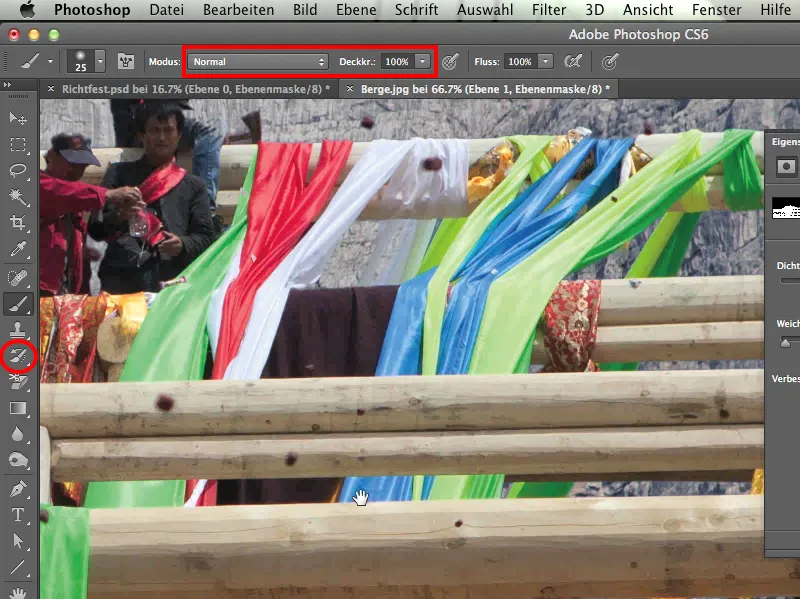
Derfor skal man altid være opmærksom og rette fokus mod farven, som man primært har udelukket, eller mod kanalen, hvor farven er repræsenteret.
Til sikkerhed tjekker jeg nu igen med Skift-tasten nede i lagmasken, om jeg har fanget hele kluden korrekt.
Hvad har vi ellers? Med munke nederst til venstre er der et problem. Vi skal arbejde lidt mere på omridslinjen. Munkene ser fantastiske ud på den ene side. Kun på højre side set fra vores synsvinkel er der opstået lyse omridslinjer.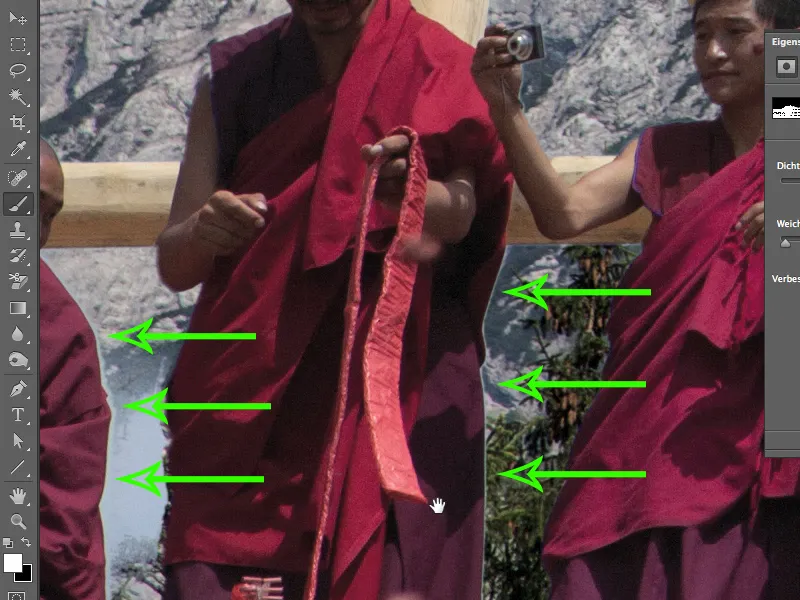
Der er to grunde til dette:
• objektivets hjørner: Jo længere ind mod hjørnerne, desto værre kan disse såkaldte kromatiske aberrationer opstå. Det betyder, at de tre lysfarver rammer forskellige steder på chipsen og dermed producerer disse kanter.
• det faktum, at her har relativt mørke kuttere mod en relativt lys himmel, hvilket naturligvis fremmer denne fejl.
Hvad skal vi gøre? Vi skal bide i det sure æble og male disse områder med sort farve i lagmasken. Det er dog slet ikke dramatisk, for med én gang henover er problemet allerede løst. Det kan også være, at man fjerner et par folder fra munken's kutte, men det er ikke så slemt. Jeg går også lige over det hele mellemrum, kun fordi der er sneget sig et lille stykke lysblå himmel ind. Området er lille, så jeg er hurtig færdig med en lille penselspids.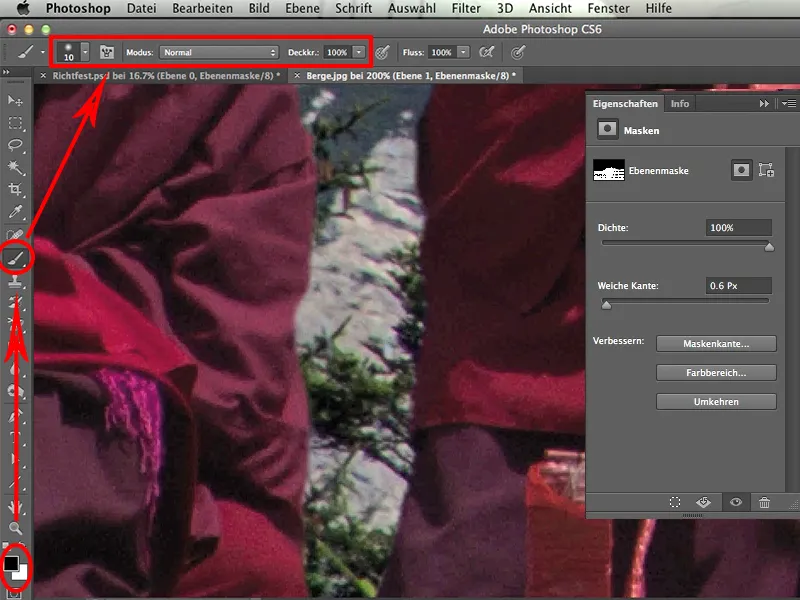
På samme måde retter vi også den lyse kant lidt ud hos naboen. Hvis du arbejder med en tablet nu, har du en fordel, fordi det simpelthen går meget hurtigere.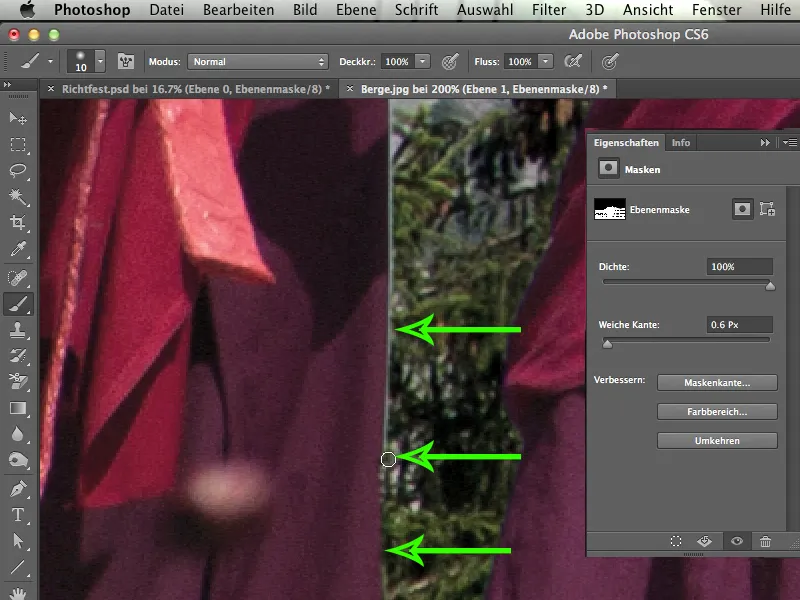
Når jeg ser på denne krog igen, ville jeg sige: Den kan man godt lade stå som den er.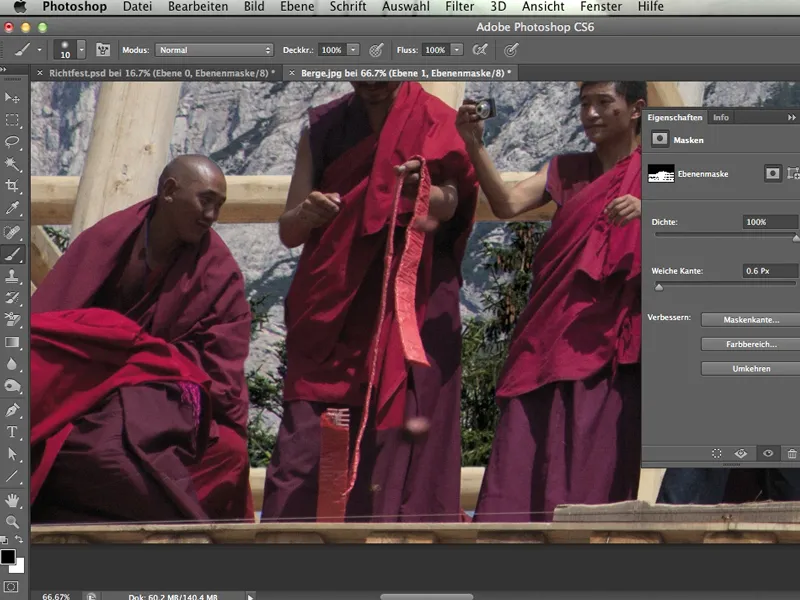
Og det var det med manuelt arbejde. Det er ikke mere. Vi er allerede nået relativt hurtigt til målet gennem frilægning af kanalen. Dette værktøj er bare fremragende til visse billeder.
Jeg håber, I have haft lidt sjov med dette tutorial. Og især med frilægning af kanalen, fordi det betyder meget for mig. Jeg håber, I nu selv kan anvende denne teknik på et eller andet billede.
Rigtig god fornøjelse!


