Værktøjet Selection i Adobe InDesign er et af de grundlæggende værktøjer til arbejdet med objekter i dit layout. Det giver dig mulighed for at vælge, flytte, skalere eller justere rammer, billeder og tekster. Uanset om du vil redigere enkelte elementer eller justere flere objekter på én gang – selection-værktøjet er afgørende for en hurtig og præcis designproces. I denne guide viser jeg dig trin for trin, hvordan du effektivt bruger selection-værktøjet til at redigere dine layouts professionelt. Lad os komme i gang og mestre grundlæggende!
Med selection-værktøjet (genvej V) vælger du enkelte objekter på siden for at flytte dem, skalere dem, tilføje effekter eller på anden måde redigere dem.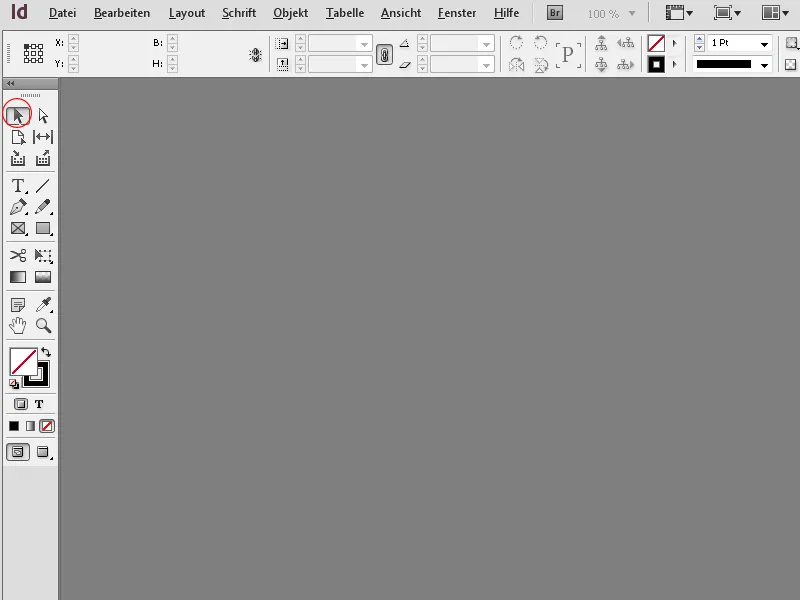
Ved at klikke på et objekt aktiveres objektrammen, og rammenes punkter bliver synlige. Ved at holde venstre museknap nede kan du ændre ramme størrelsen eller dreje rammen ved hjørnepunkterne.
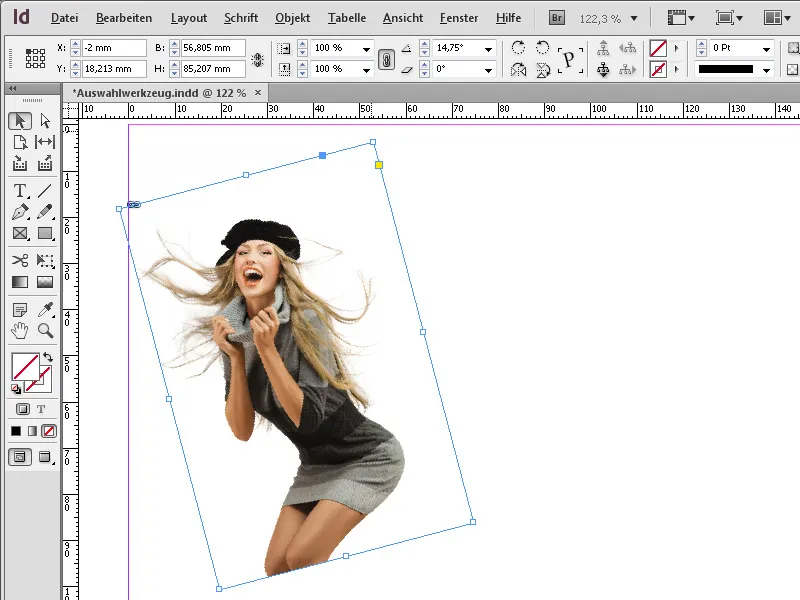
Hvis du samtidig holder skift-tasten nede, justerer du rammen relativt til referencepunktet; indholdet beholder sin størrelse.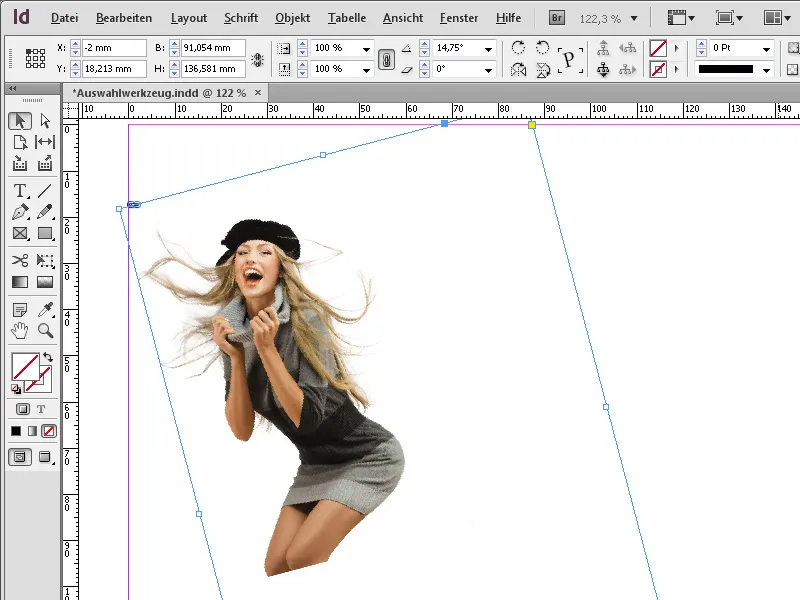
Hvis du udover at holde skift- også holder ctrl-tasten, kan rammerne inkl. indhold - såvel billeder (i billedrammer) som tekst (i tekstrammer) - skaleres proportionalt.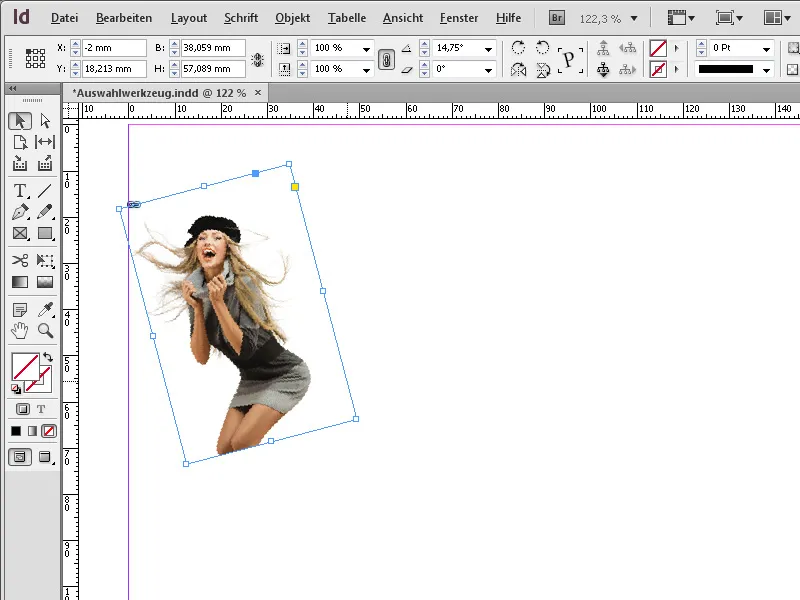
Hvis du vil vælge flere objekter på én gang, skal du først klikke på det første objekt og holde skift-tasten nede, mens du klikker på de resterende objekter.
Med selection-værktøjet kan du også justere hjørneeffekterne på objektrammerne ved hjælp af musen for en mere intuitiv arbejdsproces.
Når du klikker på et objekt, bliver udover objektrammepunkterne også en lille gul boks synlig.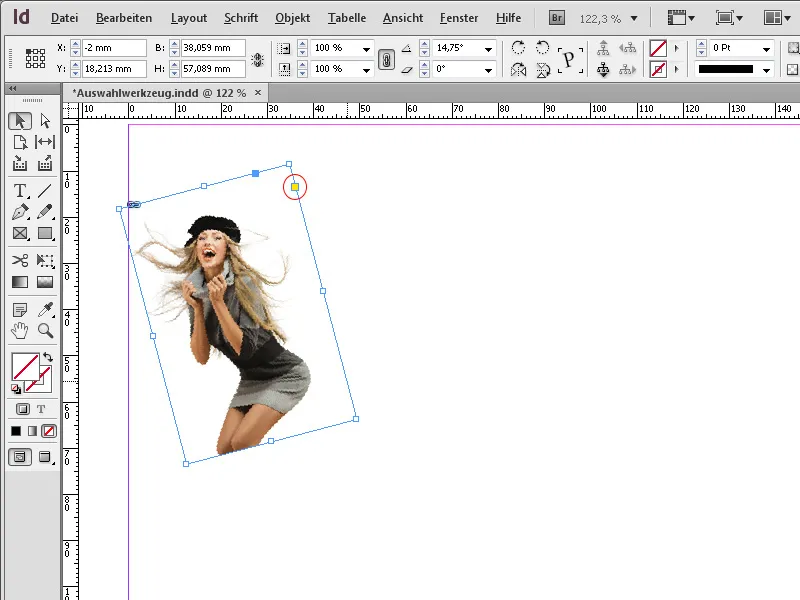
Ved at klikke på den vises fire gule kasser, hvor jeg intuitivt kan afrunde hjørnerne ved at klikke og trække.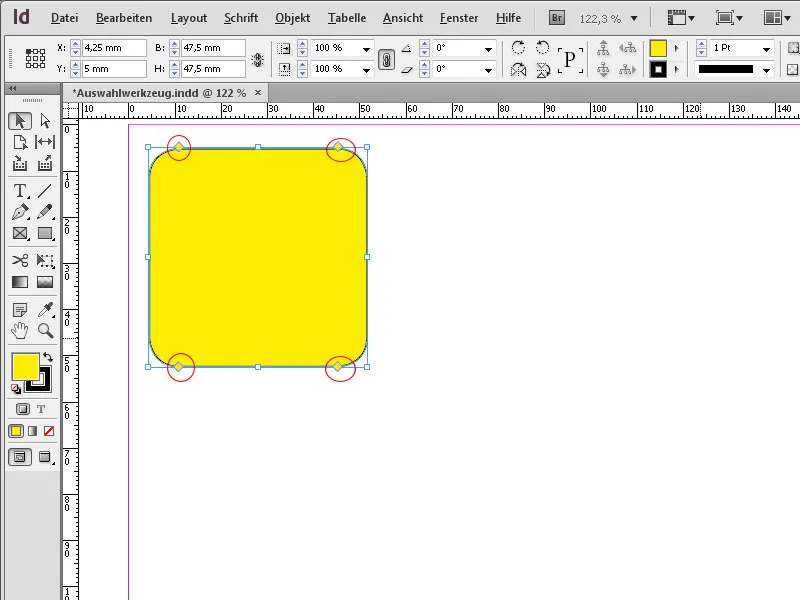
Ved at holde Alt-tasten nede samtidigt kan jeg også vælge en anden hjørneeffekt, f.eks. ornament…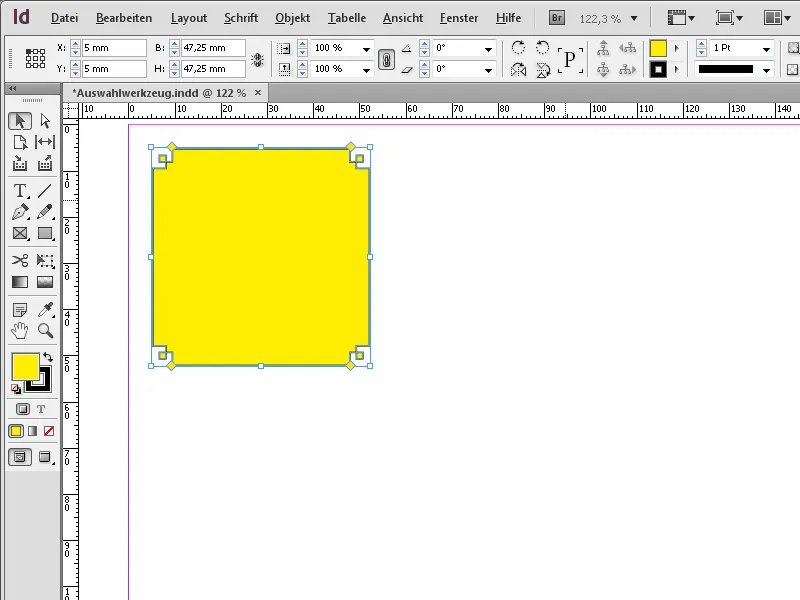
… flad kant…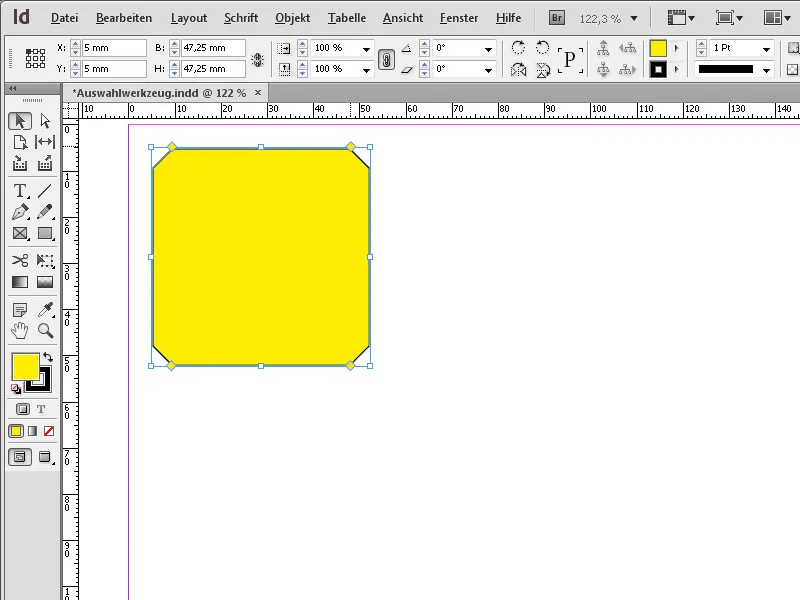
… eller indvendig forskydning…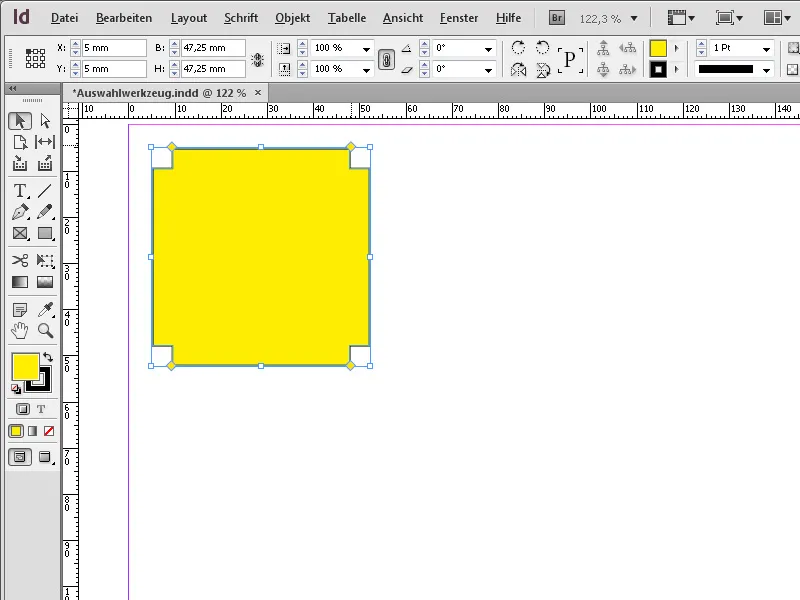
… eller konkav indad.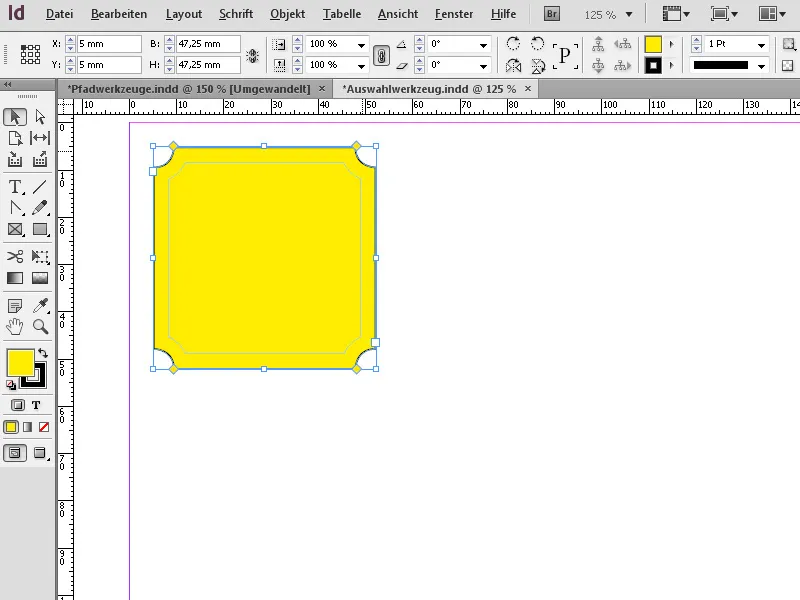
Selection-værktøjet i Adobe InDesign er et af de mest grundlæggende værktøjer og bruges til generel redigering og placering af objekter. Her er de bedste tips til at bruge det effektivt:
1. Vælg objekter og flyt dem
Selection-værktøjet er ideelt til at markere objekter på en side og flytte dem til den ønskede position.
- Sådan gør du: Vælg værktøjet (genvej: V) og klik på et objekt. Træk det for at flytte det.
- Tips: Hold Skift-tasten nede for kun at flytte objektet horisontalt, vertikalt eller diagonalt.
- Fordele: Præcis placering for en ren layout.
2. Ændre størrelse og proportioner
Du kan skalere objekter og rammer hurtigt uden at skifte til et specifikt værktøj:
- Træk i et af hjørne- eller sidepunkterne for at justere størrelsen.
- Tips: Hold Skift-tasten nede for at bevare objektets proportioner.
- Yderligere: Hold Alt (Windows) eller Option (Mac) nede for at skalere objektet fra midten ud.
3. Rediger grupperede objekter
Selection-værktøjet kan bruges til at flytte hele grupper af objekter eller ændre deres størrelse.
- Sådan gør du: Vælg en gruppe med et enkelt klik for at redigere alle elementer på én gang.
- Tips: Dobbeltklik på et element i gruppen for at redigere det separat uden at fjerne grupperingen.
4. Rediger rammer og indhold separat
Selection-værktøjet kan skifte mellem rammen og indholdet af et objekt:
- Sådan gør du: Klik på en tekstramme eller billedramme for at flytte eller skalere rammen.
- Hold Strg (Windows) eller Cmd (Mac) nede for at vælge og flytte indholdet separat.
5. Juster objekter præcist
Med markeringsværktøjet kan du præcist placere objekter på en side:
- Brug justeringsfunktionen i panelet (Vindue → Objekt og layout → Juster) til at justere objekter i midten, ved kanterne eller jævnt.
- Tips: Aktiver intelligente hjælpeguider (Vis → Gitter og hjælpeguider) for automatisk at justere objekter.
Yderligere professionelle tips:
- Duplikér objekter:
- Hold Alt (Windows) eller Option (Mac) nede, og træk et objekt for at duplikere det.
- Administrer lag:
- Vælg objekter og brug lagpanelet (Vindue → Lag) til at flytte elementer til for- eller baggrund.
- Genvej til direkte valg:
- Hold Ctrl (Windows) eller Cmd (Mac) nede, mens du arbejder med markeringværktøjet, for midlertidigt at aktivere direkte valgværktøjet.
Markerværktøjet er uundværligt for al grundlæggende arbejde i InDesign, fra organisering af layout til præcis positionering af objekter.


