For at arbejde effektivt og beholde kontrollen over automatiske baggrundsprocesser (f.eks. import eller eksport af filer), bør du checke Acrobat 11's standardindstillinger og om nødvendigt tilpasse dem til dine egne behov.
Du åbner vinduet til redigering af indstillinger via menuen Rediger eller genvejen Ctrl+K.
På venstre side er der en liste med kategorier og på højre side alle indstillingsmuligheder for den markerede post.
I denne tutorial vil jeg ikke gå ind på hver enkelt indstilling, men vælge nogle eksemplarisk. Beskrivelsen er ofte selvforklarende, ellers kan du prøve dig frem, eller også kræver sammenhængen yderligere fordybelse i et relevant emne (f.eks. farvestyring).

I kategorien Generelt under Advarsler kan mere avancerede brugere forhindre at bruge tid på sikkerhedsadvarsler og advarsler på forskellige lejligheder (f.eks. når du sletter en side fra et flersidet dokument) ved at markere afkrydsningsfeltet Skjul ikke redigeringsadvarsler.
Knappen Vælg standard PDF-program i bunden overvejer muligheden for, at du måske har både den fulde version af Acrobat og desuden – af hvilken grund som helst – stadig har den gratis Acrobat Reader installeret. I dette tilfælde kan du med denne indstilling beslutte, hvilken programversion et PDF-dokument skal åbnes i.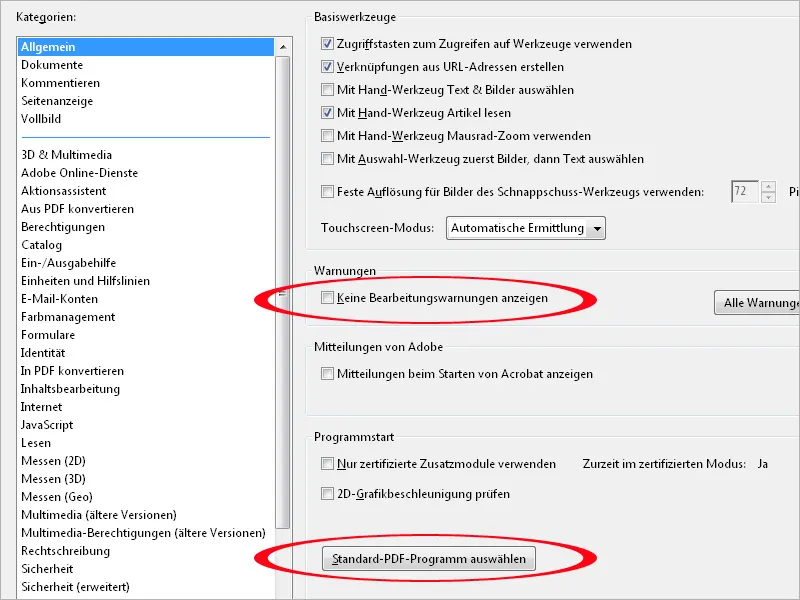
I kategorien Dokumenter kan du bl.a. indstille antallet af poster, der vises i listen over senest anvendte dokumenter på startskærmen, når kun Acrobat-programmets vindue er åbent, ikke et dokument.
Andre interessante indstillinger tilbydes længere nede under Skjulte oplysninger:
Baggrunden er, at hver fil indeholder ikke synlige metainformationer som f.eks. forfatter, skjult tekst, kommentarer, muligvis lag eller filvedhæftninger med mulig fortrolig information eller personlige oplysninger, der skal forhindres utilsigtet videregivelse af.
Hvis en af de to muligheder er aktiveret (enten fjernelse af disse skjulte oplysninger ved enten at lukke eller sende filen pr. e-mail), vises der en ny dialog, når den pågældende handling udføres, hvor valget skal bekræftes aktivt igen, om disse oplysninger faktisk skal fjernes eller ej. Så du kan også undtage dokumenter fra denne sikkerhedsrutine efter behov.
I kategorien Kommentarer kan du bl.a. indtaste skrifttype og størrelse for kommentarer. Hvis standardindstillingen på 10 pt skriftstørrelse er for lille til dig, kan du ændre det her.
Markeringen i afkrydsningsfeltet Skjul kommentarpopup, når kommentarliste er åbnet bevirker, at de små kommentarbokse på dokumentet kun vises i Kommentarlisten til højre på skærmen (når du åbner Kommentarlisten).
Hvis du fjerner afkrydsningsfeltet, vises kommentarer markeret i denne liste også i de anmærkningsbokse på dokumentet
I kategorien Sidvisning kan du indstille, om et dokument skal vises enkeltsidet eller tosidet og som enkeltside eller fortløbende. Det er bedst at lade standardindstillingen stå på Automatisk og kun skifte til en ønsket tilstand via menuen Vis>Sidvisning efter behov. Forskellen mellem enkeltside og fortløbende er, at den næste side vises med det samme ved scroll i det første tilfælde, mens overgangene mellem siderne forbliver synlige ved indstillingen fortløbende.
For en bedre oversigt ved åbning af et dokument kan du i feltet Zoom i stedet for Automatisk vælge Vinduestørrelse – så får du en visning af hele siden eller dobbeltsiden og kan senere zoome ind på ønskede steder.
En vigtig indstilling, hvis du efterfølgende vil redigere teksten i PDF-filer, er at bruge valget Bruk lokale skrifttyper. Afkrydsningsfeltet er aktiveret som standard. Det fører imidlertid til en skriftudskiftning under tekstredigering, hvor de indlejrede skrifttyper i dokumentet ikke bruges, men de tilsvarende navneinstallerede skrifttyper på systemet. Der kan derfor opstå et font-udskiftning. Men da selv navnegivne skrifttyper kan have forskelle, bør du deaktivere dette afkrydsningsfelt for at undgå problemer.
Ved at markere afkrydsningsfeltet Vis objekt-, slutformat- og afskæringsrammer kan du få vist afskæringsrammen (trim- og bleedbox) der er vigtig for tryk.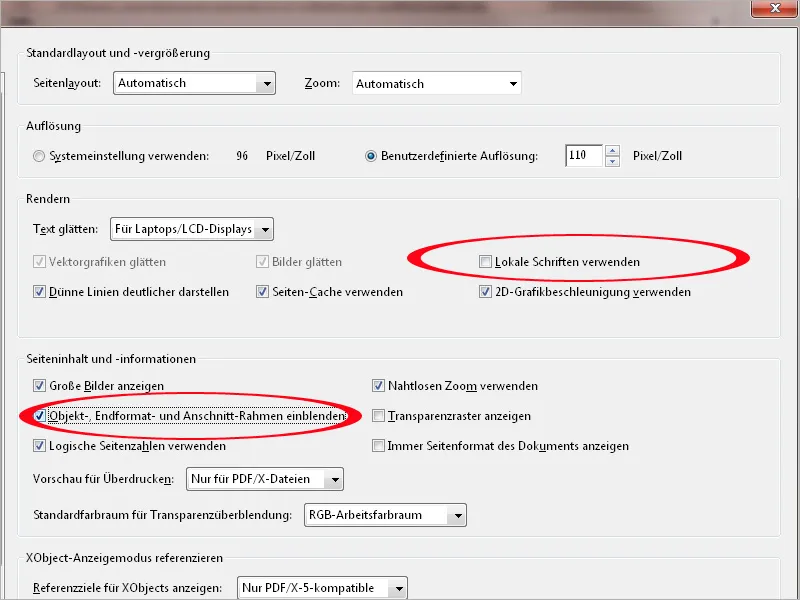
I kategorien Fuld skærm kan du indstille, hvordan Acrobat skal håndtere denne visningstype. F.eks. vises der som standard en besked, når du vil åbne en PDF-fil, som afsenderen har oprettet til straks at blive åbnet i fuld skærm. Hvis beskeden generer dig, skal du blot fjerne afkrydsningsfeltet fra afkrydsningsfeltet.
Prøv selv indstillingerne i området Fuldskærmsnavigation (genvej Ctrl+L). Afslut denne tilstand nemt med Esc, naviger frem og tilbage med piletasterne, og endeløs betyder, at den sidste side vises igen efter den første side. Du kan også få Acrobat til automatisk at bladre og indstille den ønskede varighed for det.
Den lidt mindre puristisk orienterede bruger kan muligvis også lide animerede overgangseffekter ved bladring i fuldskærmstilstand, som kan vælges fra dropdown-menuen i bunden.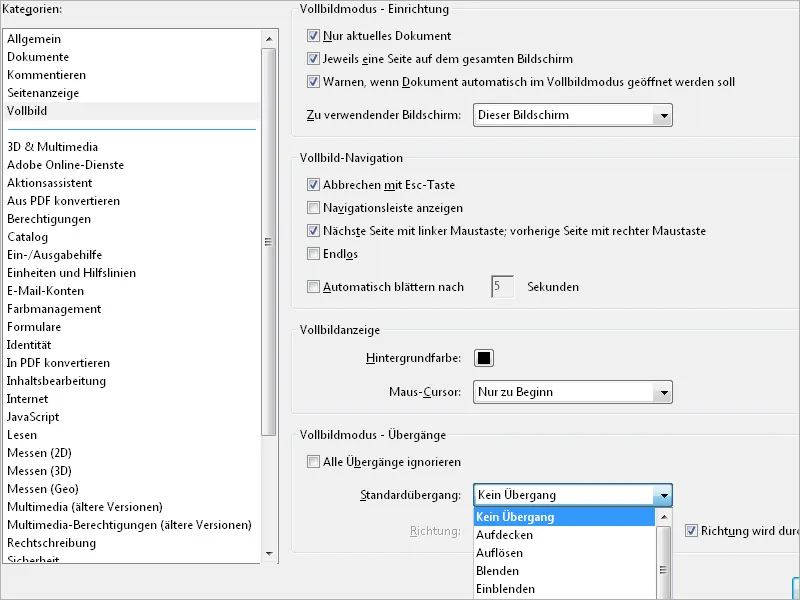
I kategorien Konverter fra PDF kan du foretage vigtige indstillinger for, hvordan en PDF-fil sikres i et andet filformat, f.eks. som JPEG, TIFF osv. (se den midterste liste fra PDF konverter) via dialogen Fil>Gem som. Blandt de mange muligheder vil jeg her fremhæve det ofte anvendte JPEG-format. For at gøre dette markerer du filformatet i det midterste felt og klikker derefter på knappen Rediger indstillinger.
I det efterfølgende åbnede vindue kan du nu justere JPEG-kvaliteten til Høj for en bedre gengivelse. Standardindstillingen er medium, hvilket selvfølgelig vil begrænse kvaliteten af outputtet. Allerede på sådanne detaljer bliver det klart, hvor vigtigt det er at være omhyggelig med at kontrollere forindstillingerne.
Profilerne for farverummene (RGB, CMYK og gråtone) skal være indlejret, og konverteringen til et farverum skal ske automatisk, så alle muligheder for senere brug forbliver åbne.
Den omvendte proces foregår via kategorien Konverter til PDF. Her fastlægges modaliteterne for, hvordan en fil, repræsenteret ved PNG-formatet, omdannes til PDF-format gennem dialogen Fil>Opret>PDF fra fil. Også her er det vigtigt for et tilfredsstillende resultat at sikre en tabsløs komprimering med en høj kvalitetsstandard. Indlejrede profiler bibeholdes (CMYK er ikke relevant i dette tilfælde, da det ikke understøttes af PNG-formatet).
Kategorien Tilladelser giver bl.a. en mulighed for at indstille håndteringen af vedhæftede filer, der ikke er PDF-filer.
Hvis du fjerner markeringen i afkrydsningsfeltet, vises den viste fejlmeddelelse, når du åbner en vedhæftet fil, der ikke er en PDF-fil. Dette er for at øge systemets sikkerhed, da skadelig kode ellers kunne nå computeren gennem fx en inficeret Office-fil på denne måde.
På fanen Enheder og hjælpelinjer kan du justere indstillinger for måleenheder og afstandene mellem hjælpelinjerne i layoutgitteret. Dette kan du vise og skjule med genvejen Ctrl+U, så du bedre kan vurdere placeringen af layoutelementer og deres indbyrdes afstand til sidekanterne.
Efter de ovenstående indstillinger præsenteres layoutgitteret som en 10 mm firkant med 5 opdelinger á 2 mm hver. På denne måde kan dimensioner og afstande hurtigere vurderes.
Det kan også være en god idé at tjekke indstillingerne for farvestyring. De grundlæggende indstillinger foretages i Photoshop og synkroniseres derefter med alle applikationer i Creative Suite via Adobe Bridge. Dette procedyre er allerede dokumenteret andre steder, så jeg vil ikke gå nærmere ind på det her. Dog bør du tjekke i Acrobat's Forudindstillinger, at de korrekte arbejdsfarverum er indstillet til skærm- og trykoutput.
På fanen Identitet kan du indtaste dit navn og yderligere personlige oplysninger såsom din e-mail-adresse for at lette kommunikationen med andre brugere i forbindelse med udveksling af PDF-filer.
I kategorien Indholdsredigering kan du indstille de relevante programmer til senere redigering af billeder eller objekter i en PDF-fil. Hvis Adobe Creative Suite er installeret, tilføjer Acrobat automatisk redigeringsprogrammerne Photoshop og Illustrator. Hvis du bruger andre værktøjer, kan du søge efter dem ved hjælp af knapperne Billed- eller Objektredigeringsprogram.


