Nu vil vi se, hvordan det ser ud, når vi tager denne skygge med over til Photoshop, men på en separat lag, ligesom dette objekt, kuglen.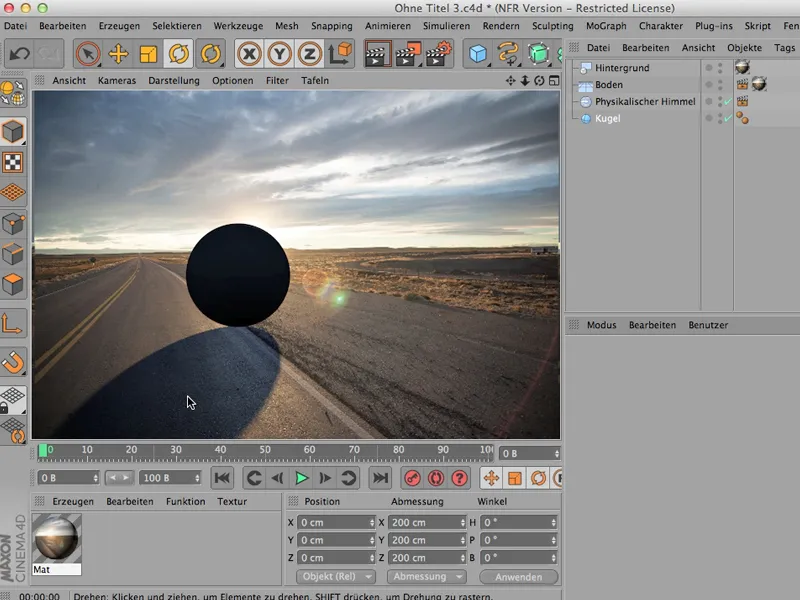
Korrekt rendering
Virker det? - Selvfølgelig virker det - du skal bare indstille nogle ting, men ja, lad os starte forfra og jeg begynder med at tilføje lidt Global Illumination til denne kugle, så den ikke bliver helt så sort. Først går jeg over til Rendering Indstillinger. Jeg tilføjer GI eller Global Illumination via Effekter; lidt længere nede kan den også findes, …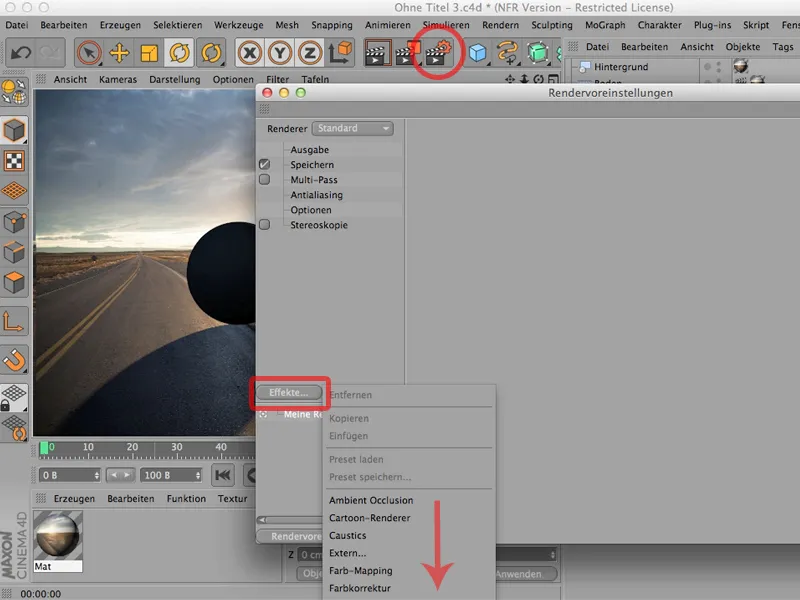
… samt Ambient Occlusion, som vælger jeg, så jeg får en dyb skygge direkte under kuglen.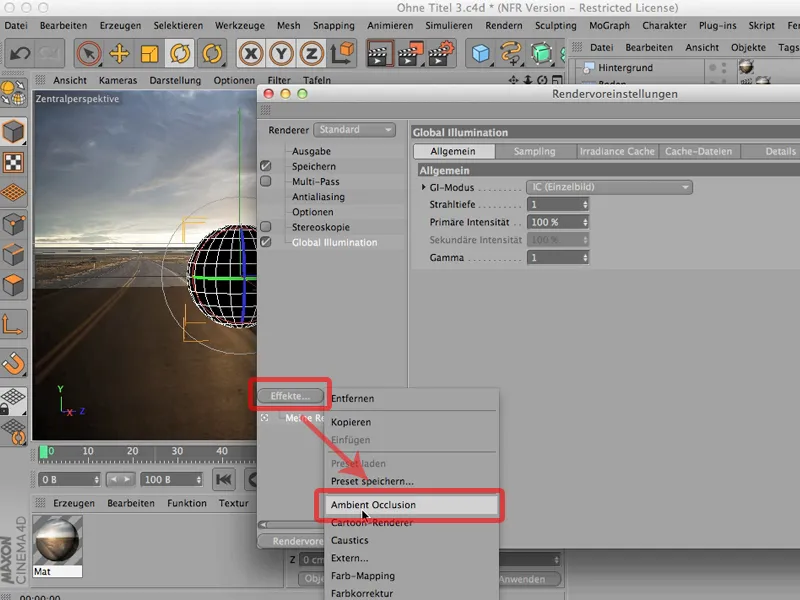
Derved ser kuglen allerede mere naturlig ud, men jeg har endnu ikke gjort noget for at placere skyggen på et separat lag, for det kræver det såkaldte Multi-Pass-Rendring. Det trykker jeg på og går til denne lille knap Multi-Pass, hvor man relativt højt oppe finder de såkaldte blandede kanaler.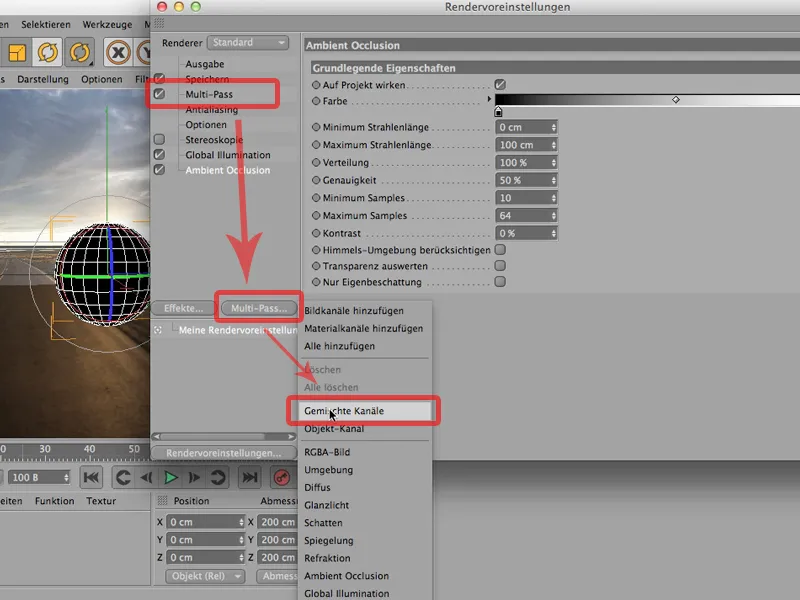
Blandede kanaler betyder bare, at her kan alt komme ind, hvad I vil have i en kanal, og alle de ting, I vil have i en separat kanal, kommer ikke ind.
Hvad vil vi have separat? Jeg vil gerne som sagt have skyggen separat, derefter Eftereffekterne - jeg vil have kun Ambient Occlusion, men jeg fjerner også markeringen her, og alt andet kan jeg bare vælge. I ser også, at udtrykket bliver fed, hvilket giver en bedre oversigt over det hele, og nu har vi kun udeladt disse to ting: skygge og eftereffekter.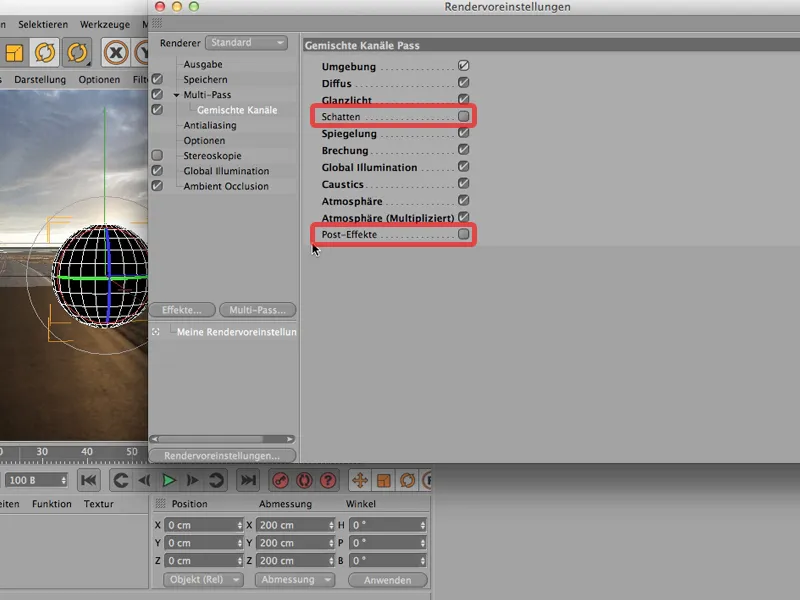
Naturligvis kan I sige: Hvorfor markerer han Caustics? Der er ingen af dem. Det er rigtigt, det har I ret i. De kan udelades, på den anden side - hvis I sætter markeringen her og læser dette mønster her, så her, hvor I vil have en separat kanal, fjerner markeringen, så begår I sandsynligvis færre fejl, fordi Caustics-beregningen, som slet ikke er sat op, koster naturligvis hverken hukommelse eller tid. Derfor … jeg fjerner bare markeringen der, hvor jeg ønsker en separat kanal.
Og det skal jeg naturligvis også tilføje her i Multi-Pass. Jeg gør det også via Multi-Pass: Der henter jeg skyggen, …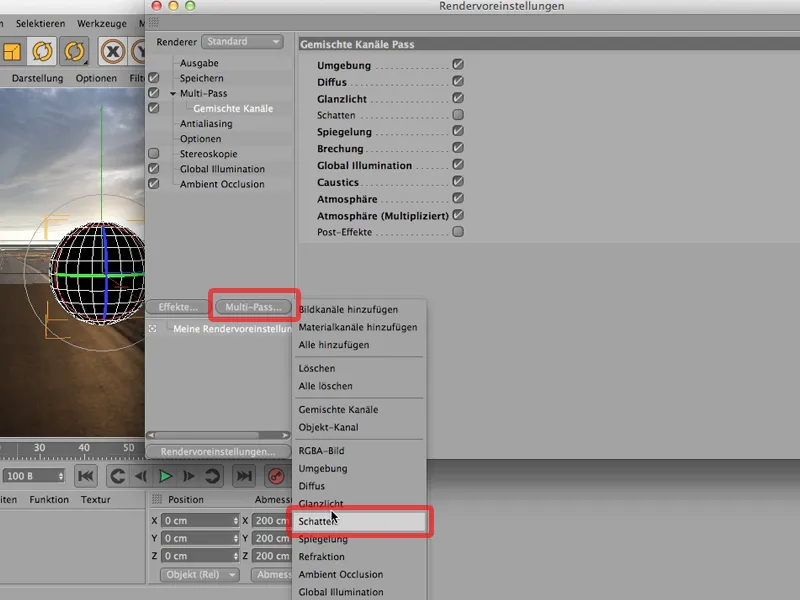
… og derefter Ambient Occlusion, som jeg gerne vil have.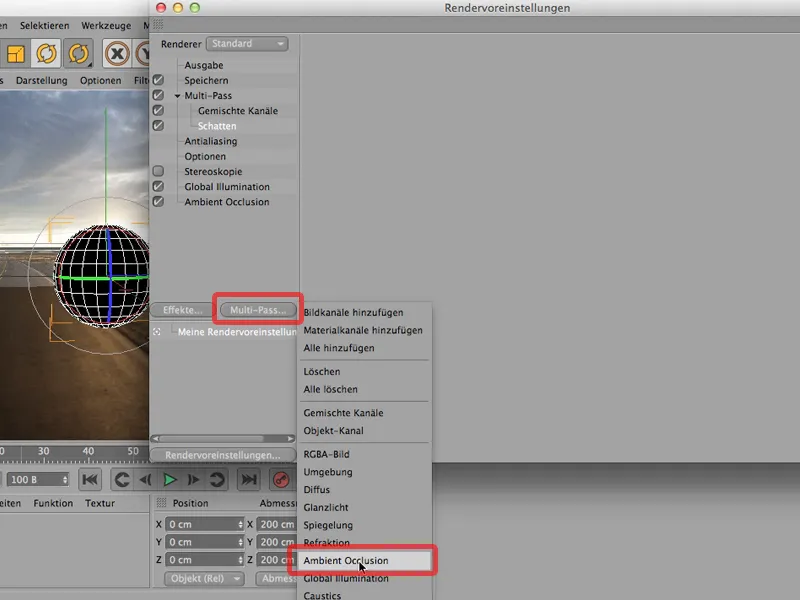
Nu kan jeg næsten begynde at arbejde, men der mangler selvfølgelig en lille ting, for jeg vil gerne have kuglen på et separat lag eller udregne en kanal til kuglen. For dette skal jeg tildele kuglen et Render-Tag igen …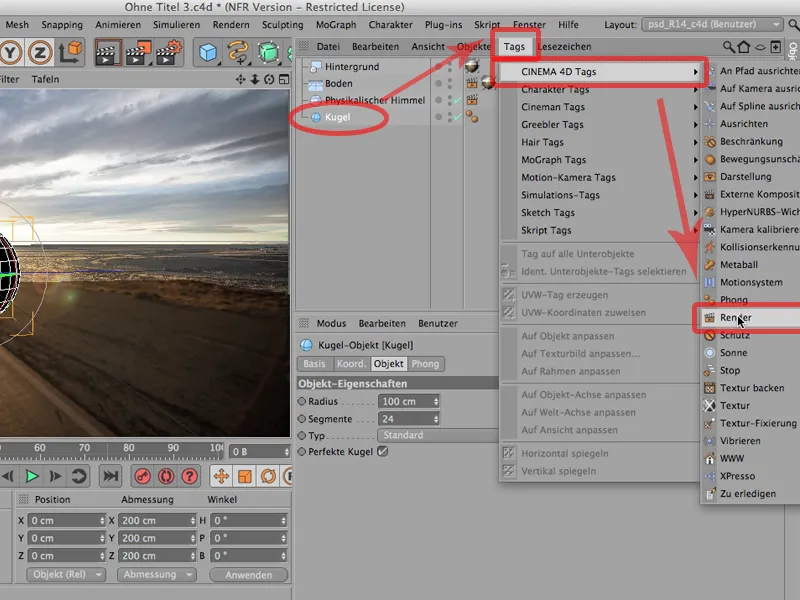
… og under punktet Kanal aktiverer jeg Kanal 1. Om I kalder det Kanal 1 eller 27, gør først ikke noget.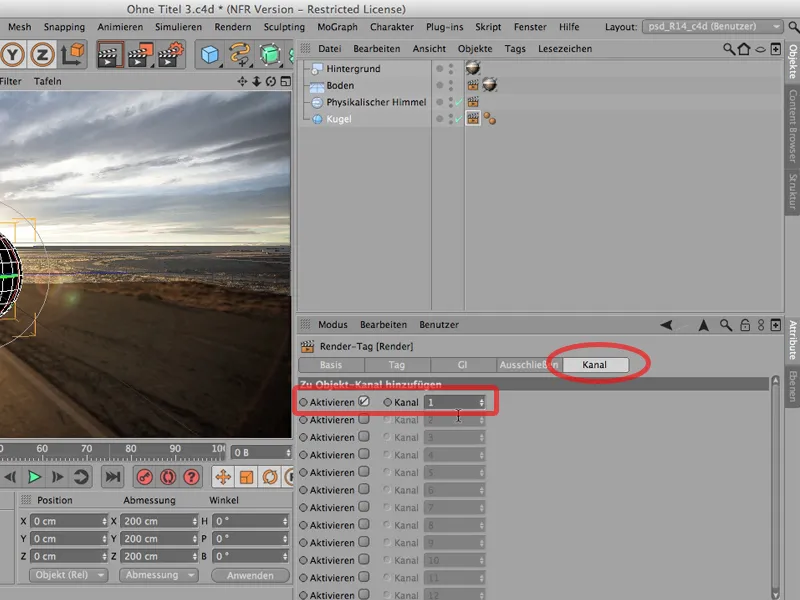
I skal imidlertid også oprette modstykket i Rendering Indstillingerne. Så jeg vælger i Multi-Pass en såkaldt Objekt-Kanal.
Den skal nu have den samme ID som det, vi lige har klikket på her. I dette tilfælde er det begge gange 1.
Og nu kan vi begynde at rendere. Lad os prøve lykken. Jeg vil bare rendere her i Billed-Manager. Det ser sådan ud. Lad os først se på billedet i forløbet ... det ser faktisk ret godt ud. Det kan vi lade være sådan foreløbigt. Måske klikker man også på dette her - det er det, vi lige har rendert: Ser vidunderligt ud.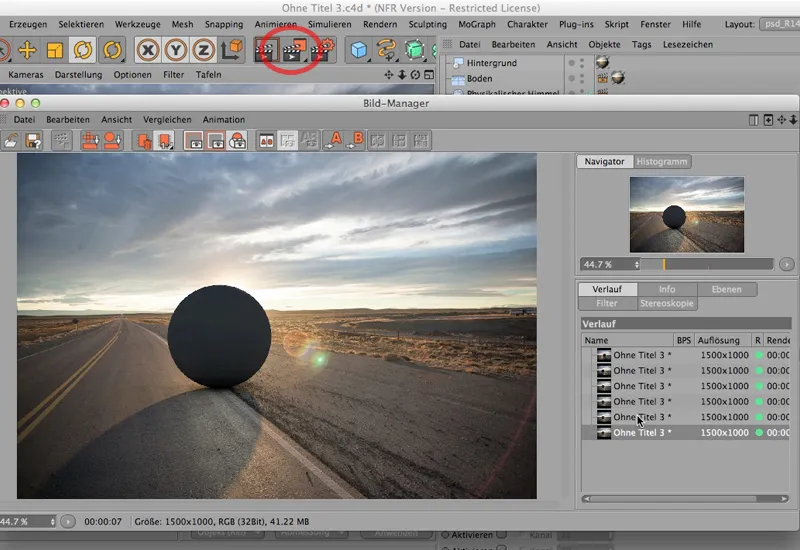
Nu går jeg til lagene og ser, hvordan det ser ud der. Og så kan man se: Ambient Occlusion har en separat kanal, Skyggen har en separat kanal, og her er alle de ting, der ellers også gerne må være i en kanal.
Kun for Objekt-kanalen er der desværre ikke tilvejebragt et ikon. Der burde faktisk være en hvid cirkel, og så snart jeg skifter til Simple Pass, vil I se, at der faktisk er oprettet en Objekt-kanal.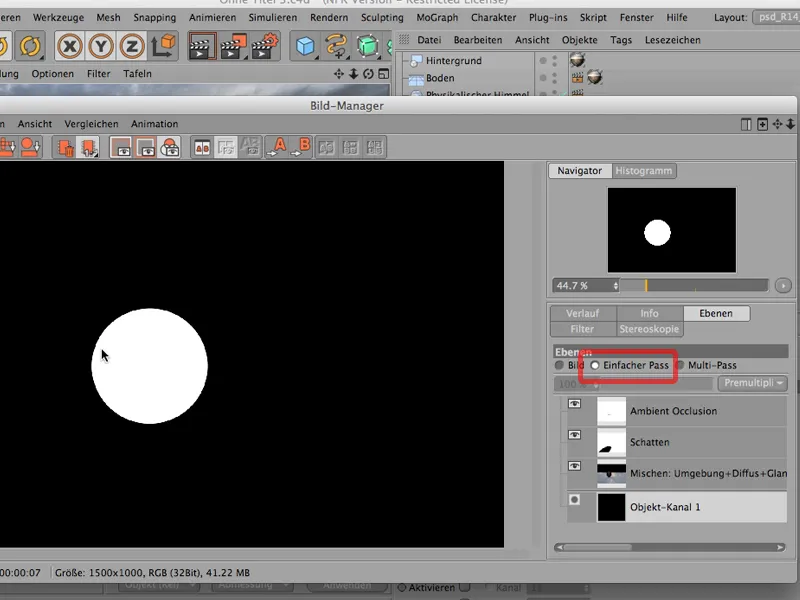
Det er bare sådan, at CINEMA 4D ikke viser det i ikonet. Og før I begynder at få grå hår af den grund, vil jeg hellere fortælle jer, at det er sådan det er, og I behøver ikke bekymre jer om det.
Gem til Photoshop
Tilbage til billedet, tilbage til forløbet, og dermed er vi næsten færdige med rendeingen. Lad os straks se, hvordan det hele ser ud, når det senere overføres til Photoshop.
For at kunne gøre det skal vi først gemme det for at se, hvordan det fungerer med skyggen på en egen lag. Under Gem filen gemmer jeg enten som TIFF med PSD-lag eller straks som en PSD-fil. Jeg holder mig til TIFF denne gang…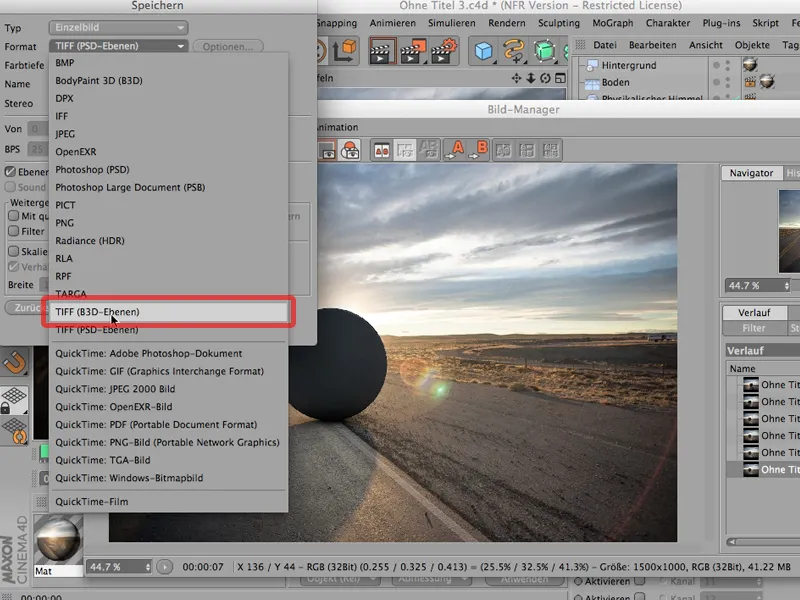
… og det er vigtigt - skal vi skifte til 16 bit/kanal. Jeg vil på ingen måde have problemer med skyggerne. Det kan man relativt nemt få med 8 bit. Sørg for i hvert fald at skifte til 16 bit.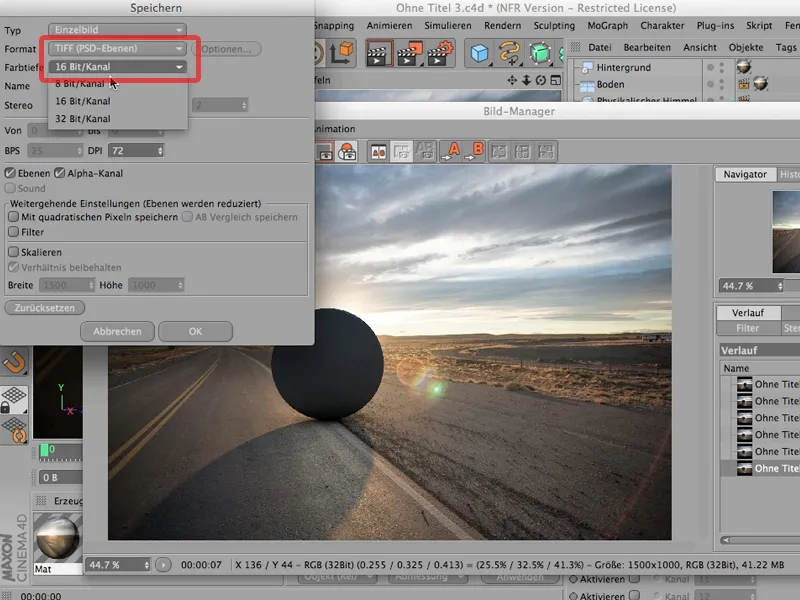
Næste, I skal være opmærksomme på (det er ikke automatisk markeret), er dette her: lagene. I skal markere lagene, for ellers vil I ikke have de ekstra lag, I har rendert, i billedet. Det ville være ærgerligt, så I skal trykke på det, ligesom på Alfa-kanalen, som vi har oprettet her.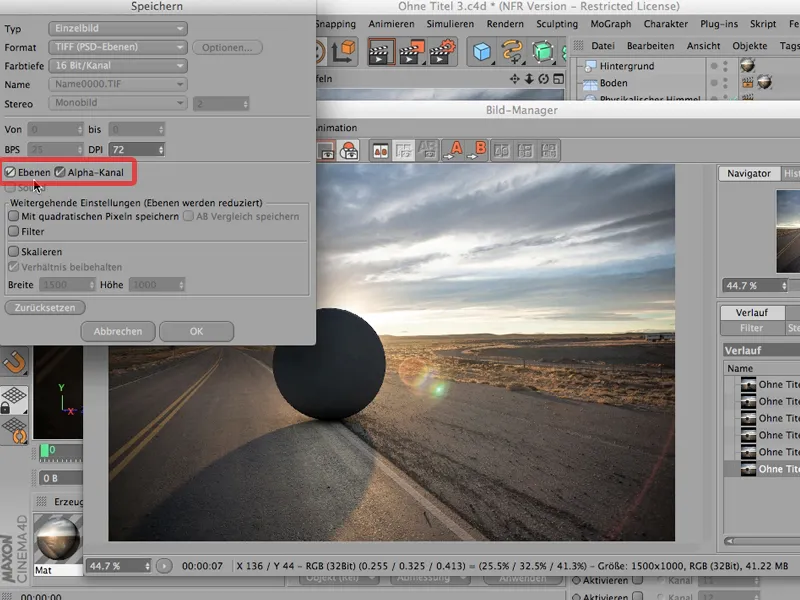
Og så kan vi gå i gang med at gemme det. Jeg gemmer det som "Untitled 3", sikrer det, og nu kan jeg lukke min billedadministrator igen.
Fusioner i Photoshop
Nu går vi over til Photoshop og ser på det. I kan allerede se det: Jeg har vejen åben, fordi det er vores baggrundsbillede, som vi senere vil bruge,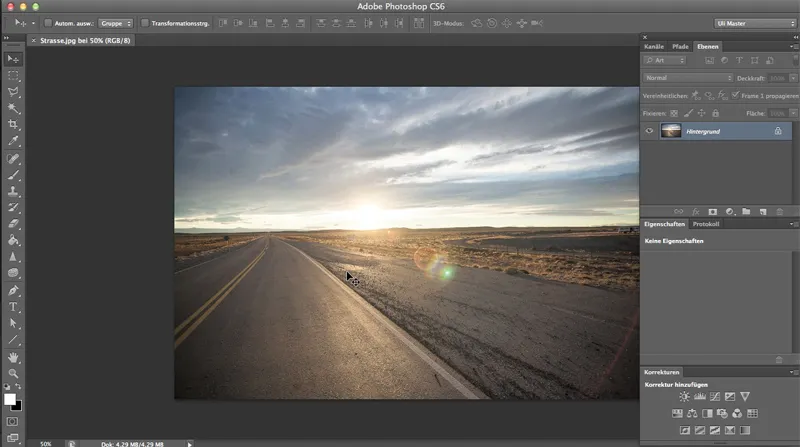
… men nu begynder vi med at åbne, hvad vi lige har gemt, ved at bruge Ctrl-O. Det skulle vi kunne finde her nedenfor - præcis.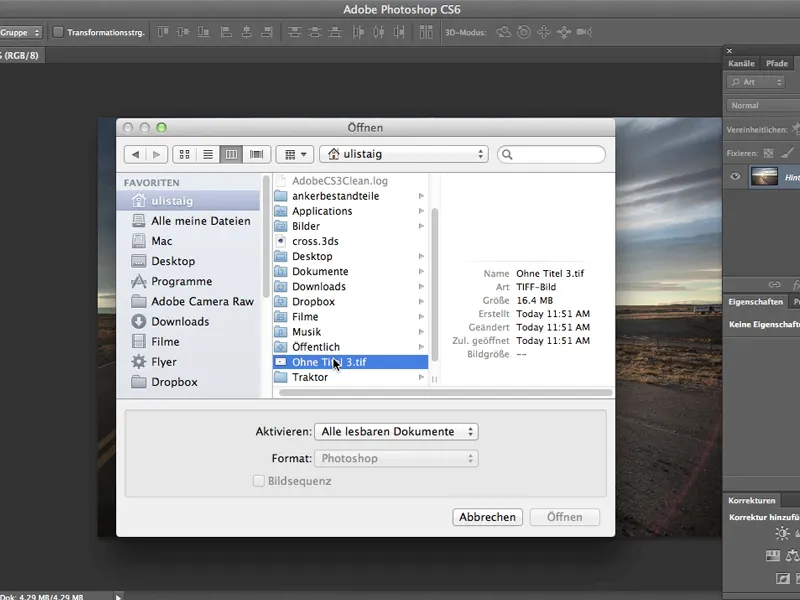
Photoshop spørger mig igen om farveområdet fra CINEMA 4D - om det er okay, og jeg siger: Ja, det er i orden.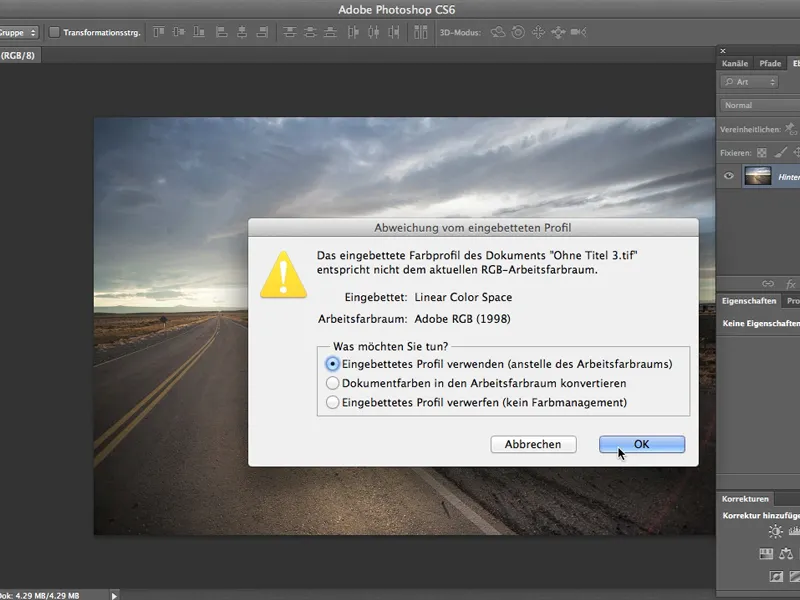
Fantastisk, det ser godt ud, selvom vejen ikke har den farvetone, vi gerne vil have, men det er ikke det, der er vigtigt lige nu.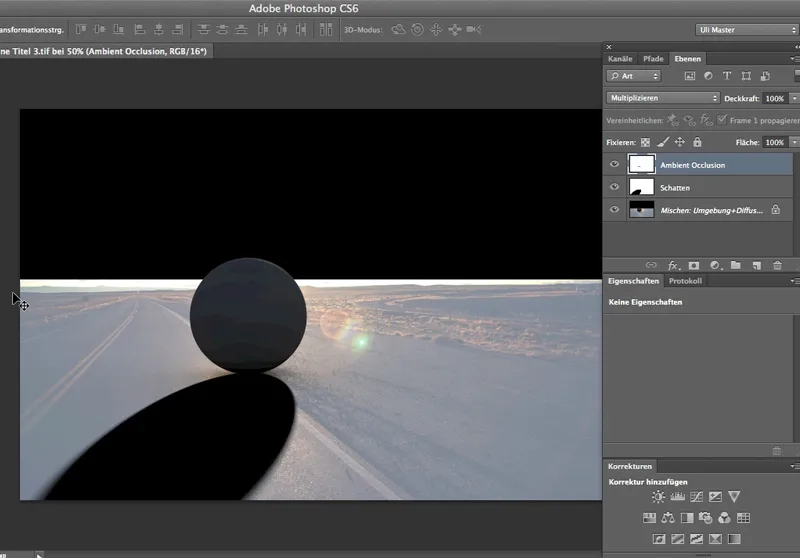
Først vil vi se, hvordan det hele ser ud, når vi har indlæst kanalen, der frigør kuglen, og når vi har set, hvordan det ser ud med den nye baggrund. Så: Kanalen, jeg har brug for den her, i den blandede kanal henter jeg Valg>Inlæs valg …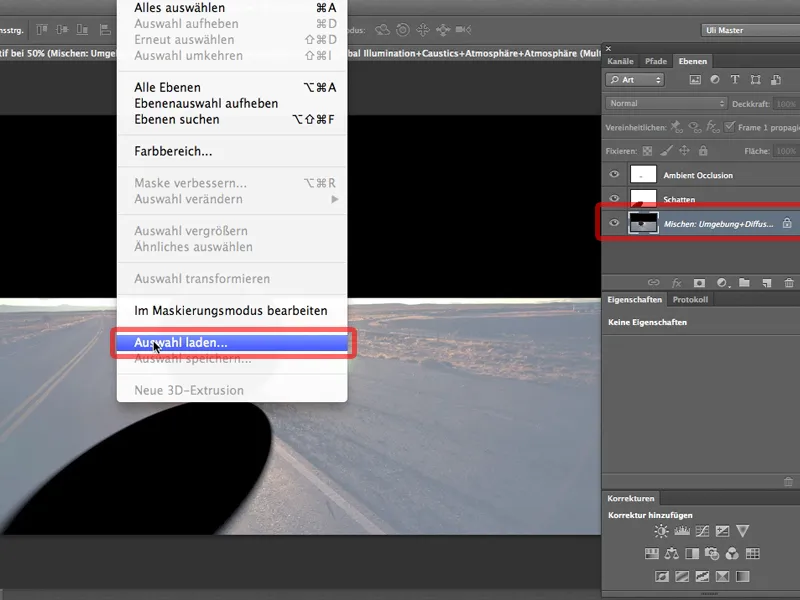
… og det er Objekt-kanal 1,, og så snart jeg har klikket på den, kan jeg også øjeblikkeligt oprette en lagmaske ved hjælp af dette symbol.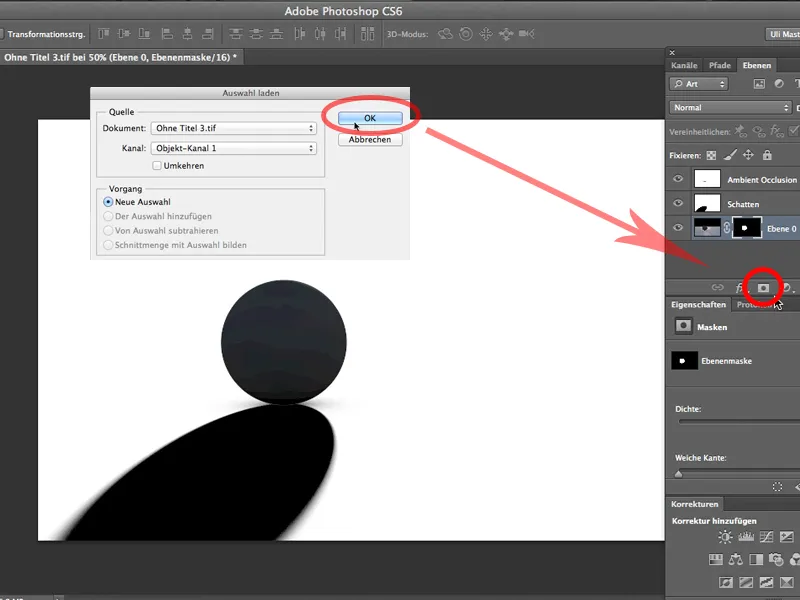
Derefter er jeg næsten færdig, jeg skal bare trække min vej med Flytte-værktøjet her hen på vores objekt …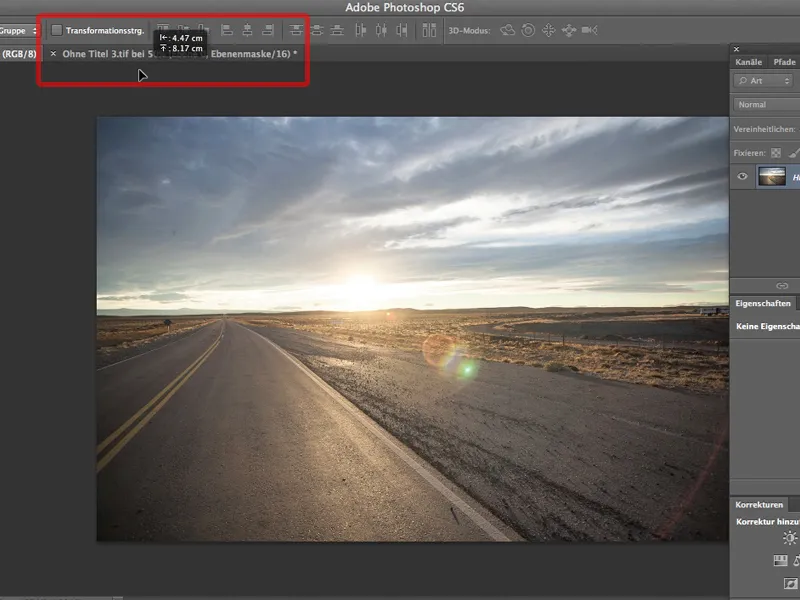
… (Photoshop spørger mig igen om farvemodellerne, om det er okay. Ja, det er), og jeg flytter min vej til det rigtige sted. Selvfølgelig også i lagene - den skal altså nedad. Og nu er vi næsten færdige.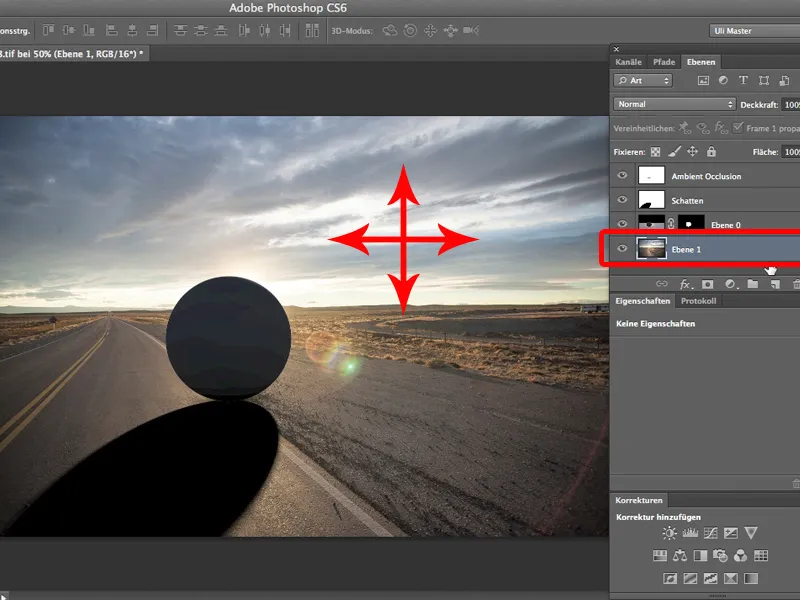
Det eneste, man skal ændre næsten altid, er skyggens dybde. Skyggen, den kommer her med 100 %, og en gennemsigtighed på 60-70 % ville helt sikkert se bedre ud.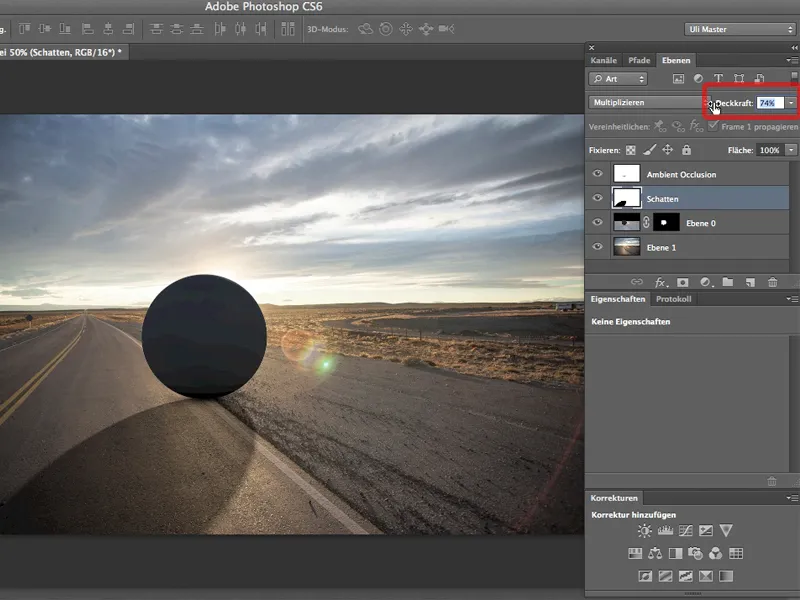
Og det fantastiske ved denne metode er, at jeg kan gøre skyggen lige så dyb, som jeg vil, f.eks. som skyggen af disse små sten. 76 % er ikke helt nok, jeg må op på 80. Jeg kan lige så godt - det er også fantastisk - ændre Ambient Occlusion, hvis jeg vil, eller endda gøre den endnu dybere, altså den lille kerne-skygge her, som er vigtig for at demonstrere, at kuglen virkelig ligger der.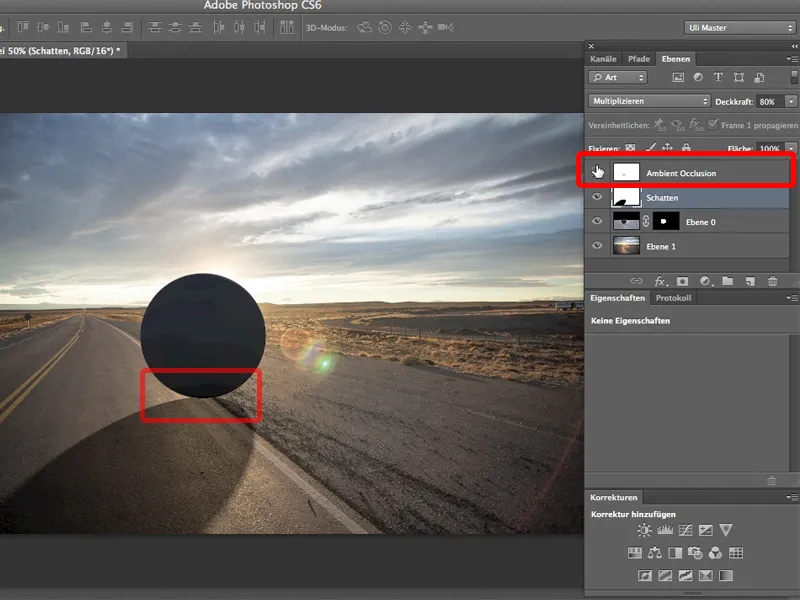
Og det er netop fordelene ved Multi-Pass-rækkeudbytte: Jeg kan til enhver tid lægge skygger, Ambient Occlusion og naturligvis også andre ting som Glans eller Spejling på separate kanaler og derefter redigere dem separat i Photoshop.


