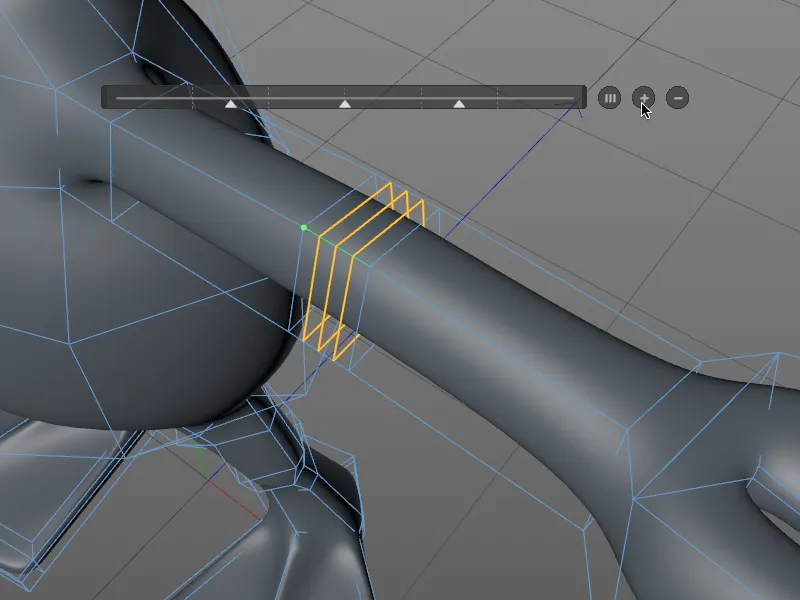Det oprindelige knivværktøj, som hidtil også kunne nås ved tastaturgenvejen K, eksisterer ikke længere som sådan. De nye tre knivværktøjer Linjeskæring, Planeskæring og Loop/Sti-skæring finder I dog stadig i menuen Mesh>Opret.
Som I kan se i menuen, kan de tre knivværktøjer åbnes med to hierarkiske tastaturgenveje hver. Enten sammen med de andre modelleringsværktøjer ved at trykke på tasten M …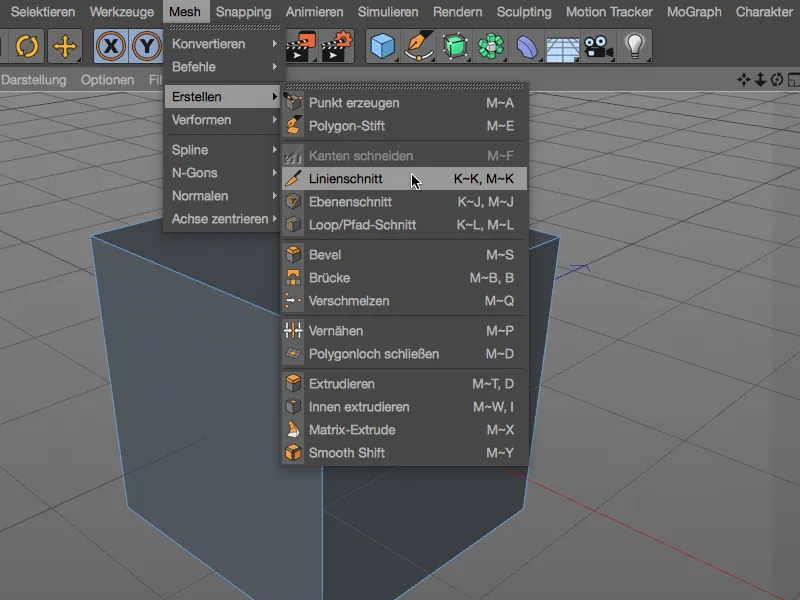
… eller, og dette vil hver især lægge mærke til, som har knappen K til knivværktøjet i blodet: via de nye egne hierarkiske tastaturgenveje for knivværktøjer.
Lad os nu se nærmere på de tre værktøjer. For at gøre det mere overskueligt, bruger jeg en simpel, polygonal terning, da det er nemt at følge snittene her.

Linjeskæring
Med kniven til Linjeskæring skærer I polygonobjekter eller splinedesigns ved at placere kontrolpunkter for skærelinjen i visningen. Skærelinjen forbliver aktiv og redigerbar, indtil I bekræfter snittet ved at ændre visningen, trykke på ESC-tasten eller skifte værktøj.
Ud fra kontrolpunkternes farver kan I se, om punktet er uden for objektet (gul), på et punkt (grøn), på en kant (rød) eller på et polygon (blå). De skæringsskabte skæringspunkter på kanterne er markeret i hvid.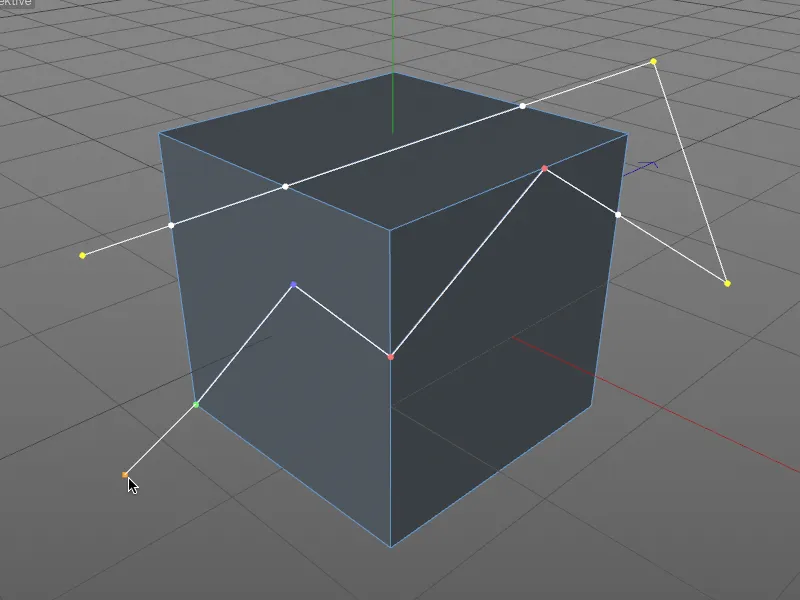
De nye knivværktøjer har en egen snapping-funktionalitet, så kontrolpunkter automatisk låses fast på punkter, kanter og polygoner, i modsætning til standard-snapping med tilsvarende farvefeedback.
Når I flytter med holdt Shift-tasten, følger det pågældende punkt den tilstødende kant. For at slette en kontrolpunkt er det bare at klikke på punktet som sædvanligt med holdt Strg-/Ctrl-tasten.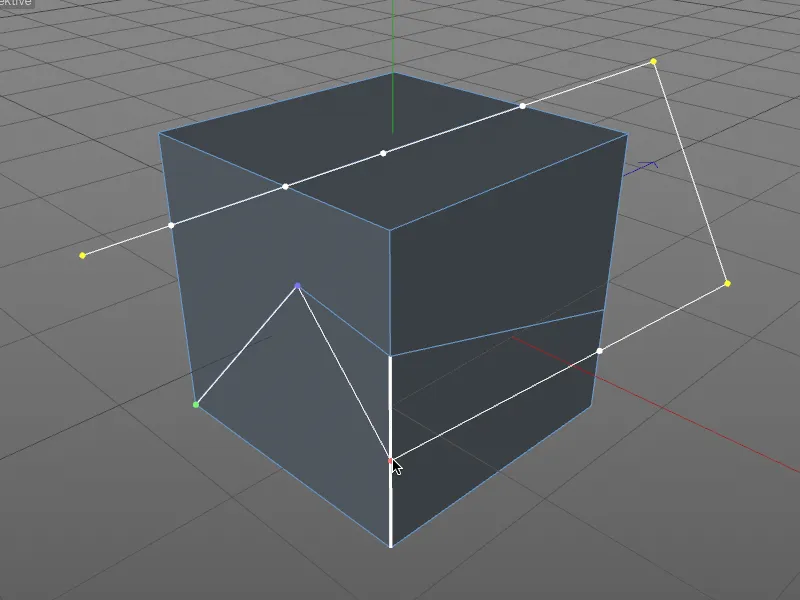
Lad os nu kigge nærmere på indstillingsdialogen for kniven til Linjeskæring. Her finder vi ud over flere snitmuligheder også det tidligere nævnte Auto-Snapping og muligheden for Vinkelbegrænsning. Dette kan også aktiveres interaktivt før placering af en kontrolpoint ved at holde Shift-tasten nede.
Men især interessant er menuen Skæremodus, hvor I kan vælge skærets art. I nå skæres ved at vælge Skær, mens Adskil deler objektet i to separate dele - skæringspunkterne opstår derefter dobbelt.
Tilstandene Fjern del A eller Fjern del B skiller ikke kun ved snitlinjen, men sletter direkte den pågældende halvdel af objektet.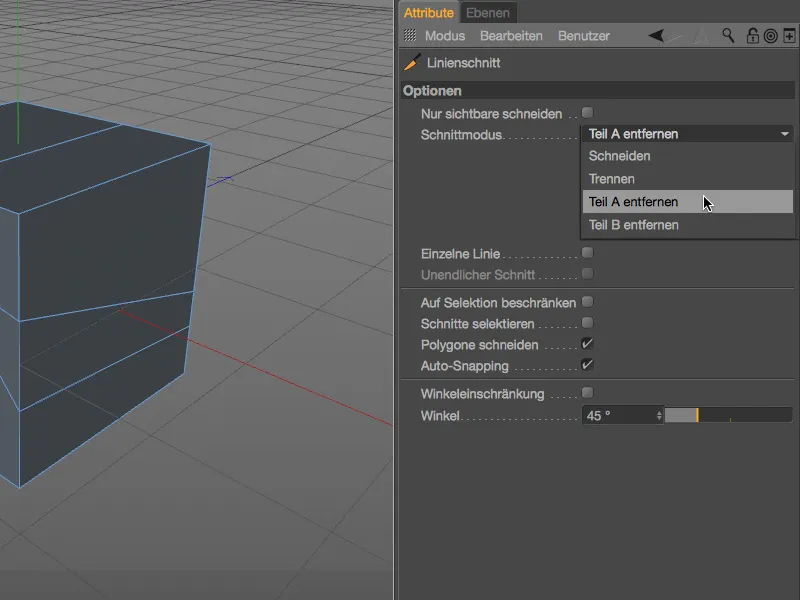
Der er ingen klar logik bag definitionen af Del A eller B – hvis I sletter den forkerte del af objektet, skal I bare bruge den tilsvarende anden tilstand. Det anbefales også at placere skærets kontrolpunkter uden for objektet for at fastlægge et entydigt snit.
En særkende ved kniven til Linjeskæring er evnen til at lave snit baseret på projicerede splinedesigns. I det viste eksempel med en polygonpyramide og et stjerne-splinedesign skal splinen gennem lodret projektion skære polygonoverfladerne.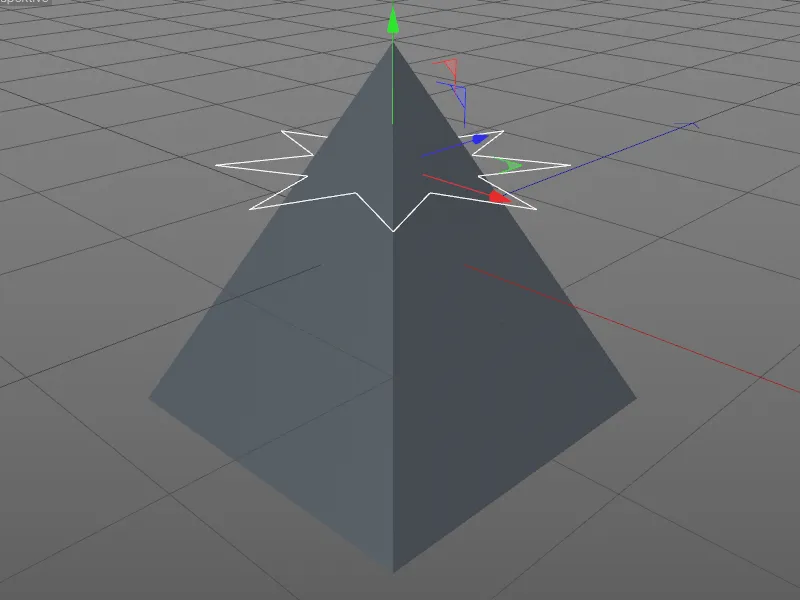
For den lodrette projektion skal vi først skifte til topvisning (tast F2). Derefter vælger vi pyramiden i Objekt-manageren og aktiverer kniven til Linjeskæring (taster K - K). Nu er det bare at klikke med holdt Strg- eller Ctrl-tasten på splinen for at anbringe et stjernesnit på pyramiden.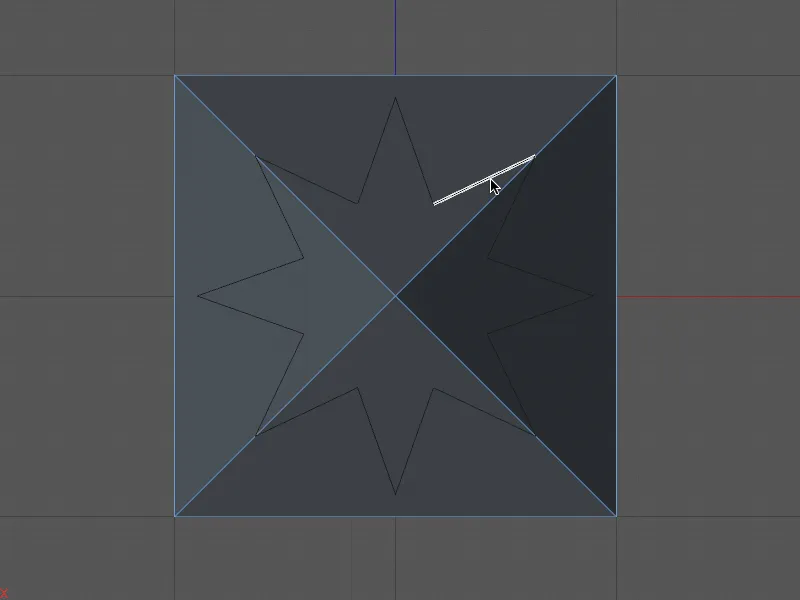
Tilbage i centralperspektiv (tast F1) ser vi snittene på pyramiden skabt af stjerne-splinen. For bedre synlighed har jeg markeret de nye polygoner i stjernen.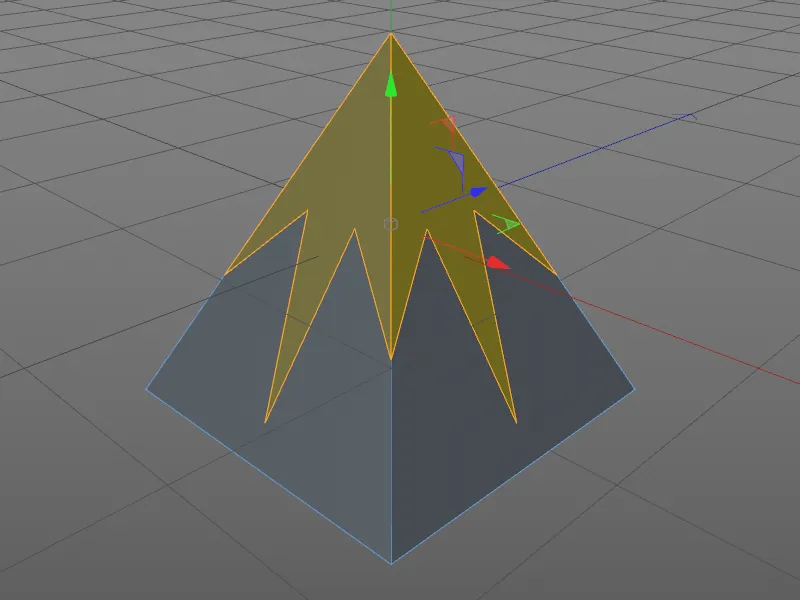
Planeskæring
Lad os nu se på det andet skæreværktøj i Cinema 4D Release 18, Planeskæring. Det er hurtigst tilgængeligt via den hierarkiske tastaturgenvej (taster K - J).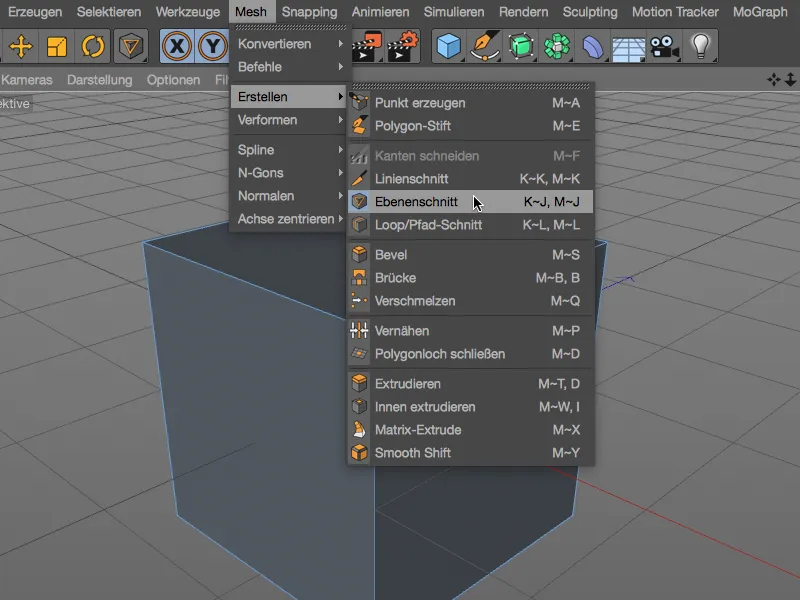
Planesnit er naturligvis ikke nyt i Release 18, men den nye håndtering er imidlertid desto mere overbevisende. I indstillingsdialogen for kniven til Planeskæring er planmodus afgørende. Tilstandene Lokal, Global og Kamera er velkendte og skaber snit i det yderligere definerede koordinatplan.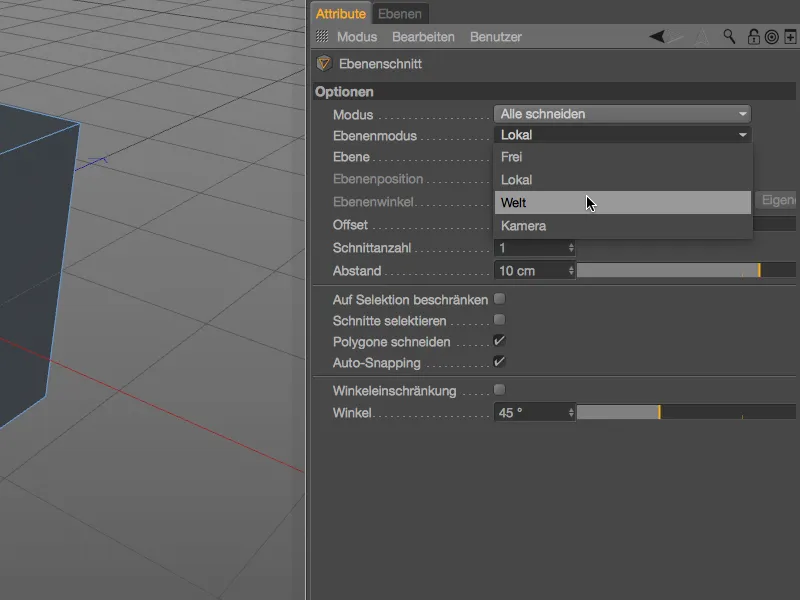
I redigeringsvisningen viser en hvid lagkant en forhåndsvisning af den lagsektion, der kan udføres ved et enkelt klik. Så langt, så kendt.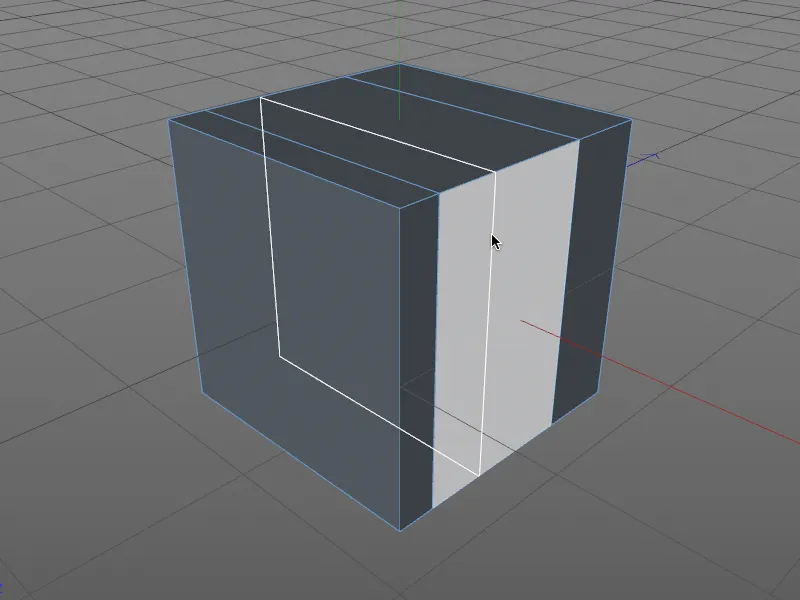
Uendeligt mere interessant er Fri lagtilstand, som giver os adgang til lagets position og -vinkelparametre i indstillingsdialogen. Analogt med Linjesektions-værktøjet har vi også adgang til Sektions-, tilpasnings- og Vinkelbegrænsnings-muligheder med Lagsektion.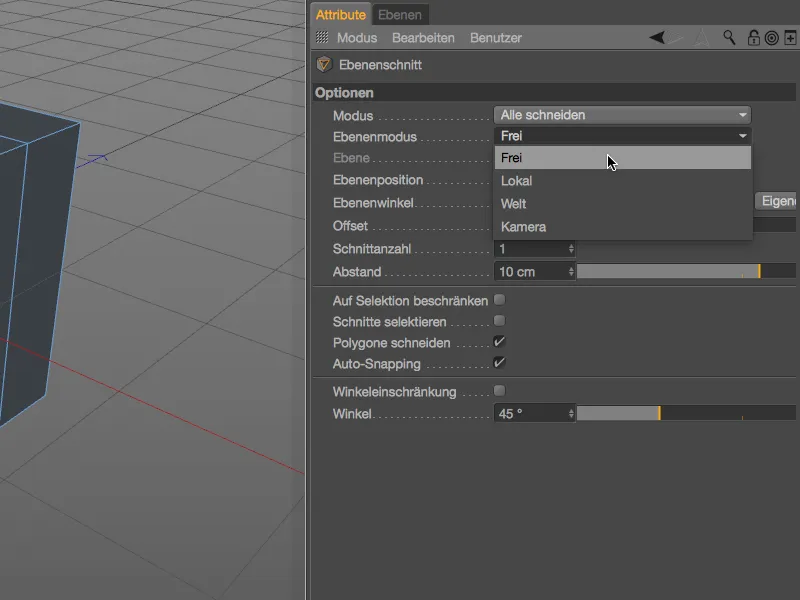
For den frie sektionsplan, opretter vi i redigeringsvisningen en skærelinje ved at oprette to kontrolpunkter. Sektionsplanet er parallelt med synsretningen på denne linje.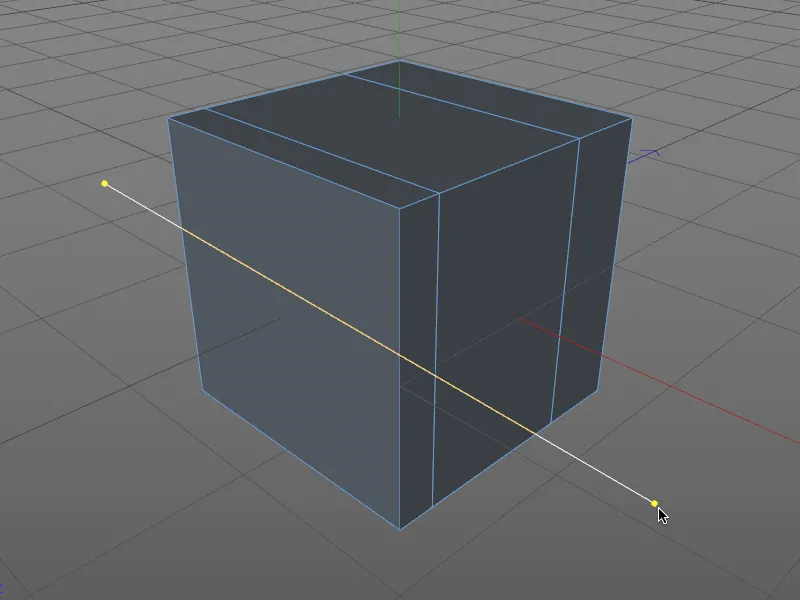
Når vi nu drejer visningen lidt, ser vi ikke blot sektionsplanet, der er oprettet i objektet bedre, men vi får også en positionerings- og rotationsmanipulator. Med den kan vi interaktivt bestemme den tilstødende frie sektion i redigeringsvisningen.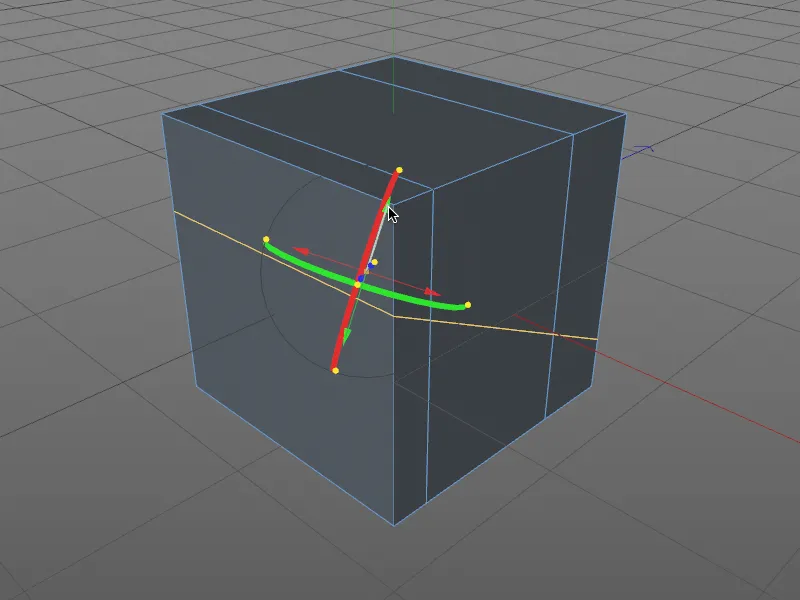
For bedre forståelse er X-Ray-tilstand aktiveret i dette billede. Nu er det også muligt at se sektionsplanetets kantmarkering på de skjulte kanter. Træk i positionsanførerne eller drej på rotationsbåndene er nok til at styre lagsektionen i redigeringsvisningen.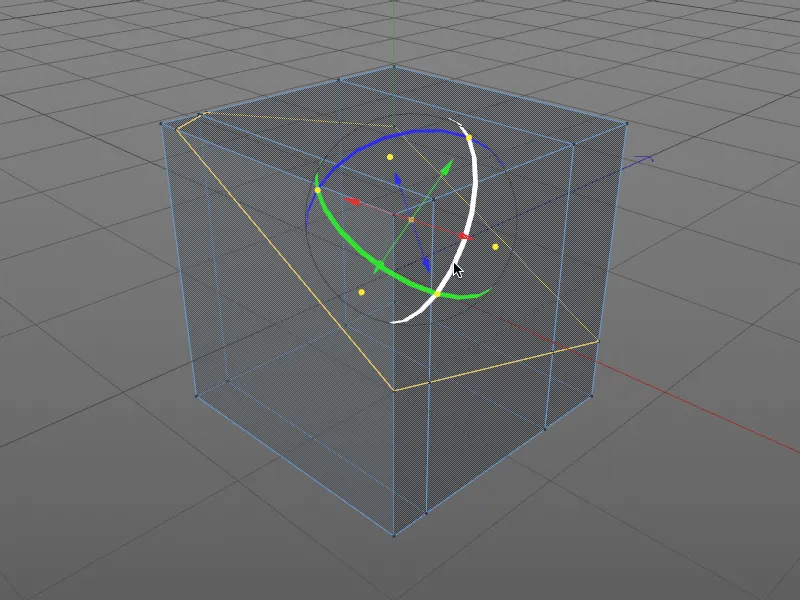
Lagposition og -vinkel af lagsektionen kan dog, som nævnt tidligere, styres interaktivt i redigeringsvisningen, samt via indstillingsdialogen i Egenskabs-Manageren. Positions- eller rotationsmanipulatoren vises derfor også, når vi ændrer en af disse parametre.
Udover lagets position og vinkel tilbyder indstillingsdialogen for Lagsektions-værktøjet også muligheden for at placere flere sektioner med en forudbestemt afstand.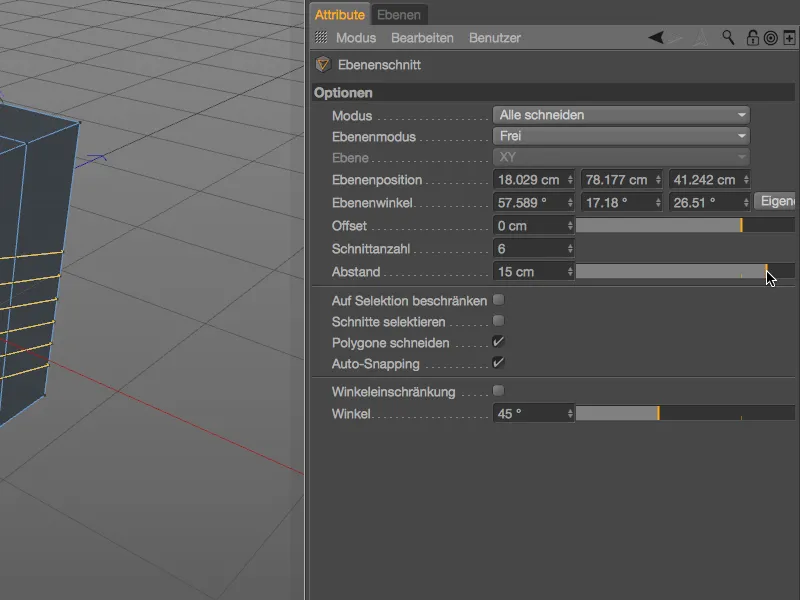
De orange anførere på Lagsektions-manipulatoren må ikke glemmes. Anførerne i slutningen af akserne muliggør fri bevægelse af lagsektionsaksen i redigeringsvisningen. Anføreren i manipulatorens oprindelse, der gør det muligt at flytte lagsektionen frit med konstant retning, er lidt sværere at skelne. For alle anførere gælder det: Automatisk tilpasning til punkter, kanter og polygoner fungerer selvfølgelig.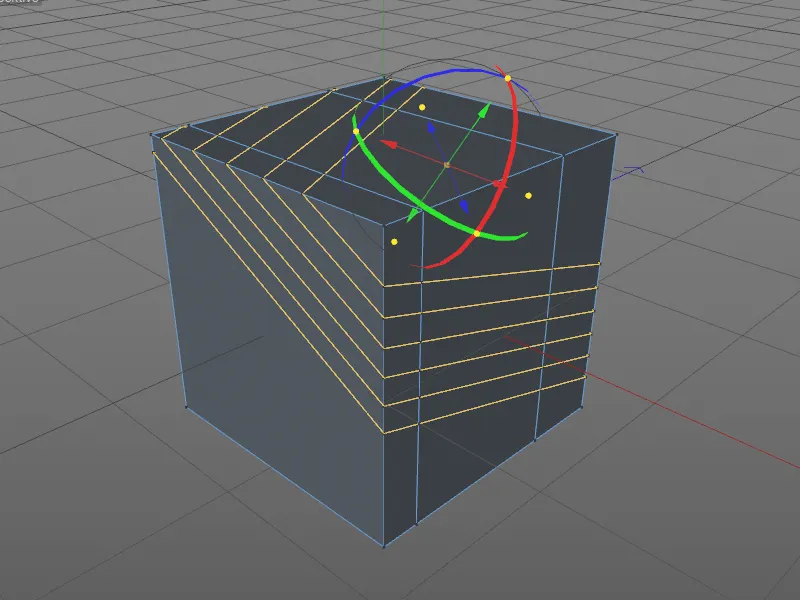
For Lagsektions-værktøjet giver parameteren Tilstand for sektionen i indstillingsdialogen os mulighed for at skære, dele eller fjerne en del af objektet.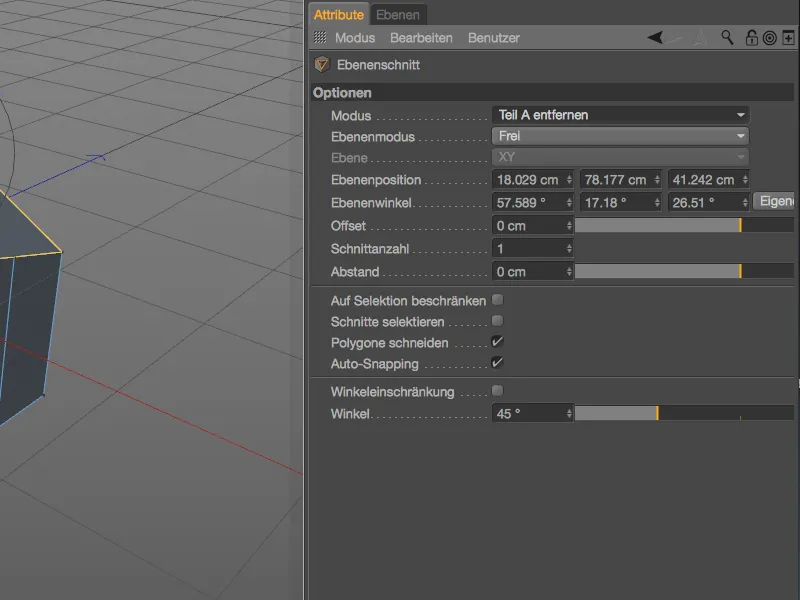
Sammen med positionerings- og rotationsmanipulatoren kan der dermed skabes meget behagelige interaktive sektioner på modeller.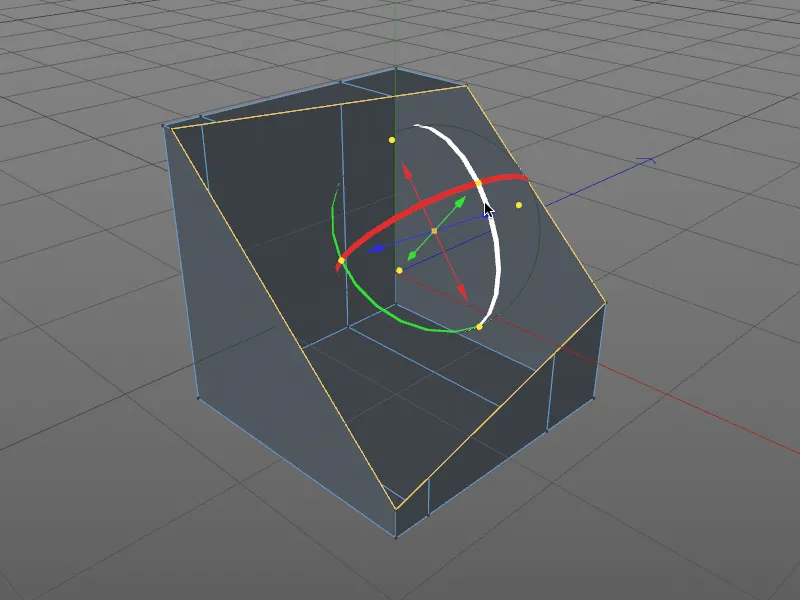
Løkke/sti-sektion
Det tredje nye knivværktøj Løkke/sti-sektion nås via genvejen (taster K - L). I modsætning til de andre to skære-værktøjer er det f.eks. velegnet, når der skal foretages en finjustering af underopdelingen ved specifikke områder af en model, f.eks. kantøjser.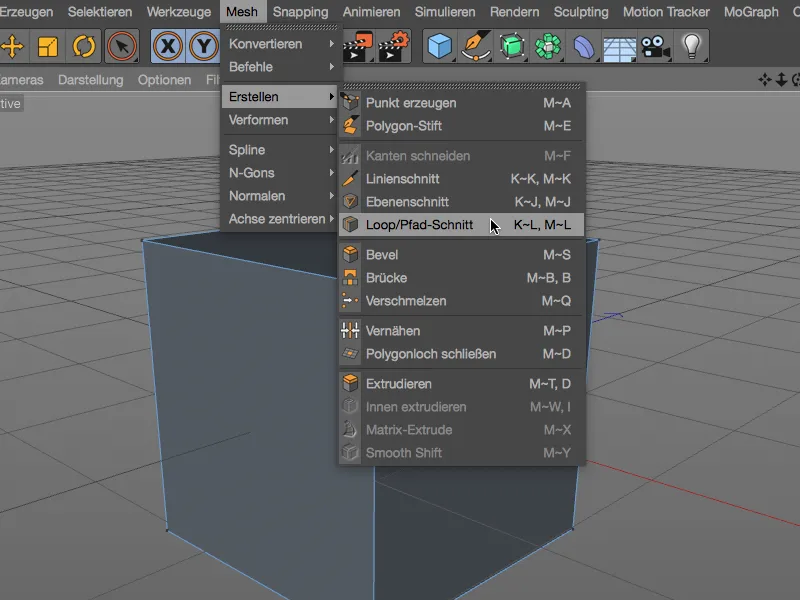
Først vender vi dog tilbage til vores polygonvinkel for at se nærmere på værktøjets grundlæggende funktion. Lige efter værktøjet er aktiveret, bemærker vi HUD-stangen oven på det sektionerede objekt. Den kan flyttes til en vilkårlig position i redigeringsvisningen med musen og kan justeres til ønsket længde ved hjælp af de to anførere til venstre og højre.
Når vi nu vælger en af de kantsløjfer, der foreslås af loop-genkendelsen, til hvilken loop-sektionen skal udføres lodret, og opretter det første snit, vises den procentvise position af sektionen i forhold til den samlede længde af den grønt markerede kant med en skydeknap i HUD-stangen.
Den angivne forskydningsværdi kan justeres ved at flytte skyderkontrollen, men kan selvfølgelig også indtastes direkte efter dobbeltklik på skydekontrolværdien.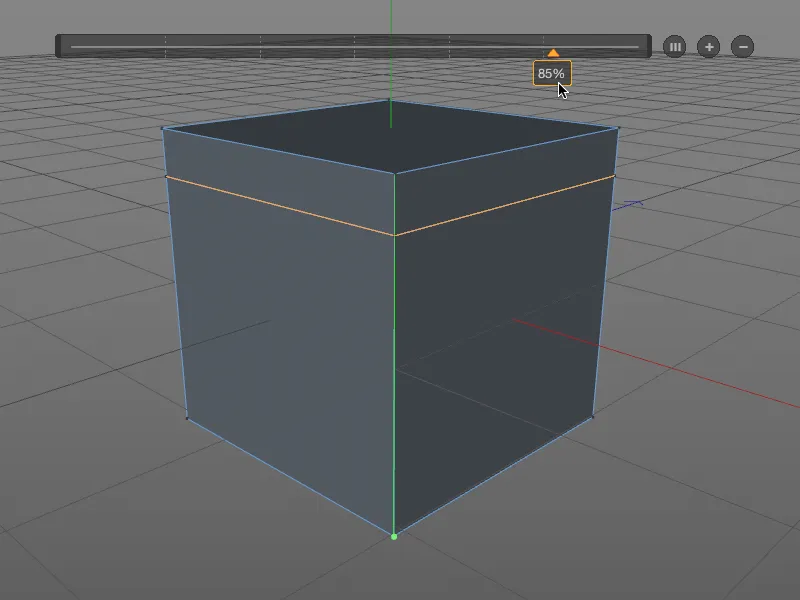
Hvis man ikke bryder sig om at arbejde med skæve tal, men stadig kan undvære den numeriske indtastning, finder man i indstillingsdialogen for Løkke/sti-sektion-værktøjet udover de velkendte skæreoptioner i området Interaktion bl.a. muligheden for at kvantisere underopdelingen.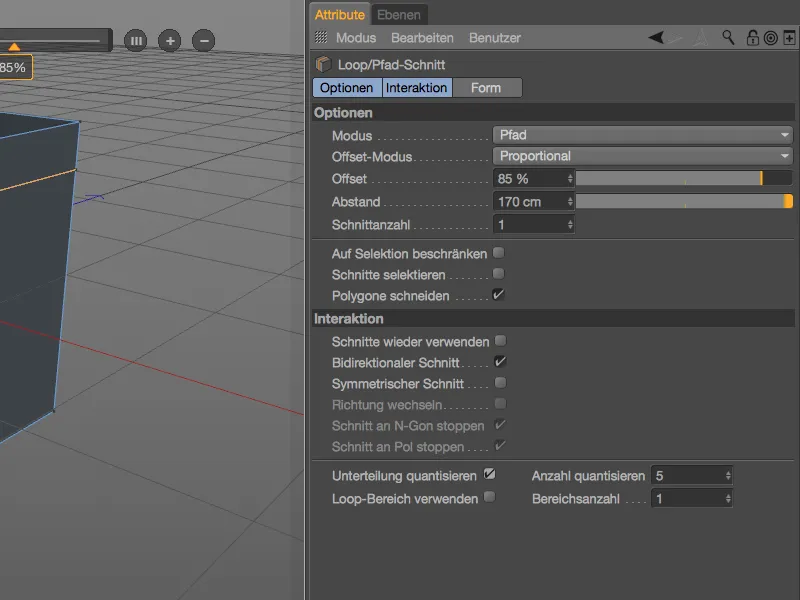
Efter aktivering af denne mulighed vises orienteringspunkter straks for det næste snit i det angivne antal. Jeg valgte det andet kvantiseringstrin nedefra for det andet snit med Løkke/sti-sektion-værktøjet.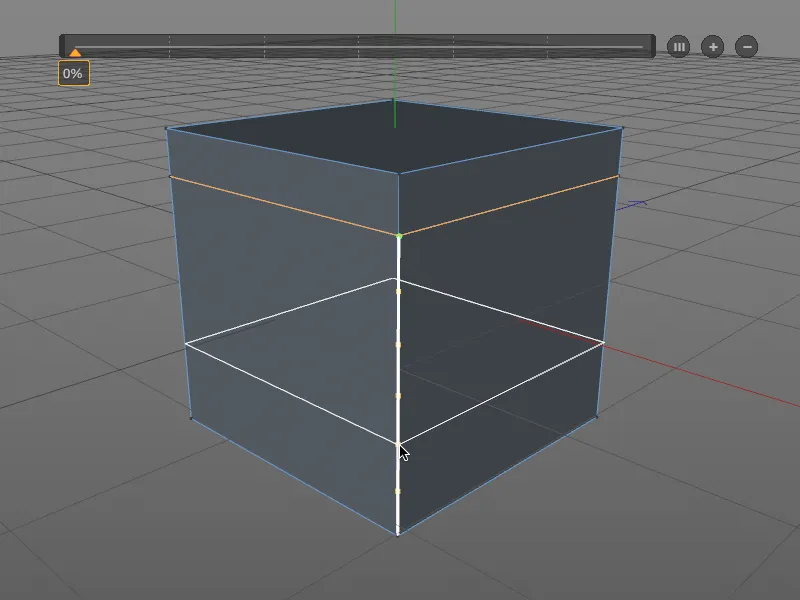
For at teste mulighederne med Loop/Sti-Snit--værktøjet lidt mere, lægger vi endnu et snit mellem de allerede eksisterende kantloops (grøn markering).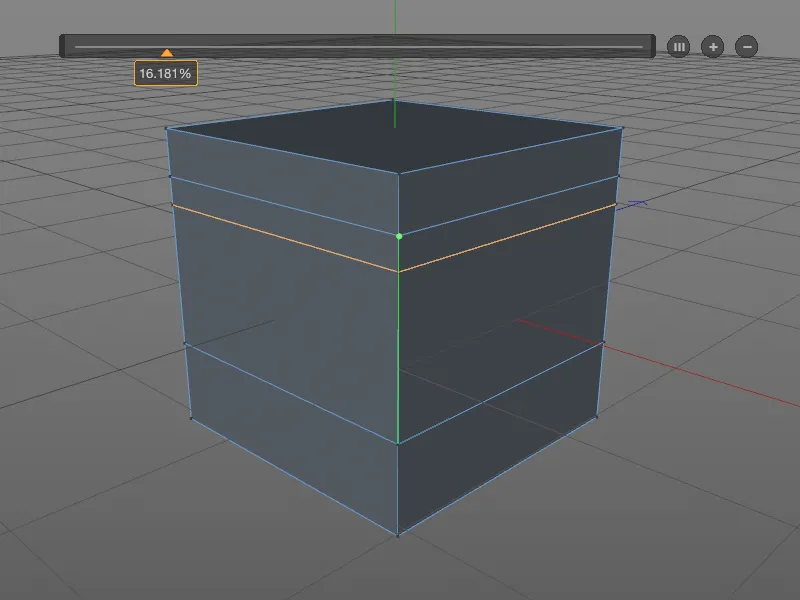
For at tilføje yderligere opdelinger til Loop-snitningen bruger vi knappen (+) på HUD-linjen. Vi får opdelinger, der er justeret med ens afstande til vores Loop/Sti-Snit(e). Hvert skabte snit kan ændres enten ved hjælp af skydeknappen eller direkte med musen på objektet. Hvis afstandene derefter skal fordeles jævnt igen, er det nok at klikke på knappen (III) på HUD-linjen.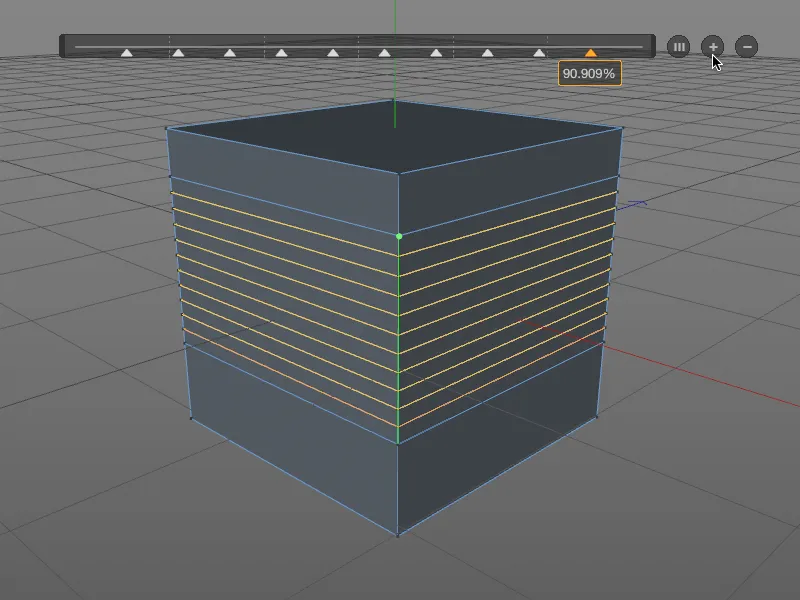
I det tredje område Form af indstillingsdialogen for Loop/Sti-Snit-værktøjet arbejder vi nu videre med formen på de tilføjede Loop-snit. Vi aktiverer muligheden Anvend spline, for at definere vores egen profil for formen. I den lille kurveeditor kan du skabe din egen kurve eller bruge en af de tilgængelige spline-presets fra genvejsmenuen. Ved hjælp af værdien Ekstrudering kontrollerer vi udsvinget af den form, vi har defineret.
Ved Loop/Sti-snit på buede overflader kommer muligheden Bevar kurve ind i spillet. Så tages også hensyn til de tilstødende kurver ved Loop/Sti-Snit.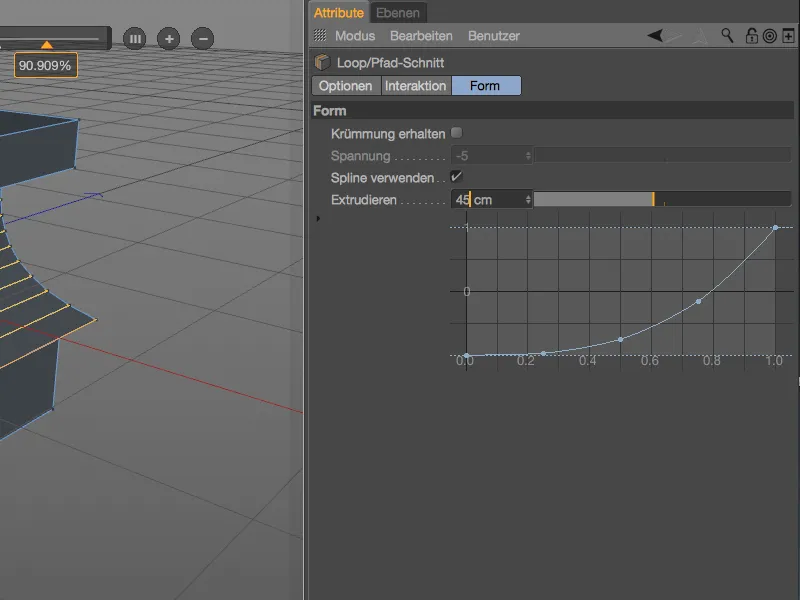
Den spline-kurve, vi har oprettet, afspejles tydeligt i formen på Loop/Sti-Snittet. Og alt er stadig redigerbart, så længe intet andet værktøj er valgt, eller ESC--tasten er blevet trykket.
Lad os se på et praktisk eksempel, hvor den bekvemme oprettelse af Loop-Cuts til formål med målrettet øgning af opdelingen ofte er nødvendig. Eksemplet viser albuebøjningen på en karakter, der har for få opdelinger til senere animation (dvs. formændring). Det kantudvalg, der kræves til vores Loop/Sti-Snit-værktøj, kan hurtigt oprettes ved hjælp af værktøjet Ring-udvælgelse fra menuen Vælg.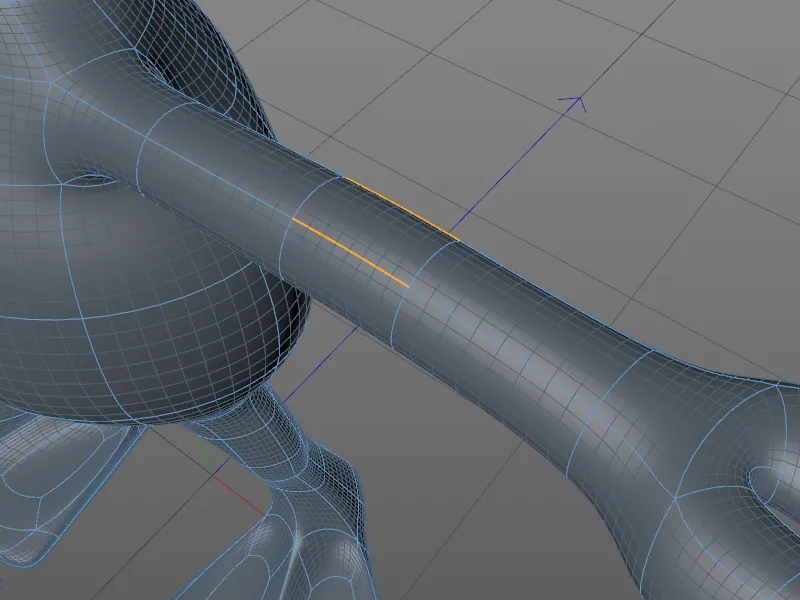
I indstillingsdialogen for Loop/Sti-Snit-værktøjet sætter vi denne gang Tilstand til Sti, da knivværktøjet ikke skal bruge Loop-genkendelse, men i stedet skal bruge den ringudvælgelse, vi har angivet, til snittet.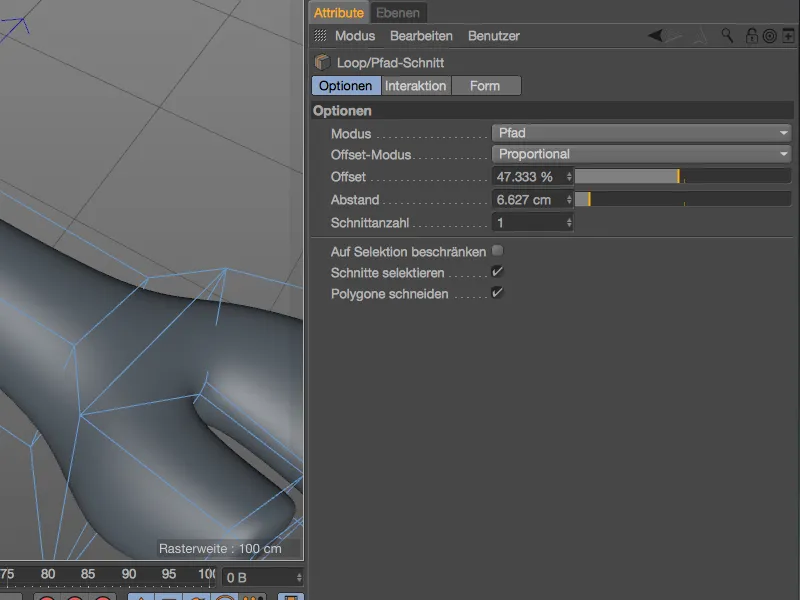
Antallet og fordelingen af knivsnit til opdeling af objektgeometrien kan ikke kun ændres via parametrene i indstillingsdialogen, men også nemt via den velkendte HUD-linje.