Her er en ret "akrobatisk" trick. Jeg har her en smuk tekstboks, og mellem disse enkelte positioner vil jeg meget gerne introducere en linje. Jeg trækker en linje med trykket Shift-tasten, så linjen også bliver lige (1). Jeg laver den stiplede i gul (2).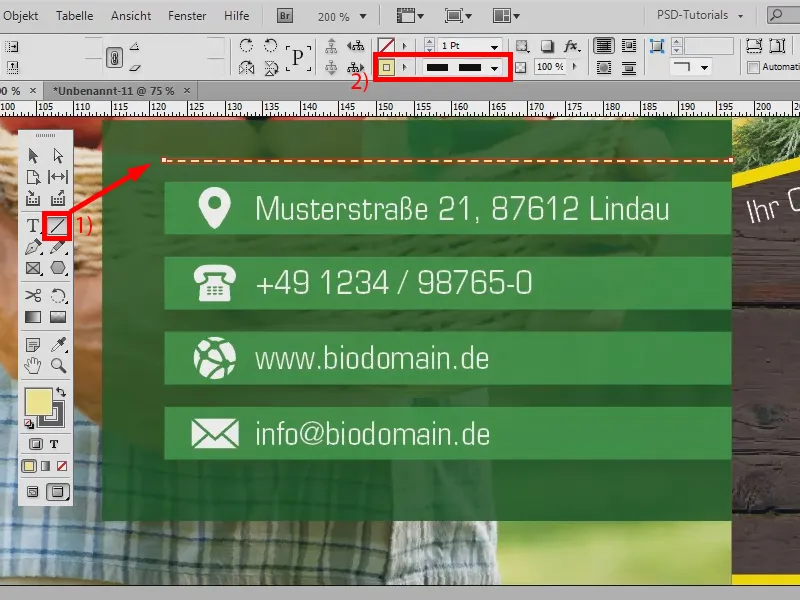
Og nu skal linjen kopieres mellem disse positioner. Det kunne jeg naturligvis gøre med trykket Alt-tasten og Shift position for position, men det tager tid, især hvis der var mange flere enheder her. Og det behøver ikke at være tilfældet.
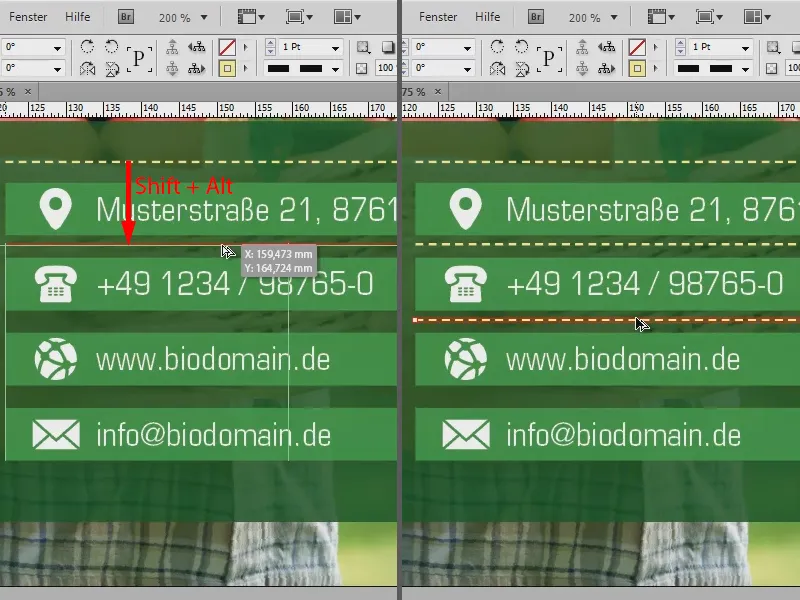
Jeg trækker en linje mellem de første to tekster, så jeg har afstanden korrekt (1). Og nu kopierer jeg den med trykket Alt-tasten, som vist før (2), dog: Nu slipper jeg ikke musetasten og trykker nu på højre piletast. I kan se: Nu vises en forhåndsvisning, der viser mig en ny stribet linje (3).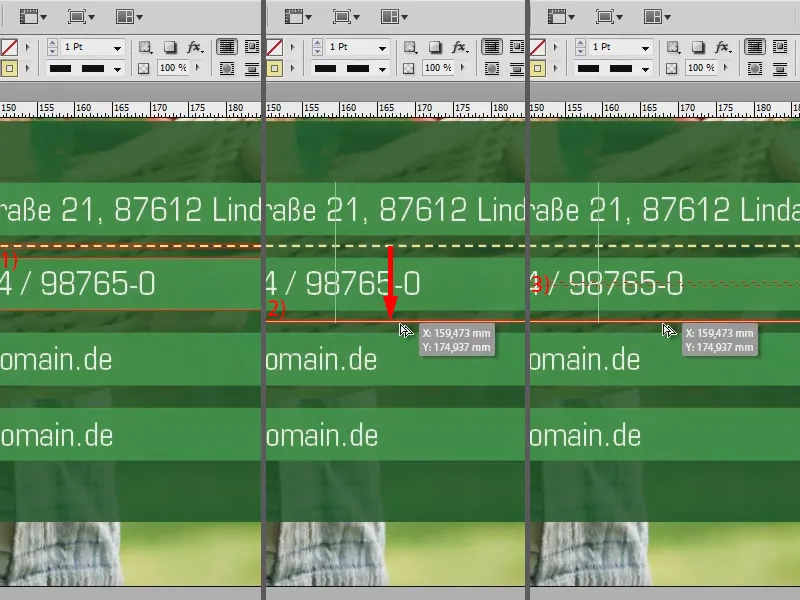
Jeg har brug for lidt flere, så jeg trykker igen på højre piletasten og igen (1). Nu trækker jeg videre med musen (2). Med trykket Shift-tasten kan jeg gøre det lige igen for at være helt sikker på, at det passer. Og så slipper jeg (3). Man ser: Det passer ikke helt, som jeg ønskede det, ...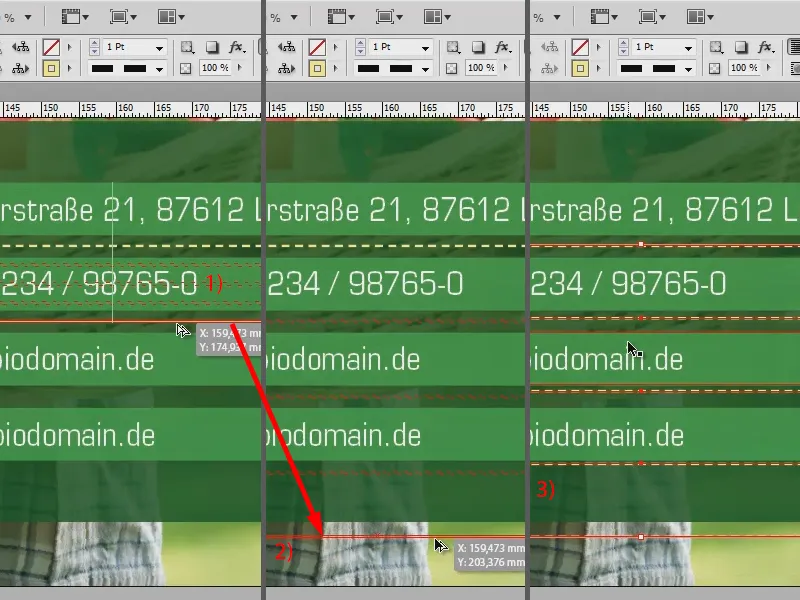
... men jeg kan stadig justere det, indtil det passer. Og så har jeg hurtigt oprettet mine stribede linjer mellem de enkelte positioner. Det fungerer ikke kun med linjer, det fungerer også med alle andre former, så det fungerer også, hvis jeg f.eks. hellere vil have nogle stjerner her.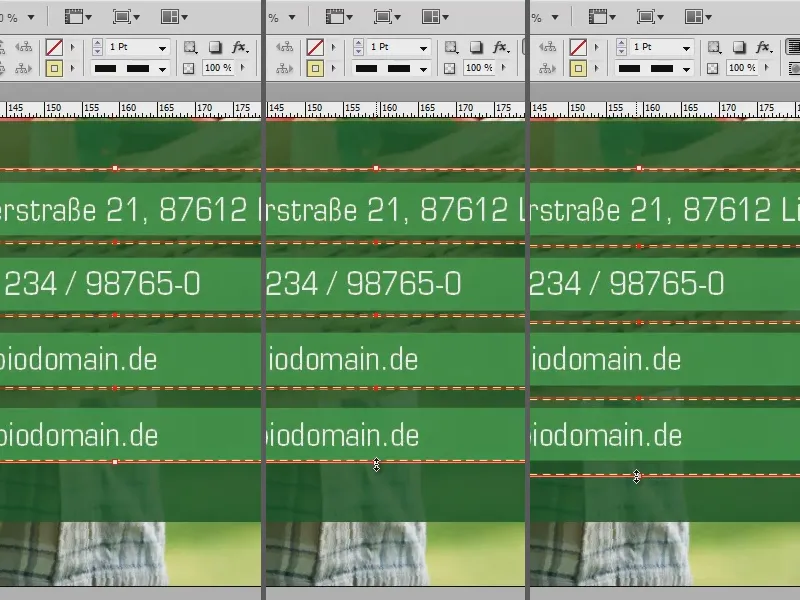
Til det tager jeg Polygon-værktøjet (1). Med et dobbeltklik på det (2) kan jeg sige, hvor mange sider jeg vil have og hvor stjerneformet det skal være. Jeg tager 5 sider og sætter stjerneformen til 50 % (3). Så trækker jeg en stjerne op. Med trykket Shift-tasten er det heller ikke skævt eller bredt, men virkelig en smuk stjerne (4). Jeg laver den f.eks. hvid, uden kontur (5).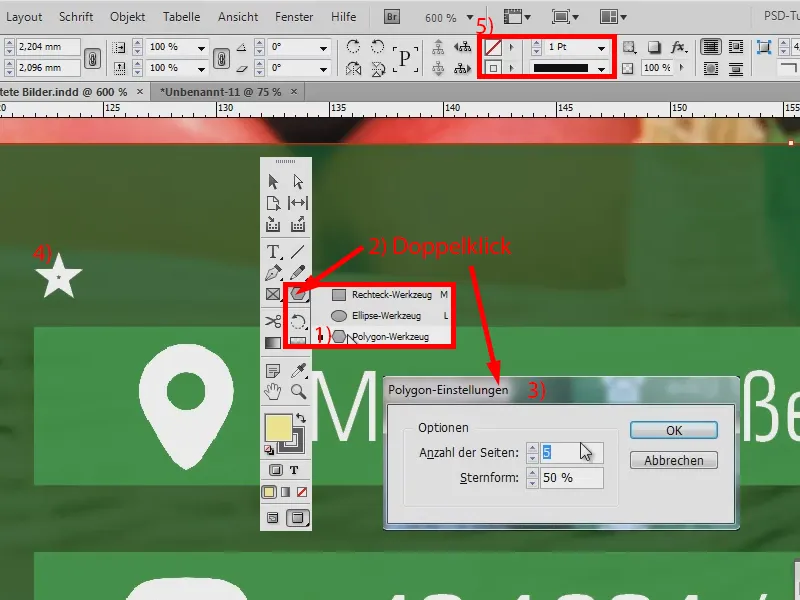
Og nu vil jeg faktisk have stjernen som et linjeelement. Til det skulle jeg egentlig kopiere alt separat, og det er virkelig lidt besværligt. Så trykker jeg også her igen på Alt-tasten og flytter stjernen med trykket musetasten. Ved hjælp af de intelligente hjælpelinjer bliver alt også lige (1). Og nu slipper jeg ikke, går op med min musemarkør og trykker på højre piletast på tastaturet. Det betyder, at nye stjerner opstår. Man ser også allerede en lille forhåndsvisning (2). Så slipper jeg og så har jeg mine stjerner (3).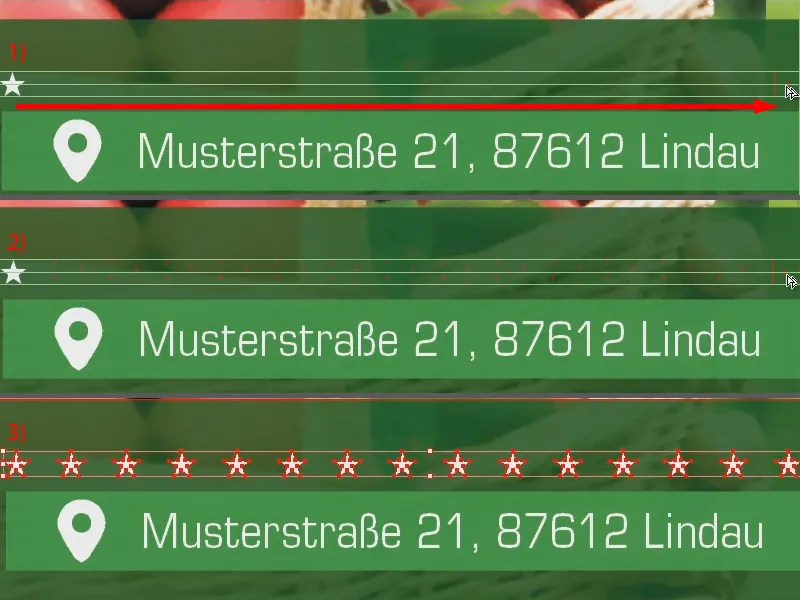
Nu kan jeg kopiere det hele igen med samme metode, flytte nedad med Alt-tasten (1) og derefter trykke på højre piletasten (2). Derefter lidt tilpasning (3). Færdig. Som man kan se, er det virkelig meget, meget enkelt takket være den hjælp, der gives ved træk med piletasten. For så kan jeg nemlig kopiere alt muligt, det fungerer virkelig med alle former.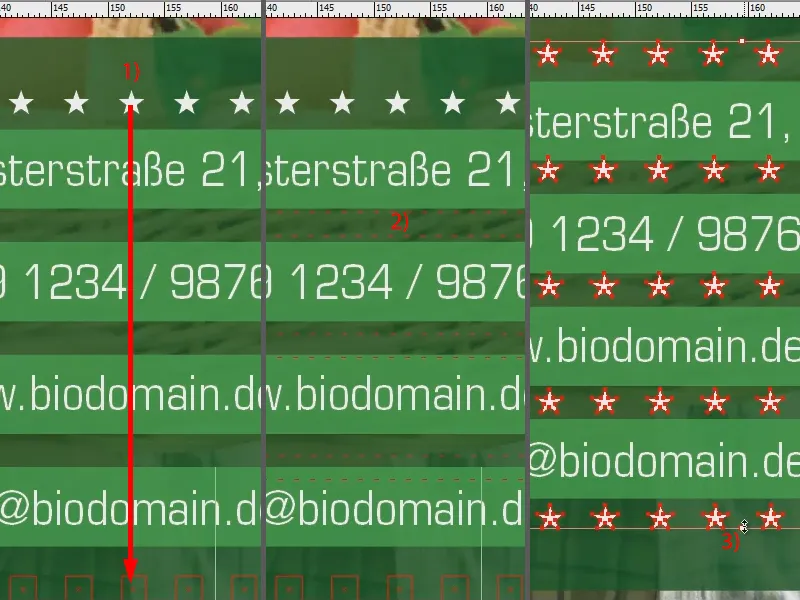
Jeg opretter lige en rektangel (1). Hvis jeg gerne vil have nogle ved siden af, er det ikke noget problem: Træk med trykket Alt-tasten (2 og 3) og så piletasten til højre (4) og så har jeg så mange, som jeg har brug for (5).
I øvrigt: De intelligente hjælpelinjer findes under Vis>Raster og hjælpelinjer>Intelligente hjælpelinjer. Jeg har dem altid aktiveret, for de er til stor hjælp.


