I denne vejledning handler det om at fritlægge med et helt specifikt værktøj, nemlig det såkaldte baggrundsgummi-værktøj. Det er et fantastisk værktøj, som har været en del af Photoshop i lang tid, men som mange folk måske har glemt en smule. Dette skyldes primært, at man ofte kaster sig over de nye værktøjer, som uden tvivl også er fantastiske, men nogle gange er et gammelt værktøj præcis det rigtige. Ikke fordi det er gammelt, men fordi det stadigvæk er rigtig godt, ligesom baggrundsgummi-værktøjet.
Jeg har allerede åbnet det (1):
Hvis I ikke har denne visning, ser det sandsynligvis sådan ud hos jer (2): Her er gummi-værktøjet, og lige under finder man også dets to kollegaer, baggrundsgummi-værktøjet og magiske-gummi-værktøjet.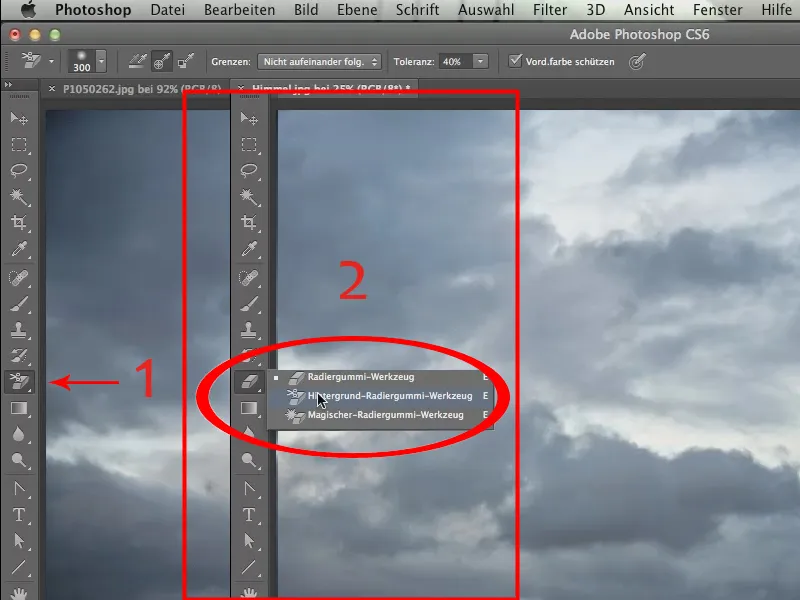
Det baggrundsgummi (ovenfor) vil jeg have. Lad mig vise jer, hvad det handler om: Det handler om at erstatte himlen fra filen Himmel.jpg med himlen fra filen P1050262.jpg.
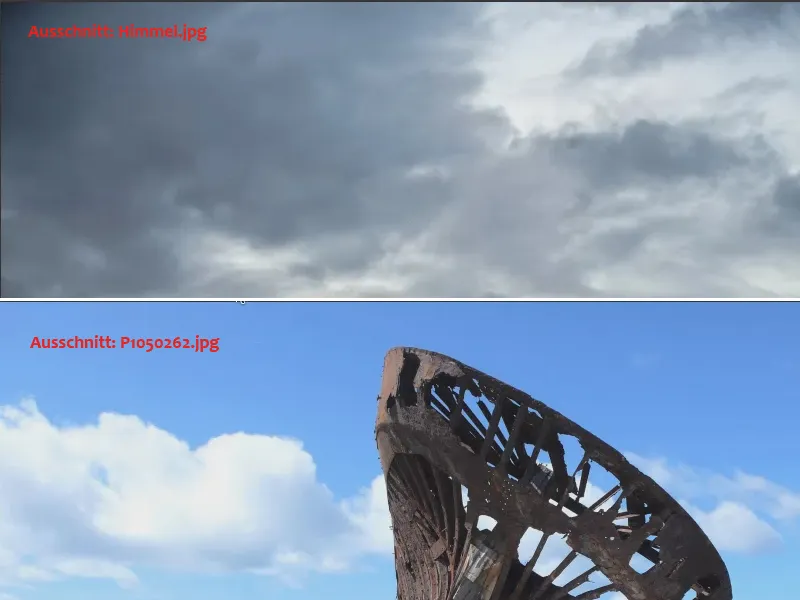
Man kunne selvfølgelig fritlægge denne båd her omhyggeligt og derefter placere den fritlagte båd foran den nye himmel, men jeg vil vise, hvordan man kan opnå det på meget kortere tid med en hel række forskellige muligheder og kreative tilgange.
Først trykker vi på billedet med vraget med flytte-værktøjet og trækker det over til fanen med himmelfilen. Når den er i forgrunden, trykker vi først på skift-tasten og slipper derefter musetasten. Dette får filen til at blive lagt korrekt over den anden fil.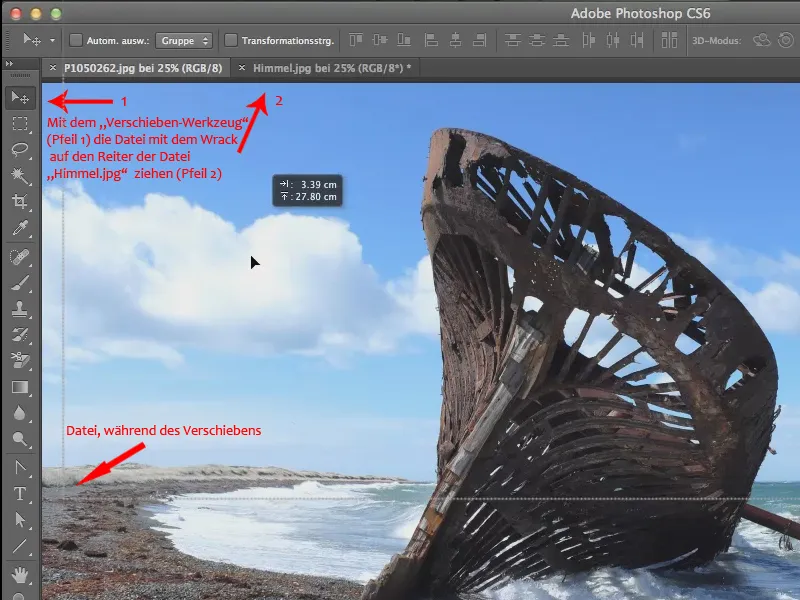
I mit tilfælde får jeg beskeden, at mål- og kildefarverum ikke passer helt sammen. Det gør dog ikke noget, for det er ikke nødvendigvis det vigtigste på dette tidspunkt; det vigtigste er bare at få tingene til at passe sammen, så jeg bekræfter det bare.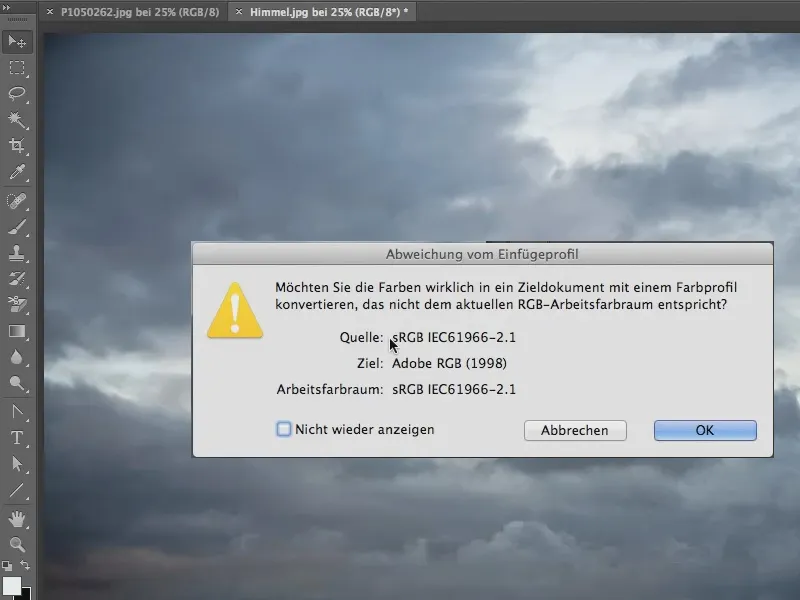
Nu ligger de to billeder i separate lag oven på hinanden, og vi kan arbejde med baggrundsgummiet.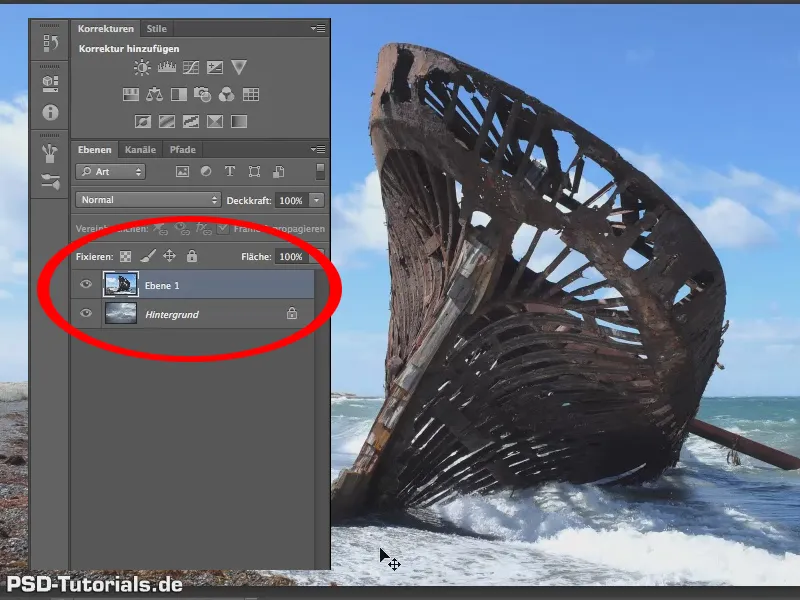
Det vigtigste ved baggrundsgummiet er, at man tildeler det den rette tolerance.
Tolerance? Et stort ord! Jeg vil bare foreslå og sige: „Venner, prøv det først altid med 40% (1).
Netop denne tolerance omkring 40% er ret almindelig. Nogle gange er 70 / 80 / 90%, endda 100%, bedre, for andre tilfælde kan man klare sig med 30 eller 25%. Væsentlig mindre end dette er sjældent, så jeg vil sige som en tommelfingerregel: Start med disse 40%.
Vi ønsker ikke at beskytte forgrundsfarven lige nu, så fjern fluebenet, hvis der er et der (1).
Lad os se, hvad der sker, og hvad dette værktøj overhovedet gør.
Baggrundsgummiet gør følgende: Det griber fat i farven, som er synlig i det øjeblik, du klikker på billedet under korset. Vi gør det, så den gennemsnitlige funktion af kontrolfelter til optagelse (2) kun optager denne farve én gang. Ikke kontinuerligt mens du trækker, men kun denne ene gang.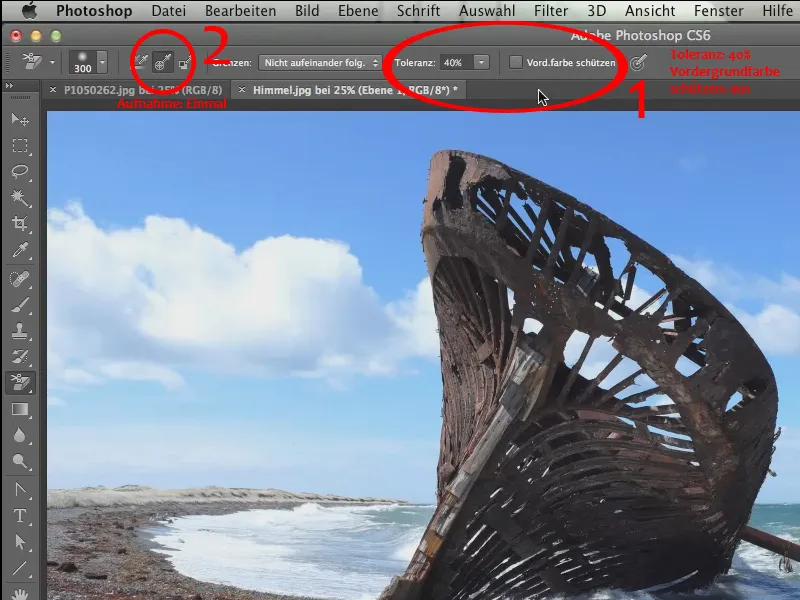
Zoom lidt nærmere ind i øverste venstre hjørne, så du nøjagtigt kan se, hvad der sker her. Vi starter med at bruge vores baggrundsgummi heroppe og kører henover, og I kan se: Den samlede himmelblå farve fjernes her (1).
Desværre efterlades der en temmelig plettet baggrund her, hvilket er et tegn på, at vores tolerance her faktisk var for lav. 40% når ikke helt herop, men jeg sagde jo, at det er normalt 40%. I dette tilfælde ville jeg gå en del højere; lad os prøve med 70%. Men lad os først gøre det hele om.
Vi gentager trinnet fra før nu med 70%, og I kan se: Det hele ser nu definitivt bedre ud (2).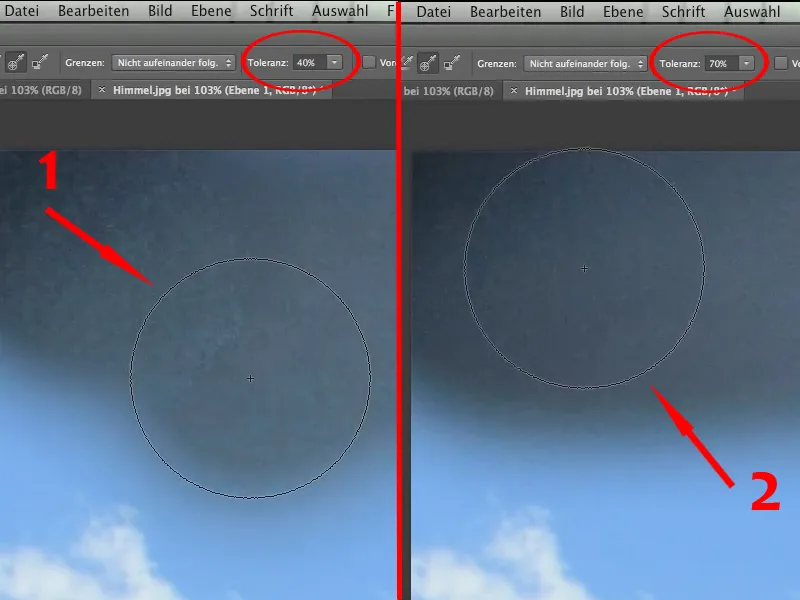
Det er stadig ikke helt fri for pletter, men man må ikke glemme, at baggrunden selvfølgelig også har en vis struktur.
Så nu kan vi fortsætte, zoome ud igen og fjerne den blå himmel kønt.
Spørgsmålet er nu, hvis vi gerne vil bevare denne hvide sky her ….webp?tutkfid=58865)
… så er disse 70% helt sikkert for høje.
Hvis vi ikke ønsker at bevare den, så er det fint, og vi kunne blot fortsætte, men jeg vil nu gerne, for sjovs skyld, bevare de hvide skyer her også. For at gøre det skal vi gøre det sidste trin, hvor vi slettede skyerne, om igen.
Vi skal beskytte skyens farve ved at zoome ind igen og trykke på Alt-tasten for at optage skyernes farve, helst fra det lyse grå, (1), og beskytte forgrundsfarven ved nu at sætte flueben ved "beskyt forgrundsfarve" (2).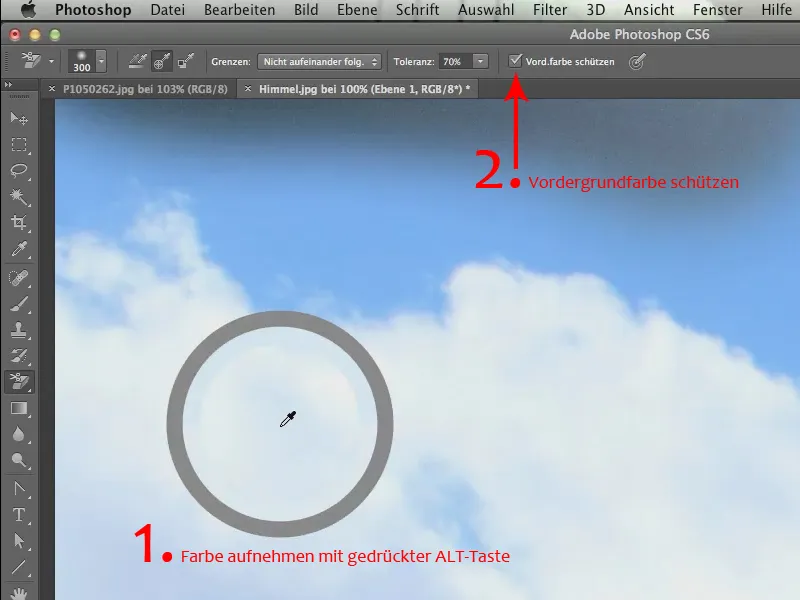
Nu kan vi også fortsætte med 70%. Det gør overhovedet ingen forskel, de hvide skyer forbliver smukt bevaret, og præcis den fnugfrihed, som disse skyer har, også den smukke skykant, alt dette forbliver bevaret (1).
Nu kan vi blive færdige ret hurtigt, for det fantastiske er, at vi heller ikke inde i dette skib behøver at tage hensyn til noget. For selv her inde i skibet, alle disse blå pletter, er væk på ingen tid. Man skal bare klikke på Blå i begyndelsen (2) og fortsætte over til de andre områder.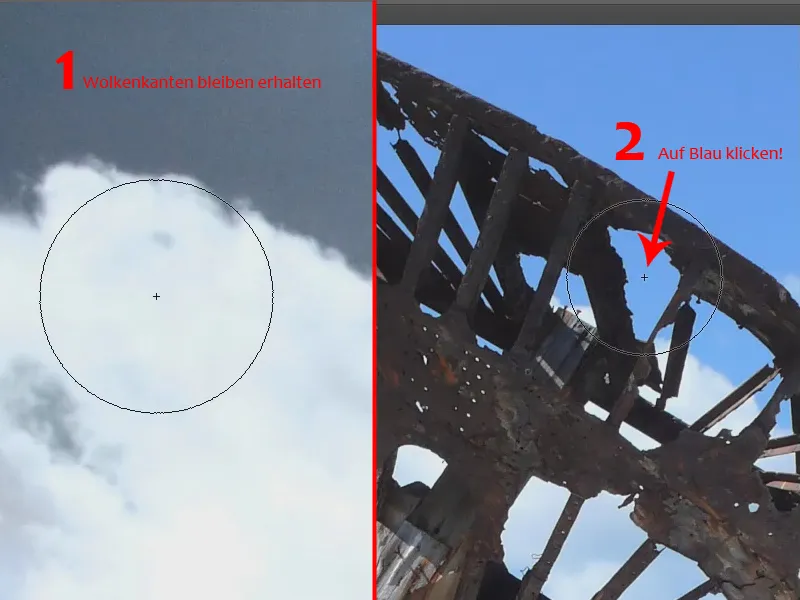
For mig er det altid et fantastisk, næsten vidunderligt værktøj, når jeg ser, hvordan det fungerer, hvor rent det arbejder og hvor smukt man kan frigøre kanter, som ellers ikke ville kunne frigøres nemt.
Vi fortsætter og går over alle de blå områder, også dem inde i skibet. Men her, som man kan se, bør vi uden for skibet tage farven op igen, ellers får vi problemet med at efterlade magenta- eller grøn-gul farvestik her.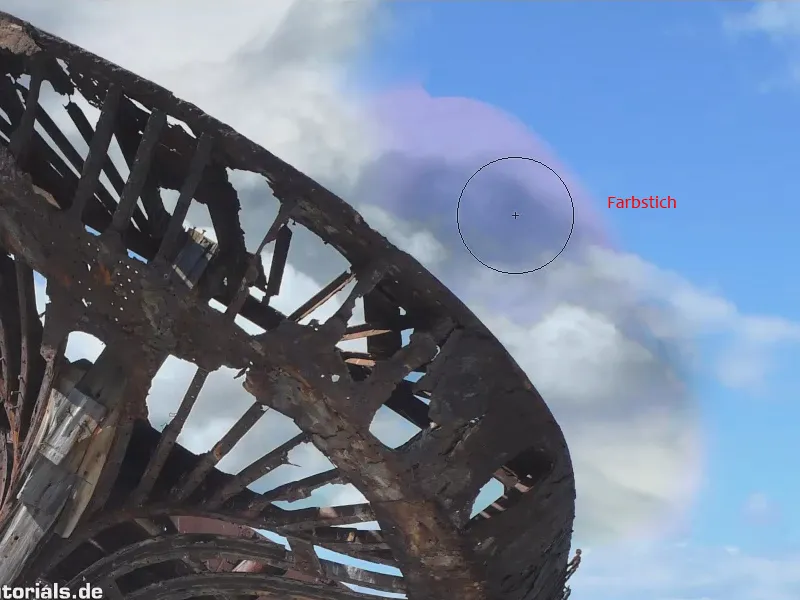
Dette er faktisk en af de vigtigste ting, man skal være opmærksom på ved dette værktøj. Forestil jer, I vil fjerne det blå heroppe (1). Så må vi under ingen omstændigheder starte her (2) i det hvide. Hvis jeg sætter min pensel her, vil den tage farven, der er under. Fordi den ikke længere "ser" noget der, fordi vi allerede har slettet der, kan den heller ikke genkende det blå. Vi skal derfor, hvis blå skal elimineres ved (1), klikke nøjagtigt ind i dette blå (3), og så fungerer det helt fint, og vi kan fjerne det blå..webp?tutkfid=58869)
Nu fjerner vi også det blå på de andre steder. Hvor det er lidt lysere, tager vi farven op igen og kan således lade vores to baggrunde blødt gå over i hinanden.
Det hele er frigjort på ingen tid med et fantastisk værktøj, nemlig med Baggrundsgummi.
Også når det kommer til gennemsigtighed, kan Baggrundsgummiet bidrage med en masse, for det er det skabt til - det tror jeg i det mindste. Jeg har i hvert fald brugt det mange gange præcist der, hvor det handlede om gennemsigtighed, f.eks. i den følgende historie. Det er dette, det bare kan så godt.
Så, hvad vil vi gøre? Vi vil gerne placere et glas nudler i dette næsten toscanske landskab. Jeg indrømmer, at det ikke er helt toscansk, tror jeg, det er et sted i Saarland. Det er faktisk ret langt sydpå i Tyskland set fra Berlin - derfor…
Så, vi tager dette landskab (Landskab.jpg) og der skal dette glas (Pastaglas.jpg) ind. Det betyder, jeg skal først frigøre det her..webp?tutkfid=58871)
Netop har jeg sagt "gennemsigtighed"! Det kan selvfølgelig også lade sig gøre. Men - vi har ikke kun gennemsigtighed her, vi har også de hvide refleksioner på glasset og en struktur, hvor glasset er blevet fotograferet, så det er helt sikkert det mest fornuftige at begynde med at frigøre glasset i sig selv.
Og selvom jeg gentagne gange hører, at det ikke længere er tidens værktøj, tager vi Tegneværktøjet. Man kalder også dette tingesten Sti. Og der er stadigvæk folk den dag i dag, der hader dette stykke. De kan simpelthen ikke lide det, og hvis de så bruger det, bruger de det sådan, at de punkt for punkt arbejder med det (1).
Det gør vi ikke, i stedet laver vi buer her (2). Jeg indrømmer, at man virkelig dårligt kan se tingesten. Det ville virkelig være en kristen handling, hvis Adobe ville finde ud af at vise stien, som den tidligere var, igen i baggrundens komplementærfarve. Det burde være muligt. Men okay: Vi må bruge tingesten, som den er, og vi tegner bare buer langs glassets silhuet. Vi gør det ikke super præcist nu, kun ret præcist, men sådan at man i hvert fald kan se objektet godt.
På den måde er vi også ret hurtigt færdige. Som sagt tegner vi kun en enkelt bue her, som man lægger på glasset. Og til sidst trækker vi endnu en gang kantbuen (3), så når vi helt ned.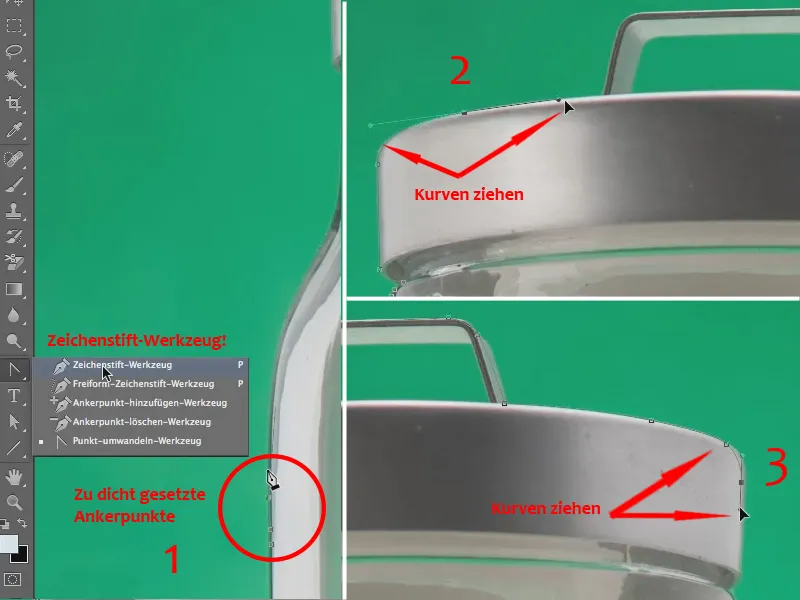
Jeg undlader nu at kontrollere alt dette igen helt nøjagtigt, bare for at vise, at man, selv uden at snyde, kan arbejde super hurtigt med dette værktøj her.
Efter den øverste del kommer den nederste del - altid gå tæt på ...
Tip:
Hvis man har sat et punkt et andet sted ved et uheld, er det ikke noget problem at rette det. Bare tryk på Ctrl- eller Command-tasten, tag fat i punktet og flyt det til det rigtige sted. Derefter fortsætter man som sædvanligt med at tegne.
Så, nu kommer bunden af flasken ... Lad os fortsætte ... og så har vi frigjort konturerne af dette glas på få sekunder.
Her henter jeg først en markering til denne sti ...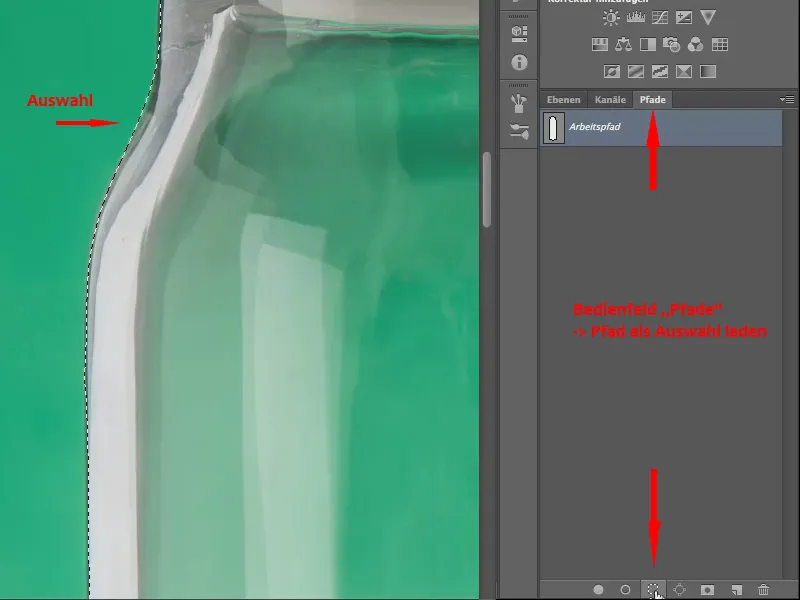
Og nu kan jeg med en maske på laget sørge for, at hele baggrunden bliver klippet væk. Det vil se sådan ud: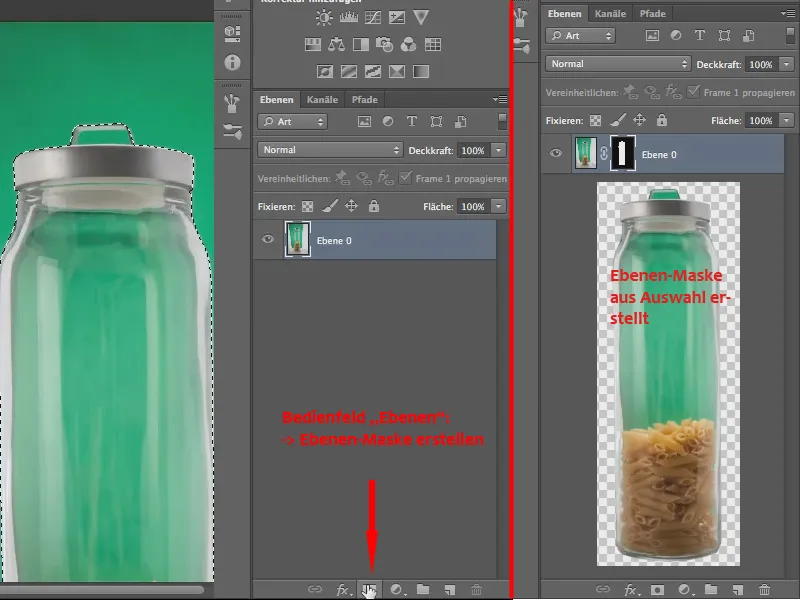
Dette er kun begyndelsen. Nu kunne vi faktisk straks trække dette glas over på filen "Landschaft.jpg". Det gør vi også: Vi griber fat i filen "Pastaglas.jpg" med det udskårne objekt på fanen og trækker den nedad.
Når vi slipper den, ligger filen på vinduet af filen "Landschaft.jpg", da kun disse to filer er åbne i øjeblikket.
Da filen "Pastaglas.jpg" er aktiv lige nu, kan man se lagpanelet lag i filen.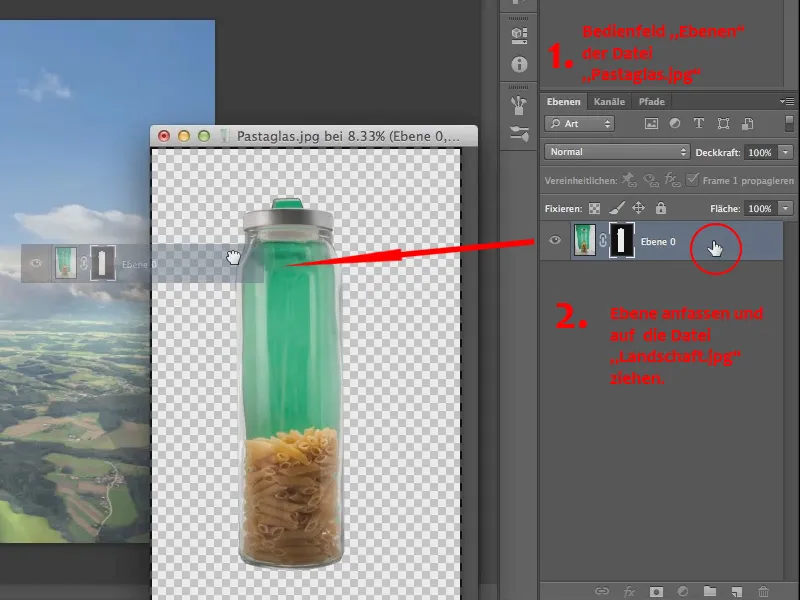
Og nu trækker vi direkte laget med masken over på filen "Landschaft.jpg".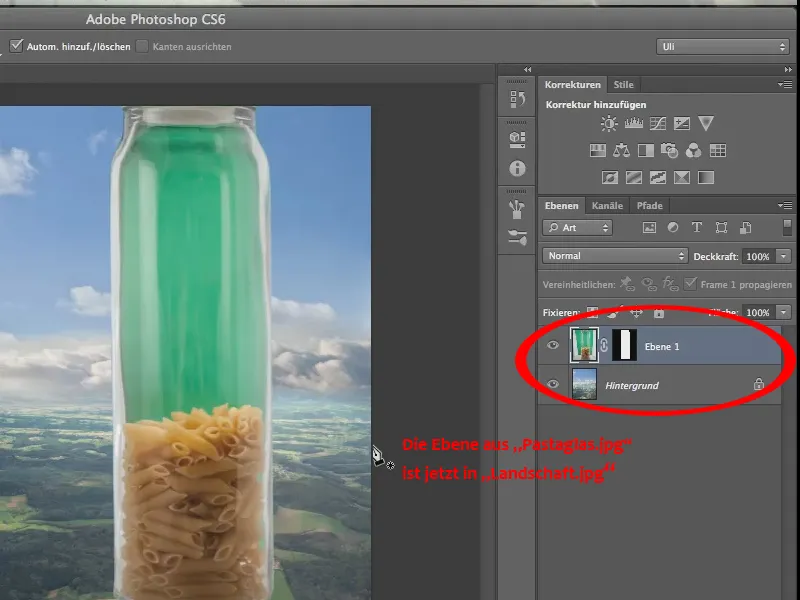
Det er lidt for stort, så vi skal skalere det, ved at gå til Rediger>Transformér>Skaler skal glasset blive lidt mindre, så det kan passe ind i landskabet.
Jeg indrømmer, at perspektivet er, ja, tvivlsomt, især hvad angår glasset i landskabet.
Men man har brug for sådan noget en gang imellem, ikke sandt, til forskellige sammensætninger, til forskellige titler/tidsskriftstitler, derfor gør vi det også. Vi retter glasset lidt mere til med Drej-kommandoen.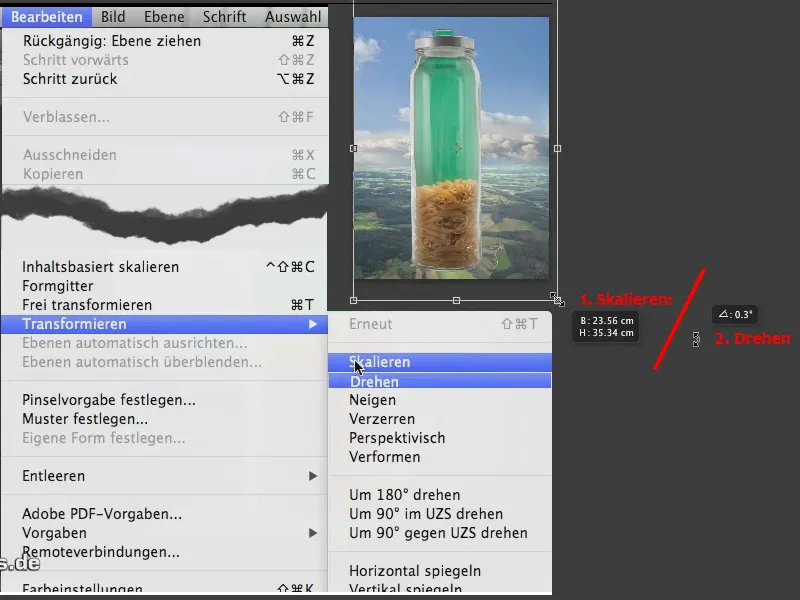
Det ser lidt mere lige ud nu, omend ikke meget. Og så er vi her. Resten klæder den baggrundsgummibrik sig af med.
Vi kopierer nu dette lag og skjuler en af dem, for glem ikke: gummi-brikken baggrund er i modsætning til at skjule med lagmasken en destruktiv teknik. Så det er ikke nødvendigvis påkrævet, men måske bør man overveje at oprette en kopi alligevel..webp?tutkfid=58878)
Så henter vi baggrundsgummien nu. Jeg har en tolerance på 70%, det er en smule voldsomt. Jeg kan prøve det, men jeg tror, at 70% vil gøre det hele fladt her. Dog opdager jeg, at det faktisk fungerer - det er faktisk ikke så dårligt (2).
Men vi går alligevel tilbage og vælger lidt mindre, kun en tolerance på 60%, for at få alle disse finesser, disse fine refleksioner (1) bevaret.
Så 60% er sandsynligvis nok, og vi starter nu præcist dér, hvor grønt er grønnest (3).
Vi bevæger os over hertil, og kig her: Sådan ser det ud. Med 60% frigjort, synes jeg, at gennemsigtigheden faktisk er ret nydelig (4)..webp?tutkfid=58879)
Vi maler videre på glasset, og det er bare fantastisk at se, hvor fantastisk værktøjet fungerer.
Vi får nu en magenta nuance ind her, jo, det kan vi selvfølgelig senere gøre noget ved.
Vi frigør først resten - der er stadig lidt tilbage på låget, og derefter har vi i princippet klaret det meste af frigørelsen.
At frigøre er én ting, korrektionen, som man efterfølgende skal udføre, er noget andet. Det kigger vi på om lidt, men nu er vi nået så langt, at gennemsigtigheden er fuldstændig etableret.
Så skøn som vores gennemsigtighed er, har den selvfølgelig to grimme fejl. Den ene er magenta-farven i glasset, og den anden er magenta-farven i låget. Ja, begge dele skal vi selvfølgelig få styr på, for sådan kan vi ikke lade det stå.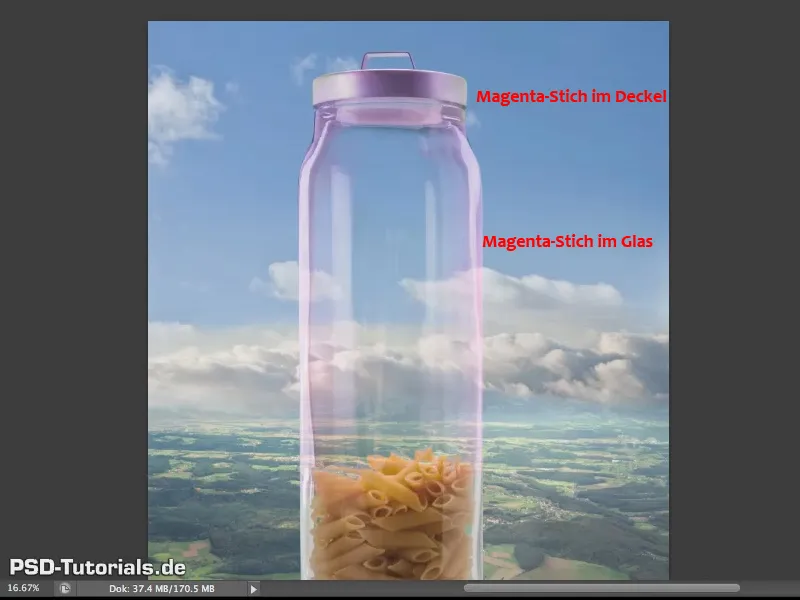
Vi har kun en enkelt magenta-farve, men alligevel har jeg lavet forskel mellem glasset og låget.
At magenta-farven er der, er næsten uundgåeligt, det har at gøre med, at denne baggrundsgummibrik naturligvis primært reagerer på den grønne farve og dermed først og fremmest på den grønne kanal, hvilket betyder, at magenta-kanalen, dvs. alt, der ikke er grønt, rød- og blå-kanalen, kan trænge relativt kraftigt igennem. Men det er ikke dramatisk, det kan vi få styr på igen, og det er netop det, jeg ønsker at gøre nu.
Lad os gå opad en smule og se på det, det er særligt i låget, at det er iøjnefaldende, det er kraftigt (1).
... og her vil jeg gerne arbejde med et gammelt værktøj igen eller lad os hellere sige med et bevist værktøj, altså et, der har eksisteret relativt længe, og dette værktøj finder du her (2) - den såkaldte logbogspensel.
Man kan ikke bruge den alene. Som navnet antyder, kræver det protokollen - den er her (3)
Og nu ser I, aha, så ofte har I brugt baggrundsgummien (4). Derfor skal jeg placere min logbogspensel her (5).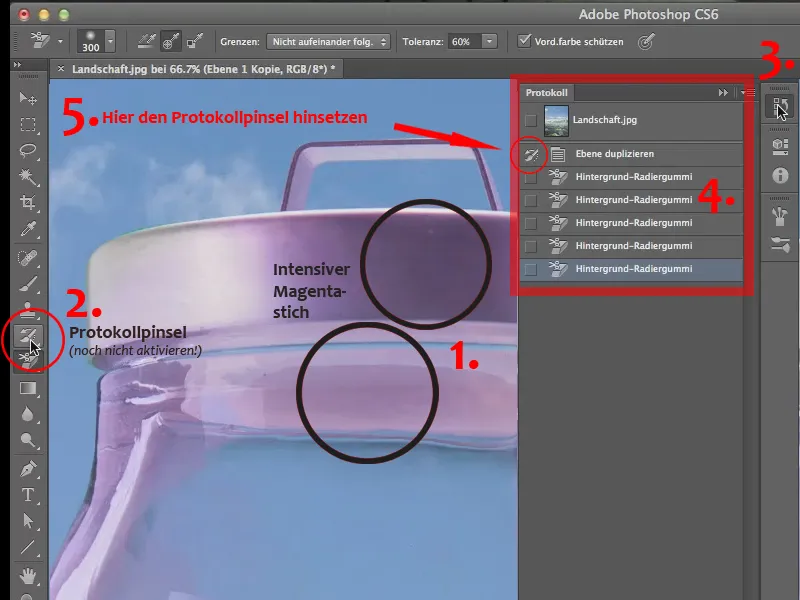
Jeg har allerede øvet dette tidligere for at se, om det virker. Derfor kan du allerede se penselsymbolet her. Tidligere var feltet tomt. Hvis det er tomt for jer, kan I bare klikke ind i dette felt. Så kan I, når I vælger denne pensel ved at klikke på Protokol Penselværktøj (2) , male over jeres billede og derved gendanne tilstanden af protokollen på dette punkt, nemlig før baggrundsgummiet blev brugt.
Sådan kan man nemt male over her, med en flot blød penselspids – måske også lige hente lidt af overgangen til glasset tilbage, plastikken, der er herinde, og således fjerner vi ikke kun magenta-stikket, men gendanner præcis billedets tilstand, som vi havde tidligere.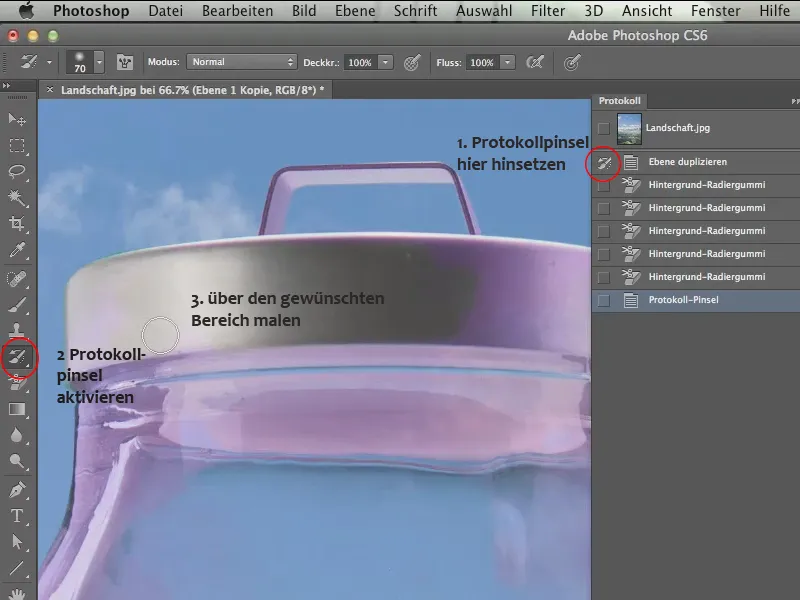
Nu kan man selvfølgelig fortsætte heroppe på håndtaget, med en lidt mindre spids - der vil det sandsynligvis blive lidt grønt igen.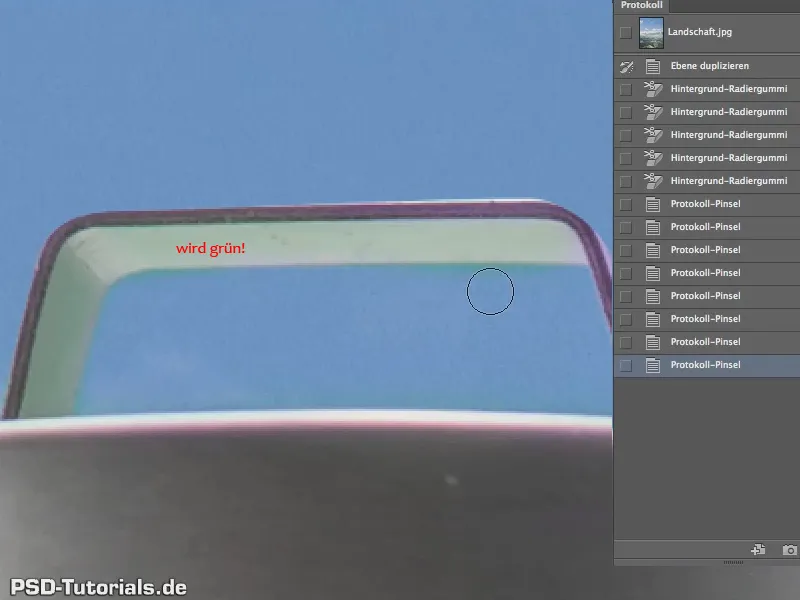
Javel, selvfølgelig, fordi vi naturligvis har baggrundens refleksion herinde, men pyt med det, det kan sikkert også fjernes på en anden måde – vi lader det stå sådan.
Så, det er ikke perfekt, men det er i hvert fald, for de tre minutter, vi har arbejdet med det nu, næsten vidunderligt.
Med hensyn til det andet magenta-stik, i glasset, kan vi desværre ikke bruge Protokol Pensel, for når vi gør det, vil det naturligvis blive grønt igen på det tidspunkt.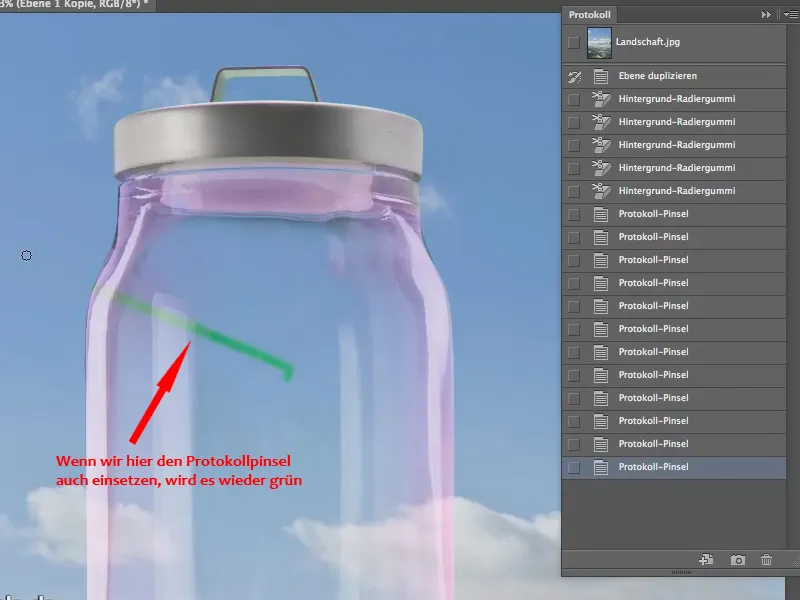
Og derfor kan vi desværre ikke gøre noget med Protokol Penslen her, vi må tænke på noget andet. Vi går tilbage til det sidste skridt.
Den nemmeste og sandsynligvis mest effektive metode er at fjerne kun magenta-stikket. Det er lettest at gøre det via Nuance/Mætning – så vi kalder en justeringslag her (1)
Vi indstiller det som en Afskæringsmaske over ikonet på kontrolpanelet for Nuance/Mætning (2), så vi kun påvirker en kopi af dette nudelglas her.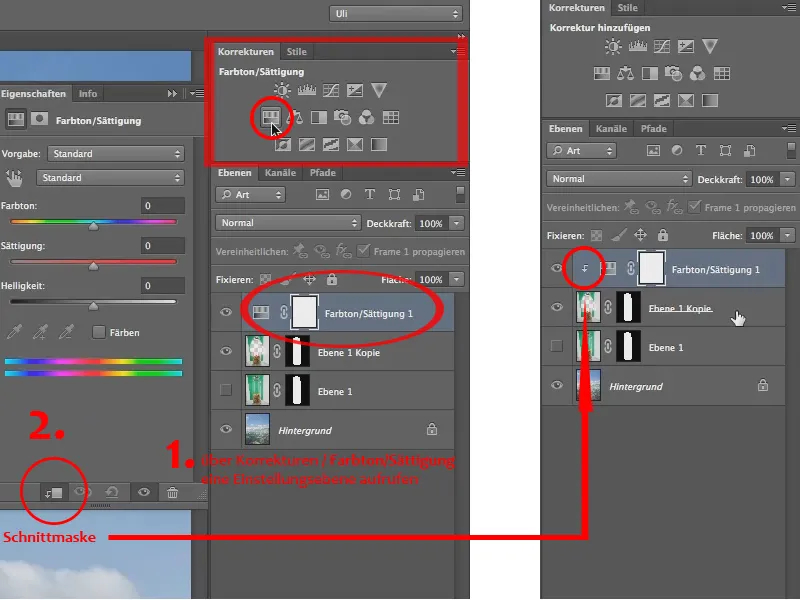
Så, nu kan jeg reducere mætningen. Men! Naturligvis ikke mætningen af hele glasset. Det ville betyde, at vi også ville miste nudlerne her, derfor ønsker vi kun at reducere mætningen på det sted, hvor der er magenta. Så vi går ikke ind i egenskaberne for Standard under Nuance/Mætning, men derimod det felt derunder fra Magental toner (1)
Vi kan stadig justere det lidt med "justeringsregulatoren", for det handler kun om at fjerne Magenta og andre steder har vi maksimalt gul fra nudlerne. Så det bør man holde sig langt væk fra, men alt dette kan vi "udmætte" for at dække den magentaområde så meget som muligt (2).
Ja, og resten er simpelt: Vi skal bare reducere Mætning (3)..webp?tutkfid=58886)
Og så har vi den perfekte gennemsigtighed, præcis som vi gerne vil have den..webp?tutkfid=58887)
Nu er der faktisk kun én anden ting, der stadig ikke er helt flot. Det ses specielt godt på skyerne. Nogle af skyerne løber også bag glasset og virker helt upåvirket af glasset..webp?tutkfid=58888)
Det er sådan, at de er der, men de bliver ikke forvrænget af glasset, og som alle ved, har glas en bestemt brydningsindeks. Så glas er kun næsten usynligt under vand afhængigt af glasarten, men i luften brydes lysstrålerne, fordi det er et optisk tættere medium. Det skal vi tage højde for og bør derfor lidt forvrænge baggrunden bagved.
Vi vil kun have denne forvrængning fra baggrunden. Så vi duplikerer den ved at trække baggrunde-laget til symbolet for Nyt lag (1), og tilføjer en maske til det. Vi trækker så lagmasken fra Lag 1 til "Baggrund kopi" med alt-tasten holdt nede (2). Derved bliver den kopieret (3), ellers ville den blive flyttet og ikke længere være til rådighed for Lag 1..webp?tutkfid=58889)
Vi skjuler den (oprindelige) baggrund (1). Og i laget "Baggrund-kopi" går jeg ind i Forvrængningsfilteret (2) under Filter.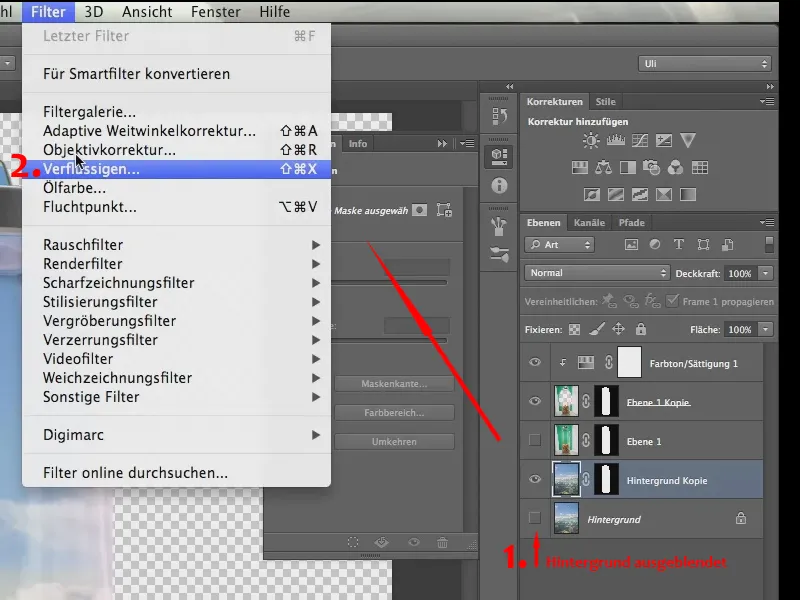
Og som I kan se, kan I også se glasset her.
Hvis I ikke kan se det, skyldes det, at I ikke har aktiveret "Vis baggrund" i kontrolpanelet til højre - det skal man selvfølgelig - og dækningen skal være på 50%, så I både kan se, hvad I laver, og glasset..webp?tutkfid=58891)
For når I ved, hvor glasset er, ved I også, hvordan forvrængningen skal se ud. Lidt stærkere her i kanten, lidt svagere i midten (1).
Jeg tager lige dette værktøj (2)…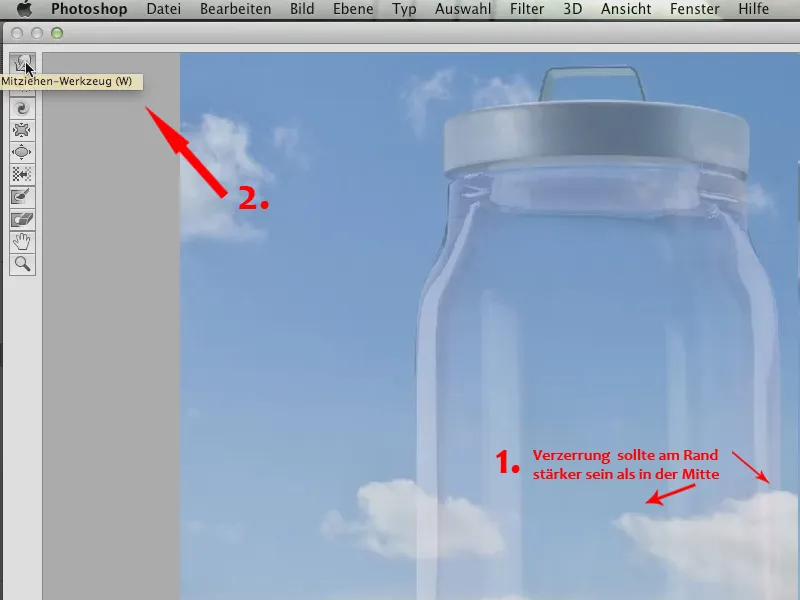
… det kaldes Træk-værktøj, det hed et par versioner tidligere Fremadvridningsværktøj og det er en af mine favoritværktøjer her i Forvrængningsfilteret. Lad os se, hvad man kan gøre med det.
Man forvrænger simpelthen kun skyerne, det er faktisk det hele. Så det er en lille ting..webp?tutkfid=58893)
Hvis I lidt forvrænger i kanten, er det ikke dramatisk, det bliver senere skjult igen af masken, men på den måde kan vi i hvert fald bryde lidt omridset af skyerne og dermed sikre, at det virkelig ser ud som om, det er ægte glas.
Så vi starter bare i dette filter, altså i vores billede, og "ælter" så at sige polygonerne - ja, ikke polygonerne, men pixelene lidt rundt, så det ser lidt "sløret" ud.
Det er heller ikke noget problem, hvis I går flere gange frem og tilbage, og det bliver lidt mindre tydeligt. Det gør ingenting, for det er netop det, vi ønsker. Vi vil faktisk gerne, at det også bliver lidt mere uklart pga. glasset. Det vigtigste er især, at linjerne, som går direkte igennem, ændres, så man kan se, at glasset faktisk forvrænger.
Lad os se på det og luk derefter Forvrængningsfilteret med OK. Nu viser vi baggrundslaget igen i Lagpanelet.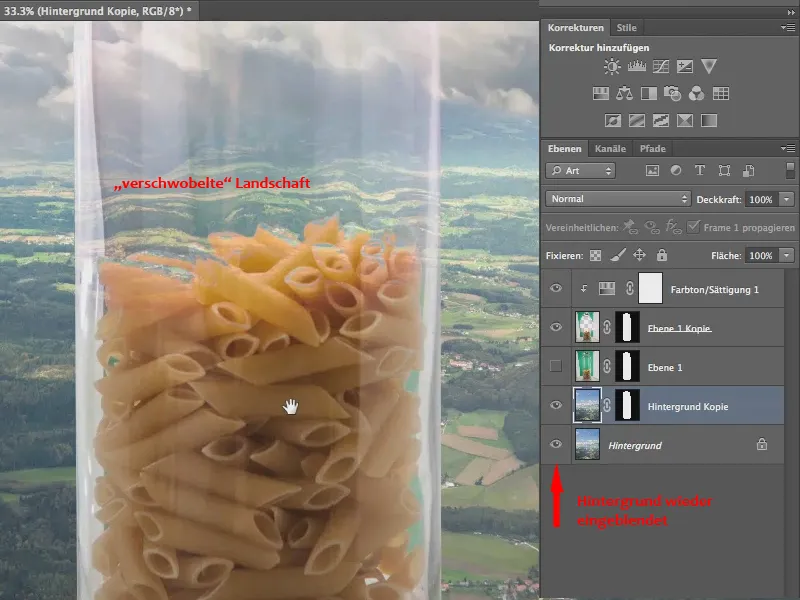
Nu kan man også se: Det går ikke længere lige igennem, men vi har denne forskydning her inde, som vi faktisk forventer, for det er trods alt glas. Med nudlerne har vi for lidt glas - men her kan man i hvert fald se, at vi har en forvrængning, der opstår pga. glasset..webp?tutkfid=58895)
Endnu engang en opsummering: Vi kan helt vidunderligt frilægge med Baggrundsgummiet, men vi skal også være opmærksomme på, at det, vi ser gennem gennemsigtigheden, bliver forvrænget, og vi skal selvfølgelig også være opmærksomme - især med dette værktøj - på at filtrere eventuelle farvestik ud.
Sådan ser det ud i det hele taget:.webp?tutkfid=58896)
Skærmbillede: Fotomontage


