Den direkte udvælgelses-værktøj i Adobe InDesign er et uundværligt værktøj til præcis redigering af stier, ankerpunkter og indhold i rammer. Det giver dig mulighed for at tilpasse enkelte elementer uafhængigt af hinanden, om det så er for at modificere former, flytte billeder i rammen eller foretage individuelle justeringer. I denne guide viser jeg dig trin for trin, hvordan du effektivt bruger det direkte udvælgelsesværktøj til at skabe fleksible og detaljerede layouts. Lad os komme i gang og tage fuld kontrol over dine objekter!
Med direkte udvælgelsesværktøjet (genvejstast A) kan du arbejde i to forskellige tilstande: Når du klikker på et placeret objekt (f.eks. et billede), bliver objektrammen synlig i brun farve.
Afhængigt af hvordan den er tilpasset billedrammen, enten er det kongruent eller viser sig større eller mindre.

Når du holder venstre museknap nede, kan du nu ændre billedet ved hjælp af hjørnepunkterne i størrelse både på X- og Y-aksen. Ved at holde Skift-tasten nede skaleres billedet proportionalt, afhængigt af referencepunktet. Ved at holde Alt-tasten nede skaleres billedet fra midtpunktet.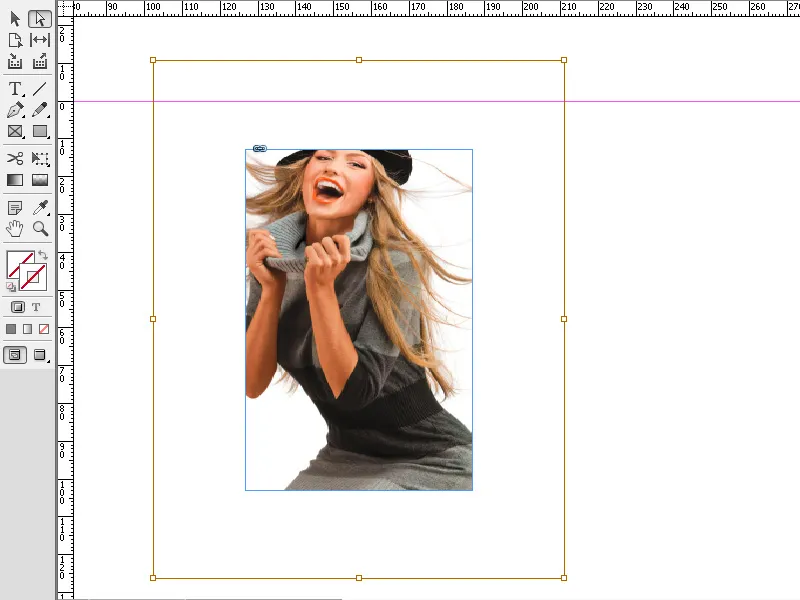
Du kan også flytte billedet inden for billedrammen ved at holde venstre museknap nede.
Du kan også vælge kun konturen af billedet i stedet for. Dobbeltklik på billedet med direkte udvælgelsesværktøjet. Nu vises konturen som en tynd blå ramme med fire hjørnepunkter.
Nu kan du ændre billedets kontur ved at flytte et hjørnepunkt ved at holde venstre museknap nede. Musen modtager i denne tilstand også en lille firkant nederst til højre.
På samme måde kan du også ændre formene på tekstrammer.
Det direkte udvælgelsesværktøj i Adobe InDesign er perfekt til at foretage præcise justeringer af ankerpunkter, stier og billedeindhold. Her er de vigtigste tips til at optimere din brug af dette værktøj:
1. Rediger ankerpunkter og stier
Direkte udvælgelsesværktøjet giver dig mulighed for at ændre formen på objekter og rammer direkte.
- Sådan gør du: Vælg værktøjet (genvejstast: A) og klik på en ankerpunkt eller en linje for at redigere dem. Træk for at tilpasse formen.
- Tip: Hold Skift-tasten nede for at vælge og redigere flere ankerpunkter på én gang.
- Fordele: Ideelt til individuelle former og layouts.
2. Flyt billedeindholdet uafhængigt af rammen
Du kan med direkte udvælgelsesværktøjet flytte billedet inden for en ramme uden at ændre ramme størrelsen.
- Sådan gør du: Klik på rammeindholdet (vises med en orange omrids) og træk billedet til den ønskede position.
- Tip: Hold Ctrl (Windows) eller Cmd (Mac) nede for at skifte mellem billede og ramme.
- Fordele: Perfekt til at justere billedudsnittet.
3. Præcist ændre stier og kurver
Direkte udvælgelsesværktøjet giver dig mulighed for at redigere Bézier-kurver og håndtag.
- Sådan gør du: Vælg en ankerpunkt og træk håndtagene for at ændre kurven.
- Tip: Hold Alt-tasten nede for at flytte enkelte håndtag uafhængigt af hinanden og skabe asymmetriske kurver.
- Fordele: Særdeles nyttig til logoer, individuelle former eller kreative layouts.
Yderligere tips til professionelle
- Vælg overlappende objekter:
- Klik på det ønskede objekt og hold Ctrl (Windows) eller Cmd (Mac) nede for at navigere gennem overlappende objekter.
- Brug hjælpelinjer:
- Aktivér intelligente hjælpelinjer (Vis → Brøker og hjælpelinjer → Intelligente hjælpelinjer) for at sikre præcise justeringer.
- Reducer ankerpunkter:
- For at forenkle komplekse former, brug Objekt → Sti → Fjern ankerpunkter.
Med direkte udvælgelsesværktøjet kan du præcist tilpasse objekter, skabe former og positionere billeder optimalt – et uundværligt værktøj til professionelt layout!


