Bemærkning: Denne vejledning er en tekstversion af den tilhørende video-træning af Marco Kolditz. Teksterne kan derfor også have en uformel stil.
Ud fra dette ansigt oprettes nu masken - i det mindste skæres det ud, så det ser ud som en maske.
Trin 1
Vælg værktøjet Pennal på aktivt lag "Maske" og zoom ind på billedet. Masken kan nu skæres rundt, trekantet eller - som det skal gøres her - langs skaldænderne. Da ansigtet ellers allerede er frigjort, er konturerne på kinderne og hagen ikke interessante længere. Det vil kun handle om at frigøre formen på skaldænderne med stien. Marco nævner, at det også kunne gøres med en normal maske. Dog er området med skaldænderne lidt tricky i forhold til perspektivet, og derfor anbefaler han at korrigere det efterfølgende med en sti.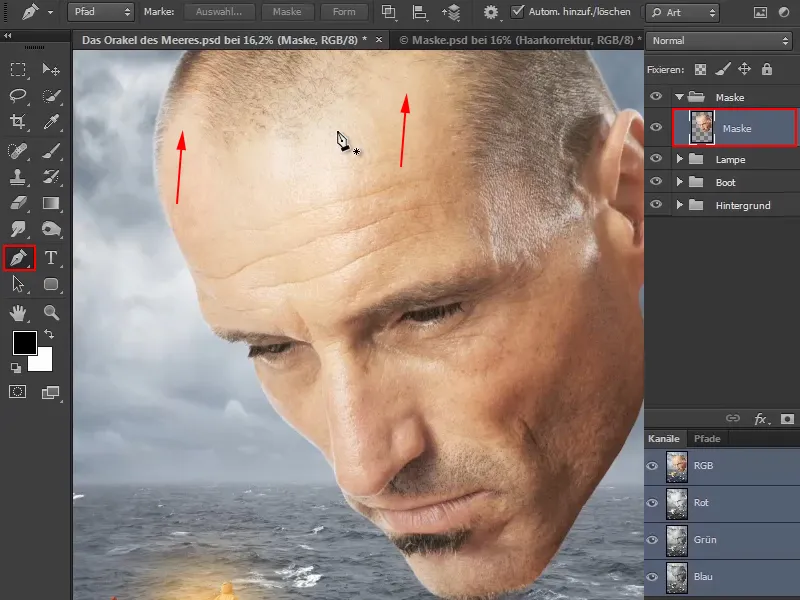
Trin 2
Marco forklarer først den generelle håndtering af Pennal:
Når du klikker på billedet med det, får du et normalt punkt (1).
Til det andet punkt tænker du over, hvor masken skal starte, og vælger et sted ved hårlinjen. Der placeres et punkt med et klik, men hold venligst museknappen nede og træk en smule. På denne måde kan du oprette eller påvirke Bezier-kurven, så kurvens forløb bliver præcis som du har brug for det.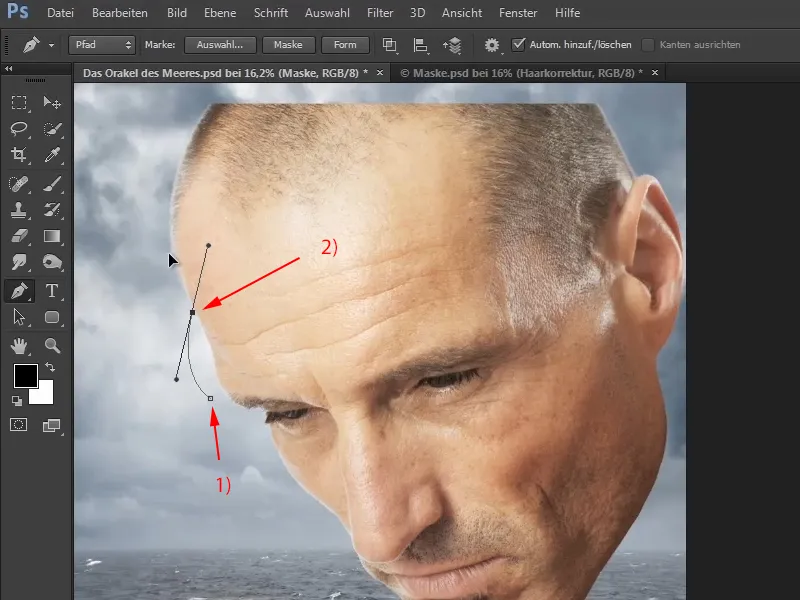
Trin 3
Opret på samme måde kurven langs skaldænderne.
Hvis du holder Ctrl-tasten nede, skifter markøren til den hvide pil, og du kan efterfølgende flytte allerede placerede punkter.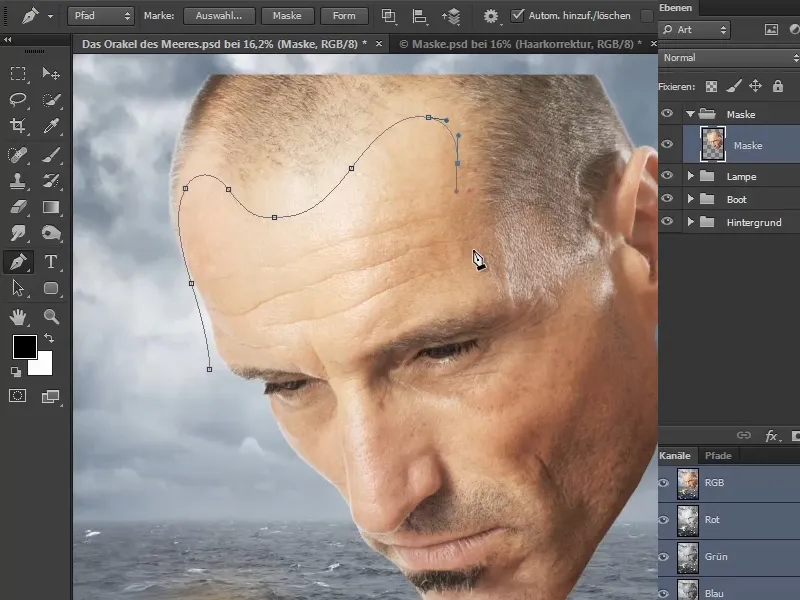
Trin 4
Inkludér kindbenet og lad maskens kant følge den pænt langs den.
De resterende punkter kan placeres generøst og hurtigt rundt om hovedet, indtil du igen når startpunktet.
Afslut stien ved at klikke på startpunktet.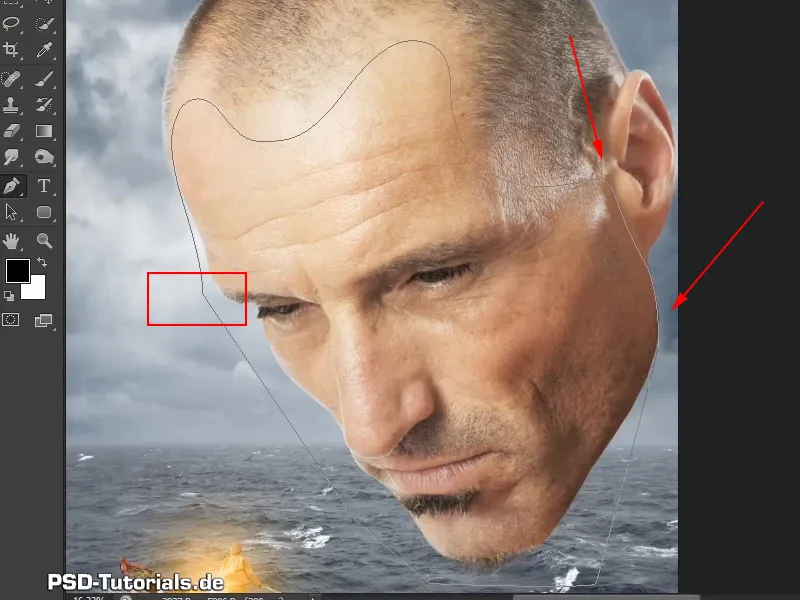
Trin 5
Tryk nu én gang på maskesymbolet og opret en maske (1).
Hvis du klikker endnu en gang på maskesymbolet, oprettes en sti-maske (2).
Og det ser allerede næsten ud som den maske, der skal komme ud af det.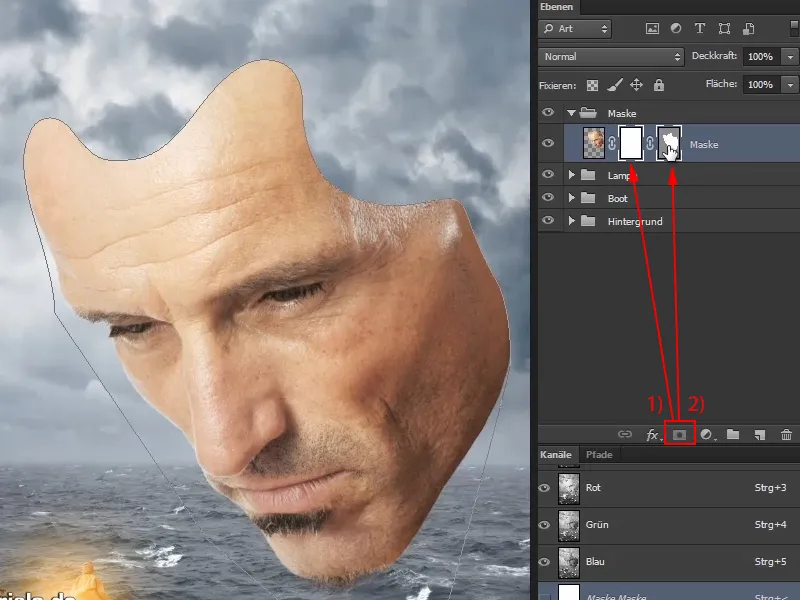
Trin 6
Nogle steder skal dog stadig optimeres, så perspektivet passer bedre.
Klik nu på sti-masken og vælg værktøjet direkte valg med den hvide pil fra værktøjslinjen.
Når du klikker på billedet med det, kan du rette individuelle områder. Således kan du tilpasse masken, indtil den er præcis som ønsket. Og også ved dette trin skal du tage dig tid...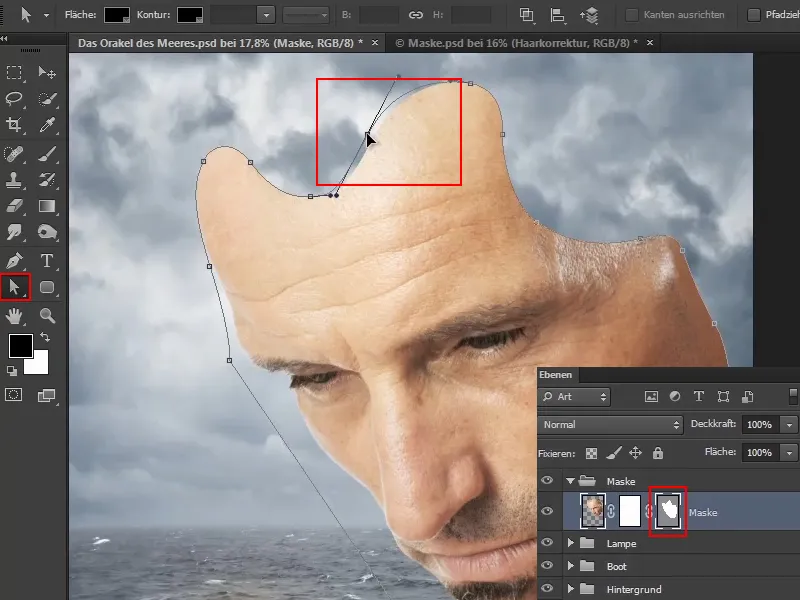
Marco hopper her i video-træningen til denne tid og viser straks resultatet af hans bearbejdning.
Hvis du senere vil foretage yderligere korrektioner, kan du til enhver tid redigere sti-masken med værktøjet direkte valg. For at gøre dette skal den selvfølgelig være aktiveret.
Der er to måder at aktivere stien på: Enten når du er i lagene, hvor den er gråtonet (a), eller du vha. Vindue>Stier åbner fanen Stier (b)..webp?tutkfid=59437)
Marco har også sænket hovedet lidt mere, så blikket virkelig er rettet mod matrosløjtnanten.
Trin 7
Det er allerede frigjort nu, men med en så glat kant er det stadig ikke tilfredsstillende. Når du zoomer ind på masken, kan du se, at kanten er lidt for perfekt. Det ville se mere realistisk ud, hvis kanten var lidt ujævn.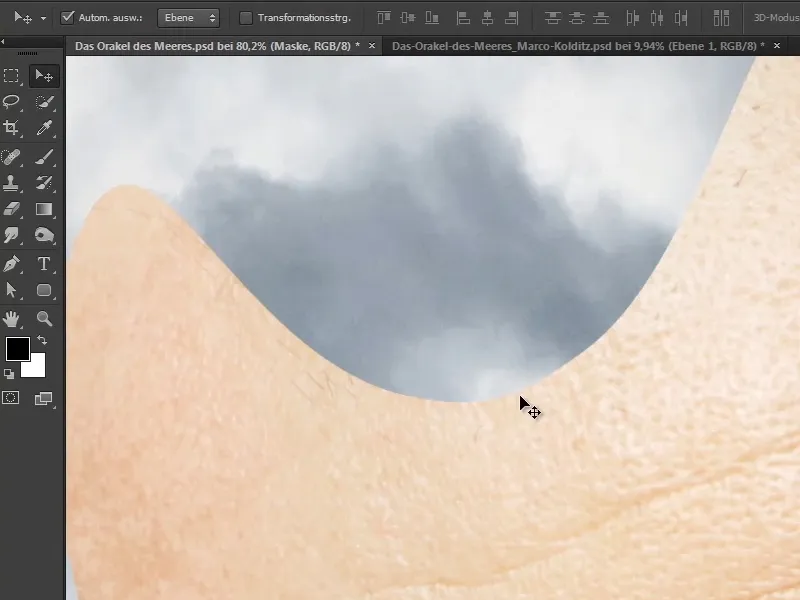
Derfor bearbejdes kanterne nu...
Aktivér det normale lægemaske, vælg en pensel og skift forgrundsfarven til sort.
Brug den til at følge kanterne og bryde den glatte linje op. Dette trin tager selvfølgelig lang tid, men tag dig tid til det. Det handler også om illustration, tålmodighed og ro. For dem der altid vil have det gjort hurtigt, er det naturligvis lidt anstrengende.
Når du senere ser det færdige billede, opdager du sådanne finesser, når du zoomer ind på det. Det er ikke svært at få små billeder til at se godt ud - på internettet med 1000 pixels. Det er anderledes med billeder, hvor du kan zoome ind og se dem nøje, hvor du kan søge og finde fine detaljer.
Derfor kan Marco godt lide sådanne detaljer og understreger, at det ikke altid handler om at arbejde helt perfekt. For det perfekte er ikke altid det bedste.
Ikke desto mindre bør du ikke bygge alt for store og kantede fordybninger, men snarere orientere dig mod porerne og køre runde og let snoede linjer..webp?tutkfid=59439)
Trin 8
Marco springer igen i video-træningen og viser nu de færdigt eftertegnede konturer.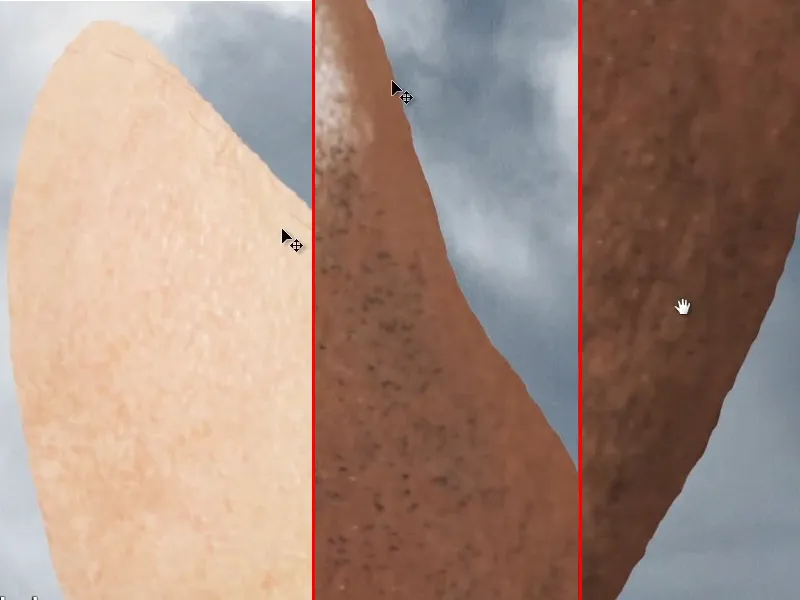
Han nævner, at han også har justeret skæghårene på hagen lidt: Han har mørknet de lyse områder i Skygger (a) og Mellemtoner (b) med værktøjet Overskydende belysning.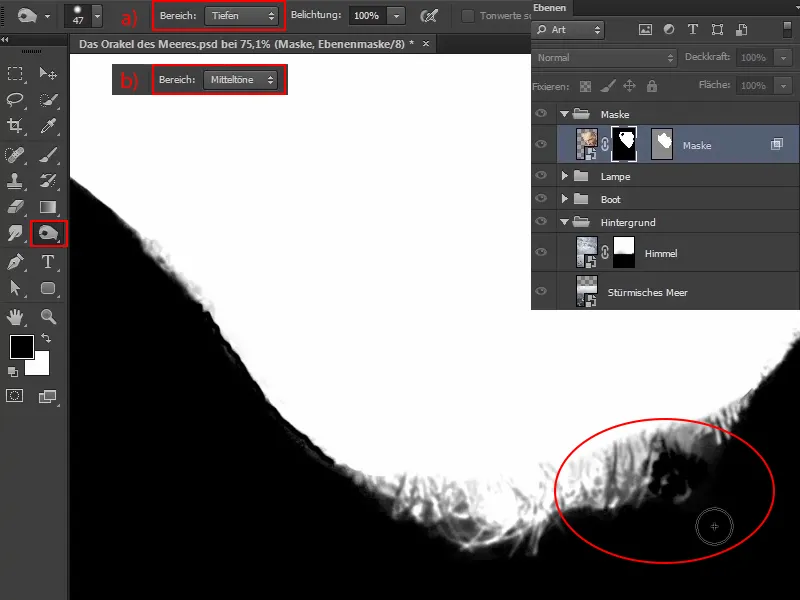
På den måde har han bedre isoleret hårene. Sammenlignet med før ser skægstubbene nu sådan ud: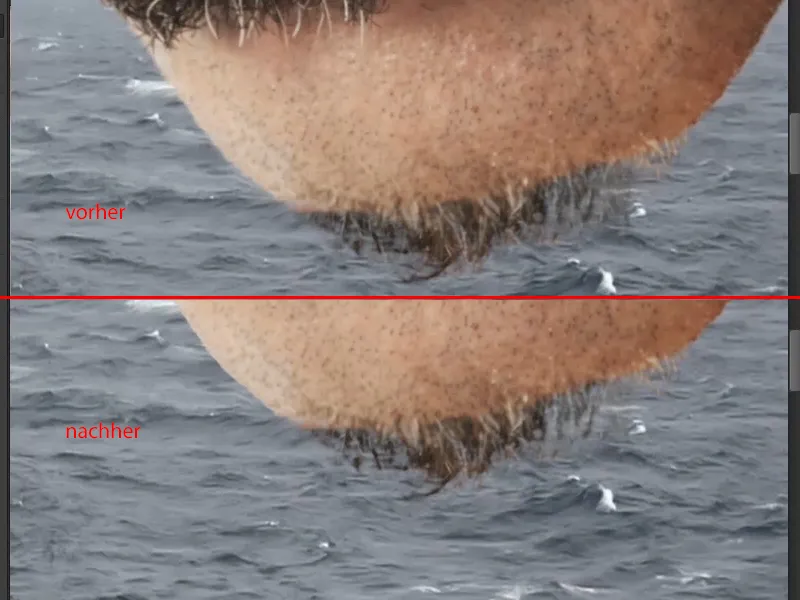
Hvis I vil skifte frem og tilbage mellem billedet og masken og måske også korrigere den, kan I gøre det ved at trykke på masken med den trykkede Alt-tast..webp?tutkfid=59443)
Kanterne er nu brudt op, og dermed er skridtet taget mod en mere realistisk maske.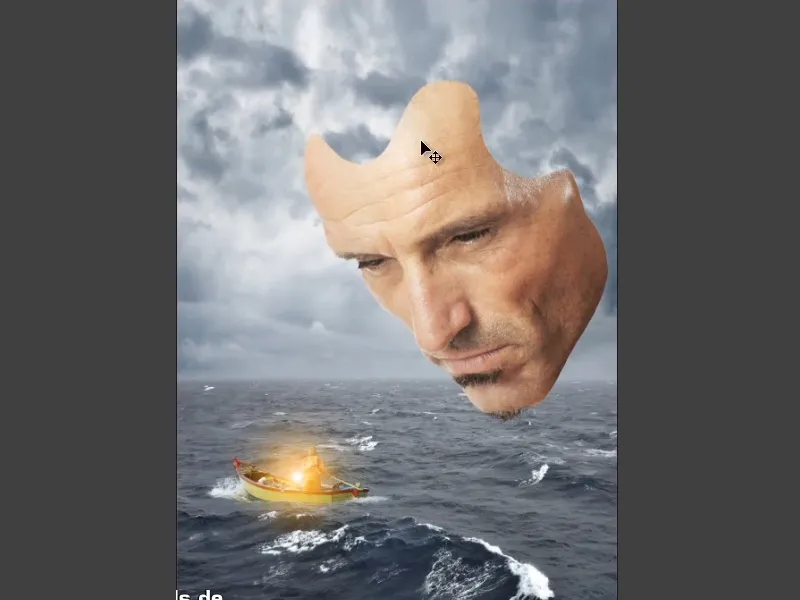
I næste del af tutorials serien vil masken blive givet lidt dybde, så man virkelig kan se, at det er en maske.


