Trin 1 - Udskæring
Med Blyantværktøj placerer jeg ankerpunkterne på indersiden og frigør de to. Når det kommer til håret, går jeg generøst rundt omkring og vil senere finjustere det i masken.
Når jeg har lukket min sti, højreklikker jeg og vælger Opret markering med en radius på 0.3. Markeringen aktiveres nu ...
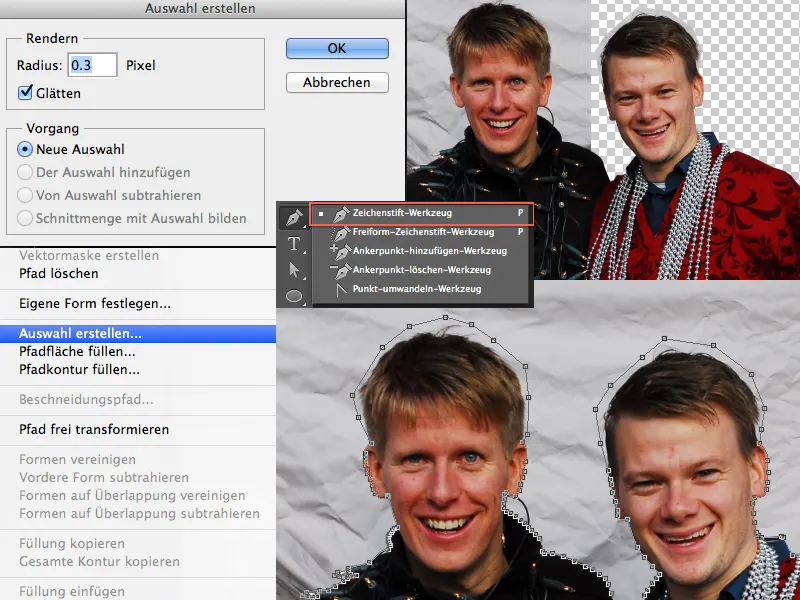
... og med et enkelt klik på symbolet Tilføj vektormaske opretter jeg min maske, og de to er nu hurtigt frigjort.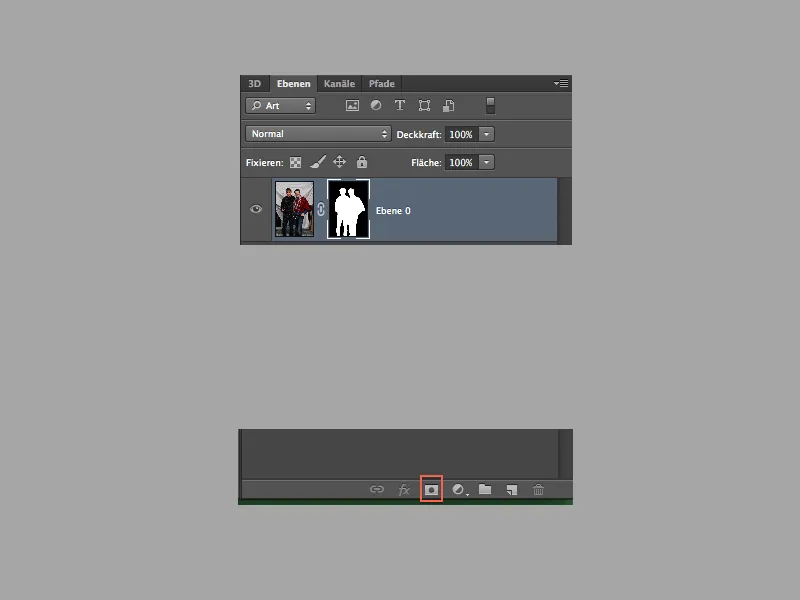
Trin 2 - Finpudsning af håret
At frigøre håret er en leg. Jeg går til Markering>Farveområde i menuen og vælger dette. I vinduet med Farveområde vælger jeg en lav tolerance (i mit tilfælde 12), vælger mine gråfarver med pipetten og trykker på Shift-tasten og bekræfter med OK.
Når min markering er oprettet, klikker jeg på masken og udfylder min markering med Sort.
Hvis du ender med en lidt hård kant eller ikke har fanget alt, kan du gentage dette trin med en højere tolerance. Hvis tolerance øges, er der en risiko for, at du også vælger andre gråtoner fra billedet. Dette er dog ikke videre problematisk, da vi med en hvid Pensel i masken kan genskabe dem.
Jeg var allerede tilfreds med resultaterne, men jeg ville have mere. Så jeg besluttede mig for at tegne nogle ekstra hår. Hvis du vælger en blød Pensel og lejlighedsvis vælger hårfarven med Alt-tasten, kan du male eller tilføje hår på en ny lag.
Aktiver tryk på Gennemsigtighed og Størrelse og varier med forskellige størrelser og farvetoner.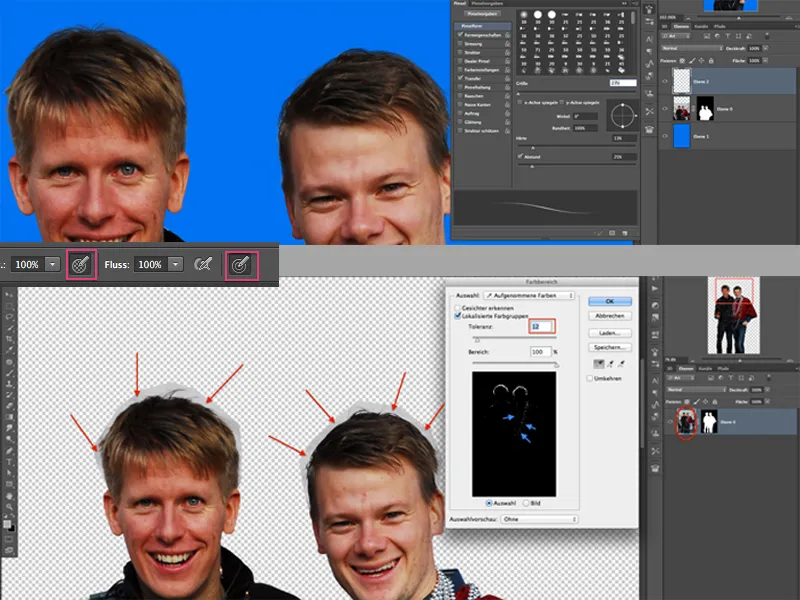
Hvis du vil, kan du også lige udføre en lille skønhedsretning og fjerne nogle urenheder med Reparationspenslen. Jeg reducerer nu mine hårlag og administrationslagene til et Smartobjekt, så jeg kan fortsætte.
Trin 3 - Placering og forstørrelse af dele
Med Lasso-værktøjet vælger jeg hovederne (inklusive kraven) individuelt og generøst, kopierer og indsætter dem i hver deres nye lag med Ctrl+V. Derefter transformerer jeg de enkelte hoveder og sørger for, at de passer ind i de originale kraver. Det kan være meget nyttigt at reducere Gennemsigtigheden lidt, så jeg kan se, hvor den originale krave går.
Jeg opretter en maske for hvert lag og maler alle dele væk, som er generende, med en sort Pensel. Samme princip gentages nu med hænderne og næsen!
Når du har gjort dette, burde dit resultat se ret sjovt ud!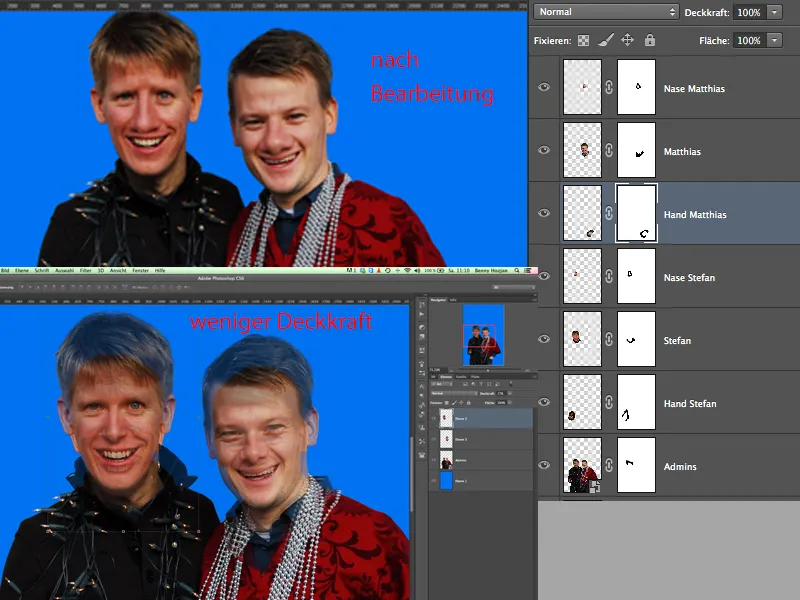
Trin 4 - Igang med forvridning
Da vores to administratorer i forvejen er sjove fyre, kræver det ikke meget forvridning (denne joke var nødvendig - undskyld, fyre!!!).
Jeg vælger hvert hoved og går til Filter>Forvrid i menuen. Med Træk værktøjet og Flyt mod venstre værktøjet kan du more dig, som du lyster (bare ikke overdriv). Vær også opmærksom på de forskellige indstillinger for penslerne (Tæthed osv.).
Når det ønskede resultat er opnået, kan du tage fat på det andet hovedlag.
Til sidst vil vi også twist/forvrænge vores originale lag. I tegneseriebilleder er det normalt, at linjerne er lige eller afrundede. Det betyder, at alt, der stikker ud på fx bukserne, bliver "skubbet ind", dvs. rettet ud. Resultatet ses straks efter.
Når alt dette er gjort, er det tid til finpudsning. Jeg har grupperet alle lagene, der har med administratorerne at gøre.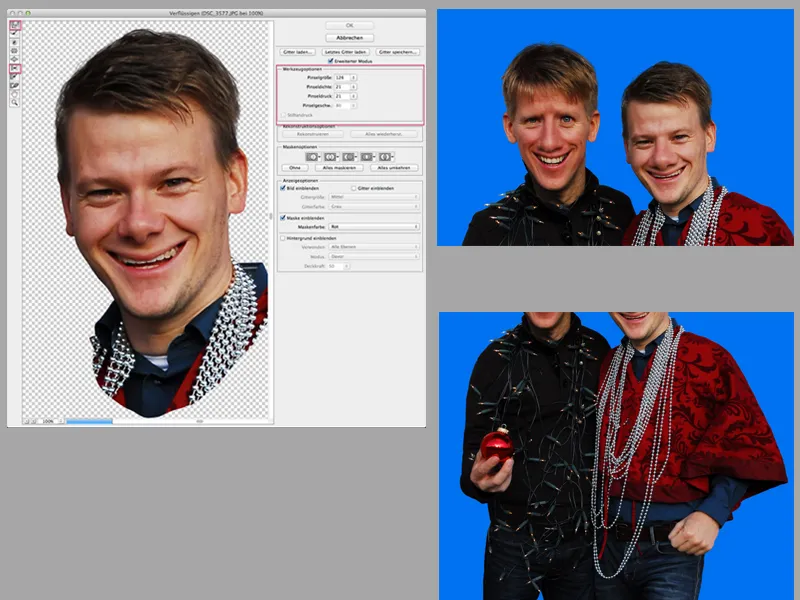
Trin 5 - Dodge & Burn
Jeg duplicerer min gruppe og opretter et lag ud af den. Dette lag bruges til at skærpe administratorerne, da optagelsen ikke er særlig skarp.
I menuen under Filter>Andet filter finder du Højpasfilteret. Vælg en radius mellem 0,8 og 1,5 og sæt derefter laget ind i gruppen og ændrer blandingstilstanden til Hårdt lys.
Nu kan du virkelig komme i gang, men dette kræver tålmodighed. Jo mere præcist og intens du følger dette næste trin(e), desto bedre bliver dit endelige resultat. Så lad os komme i gang med Dodge & Burn!
Jeg opretter et nyt lag over gruppen, udfylder dette lag med 50% grå og opretter en klipmaske.
I værktøjskassen vælger jeg værktøjet Dodge, justerer eksponeringen til ca. 10% og forbliver i midtertonerne; med Alt-tasten kan jeg altid skifte mellem Brightener og Dodge.
Brug en blød pensel, som du hele tiden ændrer størrelsen på (nogle gange mindre, andre gange større). Du kan gentage processen flere gange med en 50% gråtone og f.eks. opdele dit Dodge & Burn i tre trin: 1. trin - lysne og tone de grove områder, 2. trin - lysne og tone de mellemstore områder, og i 3. trin lysne og tone de meget fine områder (sådan gør jeg det ofte).
Målet med D&B er at fremhæve lyse områder og tone mørke områder ... det giver en form for plastisk virkning.
Når jeg er tilfreds med mit resultat, vælger jeg alle lag og grupper (undtagen baggrunden) og opretter et snapshot af dem. Shift+Alt+Ctrl+E.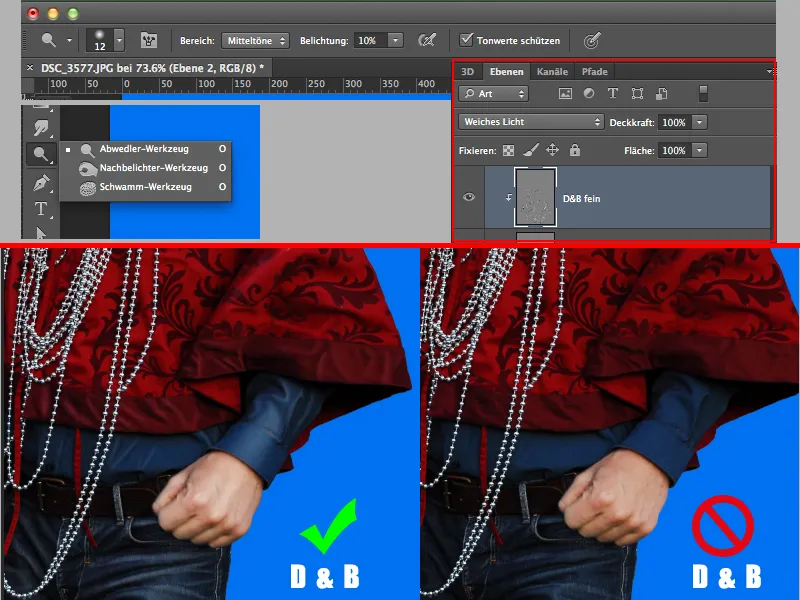
Trin 6 – Oliefilter & Tilbehør
Under Menu>Filter>Olie Farve giver jeg drengene den faktiske malestil, hvis man kan kalde det det. Du kan justere indstillingerne efter din smag ... prøv dig frem!
Nu går jeg i gang med "Candy". Efter at jeg har frigjort stangen, tilføjer jeg lys og skygge ved hjælp af eksponering, bruger masken til at tone områder ned, så det hele får en 3D-effekt og ikke længere virker så fladt.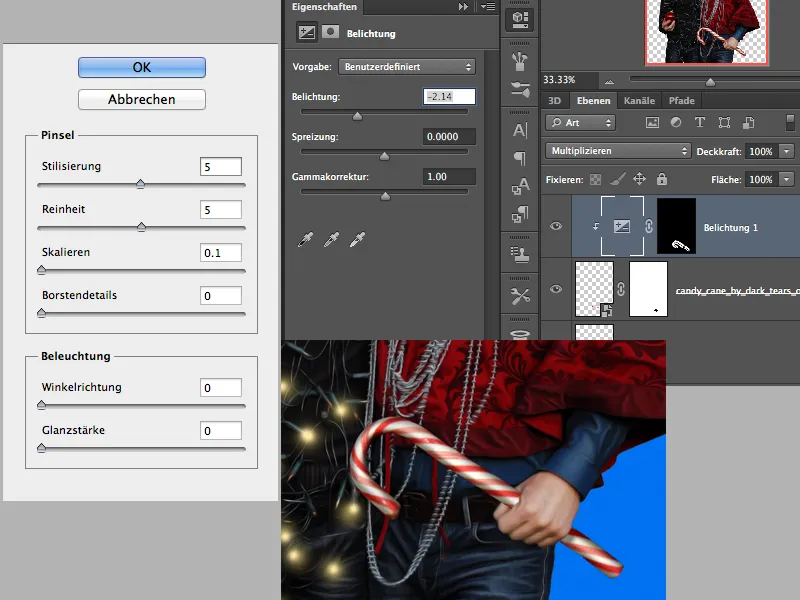
På et nyt lag skaber jeg nu lidt lys til lyskæden og min julekugle. Dette gør jeg med en blød pensel, 100% gennemsigtighed og med en lys gul farve til lyskæden og en rød farve til kuglen.
Jeg placerer et lille punkt på nogle af pærerne i en størrelse på ca. 70px. Dette gentager jeg, men med en mindre størrelse og farven hvid. Jeg vælger bevidst ikke alle pærer, kun et par ... resten af pærerne forbliver ude ;-).
Til kuglen bruger jeg logisk nok en lidt større penselstørrelse. Hvis du ikke kun vil male på ét lag, kan du fordele denne proces på 2 lag. Leg derefter med gennemsigtigheden af lagene, så det ikke er så skarpt.
Nu går vi til baggrunden. Jeg opretter en gradient og opretter et lag nederst i hierarkiet og fylder blåt til rød på gradientet. Jeg opretter et nyt tomt lag, vælger hvid farve og en blød, meget stor pensel og klikker et par gange i midten af billedet. Dette vil være min baglyseffekt. Jeg sætter tilstanden for dette lag til Soft Light.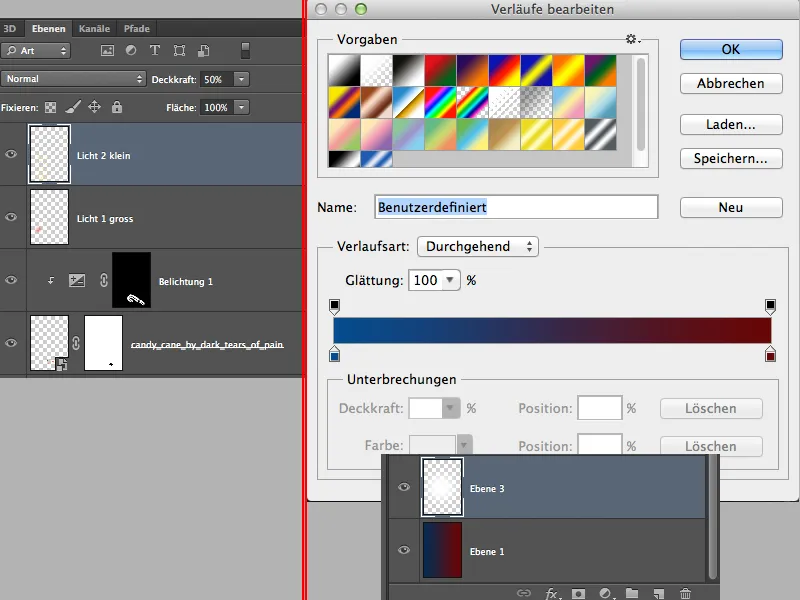
Dette er et omtrentligt mellemresultat:
Trin 7 – Sidste finjustering
I værktøjskassen vælger jeg nu værktøjet Custom Shape Tool og vælger ornamentet Passermarke 2. Jeg trækker en cirkel med det, indtil området bliver fladt, og sætter laget til ca. 30% gennemsigtighed. Dette lag skal være over vores lys.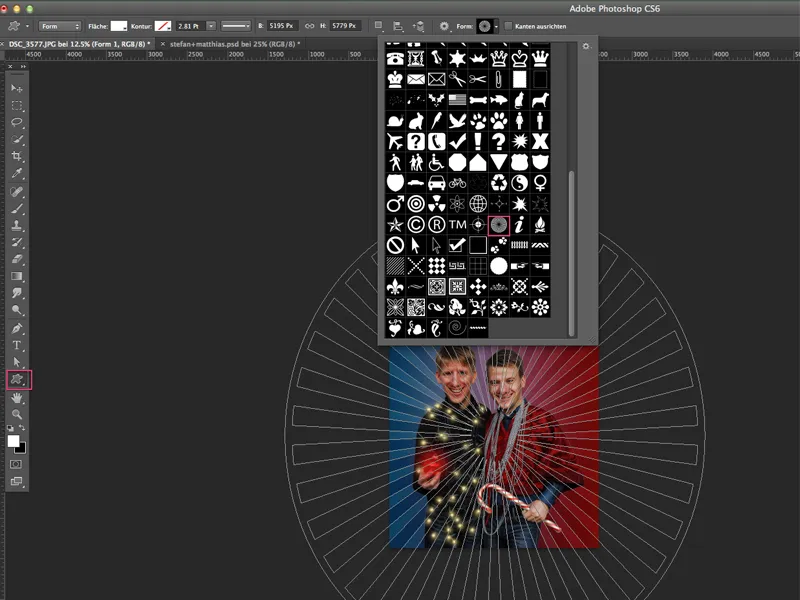
Nu skifter jeg tilbage til det øverste lag og opretter nogle justeringslag:
- Selective Color Correction
- Black & White (gennemsigtighed 20%)
- Dynamics
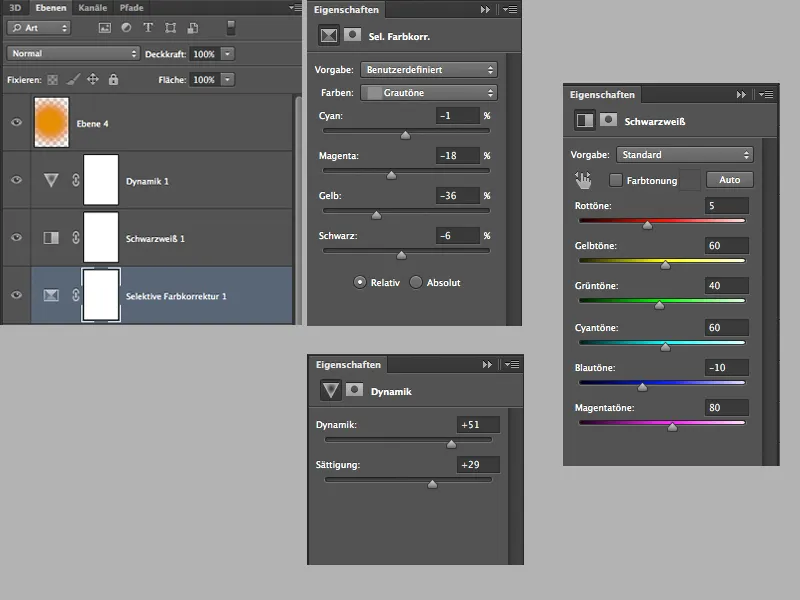
Jeg synes stadig ikke, at den endelige touch er helt der, så jeg tilføjer endnu et tomt lag med tilstanden Soft Light og 60% gennemsigtighed, griber en stor blød pensel, bruger orange farve og dabber lidt på hovedernes højde med penslen>. På den måde får ansigterne en fin varm tone.
Du kan selv beskære den øverste del og tilføje tekster, som du ønsker, og så langt idéerne rækker.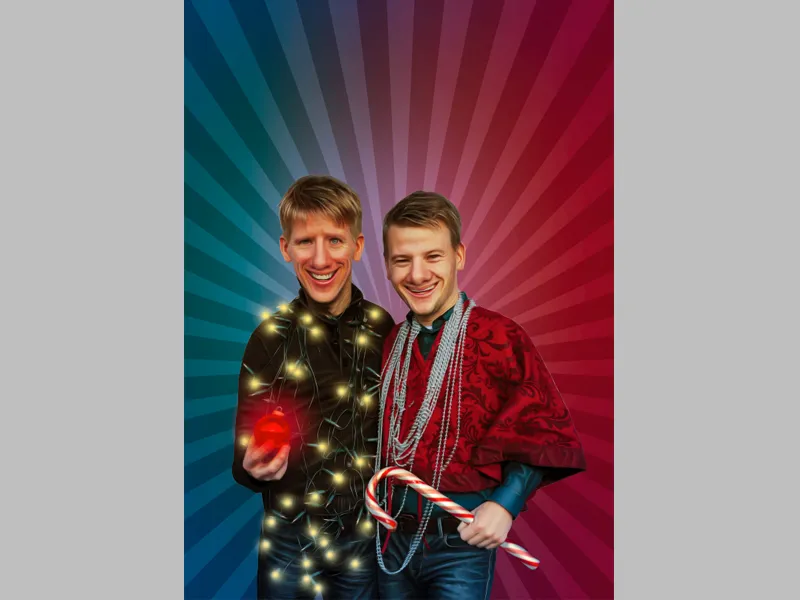
Til sidst vil jeg nævne, at lige da billedet var færdigt, opdagede jeg, at hovederne var lidt for små. De kan godt være større. Jeg vil bare vise det originale billede fra julekalenderen i december 2013.
Tak fordi du læste med, og mange hilsner, din Dobi78.


