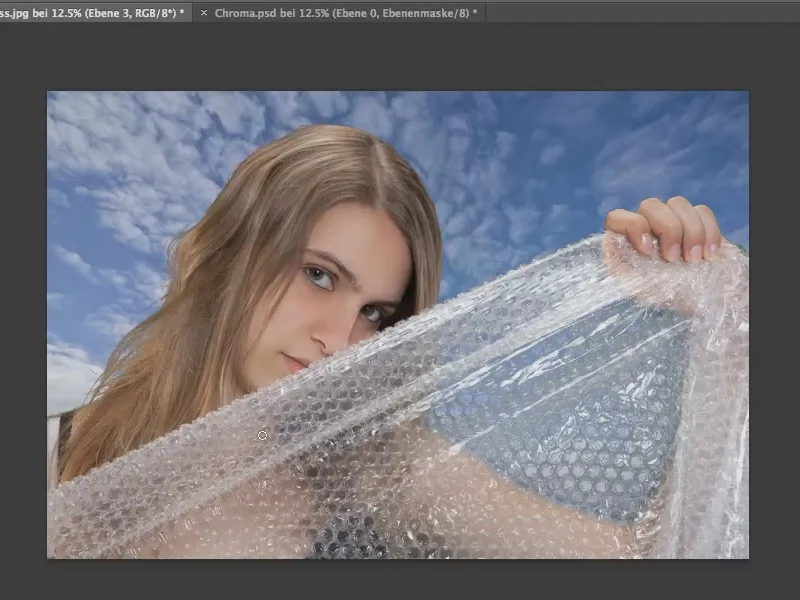I det følgende tutorial vil vi demonstrere, hvordan man frigør objekter med Photoshop ved hjælp af greenscreen-teknikken. Der er mange forskellige metoder til dette, men i dette tutorial vil vi kun vise metoden ved brug af farveområdet.
Hvorfor netop grønt? Teoretisk set kan denne metode også fungere med enhver anden farve, men grøn er maksimalt langt fra hudfarven og minimerer dermed risikoen for utilsigtet at frigøre andre objekter eller dele af objekter.
Trin 1
Først opretter vi et farveområdevalg. Dette gøres via Valg>Farveområde...
Jeg anbefaler en meget høj tilladelse. Ved at reducere tilladelsen til en lavere værdi, f.eks. 71, ville nogle grøntoner ikke være inkluderet.
Derefter klikker vi blot med pipetten i det grønne område, som vi ønsker at fjerne.
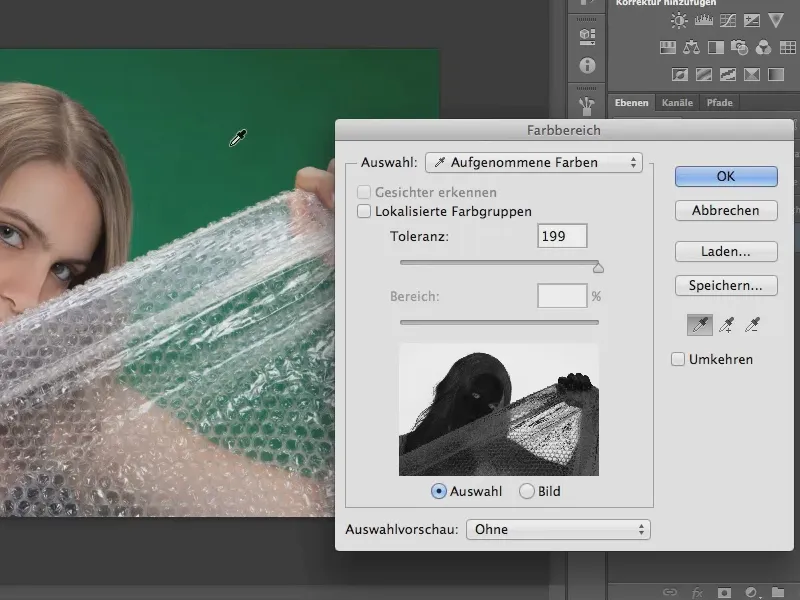
Trin 2
I næste trin vil vi fjerne pixel fra vores valg, som vi har valgt på vores model på grund af den høje tilladelse. Til dette sænker vi tilladelsen, hvor vi kan lege lidt for at opnå det bedste individuelle resultat.
Desuden kan vi udvide spektret af vores valg ved at klikke på forskellige grøntoner i billedet med pipetten og dermed inkludere dem i valget.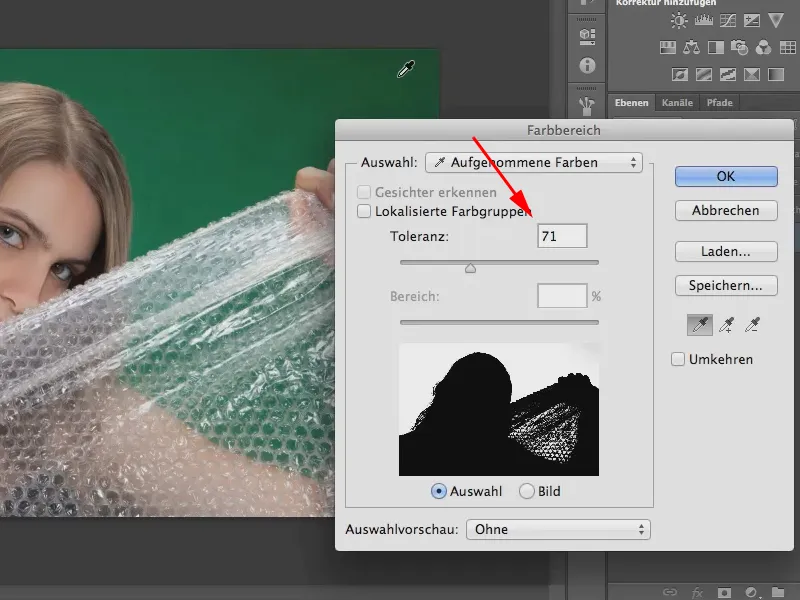
Trin 3
Når vi nu lukker farveområdevinduet ved at klikke på OK, får vi et valg af vores model uden den grønne baggrund. Nu fjerner vi dette ved at oprette en lagmaske ved at klikke på symbolet nederst til højre.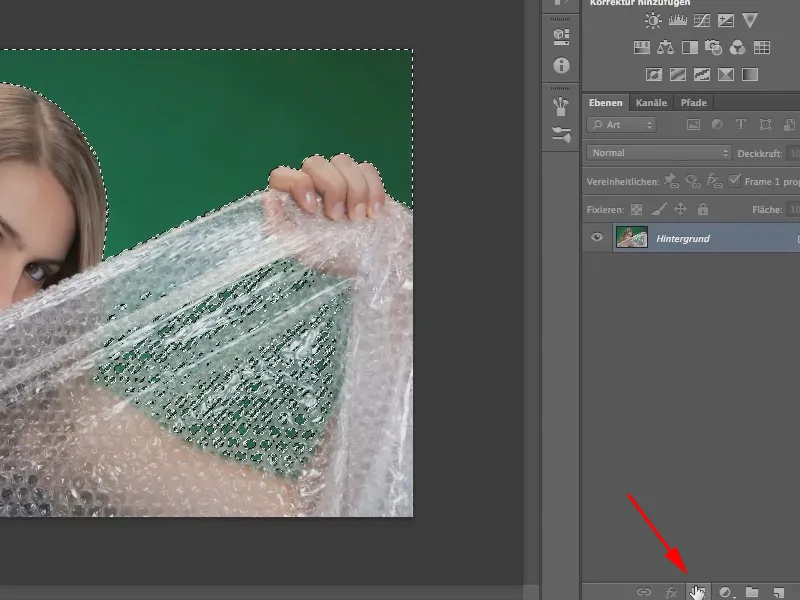
Vigtigt: Inden du opretter en lagmaske, skal du invertere valget ved at gå til Valg>Inverter valg, ellers fjerner du modellen og ikke baggrunden.
Alternativt kan du også når som helst invertere valget i efterhånden. Dette gøres ved at klikke i egenskabs-panelet og derefter klikke på Inverter.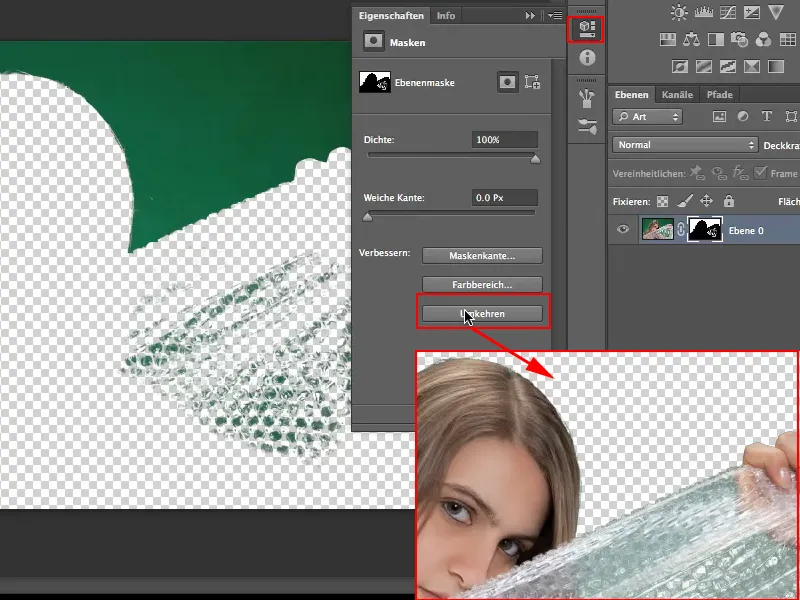
Trin 4
Naturligvis har vi stadig ikke frigjort vores model perfekt for at kunne arbejde videre med det. Det ser vi bedst, når vi placerer modellen foran en anden baggrund. Jeg har allerede åbnet et billede kaldet "Blauweiss.jpg" i en anden fane til dette formål.
Med flytte-værktøjet trækker jeg den frigjorte model op på fanen "Blauweiss.jpg" og slipper den med Shift-tasten holdt nede. Derved havner modellen centreret i det andet billede.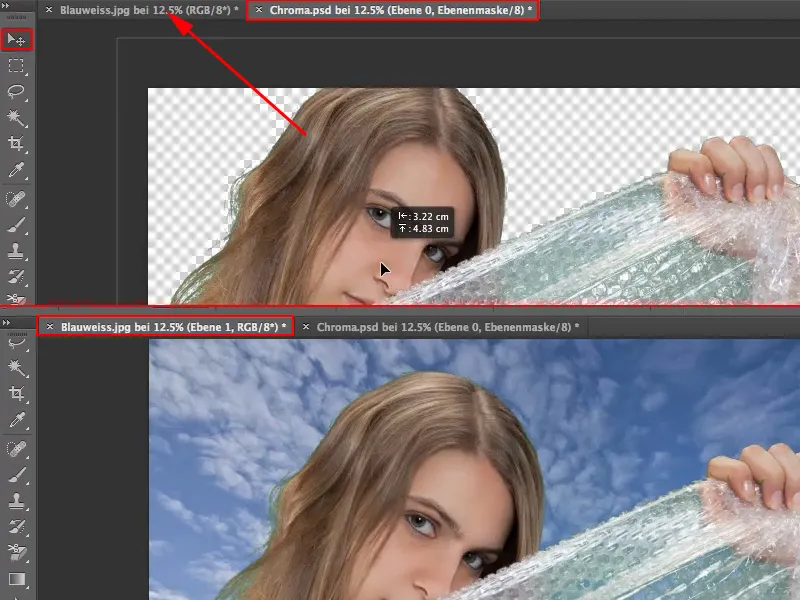
De unøjagtigheder, de tilbageværende grøntoner i folien og håret, træder særligt negativt frem foran den blå himmel. Jeg vil forklare, hvordan du fjerner dem, i næste trin.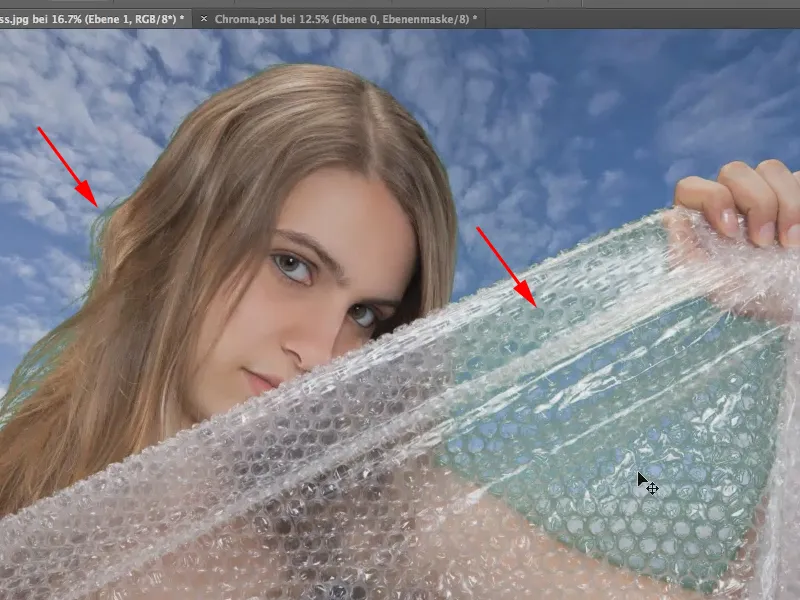
Trin 5
Først opretter vi et nyt lag. Derefter bruger vi pipetten til at tage baggrundsfarven (i vores tilfælde himlens blå) og maler over de berørte områder af folien med en pensel.
Tips: Vi kan også nemt og direkte optage himlens farve fra billedet ved at gå til himlen med pensel-værktøjet og trykke på Alt-tasten. Derefter skifter penslen kortvarigt til pipetten og er i stand til at vælge himlens farve som forgrundsfarve.
Vi slipper Alt-tasten og maler med penslen og den blå farve over folien. Der mangler selvfølgelig gennemsigtigheden, og det ser lidt grimt ud. At reducere gennemsigtigheden løser ikke problemet, da refleksionerne i folien så mangler. Så lad os lade være med det og finde en anden løsning...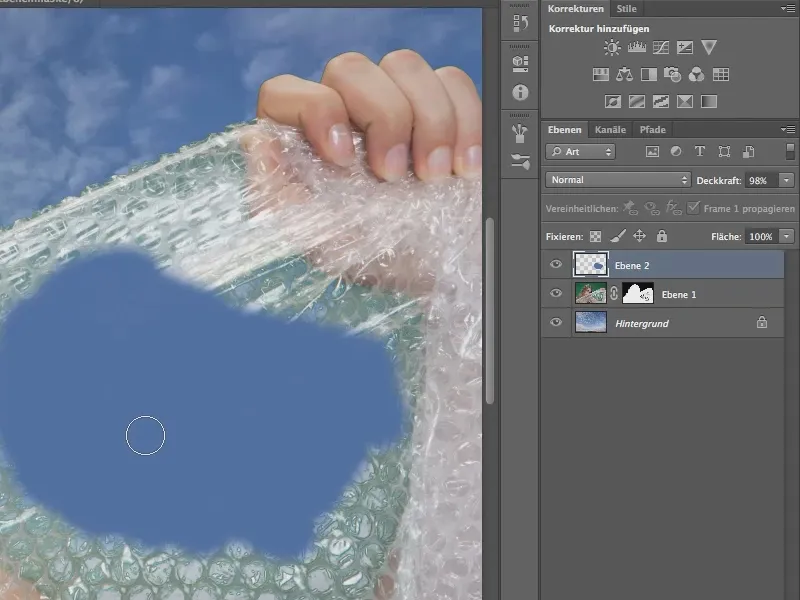
Trin 6
Nøglen til succes i dette tilfælde, som i mange andre tilfælde i Photoshop, hedder: Udfyldningsmetode!
Det er tilstrækkeligt, hvis nu kun farvenuancen beregnes, og dette opnår vi ved at ændre udfyldningsmetoden, som standard er indstillet til Normal, til Farvetone.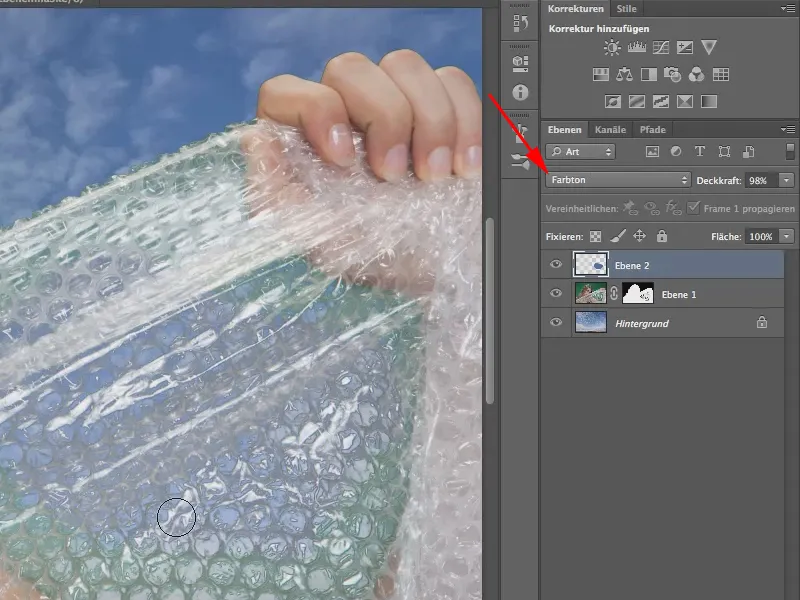
Det ser ret godt ud, ikke sandt? Så jeg maler overalt med blåt, hvor jeg vil lade himlen skinne igennem i stedet for grønt.
Med en blød penselspids kan man male meget tæt på modellen, da kanterne mellem model og himmel naturligvis er lidt "udviskede". Hvis du går for langt, vil du dog male modellen med blå hud - så pas på.
Der er en anden metode i stedet for Tone. I kan også vælge tilstanden Farve. I så fald skal I blot sænke Gennemsigtigheden en smule.
I dette tilfælde vil jeg foretrække at prøve begge og se, hvad der virker bedst.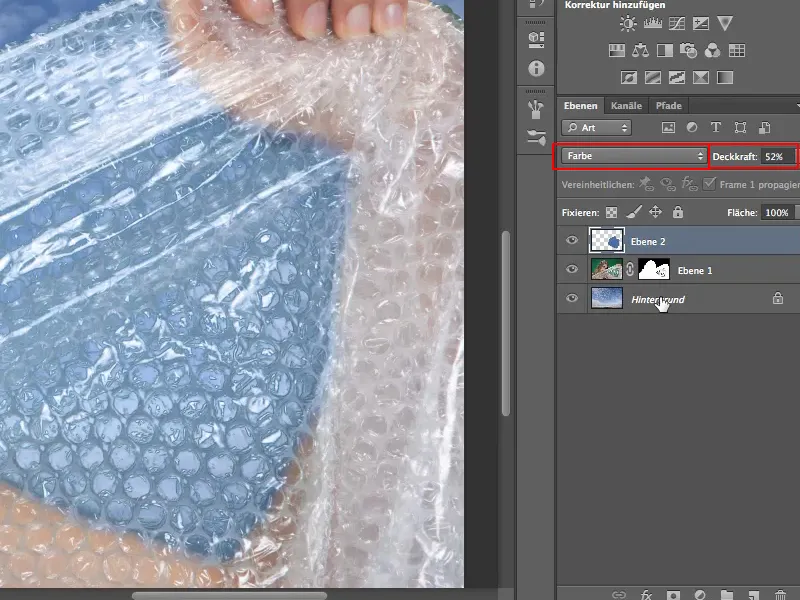
I vores tilfælde foretrækker jeg tilstanden Tone med 100% Gennemsigtighed, så jeg ændrer tilbage.
Trin 7
Endelig skal vi fjerne de grønne pixels fra håret. Det fungerer på samme måde.
Vi opretter en ny lag direkte over laget med den udskårne model. Derefter ændrer jeg tilstanden tilbage til Tone og bruger pipetten (hold Alt nede) til at vælge hårfarven som forgrundsfarve.
Jeg maler nu over de grønne striber med en lille pensel.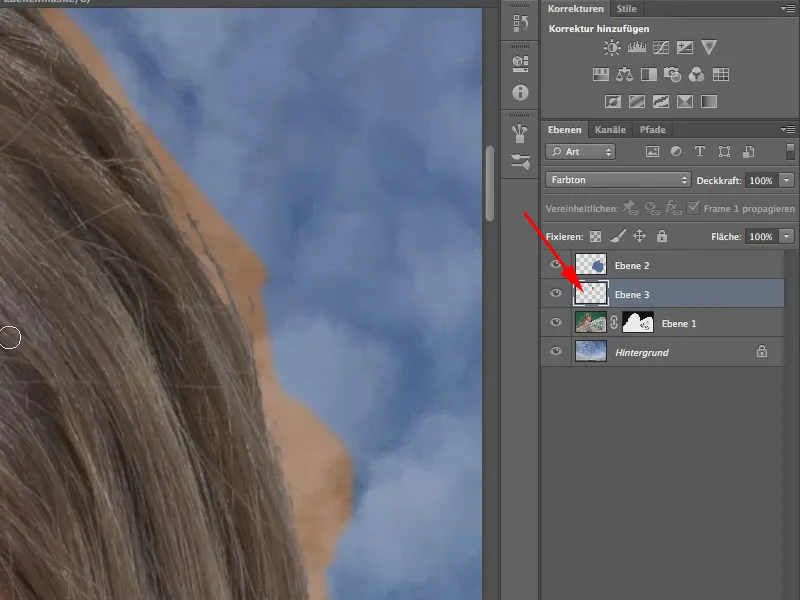
Den uønskede bivirkning, at hårfarven afsættes på baggrunden, kan vi nemt undgå…
Trin 8
For at gøre dette vælger vi Lag> Opret klipmaske. Klipmasken betyder, at vi kun maler på det underliggende pixelniveau med vores pensel.
Selvom pixelerne stadig er der og kun er skjult af masken. Så det er ikke nødvendigt, at masken anvendes, og dermed slettes pixelerne, for at klipmasken kan virke. I kan bare lade masken forblive.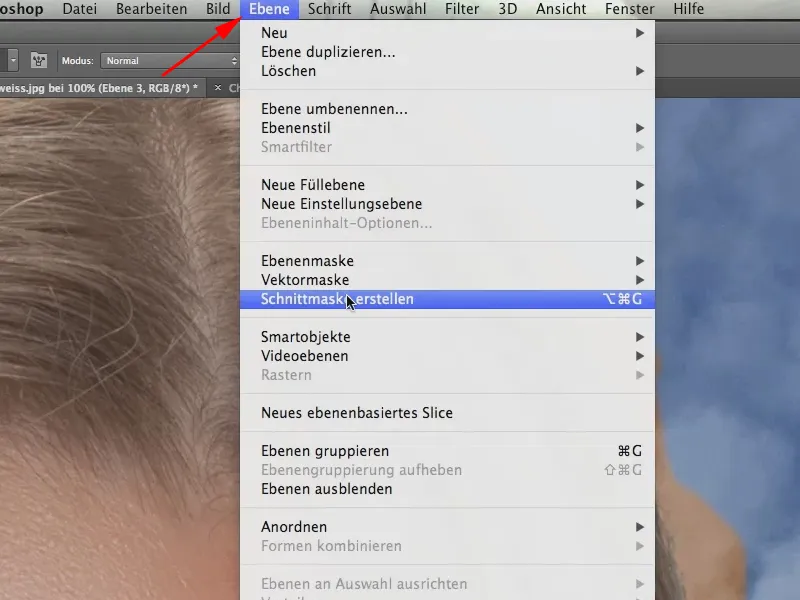
Trin 9
Når vi har færdiggjort maleriet af håret på venstre side, er vi færdige. Dog skal hårfarven på venstre side tages op igen, da den er lidt lysere der.
Ved behov kunne man også forbedre valget, men det gør vi ikke her.
Her er det færdige billede igen: