Sidetilpasningsværktøjet i Adobe InDesign er et praktisk værktøj, der giver dig mulighed for fleksibelt at flytte, skalere eller tilpasse sidemargener i dit layout. Det tillader dig at redigere individuelle sider præcist uafhængigt af den samlede dokumentstørrelse - ideelt til kreative projekter, hvor forskellige sidestørrelser eller -retninger er påkrævet. I denne guide viser jeg dig trin for trin, hvordan du effektivt bruger sidetilpasningsværktøjet til at skabe dine layout individuelt og professionelt. Lad os komme i gang og optimere dine designs!
Med sidetilpasningsværktøjet (genvej Shift+P) kan du ændre formatet af en side eller et trykark efter behov. Forestil dig, at du har designet omslaget til en brochure, og nu skal der tilføjes en fane, hvor yderligere indhold eller f.eks. også postkort til svar kan placeres.
Du kan nemt opnå dette med sidetilpasningsværktøjet: Marker først trykarket, der skal redigeres, i sidedialogboksen.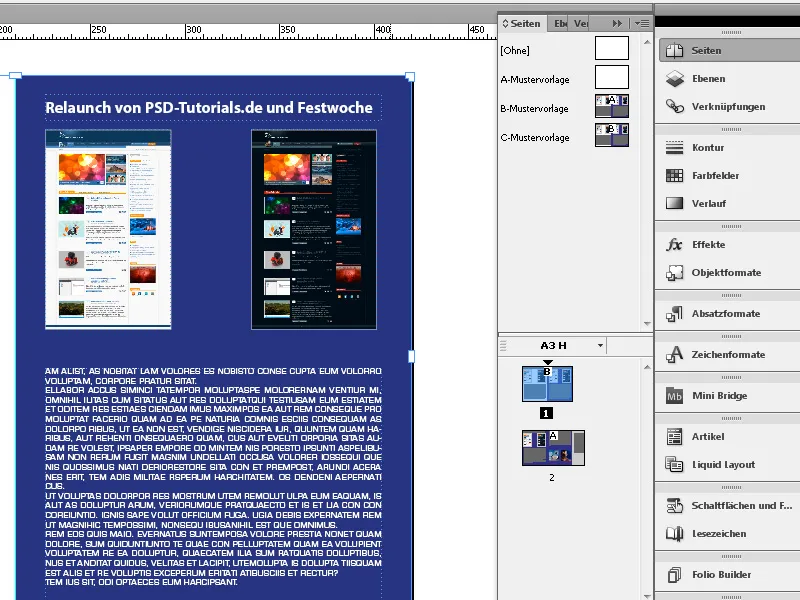
Vælg derefter sidetilpasningsværktøjet og klik på trykarket. Dette vil markere det, og der vil fremkomme nye justeringsmuligheder i kontrolpanelet.
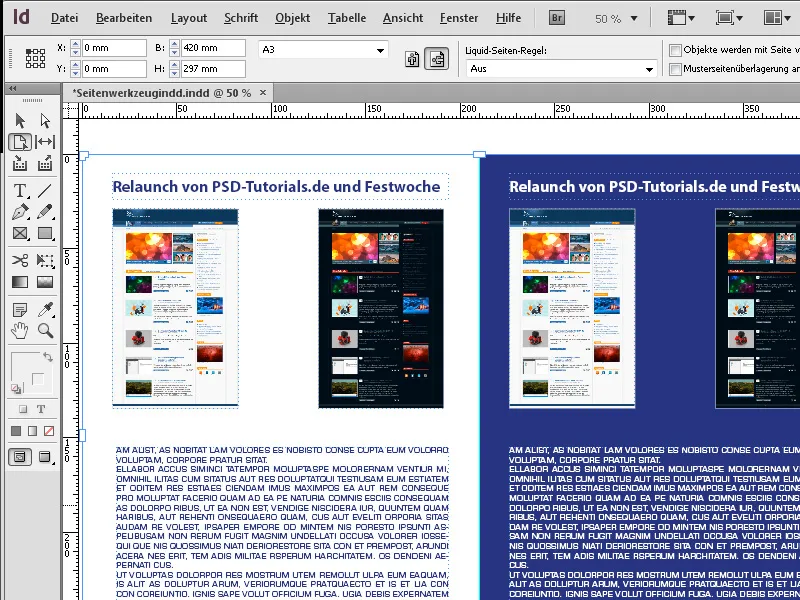
Nu redigerer du bredden af trykarket i kontrolpanelet - f.eks. til 520 mm. I feltet Flydende sidenorm skal indstillingen Slukket dog vælges, da elementerne på trykarket ellers ville blive forskudt proportionalt med størrelsesændringen.
Trykarket ændrer nu sin størrelse ud fra den markerede referencepunkt i kontrolpanelet til den indtastede værdi …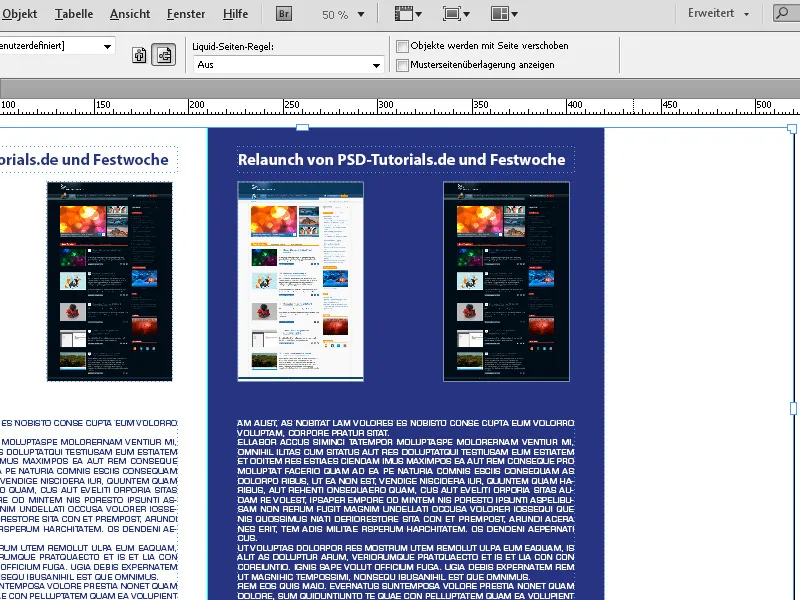
… og kan fyldes med det ønskede indhold.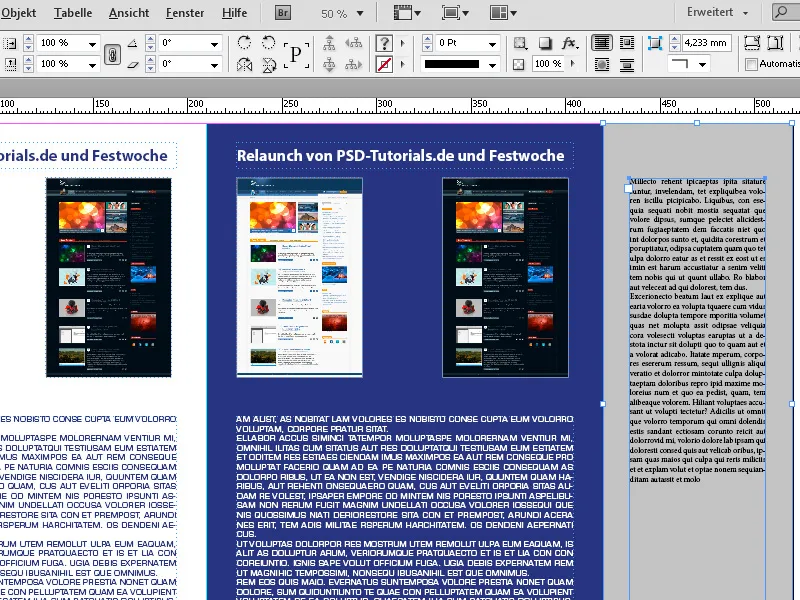
Ved hjælp af funktionerne i Flydende layout kan du nemt eksperimentere med en alternativ tilpasning til det eksisterende layout ved at vælge Skalér som Flydende sidenorm i kontrolpanelet. Nu kan du med sidetilpasningsværktøjet og musen trukket kanterne på det markerede trykark flytte og dermed ændre formatet trinvist.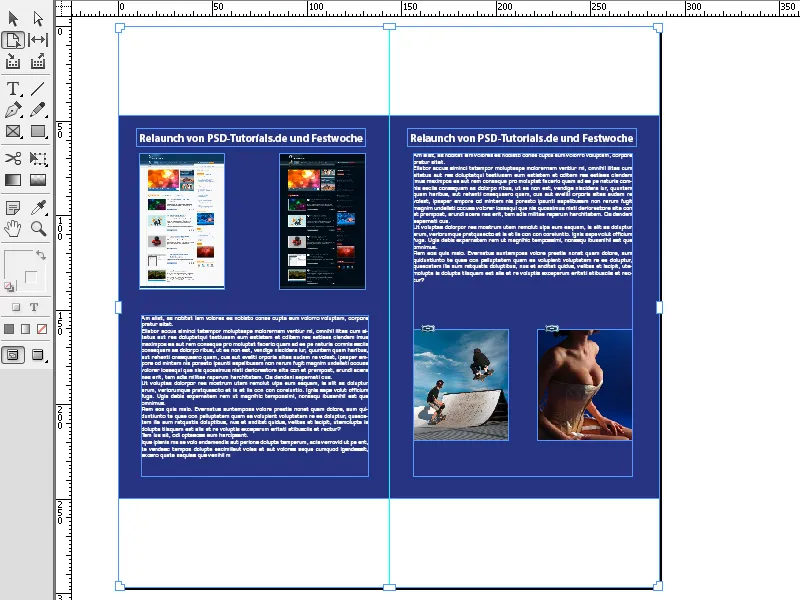
Når du slipper musen, springer layoutet tilbage til sin oprindelige størrelse. For at anvende det nye layout skal du samtidig trykke på Alt-tasten.
Hvis du ønsker, at de former eller objekter, der anvendes i layoutet, tilpasses det nye layout, skal du vælge Objektbaseret som Flydende sidenorm. Åbn derefter flydende layout-panelet via Layout i menuen.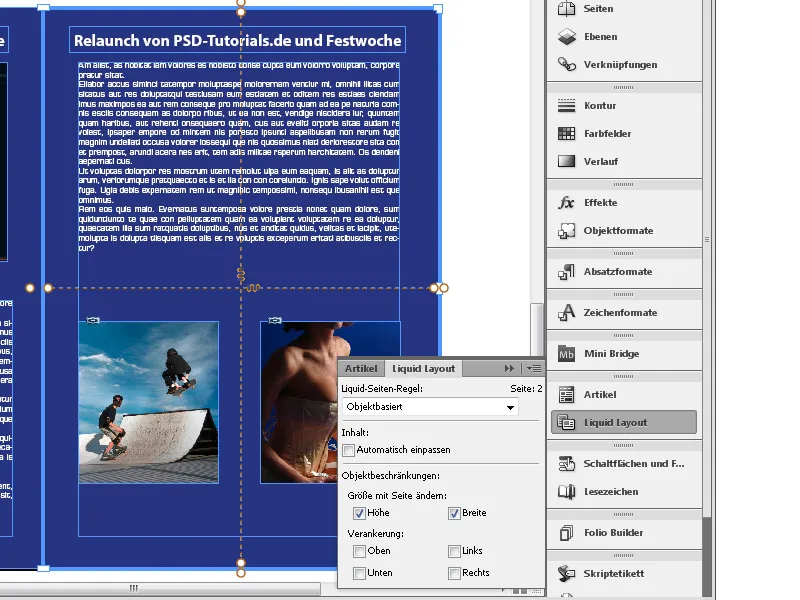
Aktivér nu afkrydsningsfelterne for Højde og Bredde. Marker derefter med sidetilpasningsværktøjet objektet, der skal tilpasses det nye layout. Dette objekt vil derefter få en tyk blå ramme. En stiplede linje indikerer objektets udvidelse på x- og y-aksen. Fyldte eller ikke-fyldte punkter findes i enderne af disse linjer.
Afhængigt af en lille grafik ved skæringspunktet mellem linjer med en fjer, der indikerer, at formen tilpasses flydende til layoutet, eller med en hængelås, der indikerer, at den ikke ændrer størrelsen. Med et museklik på punkterne i slutningen kan du vælge den alternative indstilling. Når tilpasning er aktiveret, ændrer formen nu størrelse i overensstemmelse med layoutet.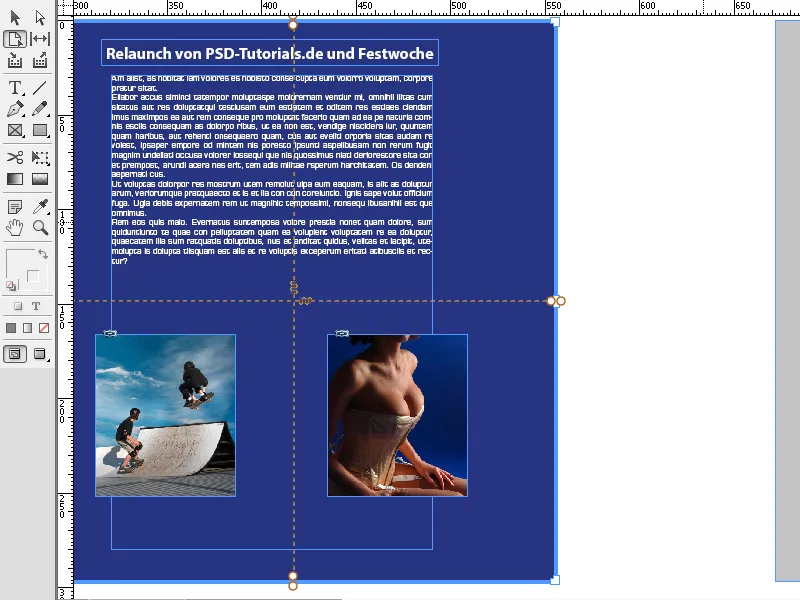
Sidetilpasningsværktøjet i Adobe InDesign er et nyttigt værktøj til fleksibel redigering af individuelle sider inden for et dokument. Her er de bedste tip til at optimere brugen af sidetilpasningsværktøjet:
1. Skalér individuelle sider
Sidetilpasningsværktøjet giver dig mulighed for at tilpasse størrelsen på individuelle sider uafhængigt af resten af layoutet:
- Sådan gør du: Vælg sidetilpasningsværktøjet (genvej: Shift+P) og klik på den ønskede side. Træk derefter i hjørnerne eller kanterne for at ændre sidens størrelse.
- Tip: Indtast nøjagtige mål i feltet Egenskaber → Side → Bredde/Højde for at foretage præcise ændringer.
- Fordele: Ideelt til layout med forskellige sidestørrelser, som brochurer med foldbare sider eller præsentationer.
2. Tilpas sidernes position i et dokument
Med sidetilpasningsværktøjet kan du flytte sider relativt til andre objekter i layoutet:
- Sådan gør du: Flyt siden med sidetilpasningsværktøjet inden for dokumentet til den ønskede position.
- Tip: Brug intelligent tjeklinjer for at sikre, at siden placeres præcist.
- Fordele: Nyttig ved dokumenter med kreative layout, som magasiner med overlappende elementer eller design med usædvanlige sidesnit.
3. Juster sideopsætning for foldning og beskæring
Hvis du arbejder med trykprojekter, kan du ved hjælp af sideværktøjet foretage layoutjusteringer for foldelinjer, beskæringsmærker eller specielle formater:
- Tips: Juster sidestørrelsen, så den korrekt tager højde for fold- eller beskæringsområderne.
- Forkortelse: Tryk Ctrl+Alt+Shift+P (Windows) eller Cmd+Option+Shift+P (Mac) for hurtigt at komme til sidestørrelsesindstillingen.
Yderligere professionelt tip: Blanding af standard- og specialsider
Hvis dit projekt kræver forskellige sidetyper (f.eks. lodret og vandret format):
- Kombiner sideværktøjet med sidedokumentpanelet (Vindue → Sider).
- Tips: Indstil først standardstørrelsen i sidedokumentpanelet og ændr kun specialsiderne med sideværktøjet.
Sideværktøjet åbner op for kreative friheder og sikrer en professionel og alsidig design - perfekt til avancerede layouts!


