For at oprette en PDF-fil fra et andet filformat som f.eks. Word eller Excel eller endda JPG i Acrobat 11 er der forskellige måder, som jeg gerne vil præsentere nedenfor.
Hvis du kun har programmet åbent, men ikke et dokument, kan du enten vælge Opgave i startskærmen og klikke på Opret PDF eller øverst til venstre på værktøjslinjen klikke på Opret>PDF fra fil. Herefter åbnes filbrowseren, hvor du vælger den ønskede kildefil. Når du har klikket på Åbn, konverterer Acrobat filen til PDF-format.
Samme procedure kan følges via menuen Fil>Opret>PDF fra fil.

En endnu hurtigere metode er ved at bruge genvejen til Fil>Åbn. I filbrowseren vil du først kun se PDF-filer. Derfor skal du klikke på knappen ved siden af Filnavn og ændre filtypen fra PDF til Alle filer.
Når du nu dobbeltklikker f.eks. på en Word- eller JPG-fil, bliver den øjeblikkeligt konverteret til PDF-format og åbnes i Acrobat.
En anden metode for at konvertere en fil til PDF-format er ved hjælp af teknikken Dra og slip. Træk blot en fil fra Stifinderen ind i Acrobat-vinduet, mens venstre museknap holdes nede. Når du slipper filen, vil Acrobat konvertere og åbne den, og derefter skal den gemmes.
I filhåndteringen kan du også konvertere en fil til PDF-format ved blot at højreklikke på den og vælge Konverter til PDF i Kontekstmenuen.
Office-programmerne får med Adobe Acrobat-installationen og PDF-Maker-add-in'en en ny fane. Derigennem kan du også oprette en PDF-fil direkte fra dokumentet.
Algoritmerne, der bruges til konvertering, kan konfigureres i Grundindstillingerne. Udover at vælge en output-profil, har du mulighed for at tilføje bogmærker fra de formateringsstile, der er gemt under overskrifterne, lave links tilgængelige i PDF-filen eller vedhæfte kildefilen til PDF'en, så modtageren også kan redigere originalen.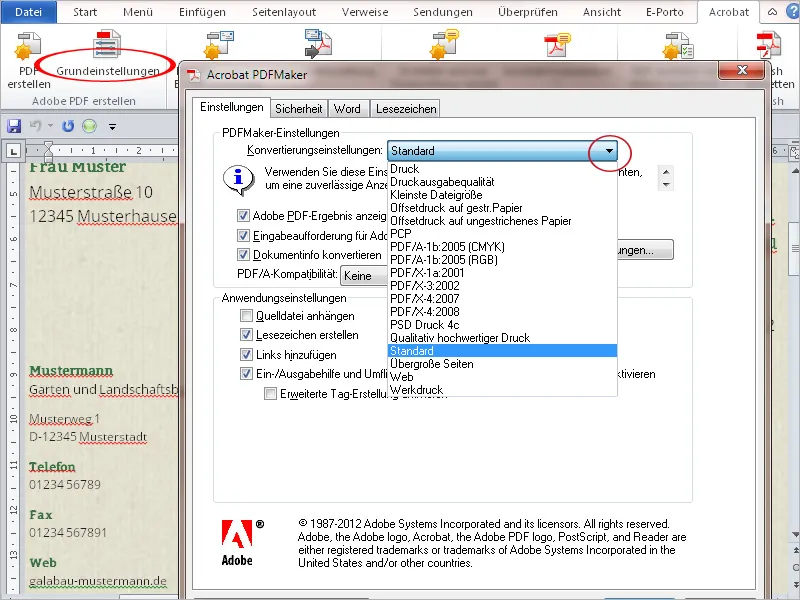
Microsoft Outlook-brugere kan via PDF-Maker-add-in'en sikkerhedskopiere enkelte e-mails eller hele mapper i en PDF-fil. Dette giver mulighed for komfortabelt at dele denne korrespondance med andre brugere, der ikke har Outlook, f.eks. for at dokumentere al kommunikation, der hører til et bestemt projekt, på tværs af platforme.
Klik på fanen Adobe PDF i Outlook's menulinje og derefter på Valgte meddelelser>Opret ny PDF-fil.
Efter at have valgt et filnavn og en placering, vil der blive oprettet og vist en PDF-fil. Øverst i filen vises emailens nøgleoplysninger som afsender, emne, dato, vedhæftede filer osv. i tabelformat.
Hvis flere e-mails er gemt i en sådan fil, vil de blive listet i tabellen og kan sorteres ved at klikke på den tilsvarende kolonneoverskrift. Hele porteføljen kan også søges efter søgeord, hvilket gør det nemmere at finde bestemte e-mails i en større portefølje.
Da ikke kun teksterne, men også e-mail-vedhæftningerne er gemt i PDF'en, kan disse vises ved at klikke på Vedhæftninger-knappen på Navigationslinjen og åbnes ved et Dobbeltklik.
Du kan også automatisere sikkerhedskopieringen af valgte mapper og få den til at køre i baggrunden på faste tidspunkter.
Klik på PDF-fanen og vælg Tilrettelæg automatisk sikkerhedskopiering, aktiver afkrydsningsfeltet Aktiver automatisk sikkerhedskopiering, angiv en plan og klik derefter på knappen Tilføj.
Efter at have valgt den ønskede mappe, der skal arkiveres, skal du blot angive et filnavn og en placering, så udføres operationen automatisk i baggrunden og kan ikke glemmes.
Til slut er det muligt at udskrive den relevante fil som PDF direkte fra en hvilken som helst anvendelse. Med Acrobat installeres også en tilsvarende printerdriver (PDF-Maker), der kan vælges fra udskrivningsdialogen eller indstilles som standardprinter. Det er også vigtigt at tilpasse udskriftsegenskaberne til den ønskede outputkvalitet.


