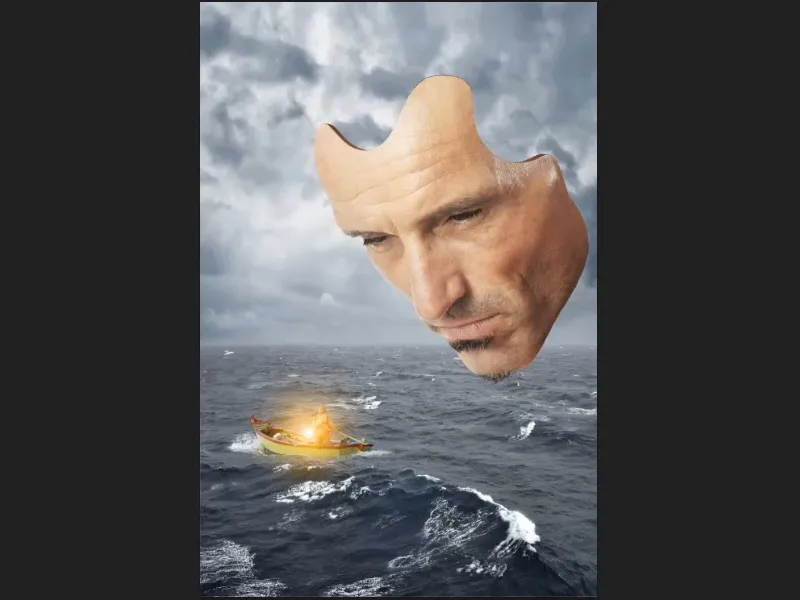Bemærk: Denne vejledning er en tekstversion af det tilsvarende video-træningskursus af Marco Kolditz. Teksterne kan derfor også have en mere uformel stil.
I dette afsnit af vejledningsserien handler det om at give masken lidt dybde.
Trin 1
Aktiver laget "Maske", klik derefter på ikonet for at oprette et nyt Udfyldnings- eller justeringslag og vælg derefter Farveområde… (1).
Vælg nu en foreløbig brun tone. Dette kan så justeres nærmere senere. Når I bekræfter med OK, vises det nye lag "Farvefyldning 1" over maskelaget.
Dette trækker I med musen og flytter ned under maskelaget (2)..webp?tutkfid=61287)
Trin 2
Lagmasken inverteres nu (Ctrl+I), så farven helt skjules.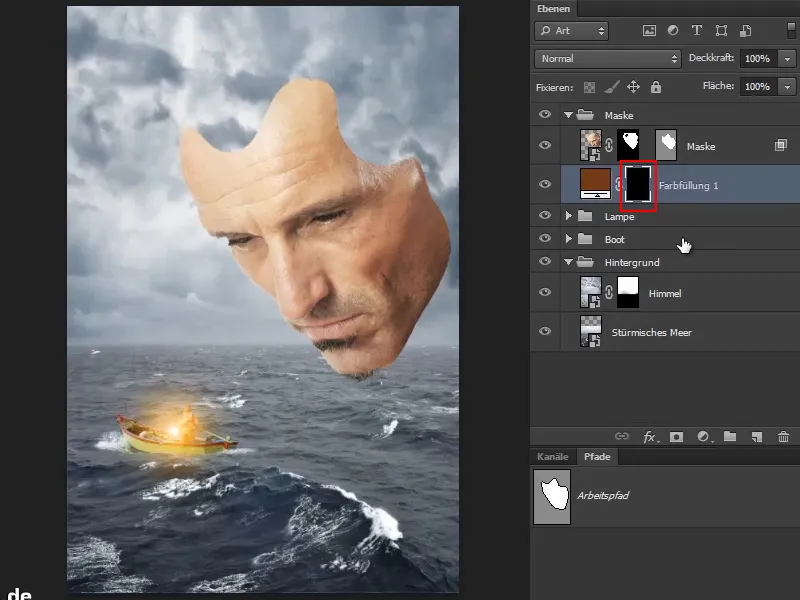
Trin 3
De markerede områder skal nu have lidt dybde tilsat, som det normalt ville være synligt fra denne perspektiv. På nuværende tidspunkt er masken kun omkring en millimeter tyk.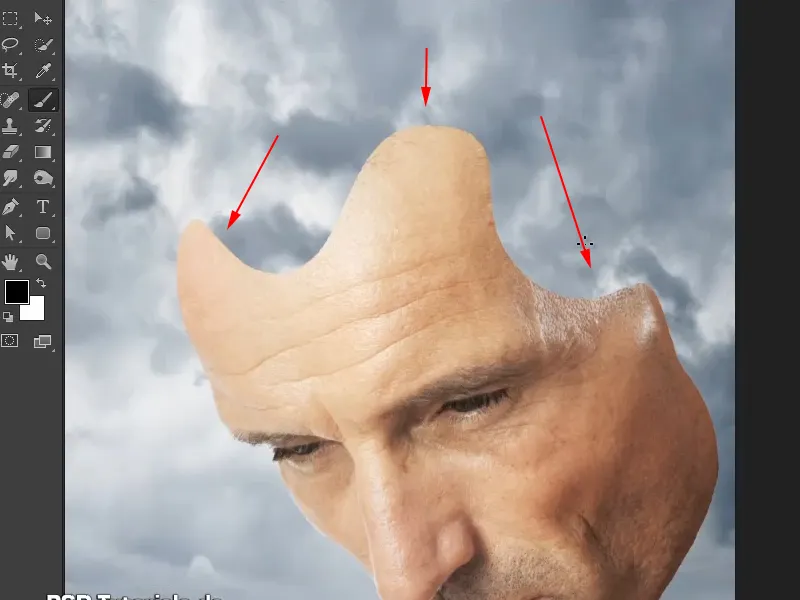
Denne dybde kan I male ind i masken i næste trin.
Trin 4
For dette vælger I penslen, stiller forgrundsfarven til hvid og øger hårdheden til omkring 88%.
Derefter maler I en vis dybde ind i billedet. Det behøver naturligvis ikke være perfekt, men perspektivet skal være korrekt. Det vil sige, at linjen i den nederste del skal blive tyndere.
Dog kan det eventuelt også rettes senere med masken. Farven er lige nu ikke vigtig.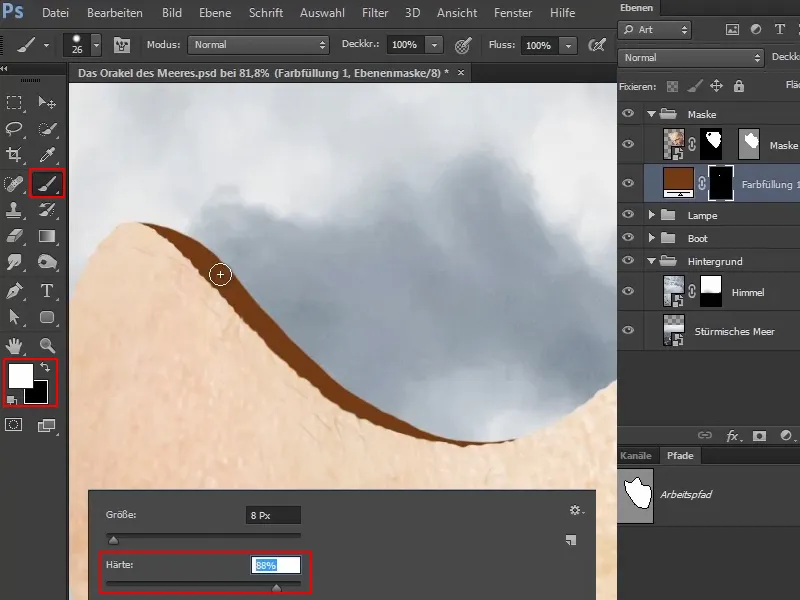
Marco pointerer, at han i sine billeder arbejder meget med fotografering og normal klassisk retouchering. Derudover bruger han også meget illustrationer eller bruger gerne penslen til at male ting ind på et billede, som man ikke nødvendigvis tilføjer så hurtigt som et billede.
Trin 5
Når I nu ser det hele, kan I se, at masken har fået dybde og ser næsten tredimensionel ud. Denne lille forskel udgør ofte dybdevirkningen (1).
Linjen kan I med en rolig hånd eventuelt gøre lidt tykkere (2).
I sådanne tegninger har man det meget sværere med musen, derfor bruger Marco her en tegneblyant.
Trin 6
Da I måske ser det lidt oppefra, tilføjer I også denne kant med en fin linje. På højre side ser I det igen fra siden, og der forsvinder linjen bag masken.
Dette område vil dog senere blive mere blåligt, så effekten her ikke vil være så markant.
Hvis I har malet for meget eller for tykt, kan I blot skifte forgrundsfarven til hvid og fjerne det overskydende.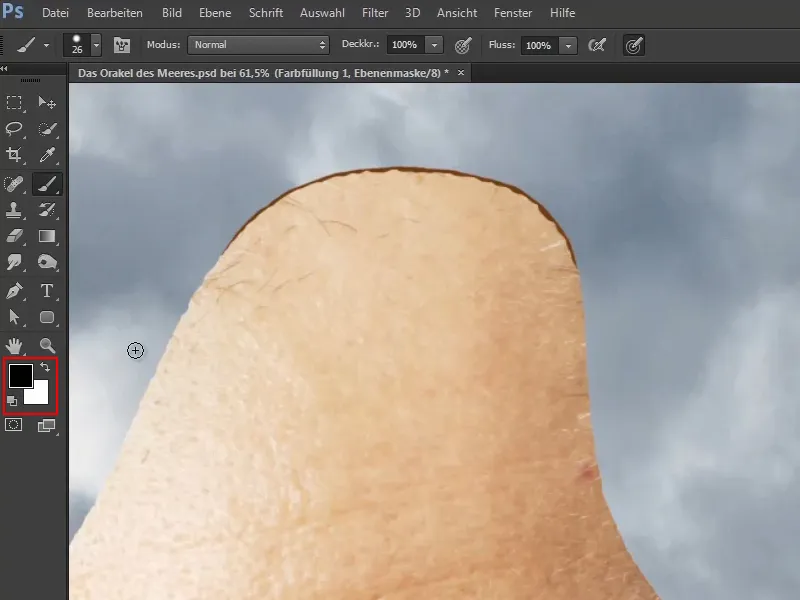
Trin 7
På samme måde maler I nu også dette område til højre.
Marco afslører, at dette område måske senere vil blive dækket af vandfaldet, men da han på tidspunktet, hvor han redigerede billedet, ikke var 100% sikker på, hvordan han ville indarbejde vandfaldet, lavede han det alligevel på en sådan måde, at området kunne skinne igennem vandfaldet - for man bliver altid glad, når man allerede har gjort arbejdet på forhånd.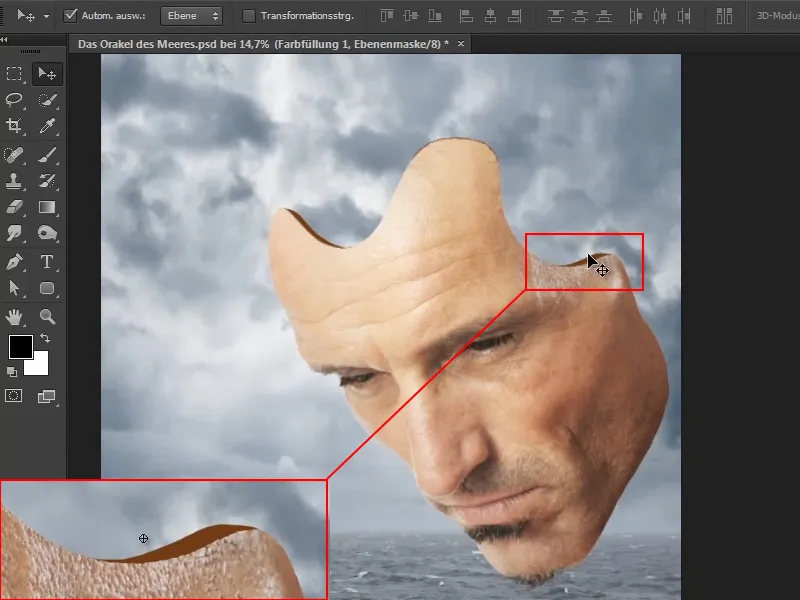
Dette kunne selvfølgelig også gøres alt sammen med stier - men hvorfor? Det er sjovt at arbejde med alle de forskellige værktøjer.
Trin 8
Næste skridt er at tilpasse farven. Zoom ind på billedet og vælg flytteværktøjet.
Ved et dobbeltklik på farveområdet åbnes vinduet for Farvevælger (fyldfarve). Vælg nu en relativt mørk farvetone af hudfarven og bekræft med OK..webp?tutkfid=61294)
Marco bruger altid gerne farver, som billedet allerede indeholder, hvilket gør det hele mere homogent og harmonisk.
Trin 9
Det, der nu også springer i øjnene, er, at de lige indmalede linjer ikke er brudt op som maskens kontur. Dette udbedres nu.
Skift mellem for- og baggrundsfarve, så I igen har sort som forgrundsfarve. Og mal nu kanten, så den ikke er alt for lige.
Øverst til venstre må det gerne forblive lidt glat, da det grundlæggende er en slags tværsnit.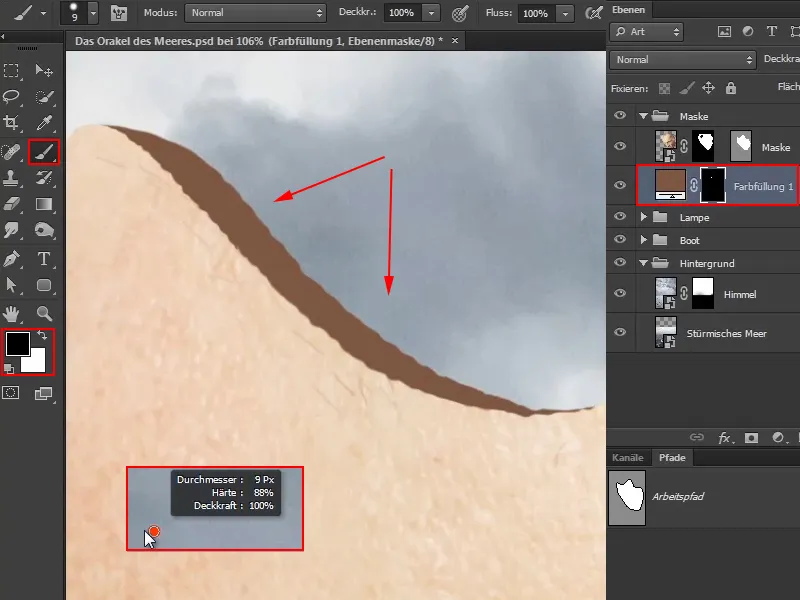
Trin 10
I kan orientere jer efter de eksisterende indsnit. Så begynder det allerede at ligne en kontur.
Det sidste stykke kan I - ligesom begyndelsen i det forrige trin - igen lade være glat, fordi det jo nærmest "flyder" her.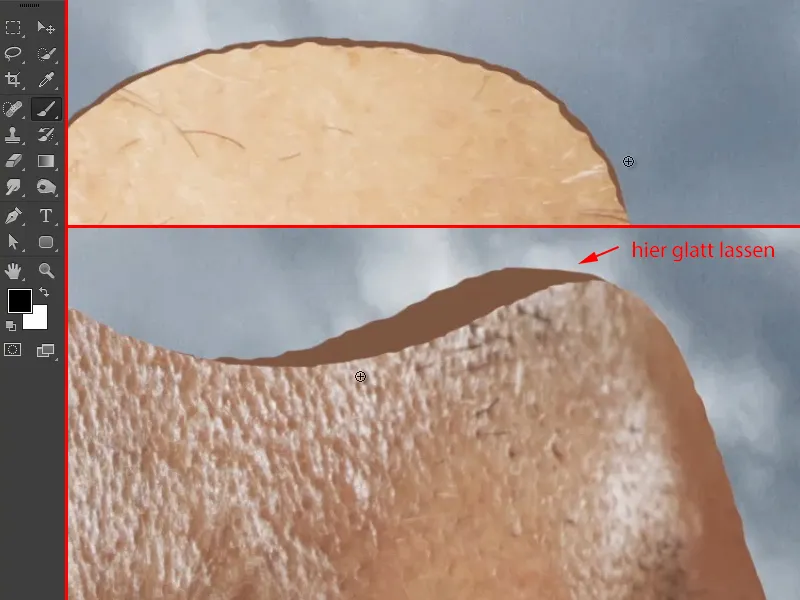
Trin 11
Nu ser billedet sådan ud: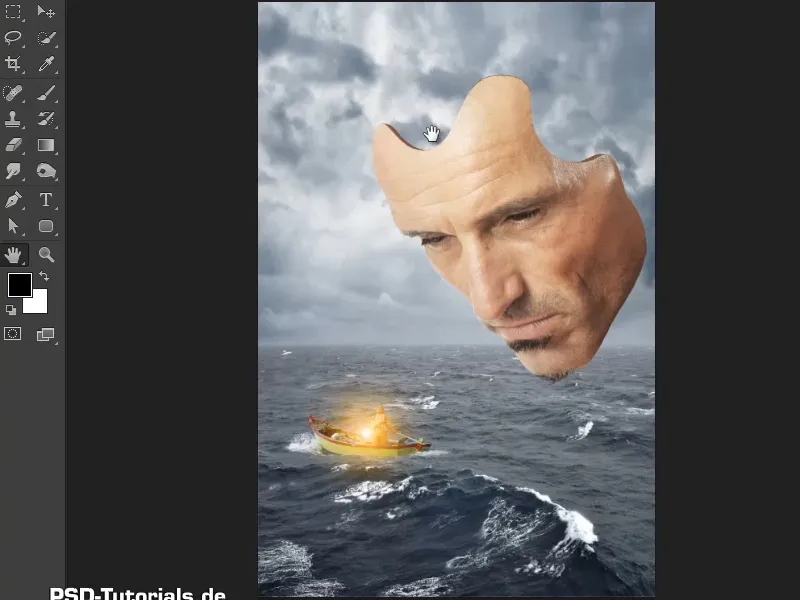
Trin 12
Nu bør I tilføje lidt skygge, for i øjeblikket er det hele ensfarvet.
Det er også meget nemt: Aktiver laget "Dybde" (1) og vælg via ikonet toneværdikorrektion (2).
Opret straks en klipmaske, så ændringerne kun påvirker det underliggende lag ("Dybde") (3).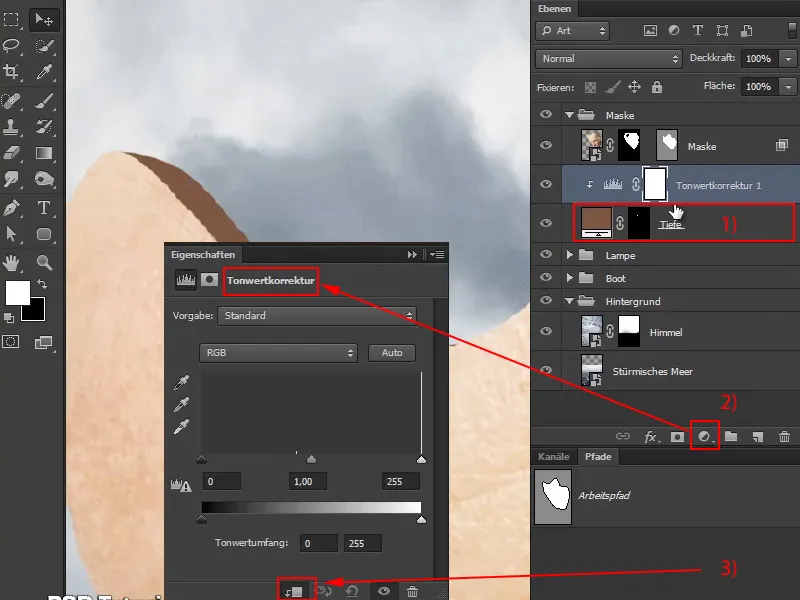
Trin 13
Træk nu den sorte skyder lidt mod højre og indstil tilstand til luminans, så mætningen ikke styrkes.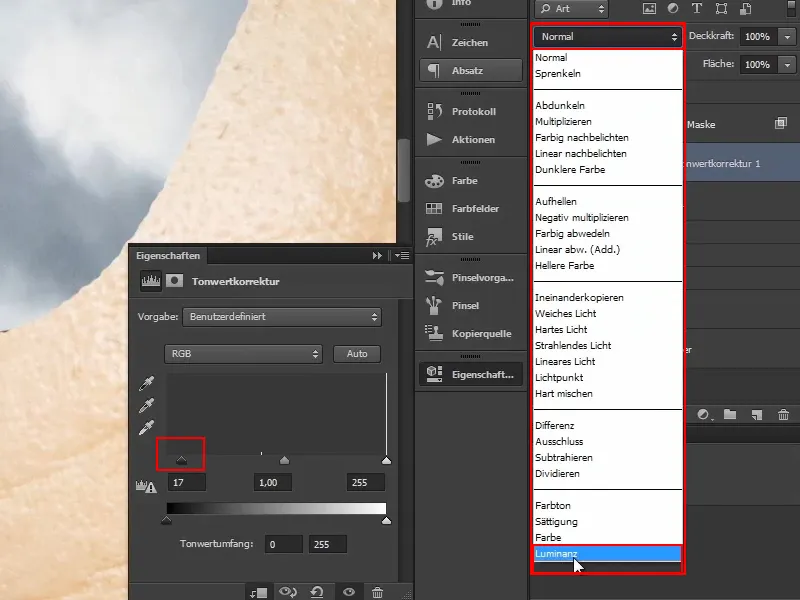
Trin 14
Lagemasken inverteres igen, så alt er som før.
Vælg derefter penslen og indstil forgrundsfarven til hvid..webp?tutkfid=61300)
Trin 15
Da lyset kommer bagfra, bør det øverste venstre område være lidt mørkere.
Forstør penslen og reducer gennemsigtigheden til cirka 56%.
Derefter klikker I nu flere gange fra den ydre kant af masken udad og gør således det brune bånd mørkere mod venstre.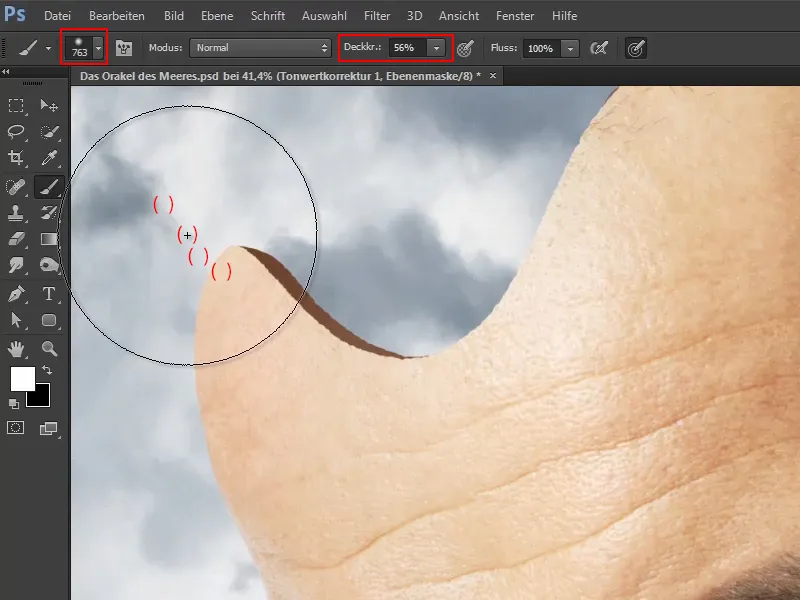
Trin 16
Gør det samme på højre side, hvor det også skal blive mørkere mod ydersiden, fordi lyset antages at komme relativt kraftigt bagfra: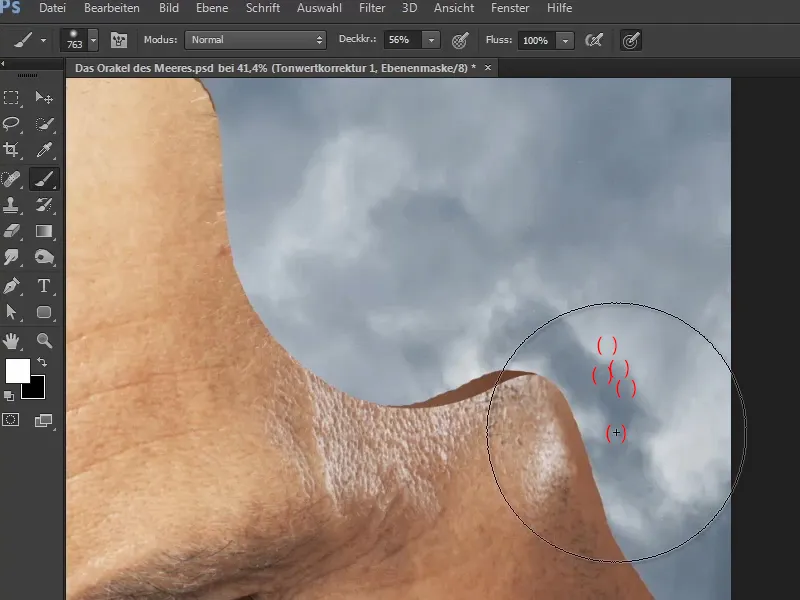
Trin 17
Omdøb nu laget "Toneværdikorrektion 1" til "Korrektion". Takket være dette lag kan man til enhver tid mildne eller ændre skyggerne.
Marco viser, hvordan man stadig kan ændre deres farve ved at dobbeltklikke på farvefeltet igen og åbne vinduet farvevælger (heltræsfarve) og vælge en hvilken som helst anden farve.
Men da den tidligere valgte brune farve stadig behager ham, lader han det være og klikker på Fortryd.
Trin 18
Masken er nu relativt tredimensionel på grund af denne dybde.
Det magiske øjeblik kommer dog først til sidst, når farvetonebringende alt kombineres, og pludselig harmonerer og passer alle elementer smukt sammen.
Masken er således klar, og i den næste del af tutorialserien vil det handle om at placere vandfaldet.