I denne tutorial vil jeg gerne give jer en lille vejledning om Ambient Occlusion. Dette er effekten, som man har brug for for at få skygger til at se ud som rigtige skygger.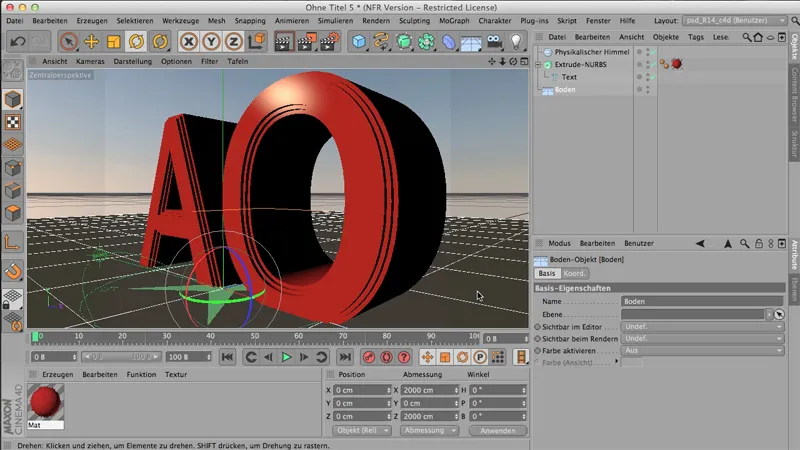
På nuværende tidspunkt er der endnu ikke aktiveret nogen Ambient Occlusion, hvilket betyder, at når vi render det i Billed-Manageren,, ser det ret harmløst ud. Smukt, men - nå ja, vi har et problem: I disse små fordybninger er skyggerne meget svære at se. Også her er kanterne ikke særlig pænt afskærmede.
.webp?tutkfid=61846)
Og derfor gør man normalt følgende:
Man henter Ambient Occlusion som en Rendereffekt. Dette gøres via Rendervinduerne,. Der kan I hente Ambient Occlusion under Effekter.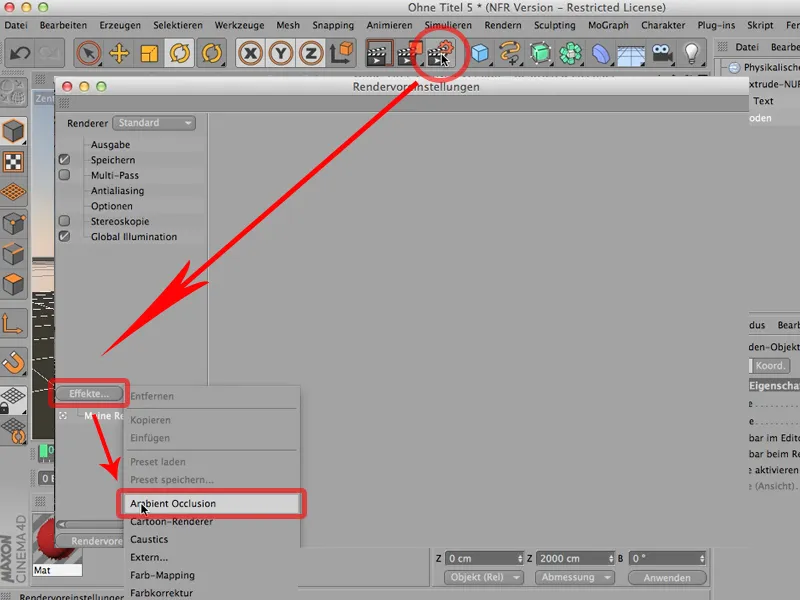
Skyggefarven kan selvfølgelig påvirkes ved at dobbeltklikke på denne her del. Men jeg vil faktisk helst beholde den dybsorte..webp?tutkfid=61848)
Hvis det skulle blive kornet under renderingen, kan I øge både nøjagtigheden samt prøverne for Minimum og Maksimum til. Men som sagt: I virkeligheden behøver I ikke gøre så meget ved dette.
Vi render nu igen, og så vil I se, at denne Rendereffekt faktisk træder i kraft; at vi nu i forhold til før har dybe skygger i disse små huller..webp?tutkfid=61849)
For det er præcis det, som AO gør: På de steder, hvor rigtig mange polygoner kommer sammen eller er tæt sammen, bliver en del af GI fjernet. Præcis der opstår disse dybe skygger. Sådan var det før, sådan er det nu, og det er allerede en massiv forskel.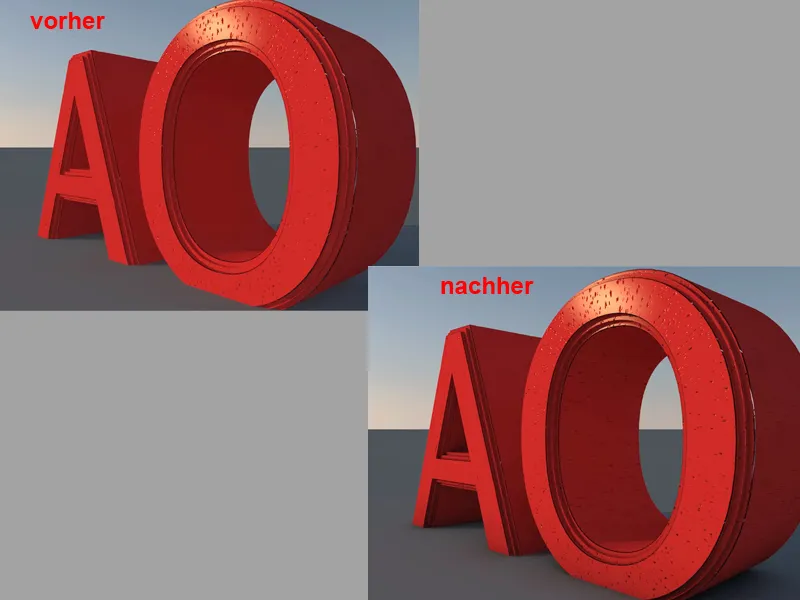
Nu kan man selvfølgelig sige - ja, så er det problemet løst, så kan jeg altid vælge min AO, men ofte er det sådan, at man slet ikke ønsker det overalt, men at man hellere vil indstille det materialevis med forskellige indstillinger og slet ikke som Rendereffekt, og det er noget, I absolut skal være opmærksomme på. Hvis I grundlæggende har brug for det i hele scenen, så er det korrekt, så gør I det, som vi også har gjort her, som en Rendereffekt.
Eller - jeg fjerner fluebenet igen - det er det andet valg: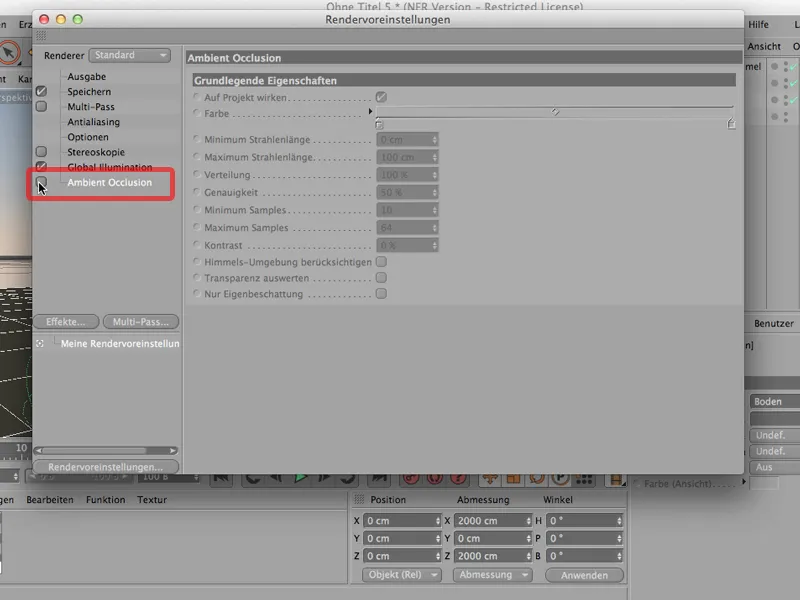
I kan naturligvis også gøre følgende: I klikker på det pågældende Materiale, går til Diffusion, klikker det på, og nu vil Diffusionen selvfølgelig gerne have noget. Klart, ellers kan den jo ikke rigtig gøre noget. I Texturen nede under her er der Effekterne, og her kan I også vælge Ambient Occlusion som en Channel Shader, altså som en shader, der kun arbejder her i denne Diffusionskanal. Der står: Ambient Occlusion.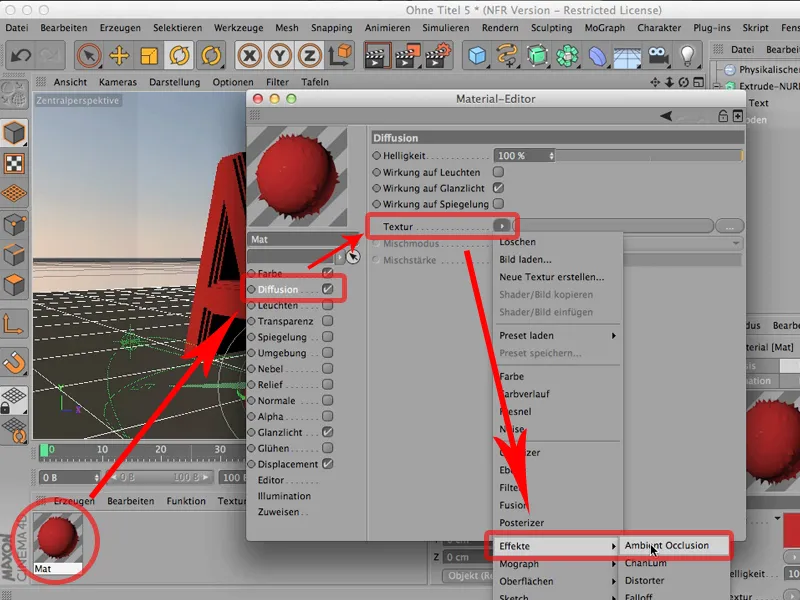
Og hvis vi nu render igen, så vil I konstatere to ting. For det første virker det selvfølgelig; for det andet er Ambient Occlusion nu ikke længere på gulvet; den er nu begrænset til materialet - det er nogle gange ønskværdigt.
Tænk bare på det fra starten af, hvad I foretrækker: Vil I have det spredt over hele scenen? Så tag det som en Rendereffekt. Eller vil I hellere have det som en Materiale-Channel-Shader? Så f.eks. i den pågældende materialers Diffusionskanal.
Dette tutorial handler om at optimere Rendervindueindstillingerne. I kender det sikkert: I begynder at render, når jeres scene er færdig, og vores, den er så nu færdig - bestemmer jeg nu.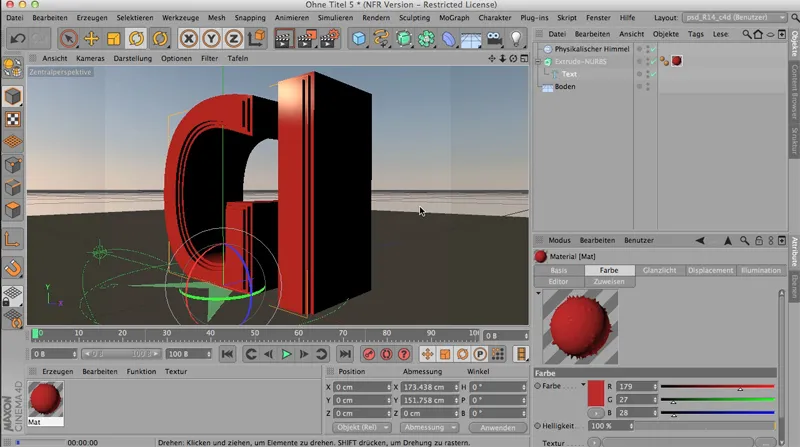
Jeg render lige den. Så ser det hele sådan ud - og jeg siger: Ja, ok, det er færdigt, det er rendret. Men det er selvfølgelig ikke smukt, for … vi har her ret mørke kanter. Vi har her meget selvskygge på objekterne. Også denne skygge er ret mørk. Jeg ser ingen kant her.
Hvad gør man så? Helt klart - man henter Global Illumination, altså denne Effekt, som f.eks. også findes som Rendereffekt.
Den henter jeg bare ved at klikke på den såkaldte GI blandt Effekterne.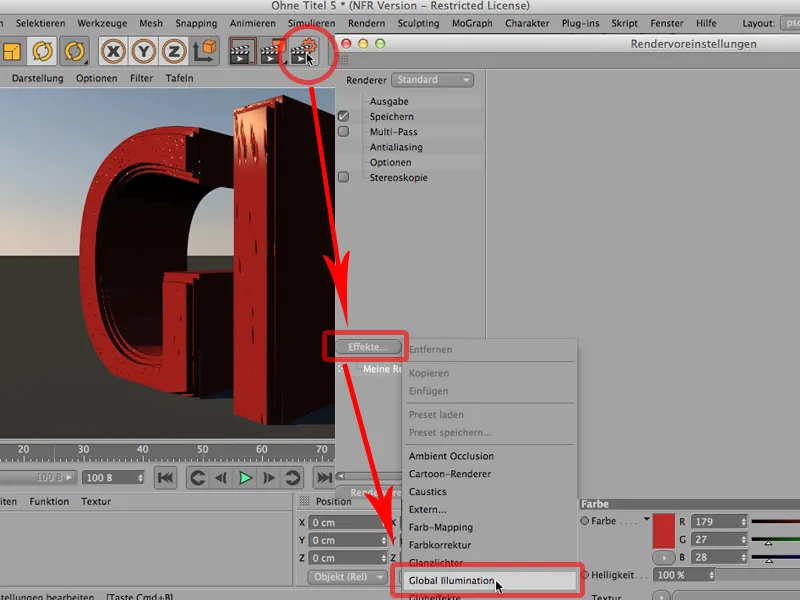
Især personer, der ikke har arbejdet så længe med CINEMA 4D, gør ofte følgende: De lukker ned, render igen og ser så på det hele og siger: Ja, det er trods alt blevet meget bedre, jeg kan godt lide det meget bedre.
Så lad os gøre det. Vi øger både stråledybden (så lyset ikke kun reflekteres én gang, men i dette tilfælde to gange) og gamma (jeg sætter det til en værdi på 2; således forstærkes belysningen forårsaget af GI).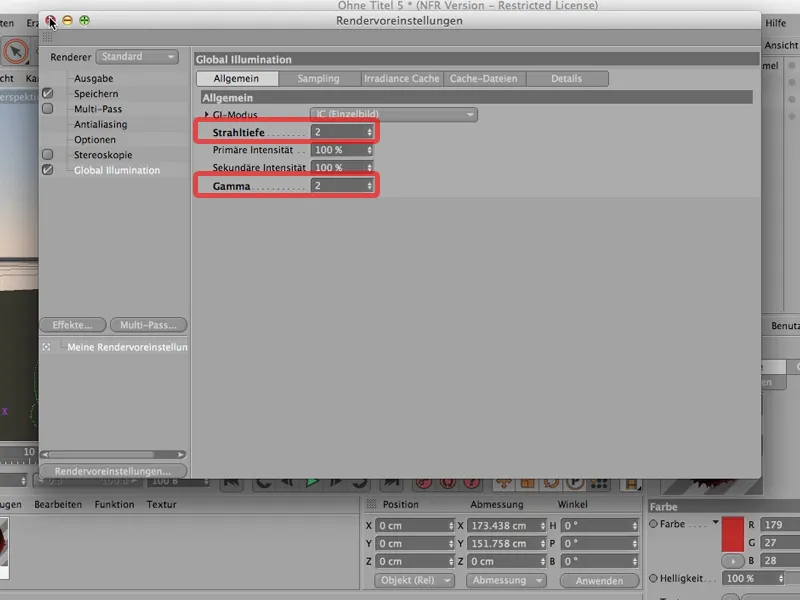
Og hvis jeg nu rendrer igen, så har vi dette: Vi skal altså vente på hele prepass igen. Se, hvad der sker. Vi ser, at bidtætheden er ret høj, og efter 11 sekunder har vi et resultat. Det fungerer ret godt og er også ret pænt.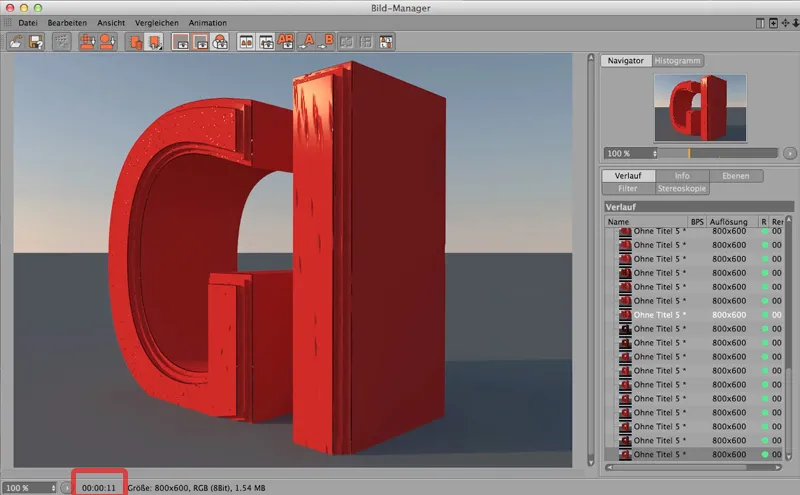
Men: Især når I stadig er i testrendringen, men stadig gerne vil se påvirkningen af GI, så er der en meget simpel trick: Gå venligst til renderværdierne under Global Illumination, gå til den respektive tilstand - i dette tilfælde irradiance cache-tilstand, altså beregningsmetoden, som vi har valgt her, og som også fungerer glimrende, men sæt bidtætheden fra medium til preview.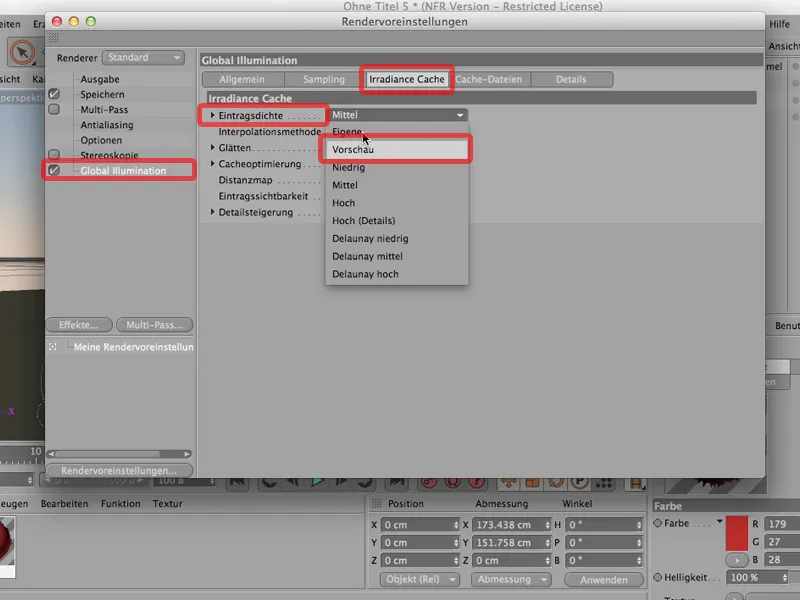
Dette er noget, som man selvfølgelig bør ændre tilbage til for det endelige render.
Men når jeg nu render, samme scenario: Igen her i billedadministratoren, så ser I, at det går meget hurtigere. Vi er ikke længere på 11 sekunder, vi er på 4 sekunder.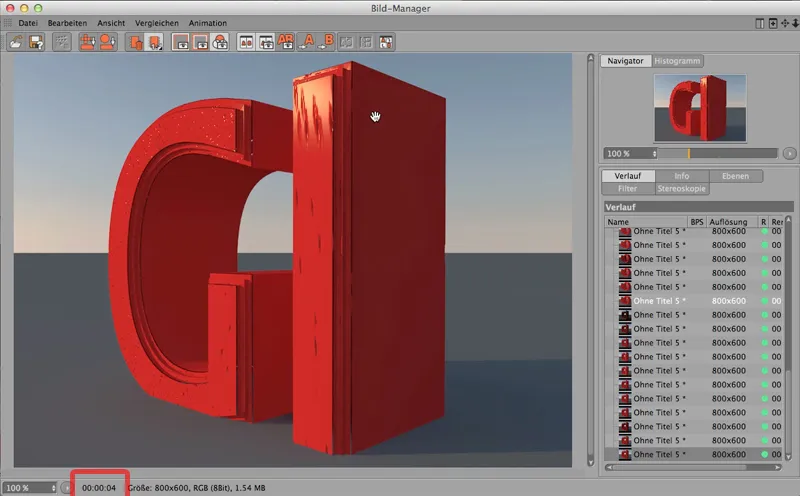
Og forestil jer, at I har et lidt mere omfattende render, hvor I skal vente i 10 minutter - så ville I nu få det færdigt på mindre end halvdelen af tiden, altså cirka 3 1/2 minutter ville det tage.
Dette sparer en masse renderings- og arbejdstid, når man på forhånd indstiller GI til preview.
Siden version R13 kan CINEMA 4D producere ægte, vidunderlig, smuk dybdeskarphed. Du kan arbejde med CINEMA 4D som med et rigtigt kamera, som selvfølgelig også - afhængigt af objektivet - etablerer skarphedsområdet på et eller andet sted, afhængigt af, hvor du fokuserer, resten vil være uskarpt. Netop dette kan man også med CINEMA 4D, det ved I sandsynligvis også. Jeg vil blot give jer et afgørende lille tip om, hvorfor det nogle gange bare ikke fungerer korrekt.
Følgende: Jeg har oprettet en scene her; denne kugle bliver multipliceret i alt 11 gange gennem klonobjektet. Som rendereksponenter naturligvis. Over det har vi en himmel, som også lyser det hele op. Her ser I også materialet til himlen. Nedenunder ligger jorden. Her er materialet til det. Og her er materialet til kuglerne.
Hvis jeg nu rendrer det hele, ville det se sådan ud:
Og I ser: En kugle ligeså skarp som den anden. Fantastisk. Lad os nu tage en kamera, for uden kamera kan man slet ikke bruge dybdeskarphed.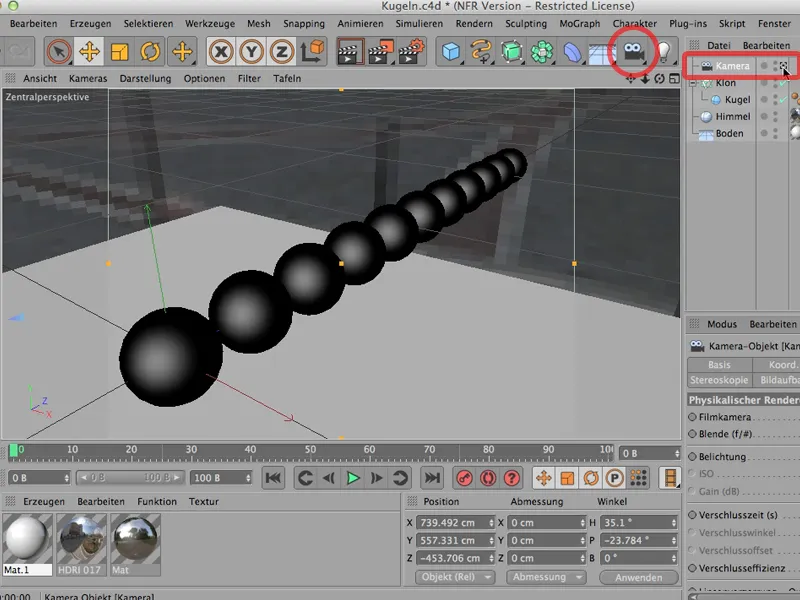
Hvis jeg ikke kan fortælle kameraet, at det skal arbejde med dybdeskarphed, så fungerer det heller ikke; så jeg bliver nødt til at oprette et, tænde det og nu kan man allerede se: Aha - her har vi altså muligheden for at arbejde fysissk.
Alligevel skal vi gøre nogle ting først, for eksempel i renderværdierne skal vi også indstille rendreren til fysisk, fortælle den også, at den skal medbringe dybdeskarphed, så det skal helt sikkert være afkrydset her, hvis det ikke allerede er. Vi lader kvaliteten forblive som den er nu.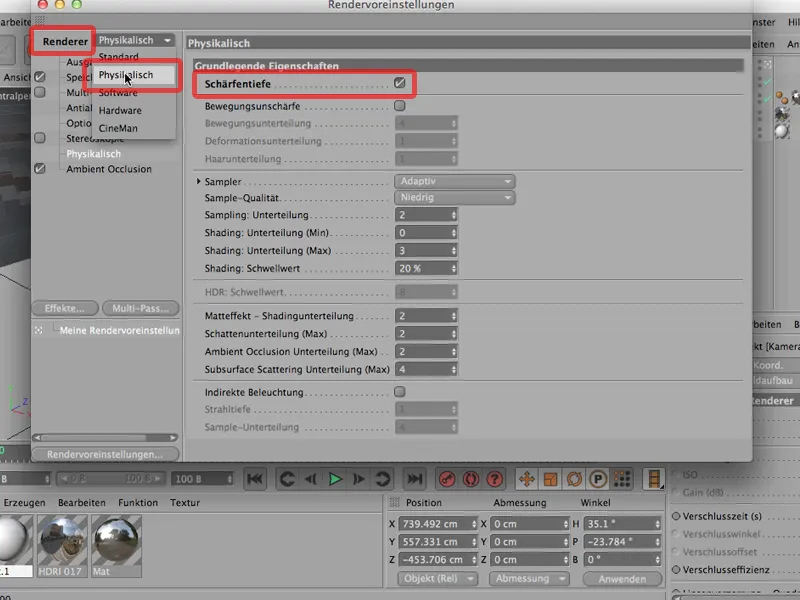
Og når vi så rendrer det hele igen, så ... lad os se ... kommer dette ud af det: Det er stadig alt skarpt.
Naturligvis vil I sige: Selvfølgelig, ved en blænde på 8 vil der naturligvis være relativt meget skarpt; ved en brændvidde på 36mm.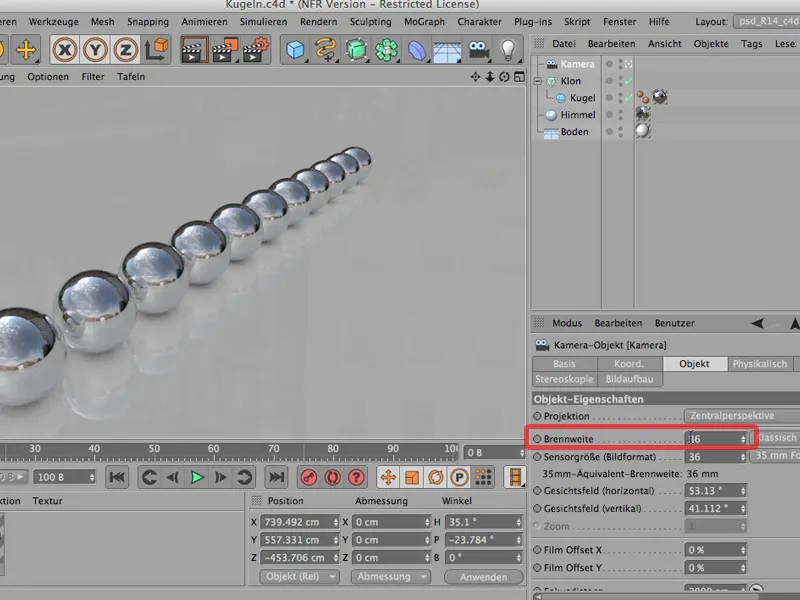
Så lad os endelig gå ned på en blænde på 1.8; dejlig bredt åben;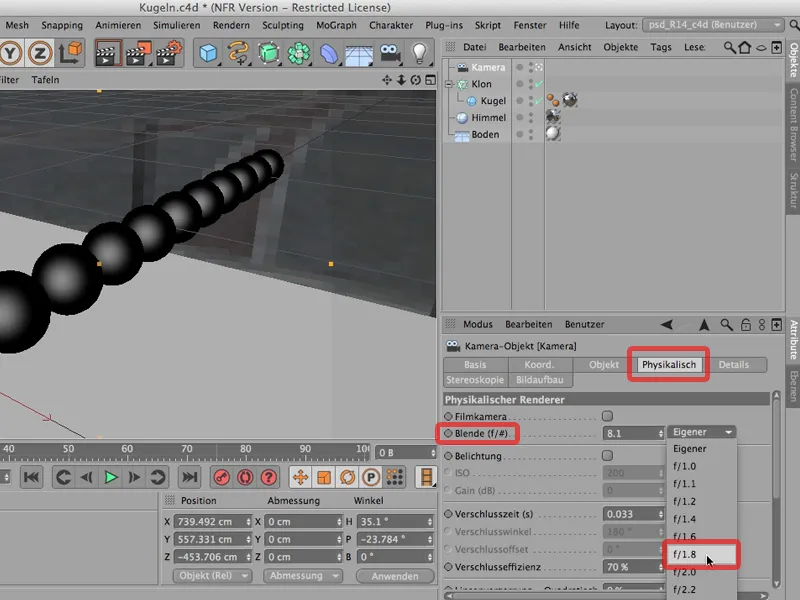
Rendrer det hele igen ... og nu har vi dette: stadig alt skarpt.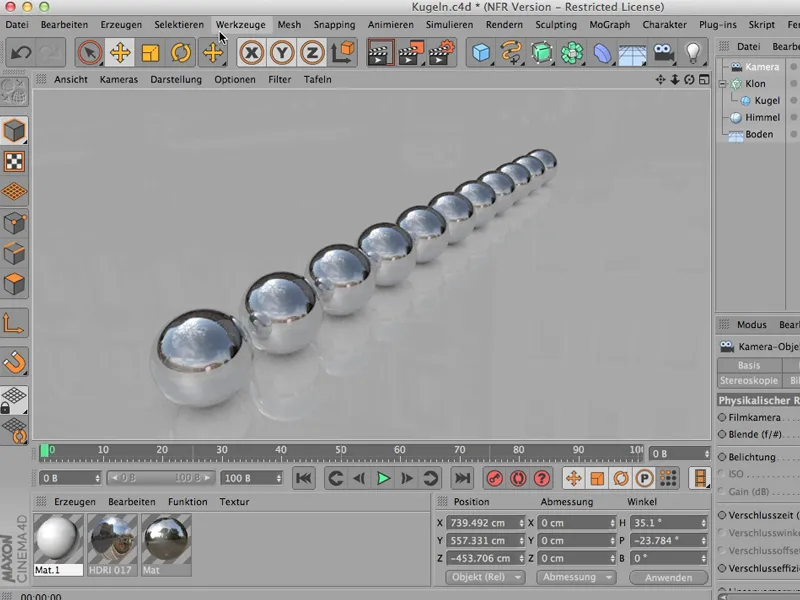
Hmm. Hvad gør vi? Selvfølgelig skal man først også beslutte, hvor man overhovedet vil fokusere.
Det kan man bedre gøre ovenfra end i perspektivvisning, derfor gør vi det sådan: Og så ser I også her - det her er midten af mit fokuserede område.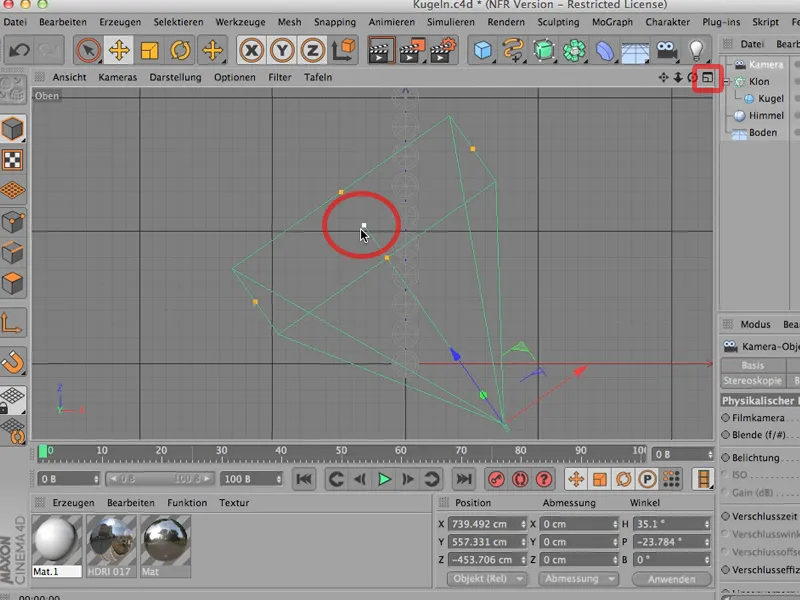
I ser naturligvis dette kvadrat her, fordi kameraet er let tilbøjeligt nedad. Hvis det ikke var tilfældet, ville det se lige ud og man ville kun se en enkelt linje her. Men hvis man tager midten her, kan man nemt placere det på planen for denne anden kugle.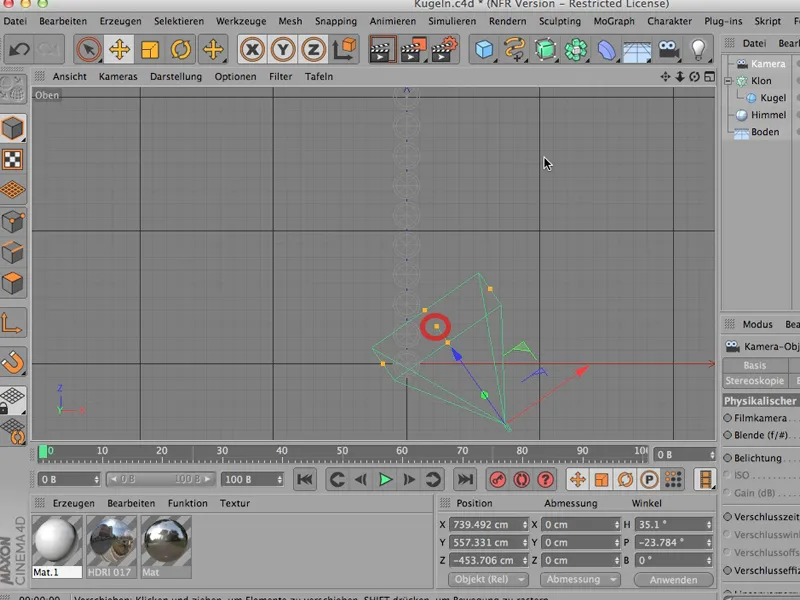
Så kan I også se, at fokuseringsafstanden har ændret sig. I kan finde den under kamerobjektet, og den er faldet fra 2000 til lidt under 1000. Så vi fokuserede her på denne kugle.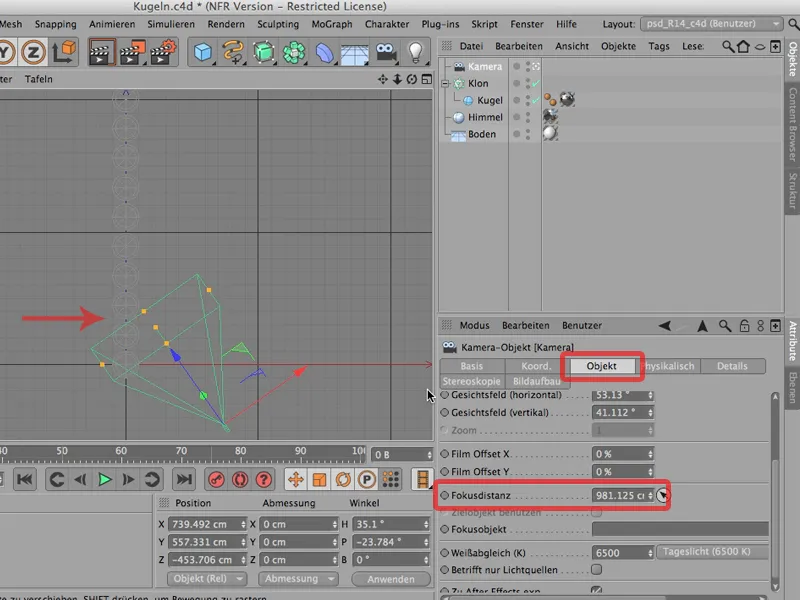
Så, lad os se på det hele igen. Jeg renderer det hele igen, og vi har dette:
Og nu er de fleste mennesker ved at være mættede, for nu har vi en lille blænde, vi har præcis fokuseret, vi har et fysisk kamera, og alligevel bliver intet uskarpt.
Det må det heller ikke. Det må ikke blive uskarpt endnu, for vi har en kugle her - lad os se nærmere på den -, den har en radius på 100 cm. Der er stadig lidt afstand mellem kuglerne; så vi kan regne med, at hvis der er 12 kugler, er der cirka 15 meter fra denne til den sidste kugle.
Forestil jer nu en scene. I har en let vidvinkel på jeres spejlreflekskamera, fotograferer denne scene - der er ikke meget uskarphed. Det er simpelthen for stort til det. Matterhornet bliver heller ikke uskarpt. Præcis det samme har vi her. Objektet, scenen er for stor. Der kan ikke blive meget uskarpt endnu.
Vi skulle enten åbne blænden væsentligt mere - det er selvfølgelig muligt - eller mere fornuftigt skalere hele vores objekt. Det er kommandoen, du skal bruge til det: Så gå til Rediger; der finder du Projekt skalere, og der åbner et lille vindue, som ser sådan ud:
Det kunne du for eksempel bruge til at sige: Jeg vil gerne skaler det ned i en skala på 1:10. Alt det som lige nu er 1 centimeter, skal kun være 1 millimeter stort i målskalaen.
Og når jeg klikker på det og siger OK, så se hvordan scenen ændrer sig: I ser intet, for scenen ændrer sig slet ikke. Kun gulvet er rykket lidt længere tilbage, simpelthen fordi visningen af gulvet forbliver konstant.
Og nu er hele vores scene kun 1/10 så stor, og hvis jeg nu renderer det, burde vi tydeligt kunne se noget uskarphed; det gør vi også. Der bliver sløret bagtil, det bliver gradvist skarpere fremad, og her på den anden kugle er skarpheden perfekt.
Så husk: Hvis det ikke virker, så skyldes det ofte, at jeres scene er for stor, og gennem Rediger>Projekt skalere kan I hurtigt komme til det rette sted.


