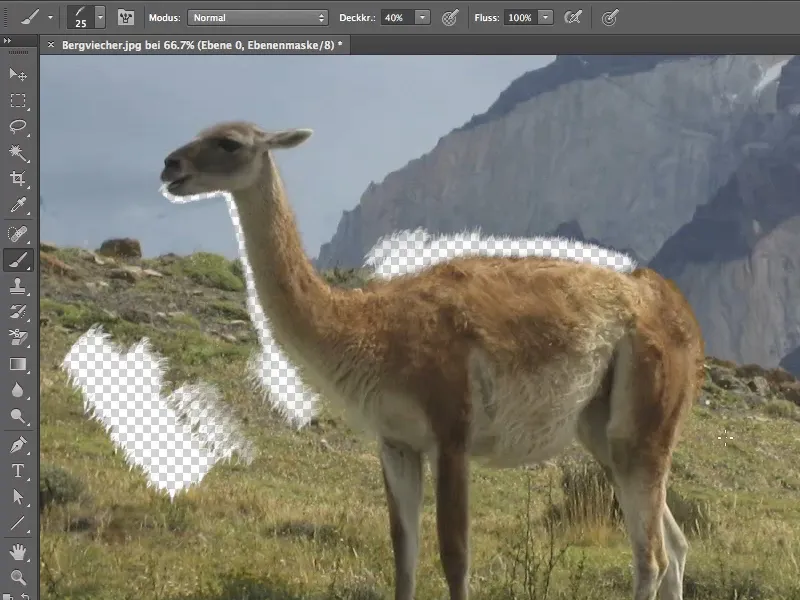Denne vejledning vil hjælpe dig med at klippe ting ud, i vores eksempel pelsen fra dyr (Uli kalder dem bjergkvæg), som man faktisk næsten ikke kan klippe ud.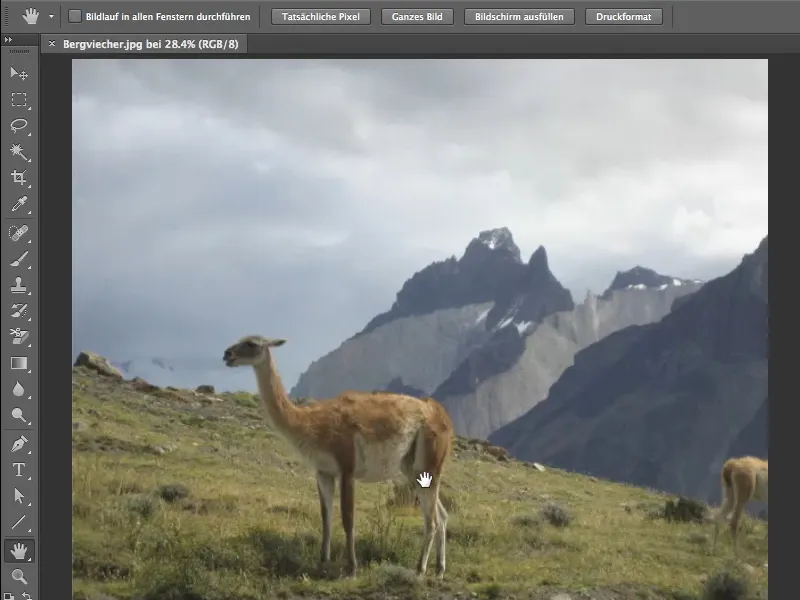
Problemet
Når du zoomer ind på billedet, ser du for det første ret grimme artefakter på dyrenes ryg, det andet problem er den ret grove chiparkitektur, især synlig på halsen, hvilket medfører støj i mange billedområder. Også den meget lignende farvetone mellem pels og baggrund gør ikke klipningen nemmere.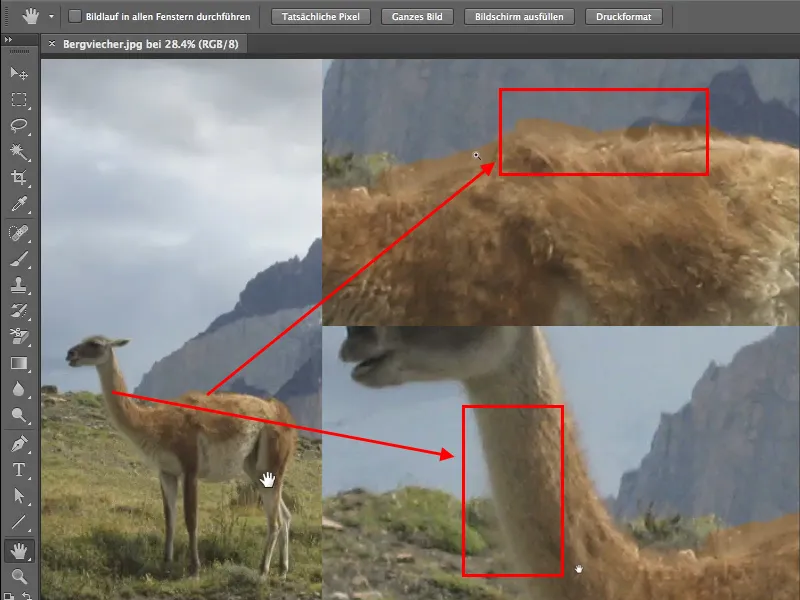
Opret maske
Før du begynder at klippe med penslen, bør du oprette en maske. Dette er meget simpelt i CS6, du skal blot klikke på maskesymbolet i bunden af lag-panelet. Du behøver endda ikke at konvertere dit lag til et redigerbart lag endnu.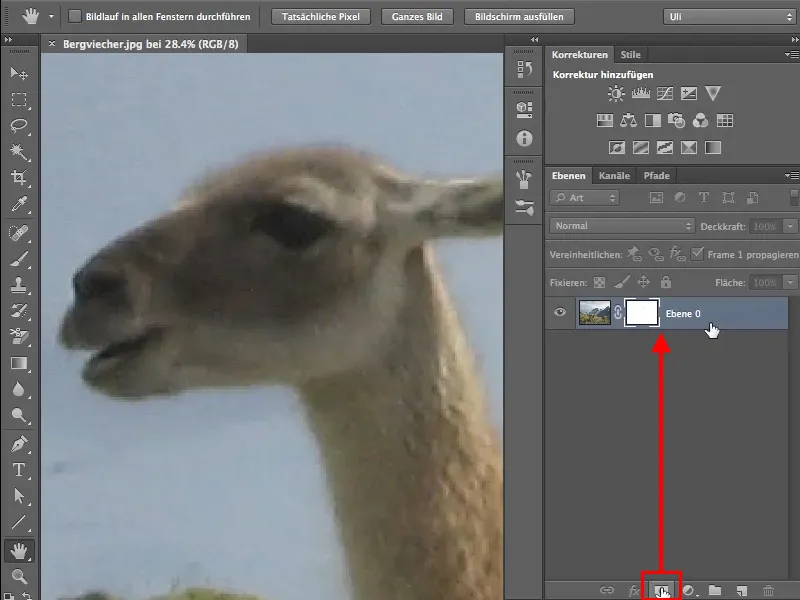
Klipp ud
Nu kan du begynde at klippe dit billede ud med en helt almindelig pensel, en dækkeevne på 100% og forgrundsfarven sort. Vær opmærksom på at male i masken og ikke på billedet.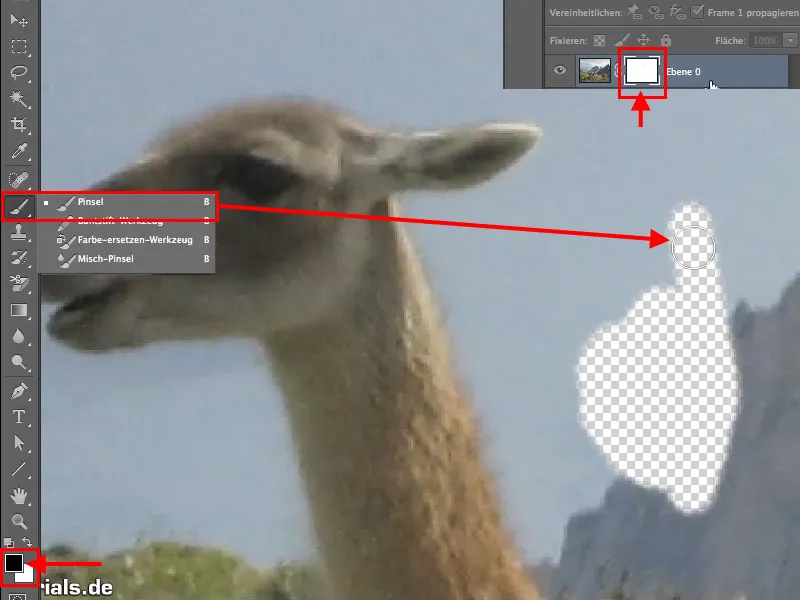
Du vil dog hurtigt opdage, at det bliver problematisk ved overgangene mellem pels og baggrund med en normal rund pensel. Selv med en lille penselstørrelse kan du ikke opnå et tilfredsstillende resultat.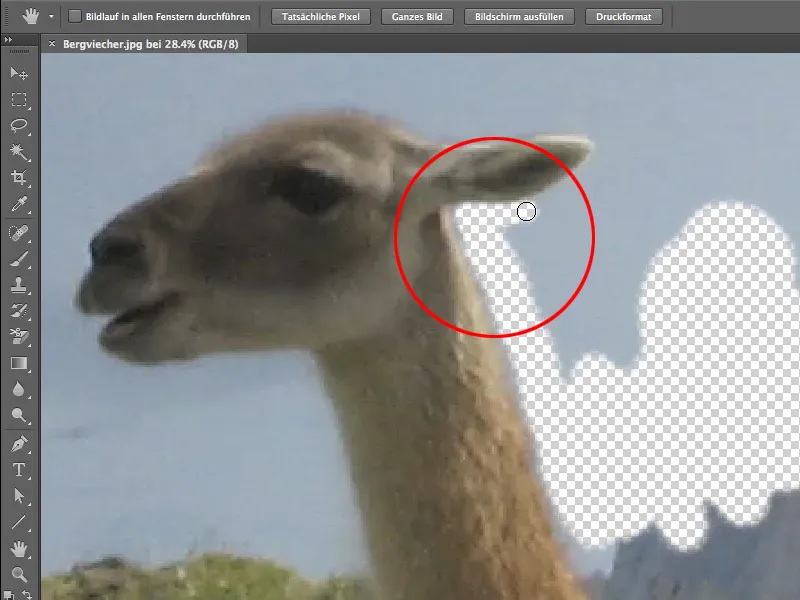
Penselvalg
Du finder penslerne og penselindstillingerne i penselmenuen. Du bør sørge for, at penslerne og penselindstillingerne altid ligger ved siden af hinanden. Du kan skifte mellem felterne i panelerne, men felterne hører alligevel sammen, så det er bedst at placere dem ved siden af hinanden.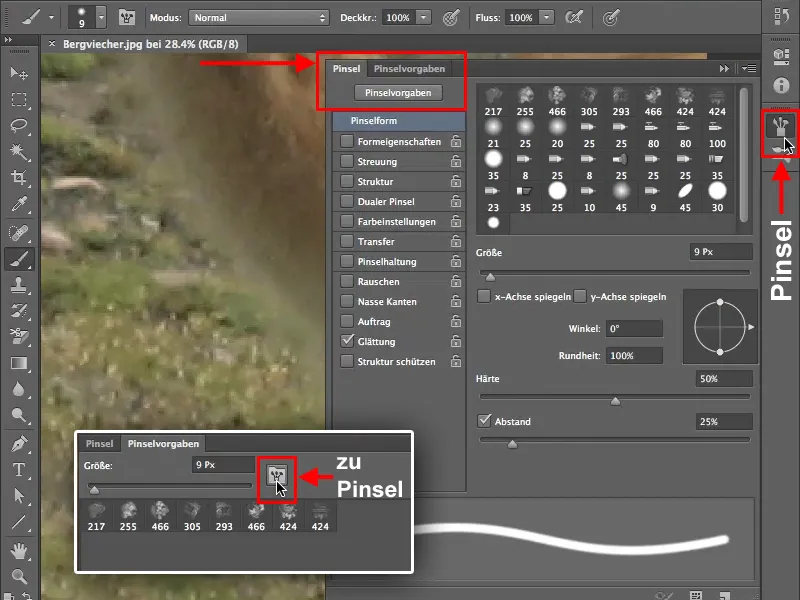
For at vælge en passende penselspids går du til penselindstillingerne. For at klippe dyrepelsen ud har du brug for Faux-tipsene. Hvis de endnu ikke er i din penselbibliotek, kan du finde flere penselindstillinger via denne knap. Om du vil tilføje de nye penselspidser til de eksisterende eller kun arbejde med Faux-tipsene, altså erstatte de eksisterende penselspidser, er op til dig.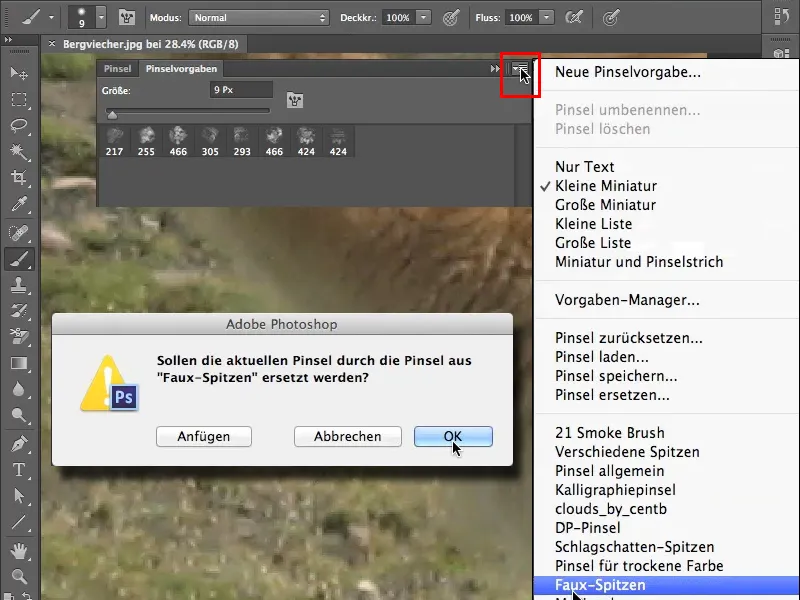
I vores eksempel har vi kun brug for Faux-tipsene, så vi erstatter de eksisterende spidser. Ved at dobbeltklikke på en af disse penselspidser åbnes et nyt vindue med navnet på den tilsvarende pensel, her Plastic Wrap - Dark 40 pixels, oversat også "Plastikpose", og man spørger sig selv, hvordan man skal klippe en plastikpose ud med det. Det skal siges, at der er en misforståelse her, da penselspidsen ikke skal bruges til at klippe en plastikpose ud, men er skabt ud fra en sådan. Så studer spidserne nøje og overvej, hvilke der er bedst egnet til dine formål.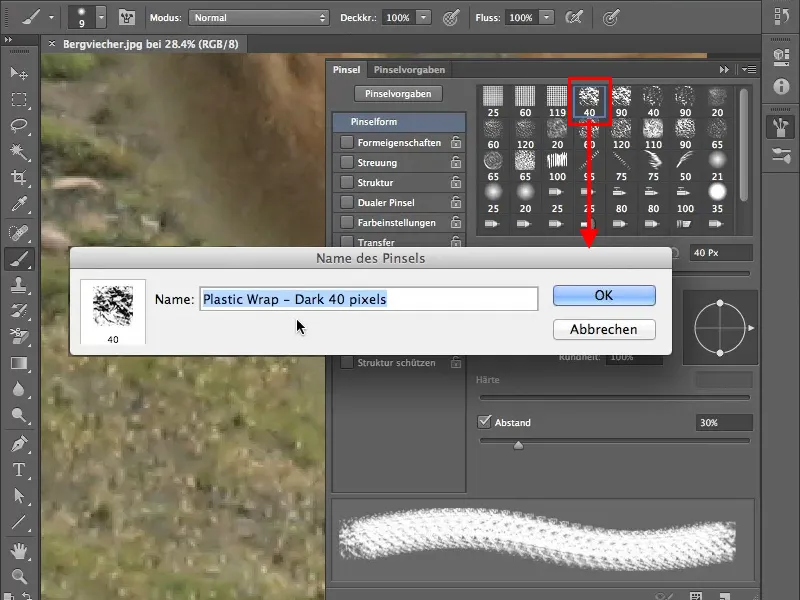
Penselindstillinger
For at klippe pelsen ud skal du vælge penselspidsen malet fjer. Når du begynder at male i dit billede med 100% dækkeevne, vil du se: Denne spids ligner mere pels, selvom det stadig er ret regelmæssigt.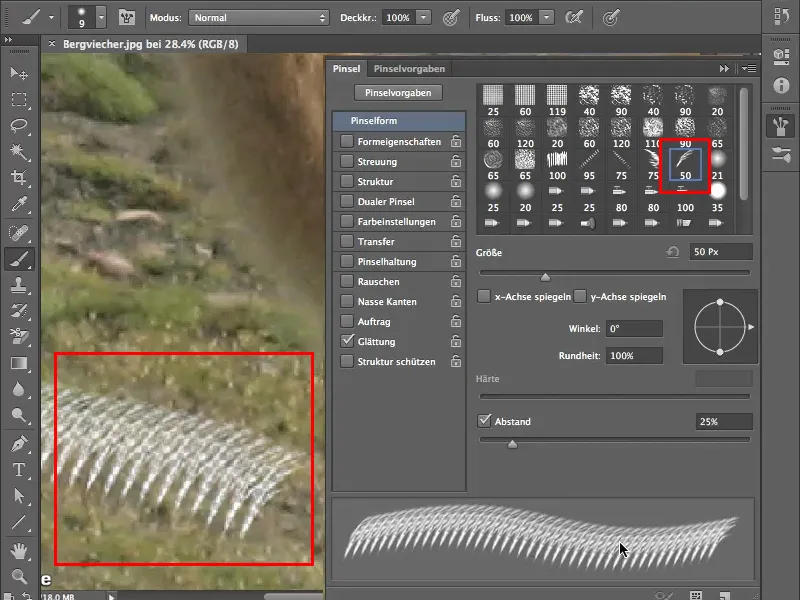
Med formegenskaberne kan du nu foretage yderligere justeringer af din penselspids. Før vi begynder at se på de forskellige kontrolelementer (Størrelses-jitter, Minimumsdiameter, Vinkel-jitter, Rundhed-jitter osv.), skal du markere afkrydsningsfeltet formegenskaber. Ved siden af skal det bemærkes, at Jitter simpelthen betyder Tilfældighedsværdi, men lyder nok bedre.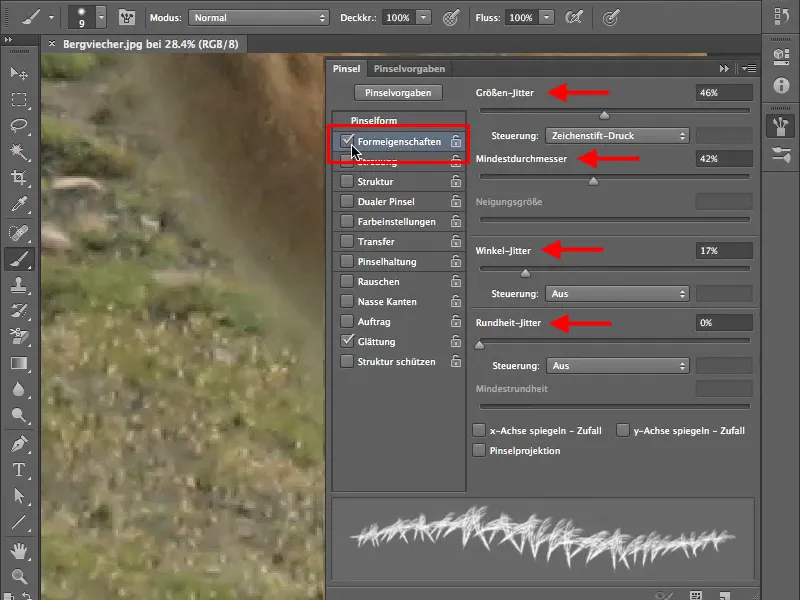
Her er et eksempel på, hvordan minimumsdiameteren påvirker penselspidsen.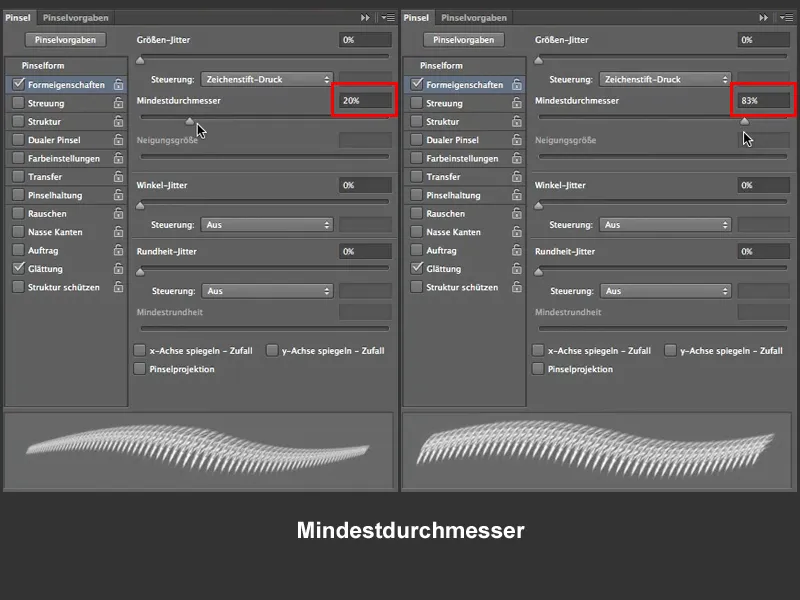
Disse Jitter-indstillinger påvirker hinanden, og det følgende billede viser afhængigheden mellem Størrelses-jitter og Minimumsdiameter.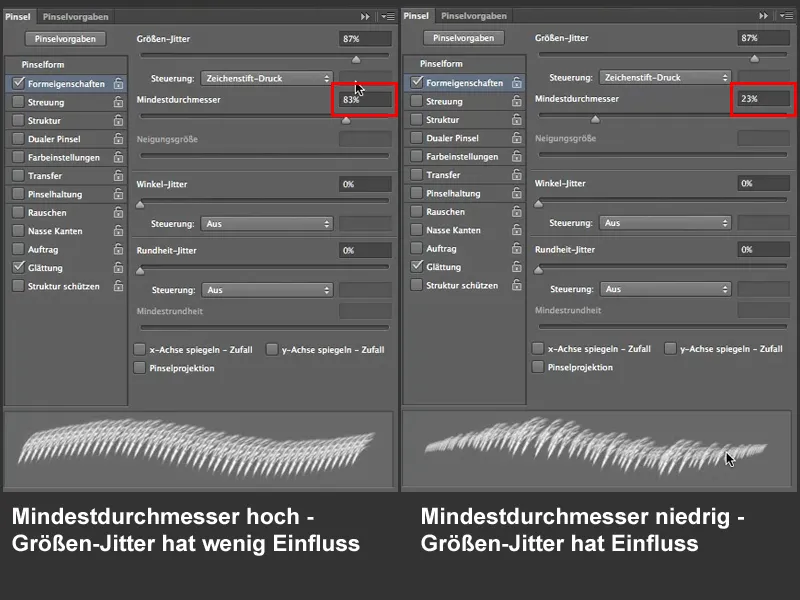
For vores opgave, at klippe pelsen ud, er Vinkel-jitter af stor betydning. Det bestemmer, hvor meget penselspidsen må dreje sig. Du kan forresten indstille, hvordan disse indstillinger påvirker, om det er via trykket på tegneværktøjet eller om Photoshop selv skal beslutte dette = Slået fra. I vores eksempel er indstillingen på Slået fra.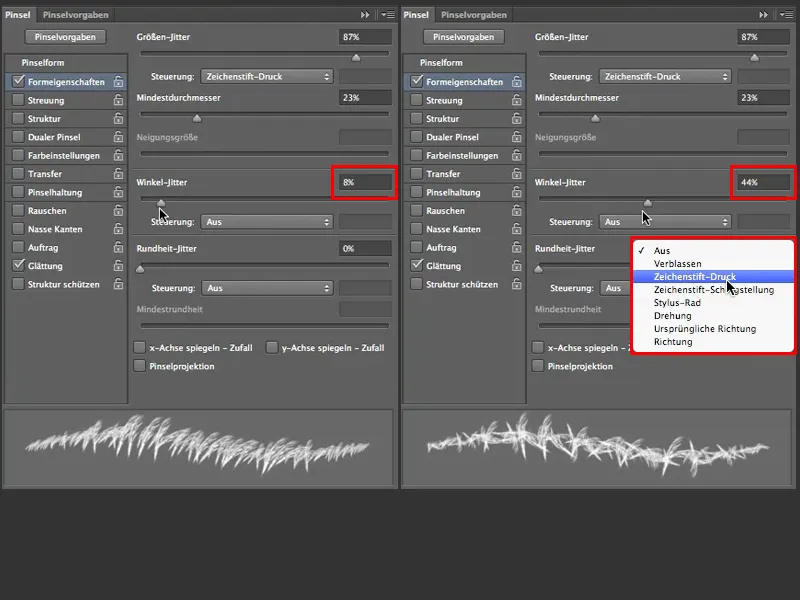
Nu ligner penselspidserne allerede lidt pels, dog på dette tidspunkt stadig en ret tynd pels, og for vores opgave skal det være lidt tættere, så vi har brug for flere penselspidser. Du kan enten justere dette via Penselform> Afstand…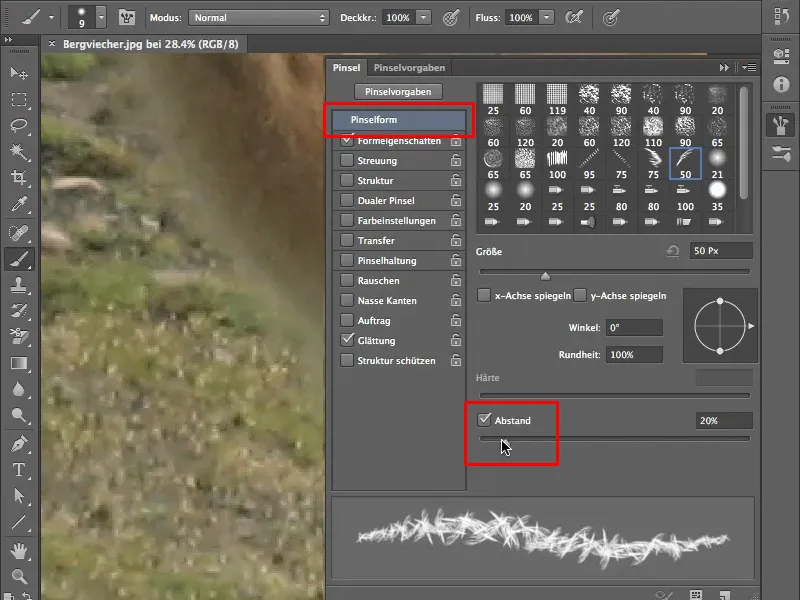
... eller man vælger den mere elegante variant og går over til spredning. Sæt et flueben i feltet spredning og øg antallet til 3. Forskellen kan ses direkte til venstre på billedet.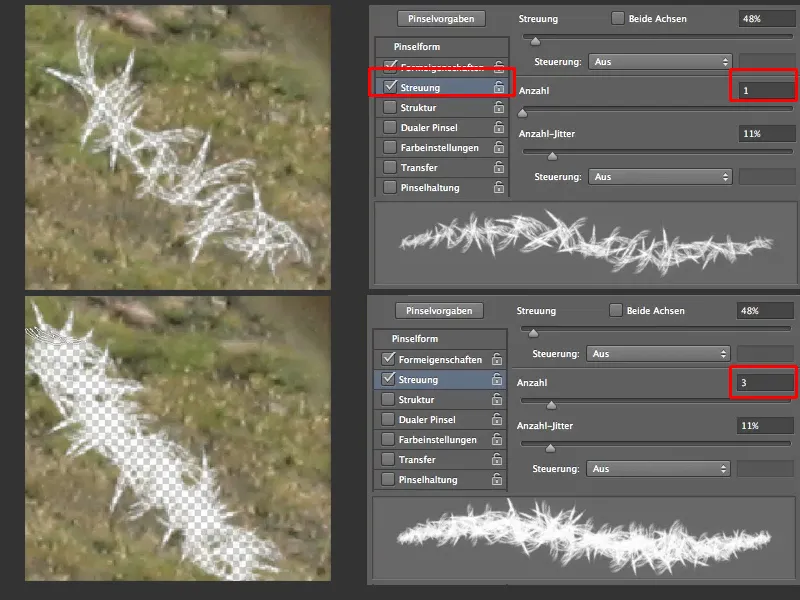
Nu ser pelsen imidlertid ret filtret ud, så derfor ændrer vi vinkel-jitter til 9% i formegenskaberne og får en pæn pjusket pels.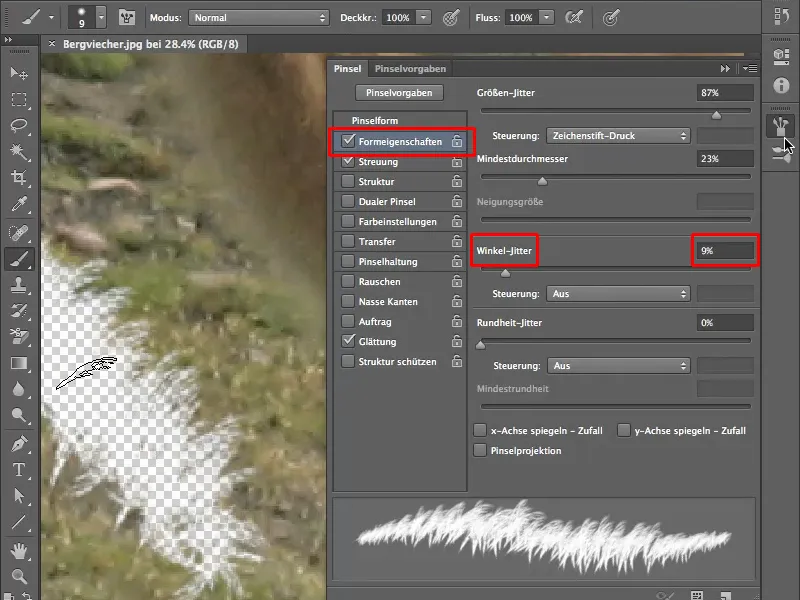
Indstilling af penselstørrelse
Da vi nu er tilfredse med penslegenskaberne, begynder det egentlige arbejde med at frigøre motivet. For at gøre dette arbejde lidt lettere for jer, et lille tip til hvordan I kan ændre størrelsen på jeres pensel. Den sædvanlige metode med at justere penselstørrelsen, som vist på billedet nedenfor, er i vores tilfælde, hvor størrelsen ofte skal justeres, meget besværlig. I kan også se: Penselens hårdhed kan ikke justeres, dette skyldes, at det er en foruddefineret penselspids.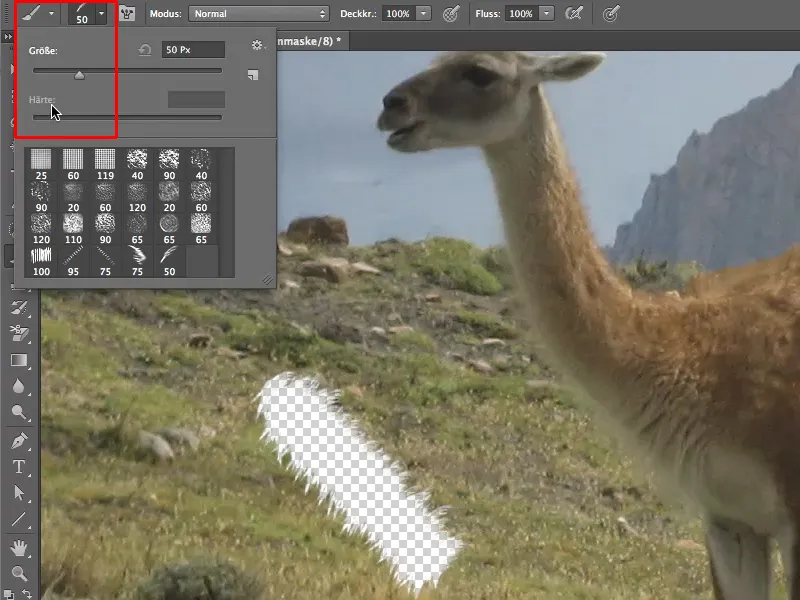
En hurtigere måde at ændre penselstørrelsen på er ved hjælp af tastaturgenveje. Disse kan findes under Rediger>Tastaturgenveje>Tastaturgenveje for værktøjer. I kan bruge de allerede tildelte genveje eller tildel andre, som I bedst kan lide..webp?tutkfid=62523)
Endnu en måde at ændre penselstørrelsen på er den klassiske - I trykker på Ctrl+Alt-tasten. Hvis I bevæger musen / pennen fra højre til venstre, ændres penselspidsens størrelse, mens I ændrer dækningen fra top til bund, men dette kan kun gøres med foruddefinerede penselspidser.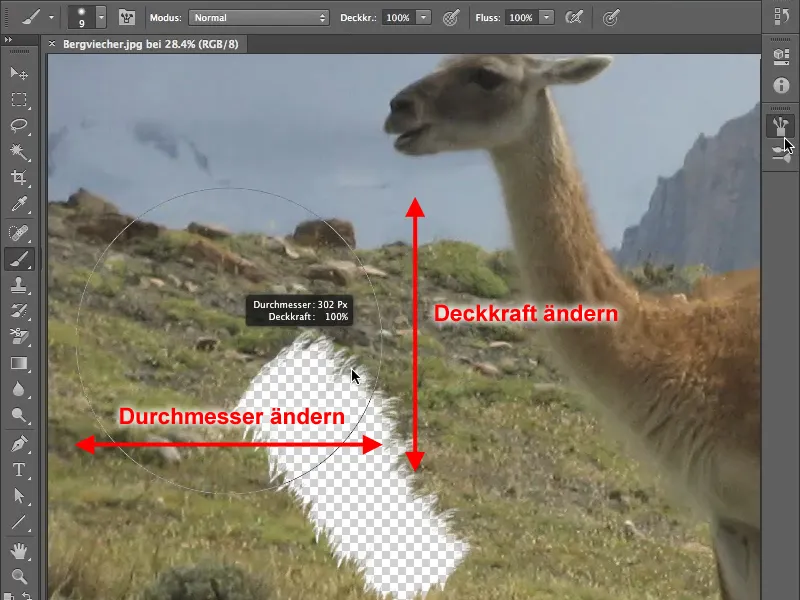
Med de cirkelformede pensler kan I ændre penselspidsens hårhed ved at bevæge musen eller pennen lodret.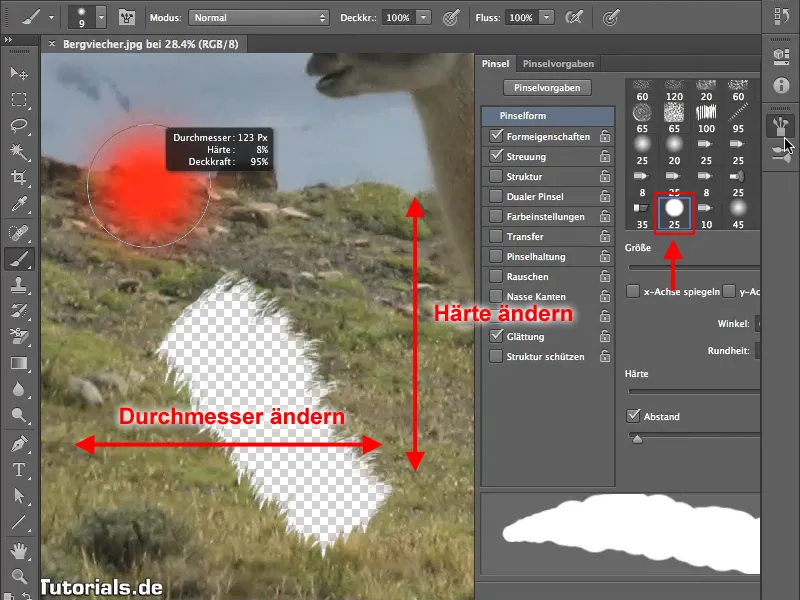
Frigørelse af motivet
Så, lad os komme i gang. Nu kan I begynde at frigøre motivet fra dyrets pels. En god start er at bruge en dækning på 40% og sørg for at arbejde i lagmasken, ikke i billedet. Prøv lidt forskellige indstillinger for at se, hvordan I klarer jer med penselstørrelse og dækning.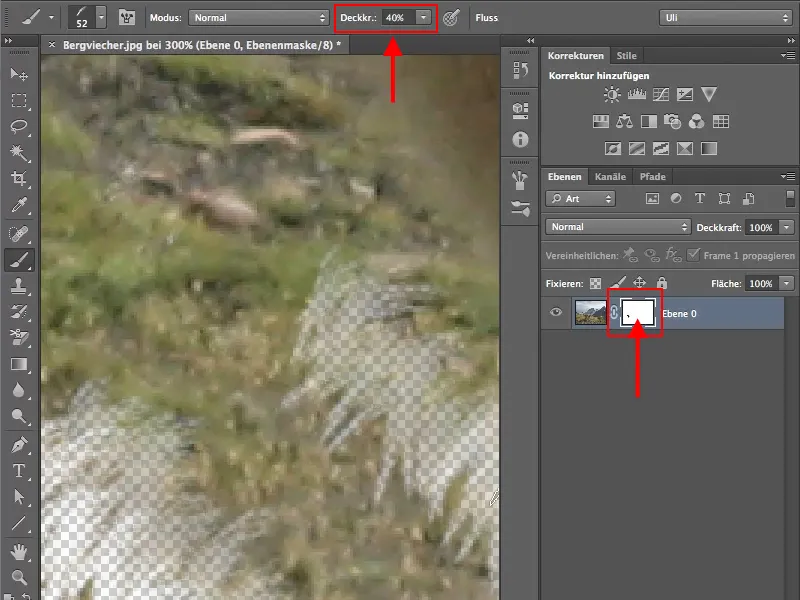
For også at kunne udnytte den bløde kant af penslen på dyrets ryg, drejer I denne i penselformmenuen, indtil I opnår et tilfredsstillende resultat.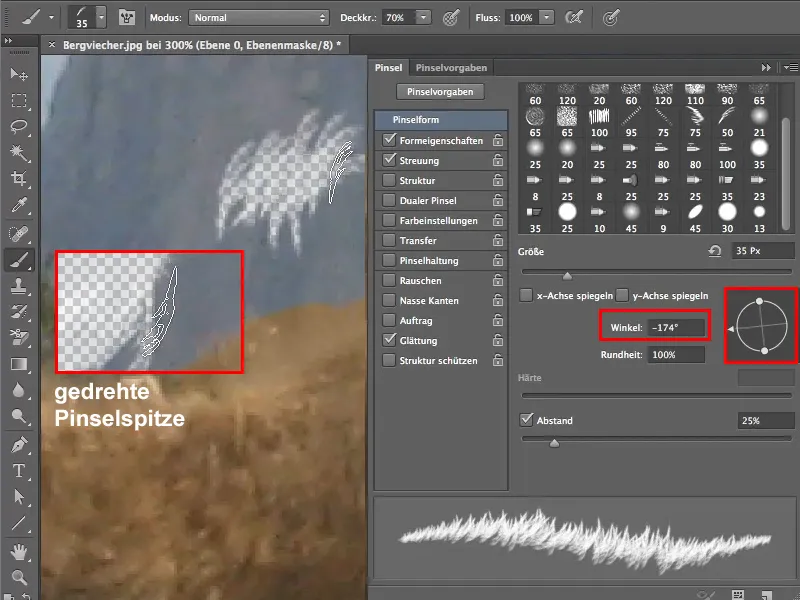
I har nu fået de grundlæggende færdigheder til at frigøre pels, og med lidt øvelse burde I kunne frigøre et sådant dyr godt fra baggrunden.