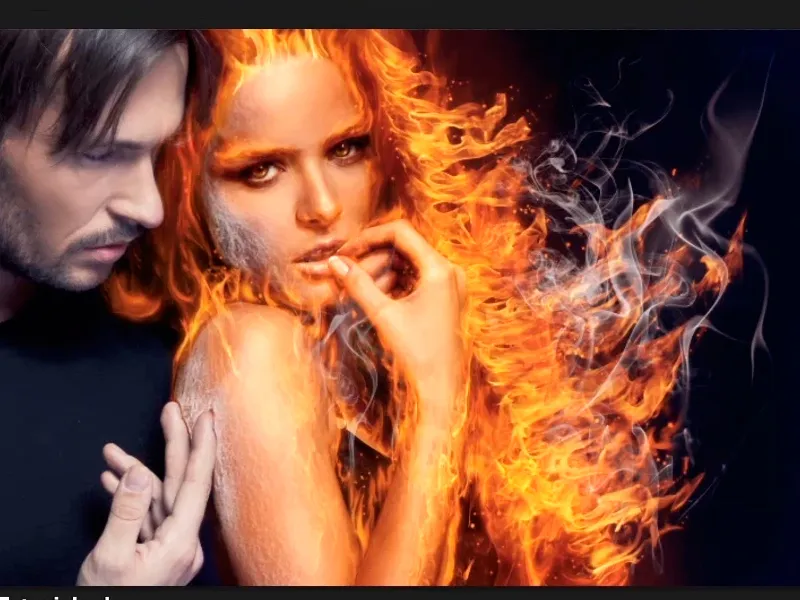Bemærk: Vejledningen "Hvor der er ild, er der røg" er en tekstversion af den ledsagende videotræning af Marco Kolditz. Teksterne kan derfor have en dagligdags stil.
Så er vi i gang: Trin 1-11
Trin 1
Hvor der er ild, er der også noget? Netop, røg, og du vil nu placere denne røg i dit billede via File>Place eller ...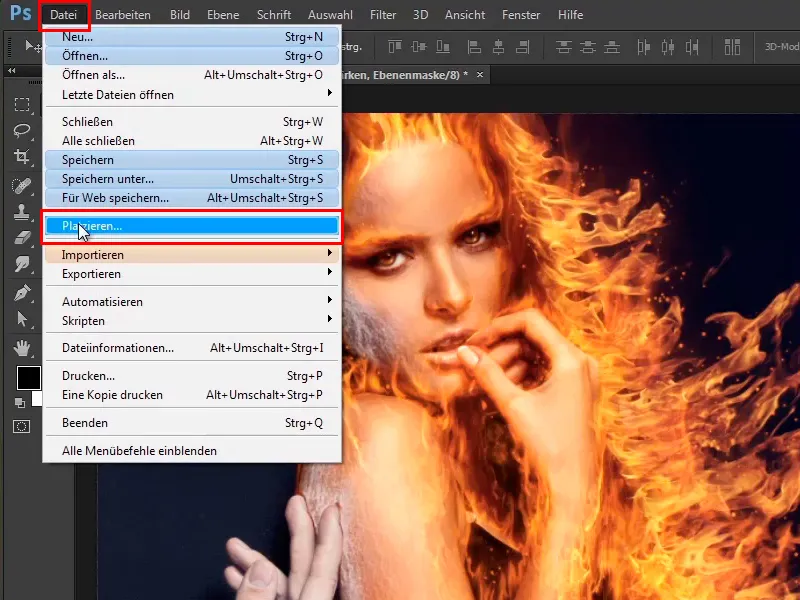
... via en Windows-mappe, hvor du så blot trækker billedfilen ind i Photoshop.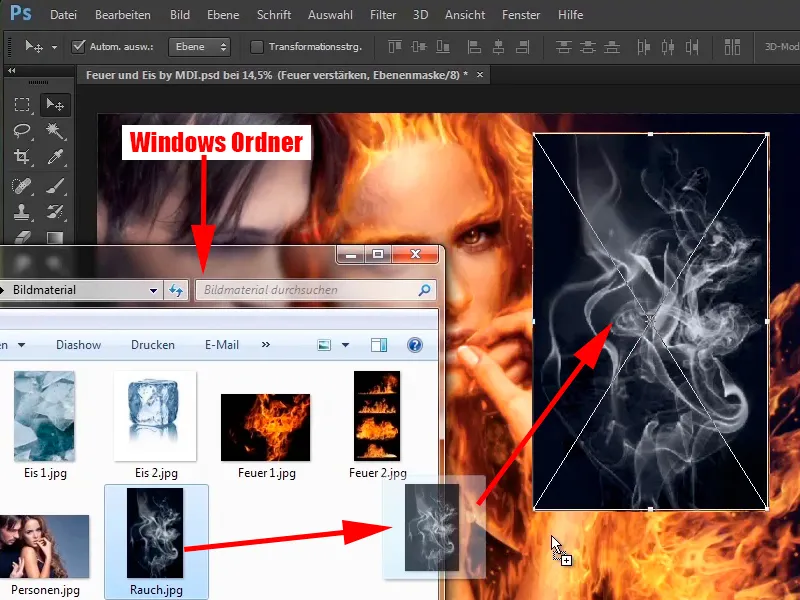
Trin 2
Bekræft med Enter, og indstil straks dette lag til negativ multiplikationstilstand.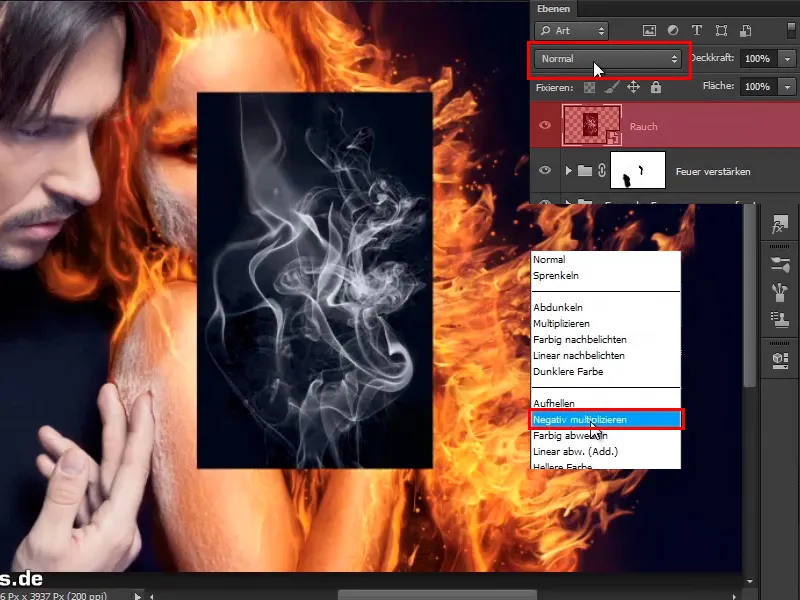
Sådan ser resultatet ud: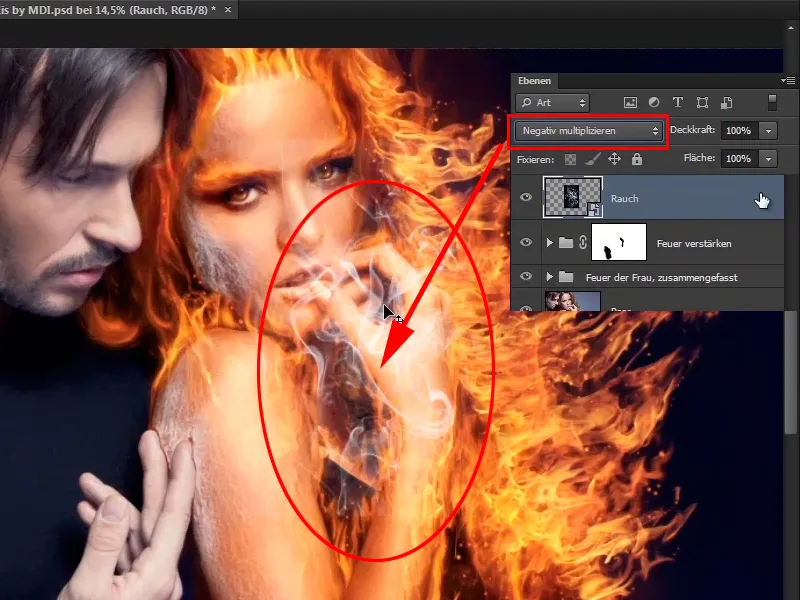
Trin 3
Det smarte er, at når du placerer et lag, gemmes det direkte som et smart objekt, hvilket betyder, at du ikke længere behøver at gøre dette.
Ligesom med ilden bliver den sorte baggrund automatisk tonet ud i Multiply negative mode.
I dette tilfælde var baggrunden åbenbart ikke helt sort, men havde sandsynligvis en eller anden form for grå værdi.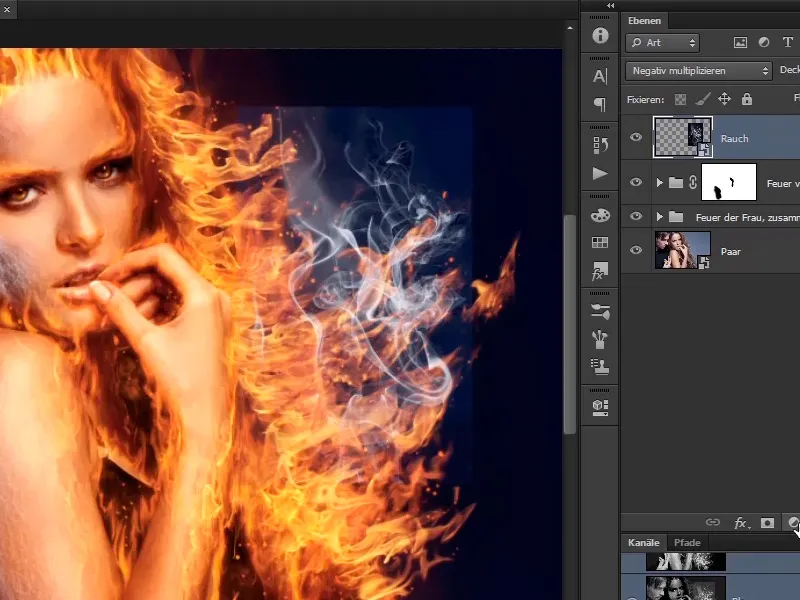
Trin 4
Du kan dog ændre dette ved at oprette et tonekorrektionslag...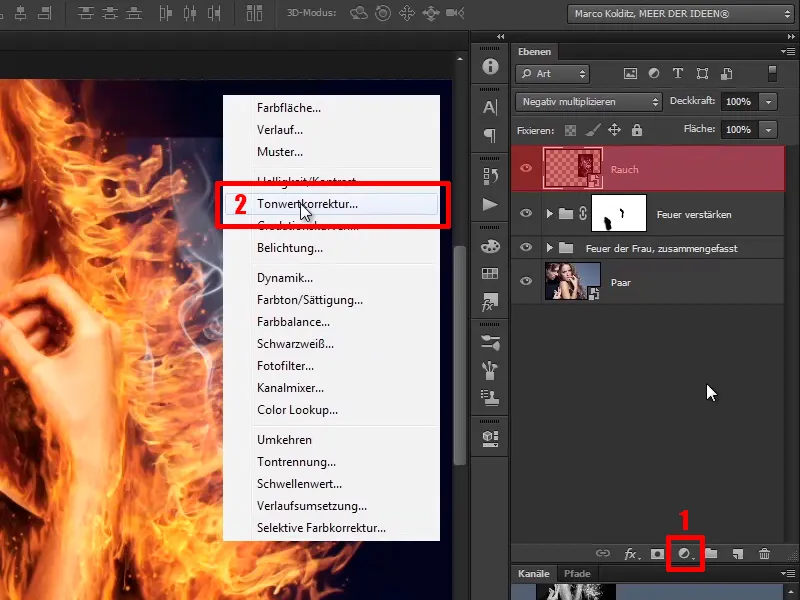
... som en klippemaske.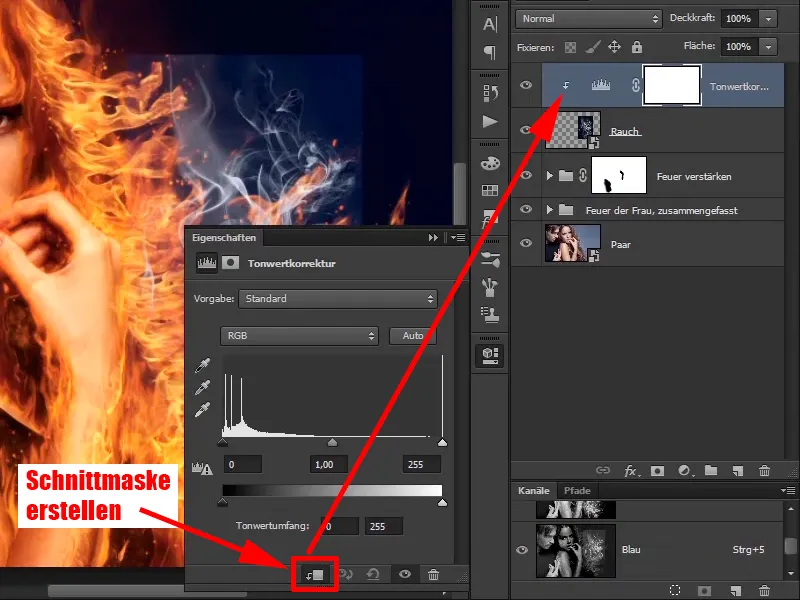
Trin 5
Her trækker du simpelthen den sorte værdi lidt til højre og måske også den grå værdi lidt.
Nu, med disse værdier, er det sorte område faktisk forsvundet.
- Sort værdi: 24
- Gennemsnitlig værdi: 0,91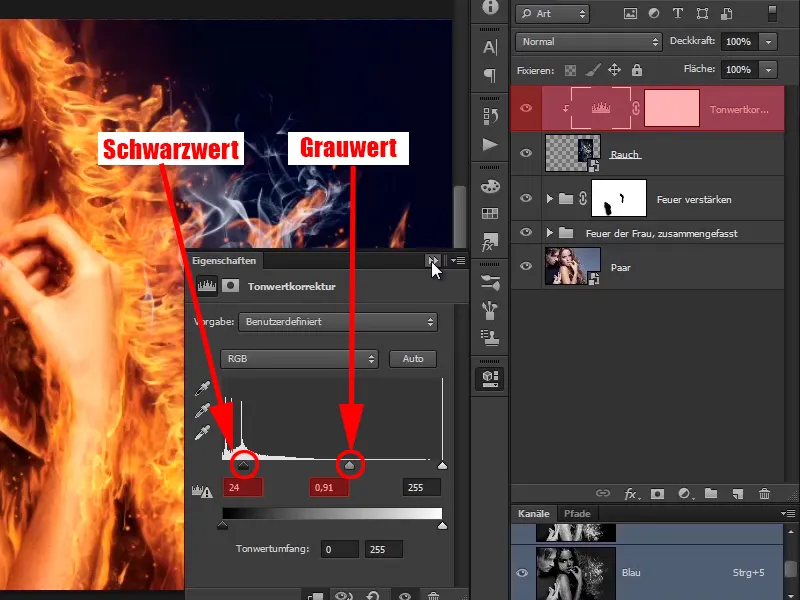
Trin 6
Du kan nu forstørre denne røg igen med Ctrl+T og derefter se på, hvor du bedst kan placere den. Du bør spejle den, så kommer ilden til at se bedre ud.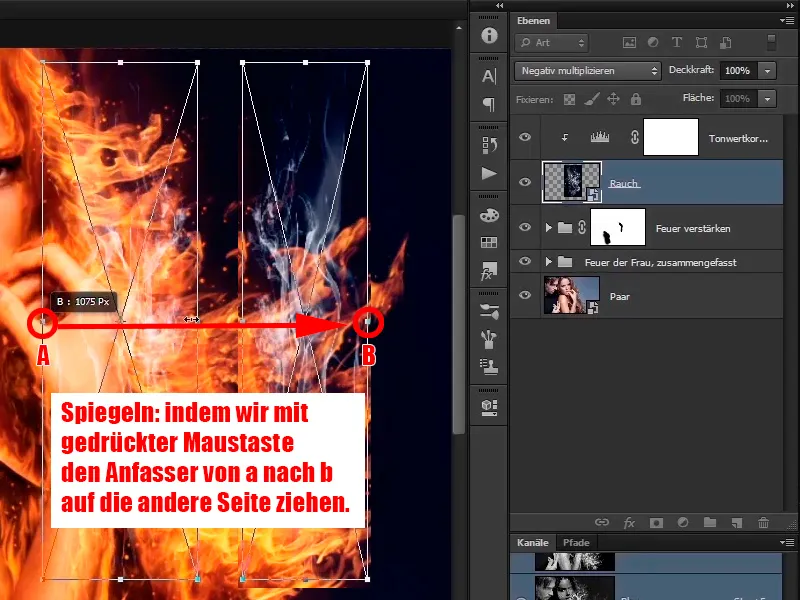
Trin 7
Du vil også kunne lide dette bedre, fordi røgen vil flyve op i hjørnet til højre eller blæse lidt. Du placerer den igen med tiden, indtil røgen passer, som du vil have den.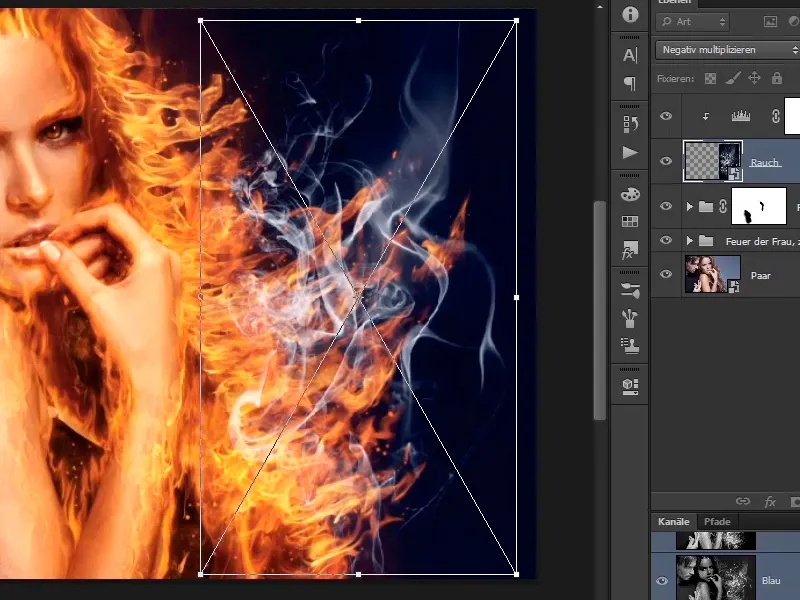
Trin 8
Via Edit>Transform>Shape...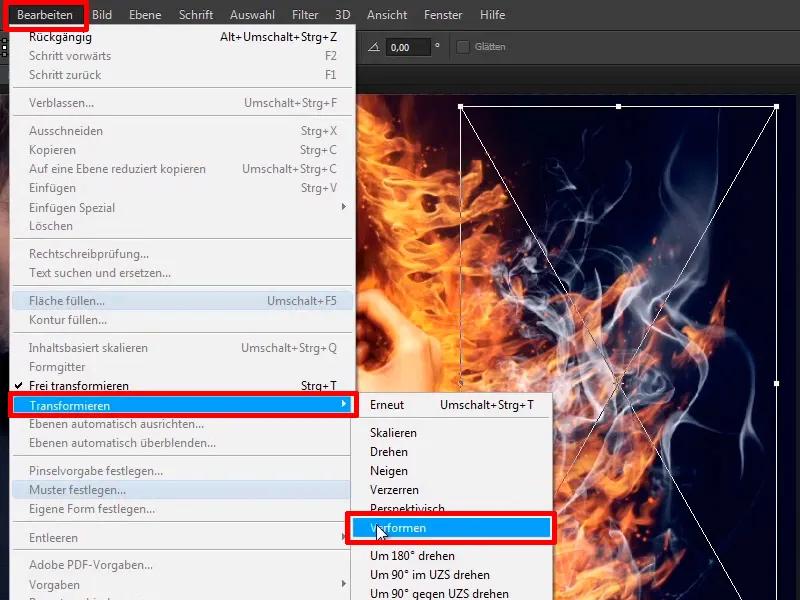
... kan du justere røgen, så den ser rigtig flot ud. Som sagt kan du også tage dig god tid her og bekræfte med Enter.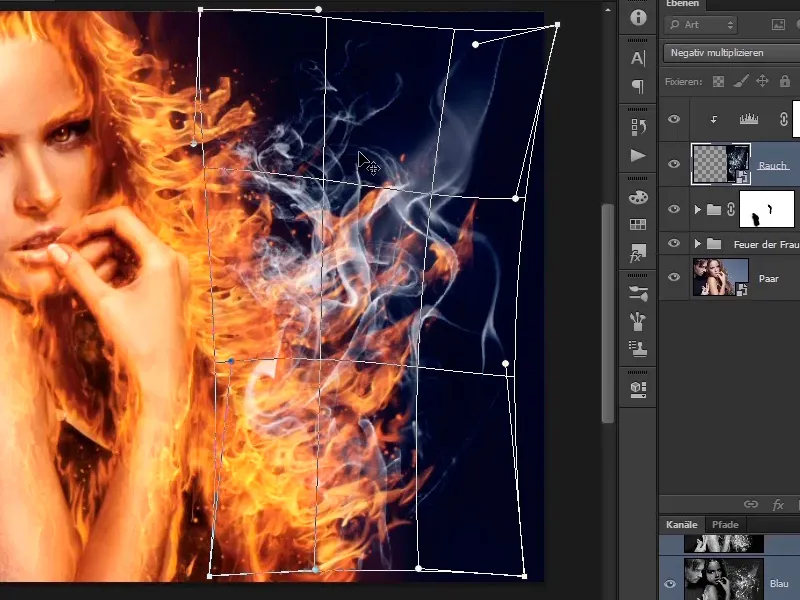
Trin 9
Her kan du også male med en lagmaske og ...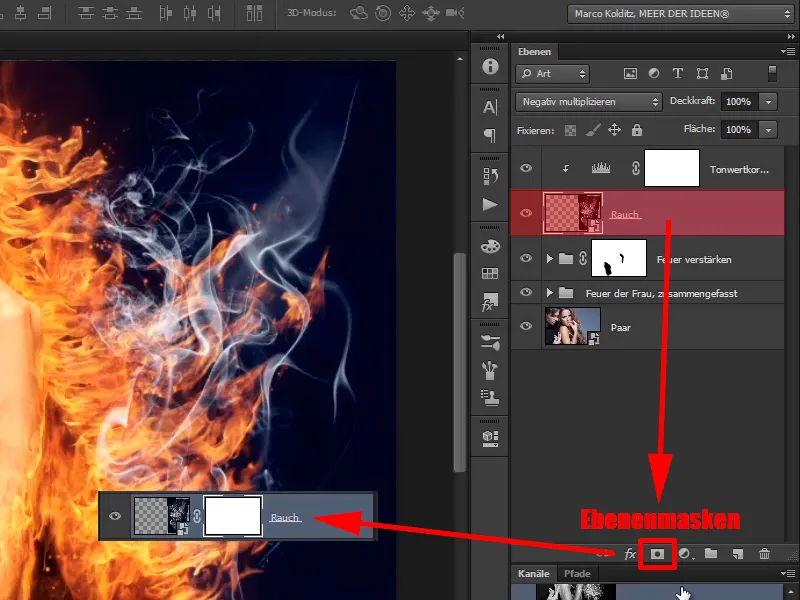
Trin 10
... retouchere nogle områder, f.eks. dette område: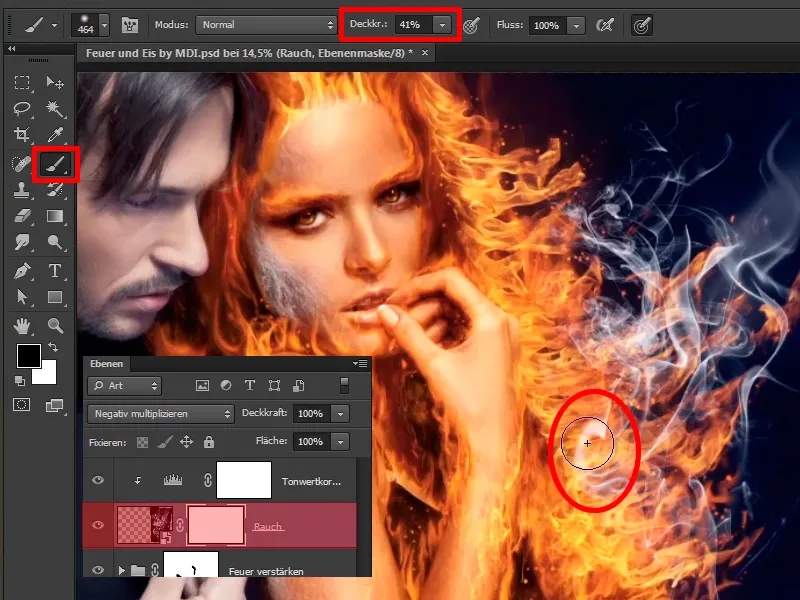
Trin 11
Du kan også blødgøre dette område lidt med lav opacitet.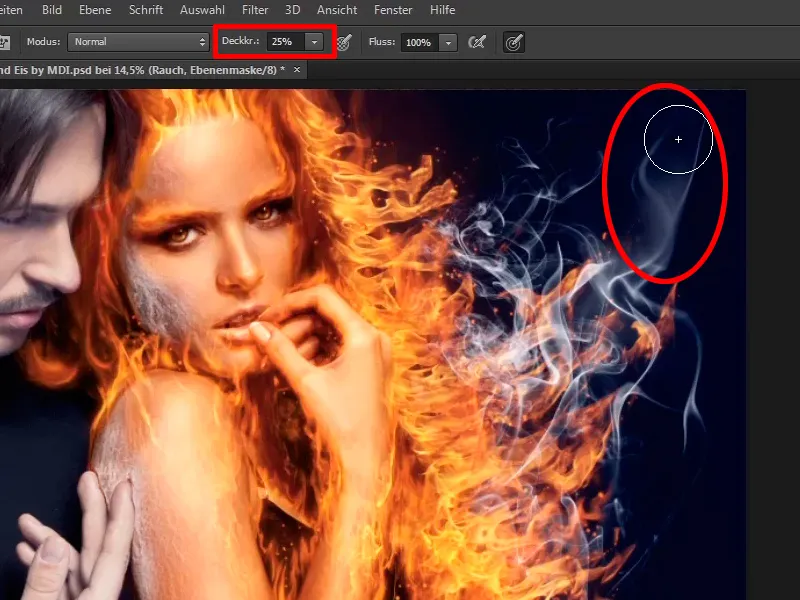
Trin 12-22
Skrifttype 12
På denne måde kan du justere alt, som du vil have det. Der er også ild mellem armen og hånden, hvilket betyder, at du også vil placere lidt røg her. Det gør du ved at duplikere disse to lag ved at holde Alt-tasten nede og trække dem nedad.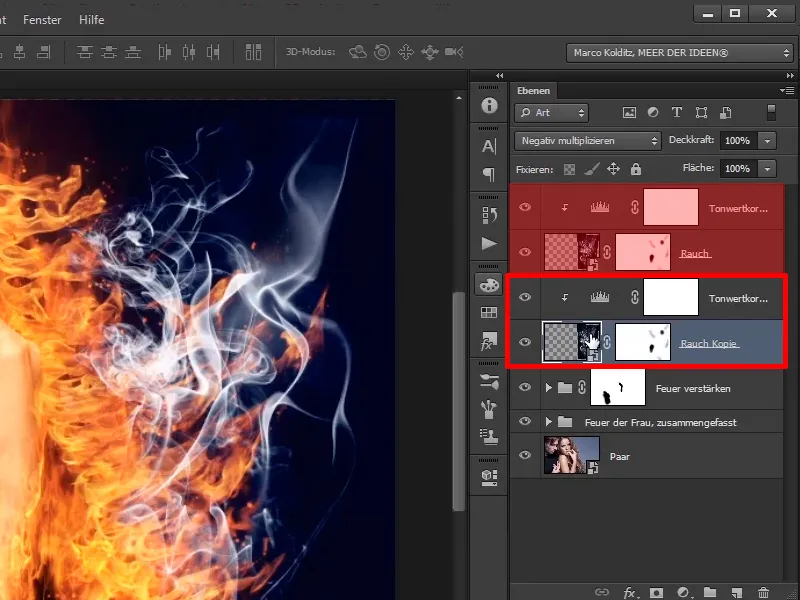
Trin 13
Vælg nu det duplikerede røglag, og tryk på Ctrl+T. Vent, du skal fjerne dette symbol ...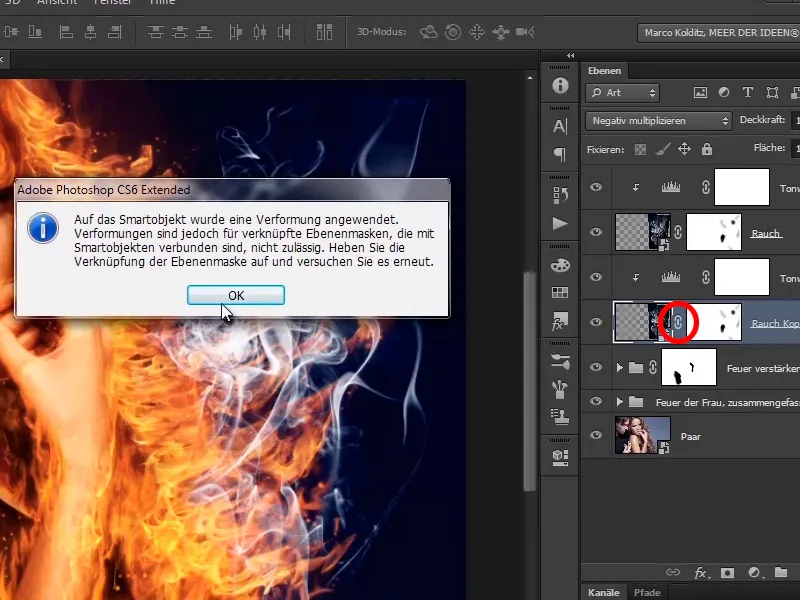
... fordi du har anvendt en deformationsfunktion her.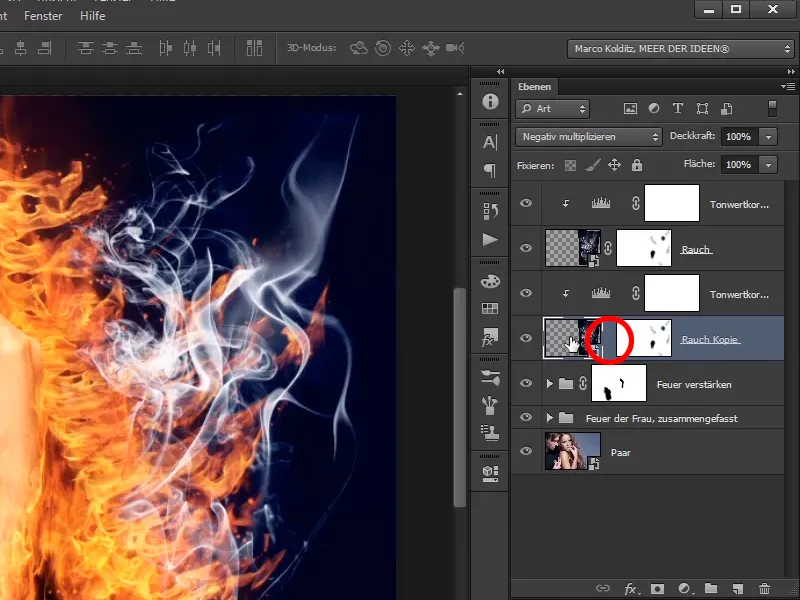
Trin 14
Tryk nu på Ctrl+T, og du kan flytte røgen. Du kan gøre den mindre og placere den. Måske skal du også spejle den igen, måske gøre den lidt større. Du må se, hvad du synes om det. Måske skal du slet ikke spejle, du må bare se, hvordan du bedst kan lide det. Igen kan du tage dig god tid og bekræfte med Enter på dette tidspunkt.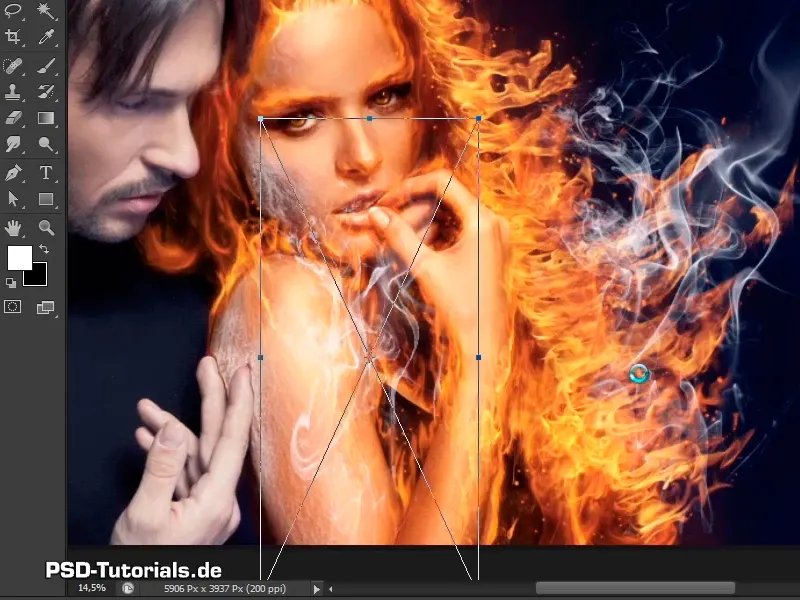
Trin 15
Du har allerede korrigeret baggrunden på laget "Smoke copy"; du kan selvfølgelig maskere de områder, du ikke vil have, på lagmasken. Dette er hele området på armen.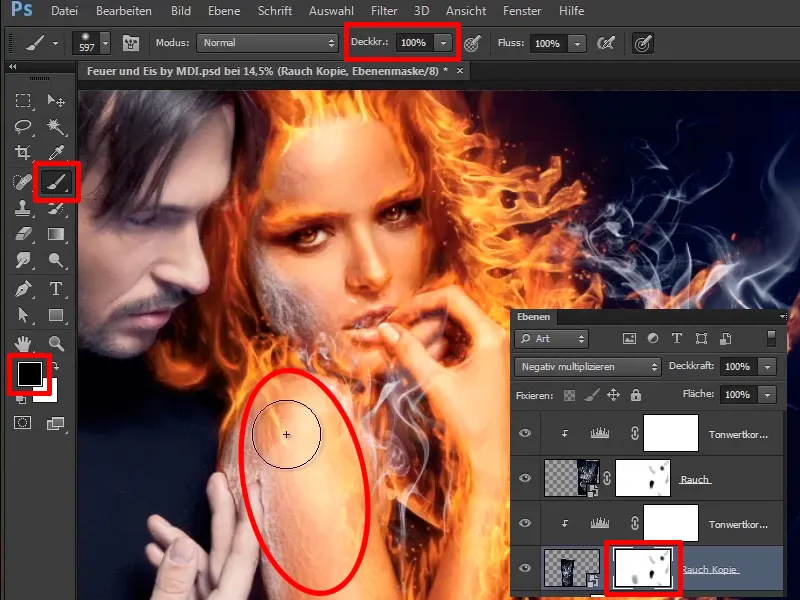
Trin 16
Reducer nu opaciteten lidt, for det behøver selvfølgelig ikke at være på munden, men det ser ret godt ud sådan her.
Opacitet: 36%.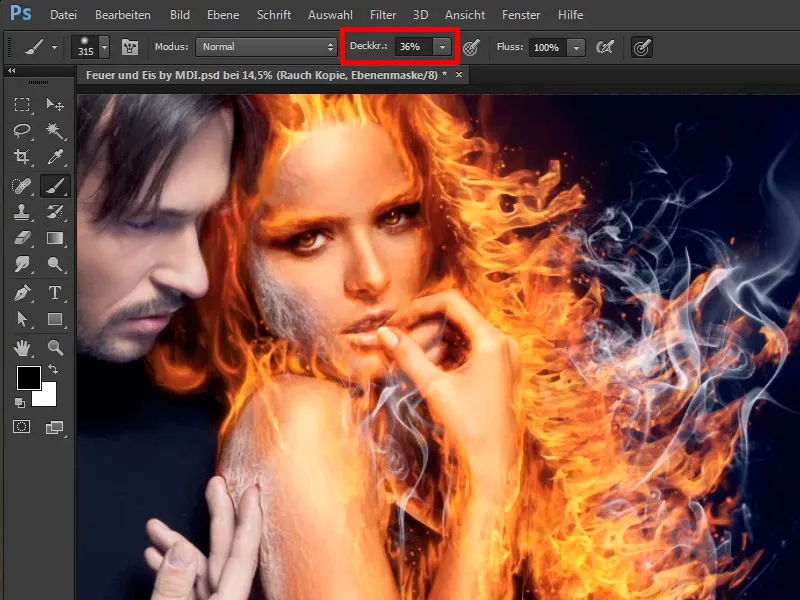
Trin 17
Nu kan du reducere lagets opacitet.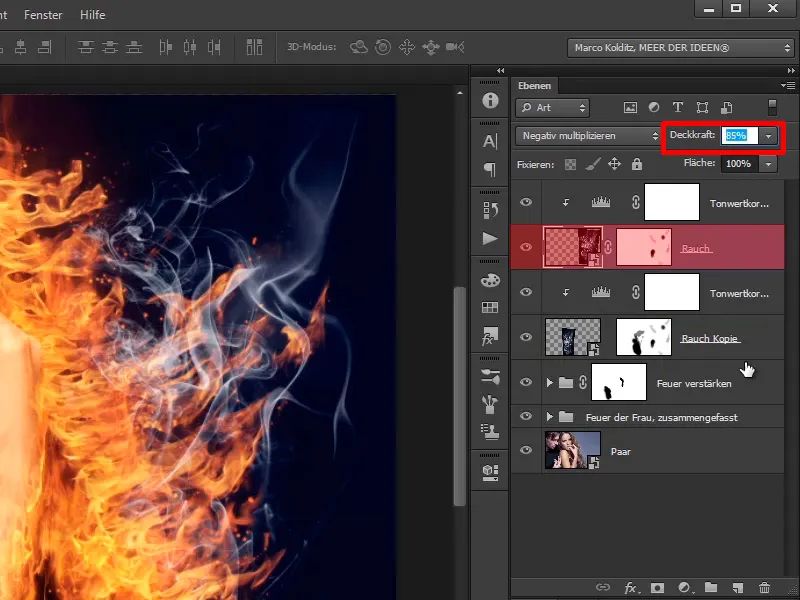
På den måde får du også lagt noget flot røg ind i billedet.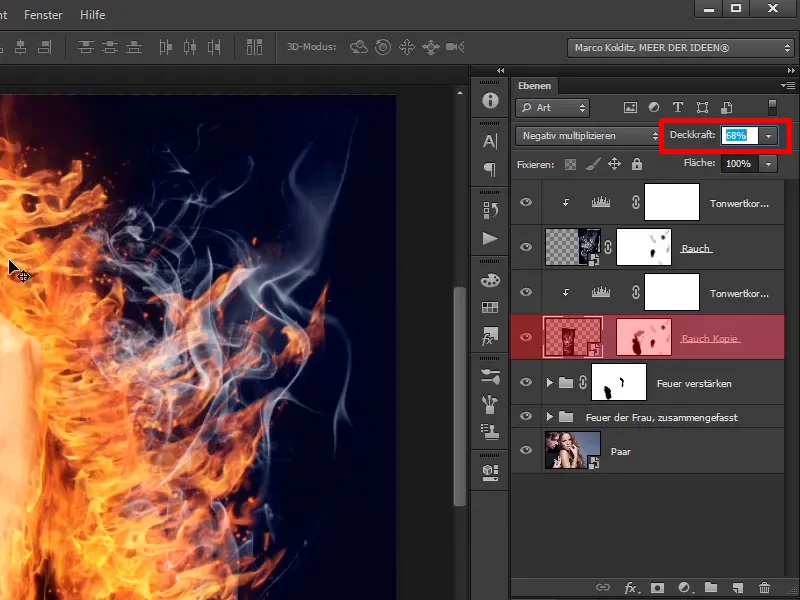
Trin 18
Hvad du vil gøre nu: Du vil gerne have lidt mere rødt i ilden, så du skal nu vælge disse lag og bruge Ctrl+G til at sætte dem i en gruppe...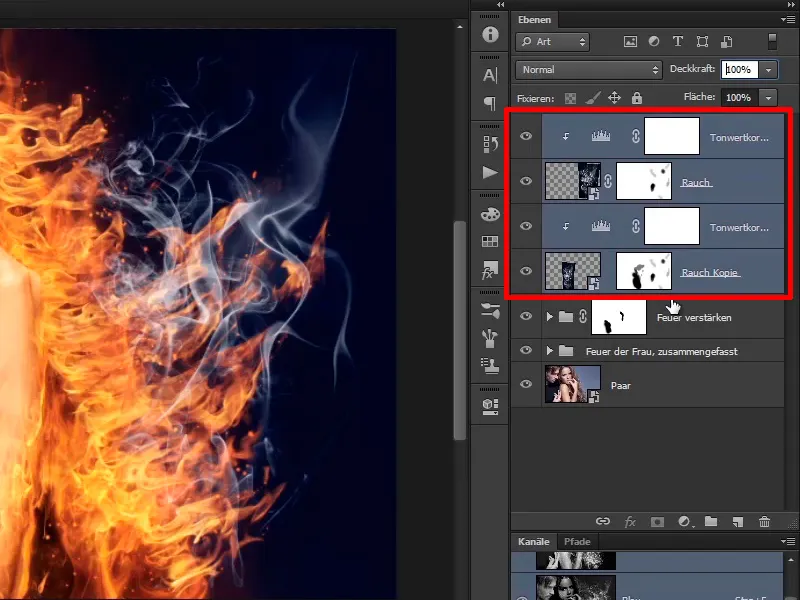
... kaldet røg: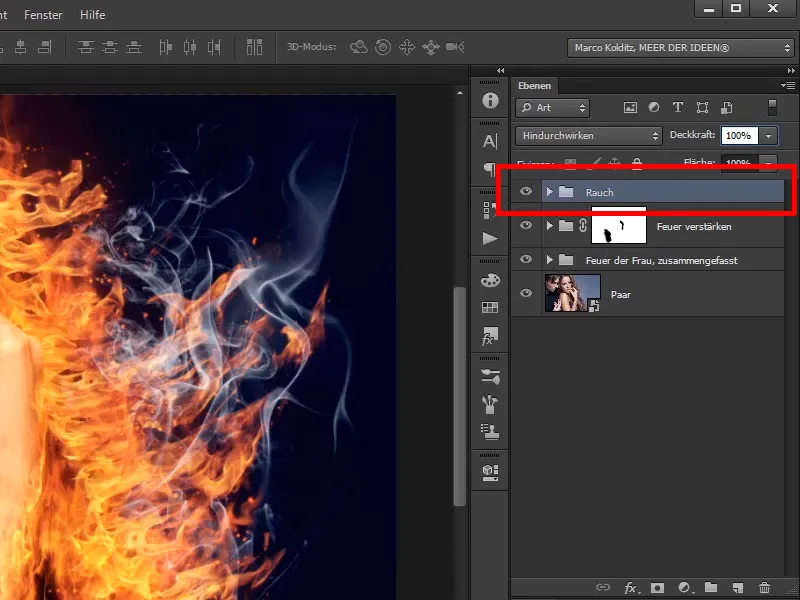
Trin 19
Læg nu endnu et lag oven på dette, nemlig et lag til justering af farvebalancen.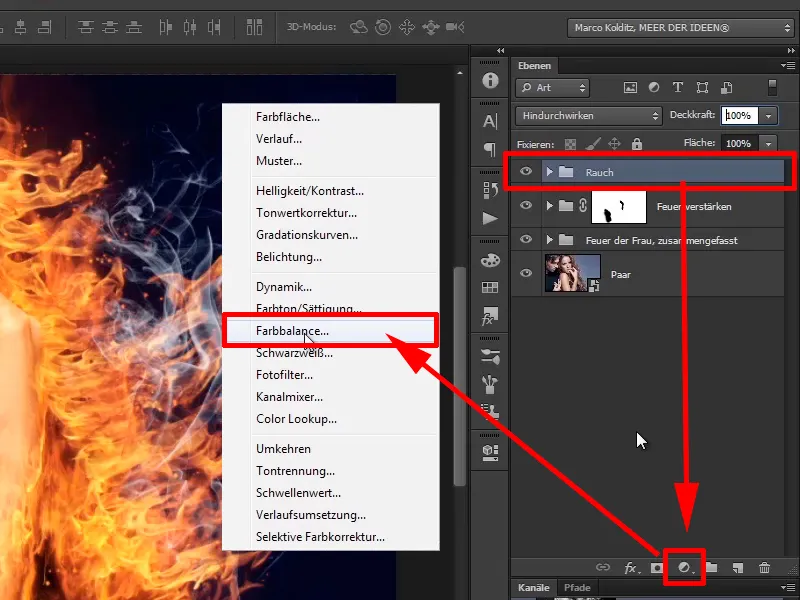
Træk blot mellemtonerne ind i den røde kanal 30 og lidt ind i den gullige: -20.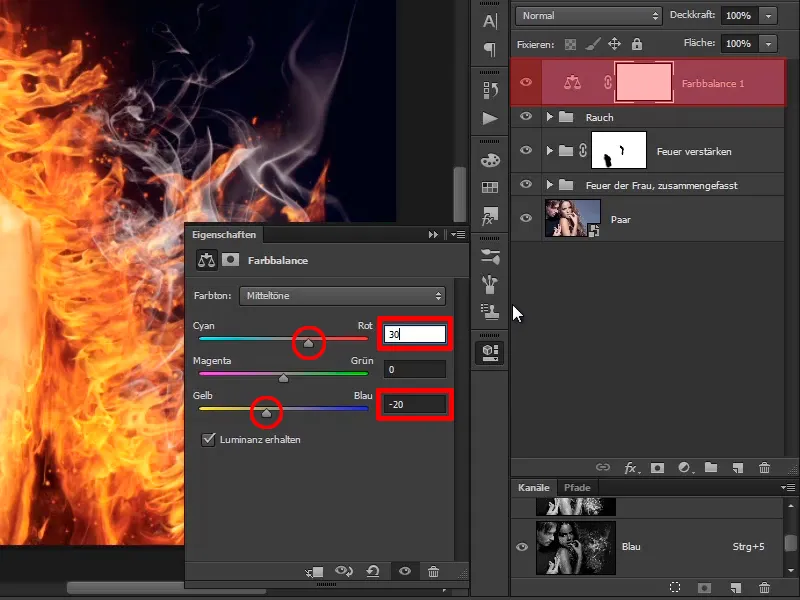
Trin 20
Da hele billedet er blevet relativt rødt, skal du først invertere masken. Du kan nu bruge Ctrl+I til at male ændringen ind i billedet med fuld opacitet og en hvid forgrundspensel, men kun i hårområdet. Den røde tone har også en lille effekt på den blålige baggrund, og det er OK, fordi det røde bål afgiver sin farve til omgivelserne.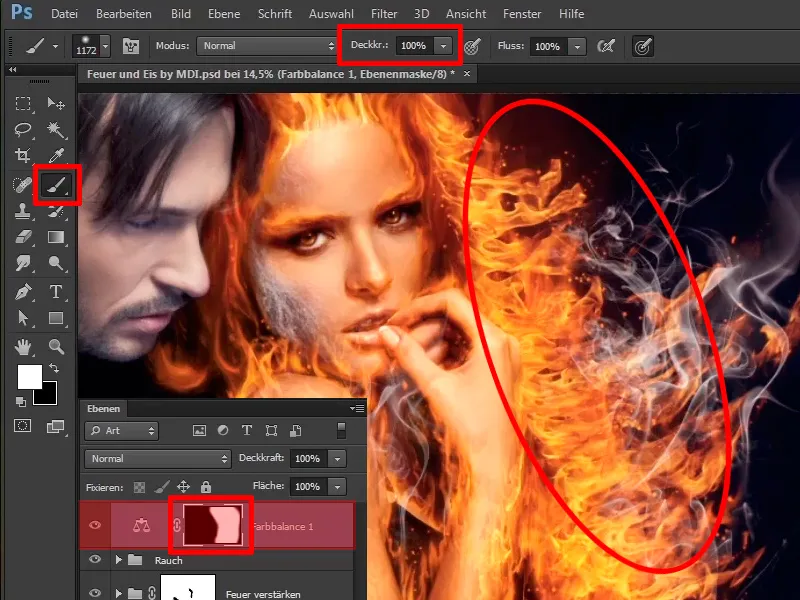
Trin 21
Det ser allerede rigtig godt ud. Du omdøber disse lag til "More red in the fire".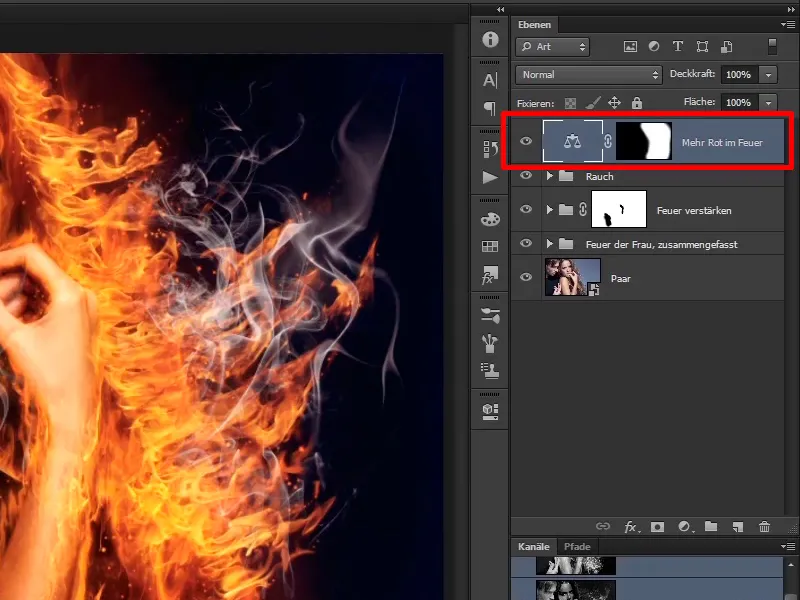
Trin 22
Du har nu færdiggjort kvinden på denne måde, og de næste tutorials handler om manden, som du vil forvandle til en isblok.