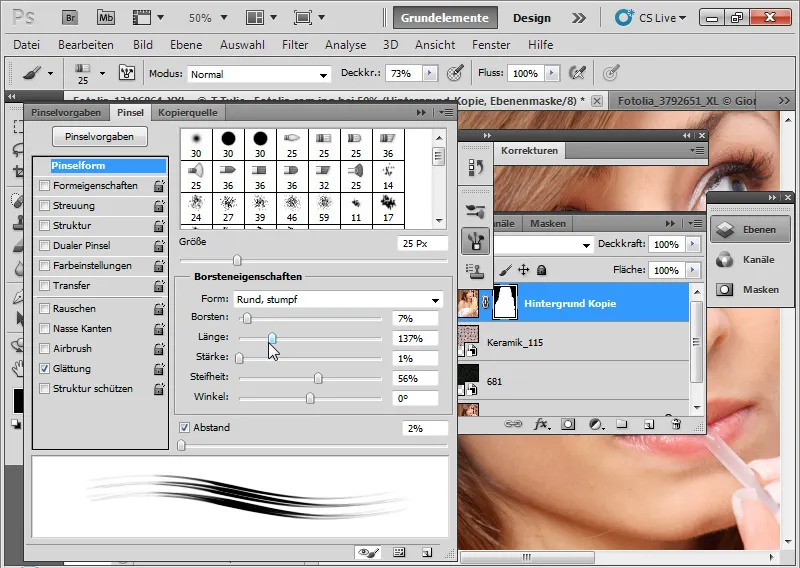I tre eksempler vil jeg forklare mulighederne og begrænsningerne ved forbedret dialogs boksen Forbedre kant.
Eksempel 1: Et billede med optimale udskæringsbetingelser
Først vælger jeg groft hårområdet med værktøjet Snøre (L). Derefter åbner jeg dialogboksen Forbedre kant ved at bruge genvejen Ctrl+Alt+R. På værktøjslinjen til et valgværktøj findes alternativt til genvejen knappen Forbedre kant.
Billedkilde: © Giorgio Gruizza – Fotolia.de
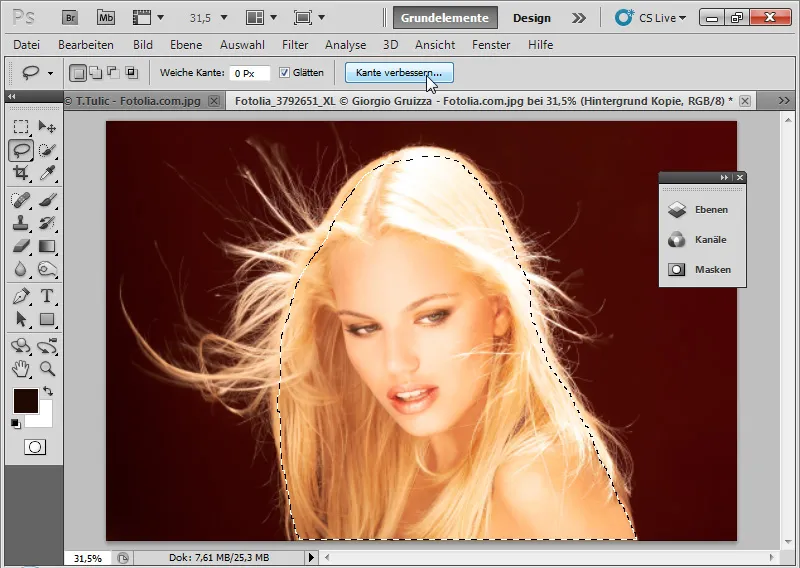
I Visningstilstand kan jeg i begyndelsen vælge, hvilken baggrund jeg vil se udskæringen med.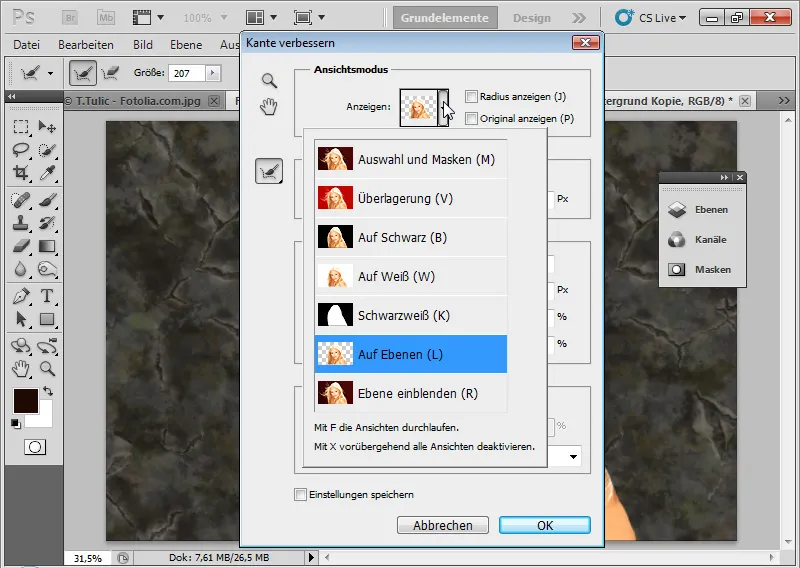
Med genvejen F kan jeg skifte mellem forskellige visningstilstande og se, hvilken visning jeg bedst kan lide. Jeg vælger For lag (L), fordi det giver mig en direkte forhåndsvisning af, hvordan resultatet udvikler sig. Jeg angiver en høj Smart-radius på cirka 200 pixels. Den Smart-radius sørger nu for at udvide mit kantområde og udføre en automatisk kantdetektering. Den Smart-radius undersøger selvstændigt kontraster mellem forgrund og baggrund og isolerer succesfuldt det område, der skal udskæres ved kanterne på masken. Overgange bliver præcist genkendt, og eksisterende strukturer isoleres med succes til udvælgelsen.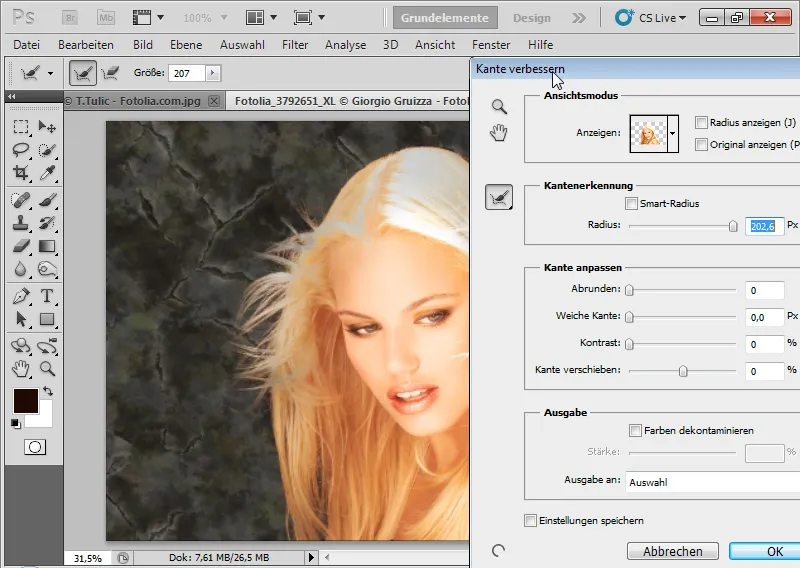
Med værktøjet Radius-forbedring (E) vælger jeg nu alle hårdetaljer ud. Området farves i normal visning Vis lag (R) – som kendt fra Ekstraheringsfilteret – grønt. I visningen For lag (L) ser jeg den oprindelige baggrund af billedet.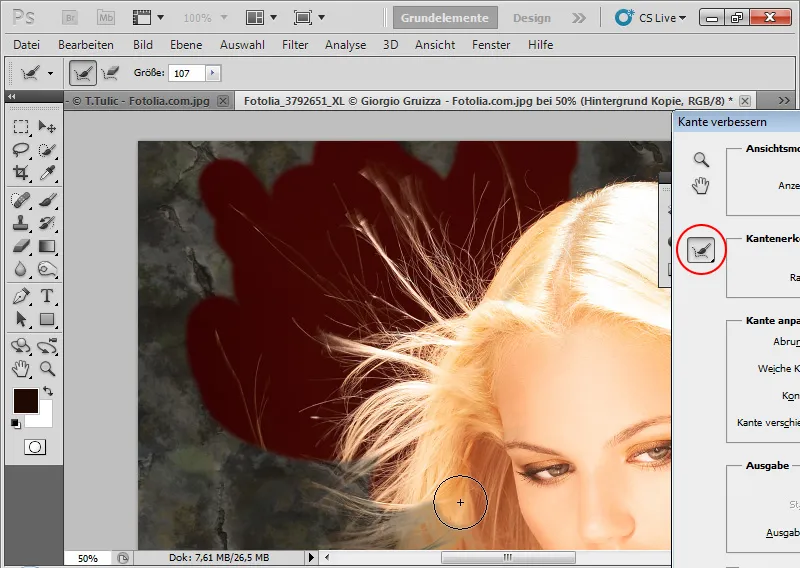
Områderne analyseres af Photoshop, og de hårede detaljer isoleres fra baggrunden. Resultatet kan kontrolleres godt i forskellige visningstilstande. Hvis værktøjet Radius-forbedring (E) ikke opnår den ønskede effekt og fejlagtigt har påført et område med gennemsigtigheder, slettet eller isoleret det, kan jeg med værktøjet Slette forbedringer (E) i undermenuen til Radius-forbedring (E) genskabe den oprindelige kant. Yderligere hårdetaljer viser sig efter anvendelse af Radius-forbedringsværktøjet (E).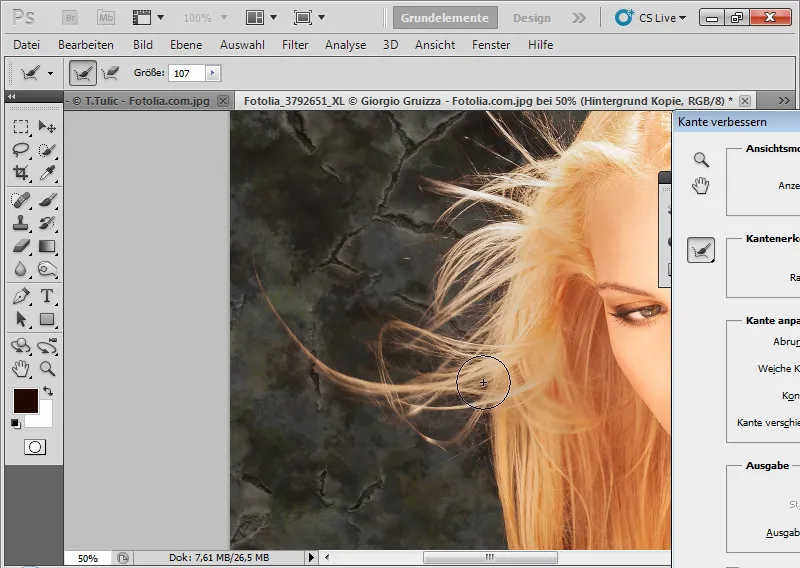
Regulerne for Kontrast, Blød kant, Afrunding og Skub kant hjælper med at optimere kantresultatet i detaljer. Især Skub kant (Udvid/forkort udvælgelseskant) er meget nyttigt i kombination med Smart-radius.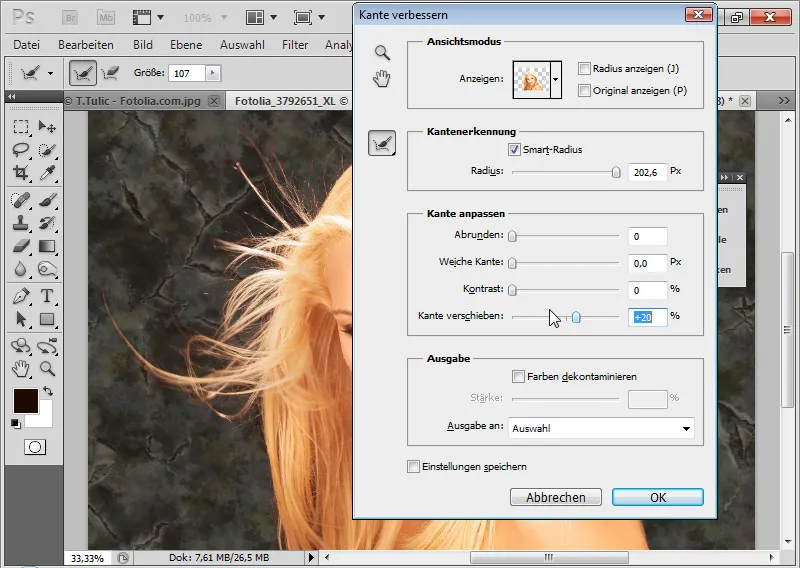
Det er nyttigt at øge kontrasten i begrænset omfang for at skærpe kanterne lidt mere. Yderligere detaljer kan også trækkes ind i udvælgelsesområdet ved at udvide kanten. Jo mere jeg udvider udvælgelsen, desto flere detaljer vises, men farvesjaket omkring de udskårne hår forstærkes også.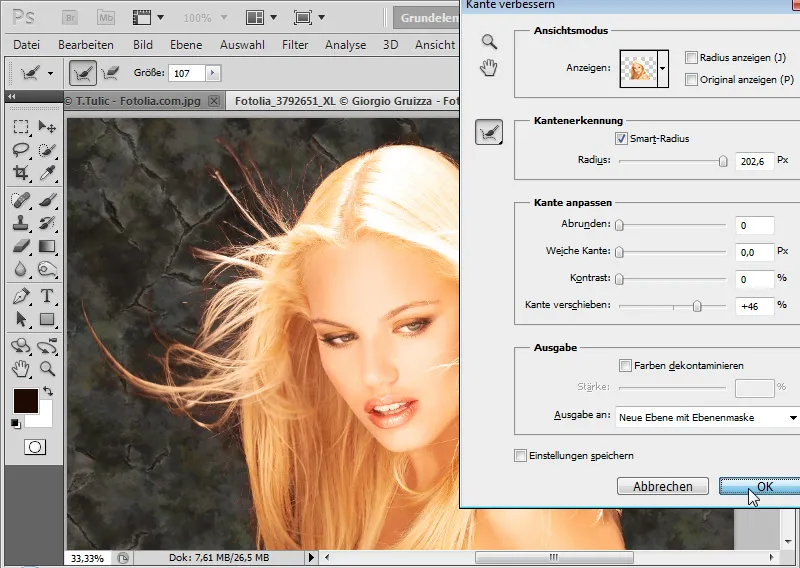
Da der ofte dannes farveskærme ved udskæring, har CS5 også integreret et nyttigt værktøj: Dekontaminering af farver. Her dyppes baggrunden i farven på de elementer, der skal skæres ud. Effekten vises, når jeg efterfølgende låser lagmasken. Farveområderne omkring min udskæring er gullige. Pixels er ændret. Samme effekt ville opstå, hvis jeg i Farve t inmode malede pixels direkte med Penselværktøj (B) . Udskrivningen skal altid ske med Lagmaske eller Nye lag med Lagmaske så jeg stadig kan redigere masken yderligere – også med dialogen Forbedre maske (Ctrl+ALT+R). Så forbliver bearbejdningen ikke-destruktiv. Som et alternativ til Farvedekontaminering kan jeg oprette et ton-mætningslag som Skærmask (Ctrl+Alt+G) for de røde farveområder. Jeg reducerer mætningen og ændrer farveområdet til den gule del, så farvesjaket får en gul farve.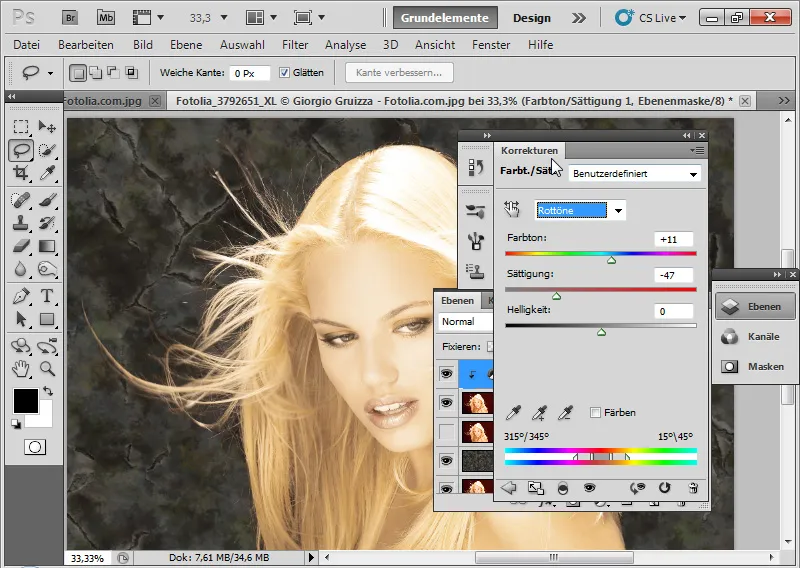
Lagmasken til justeringslaget udfyldes med sort farve, og jeg maler med en hvid, blød Pensel i områderne med det røde farvesjak. På disse steder virker justeringslaget Tone-mætning. Farvesjaket forsvinder. Og færdig!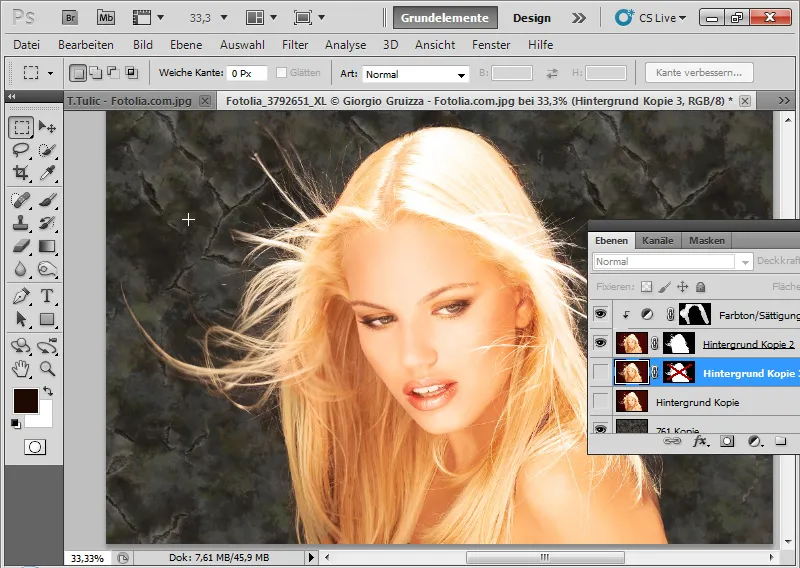
Ved Farvedekontaminering ville pixels være blevet ændret destruktivt. Effekten ville være som følger – synlig når Lagmasken er deaktiveret: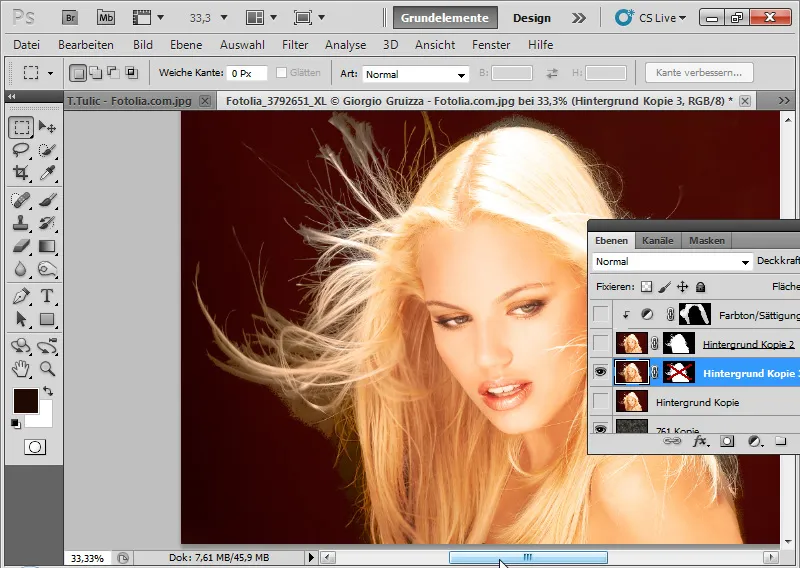
Derfor anbefales en ikke-destruktiv bearbejdning med et justeringslag for farvesjak. Detaljeret visning af resultatet:
Eksempel 2: Krøller - det bliver sværere på grund af forskellige gennemsigtigheder
Her bliver det lidt mere udfordrende, så jeg tilføjer straks to baggrunde til motivet, så det er muligt at vurdere frigørelsen optimalt. Billedekilde: © Sorin Popa – Fotolia.de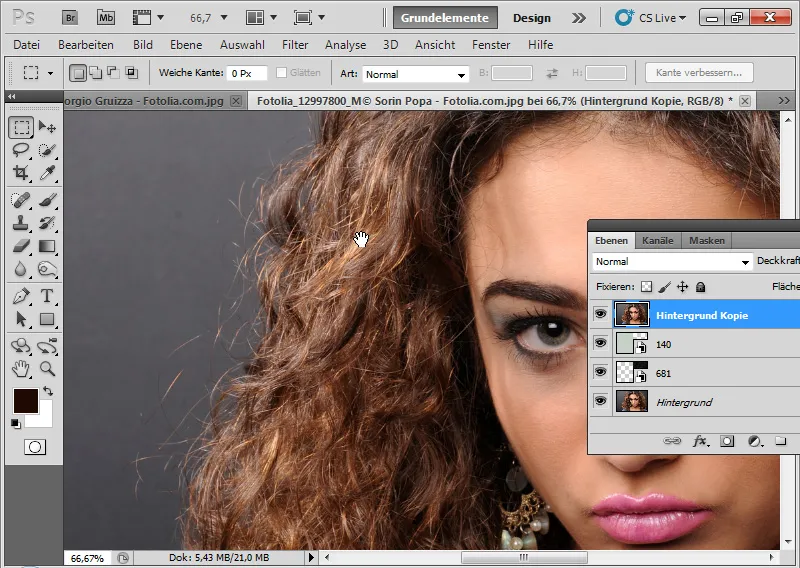
Jeg vælger igen hårområdet med et hvilket som helst udvælgelsesværktøj og går til dialogboksen Forbedre kant (Ctrl+Alt+R).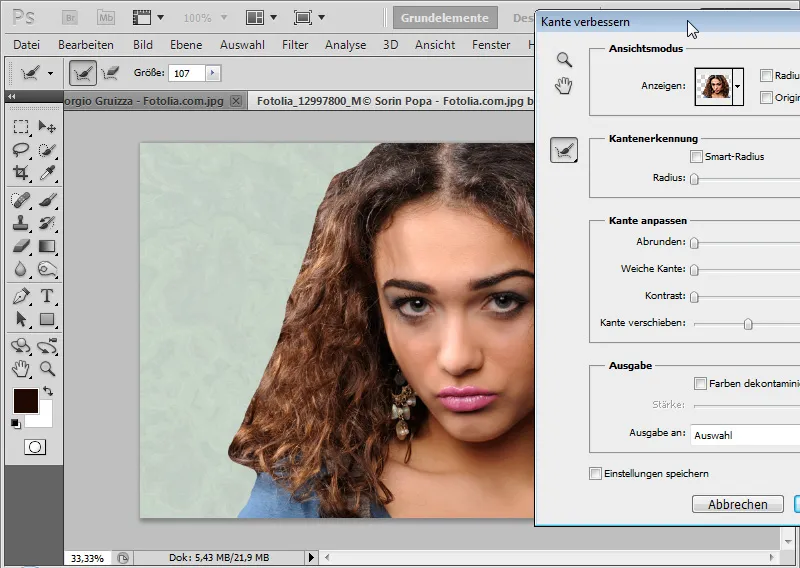
Smart-Radius aktiveres med en medium radius. Med Radius forbedre-værktøjet (E) vælger jeg nu et udvidet genkendelsesområde.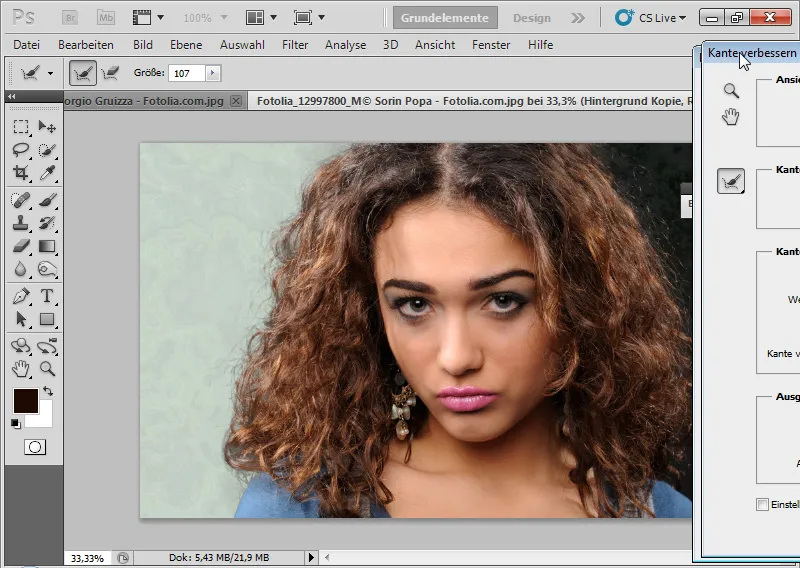
På områderne i indersiden med for mange transparente områder kan jeg bruge Slet forbedringer-værktøjet (E) til at fortryde redigeringen. Ved at holde Alt-tasten kan jeg skifte mellem de to redigeringer.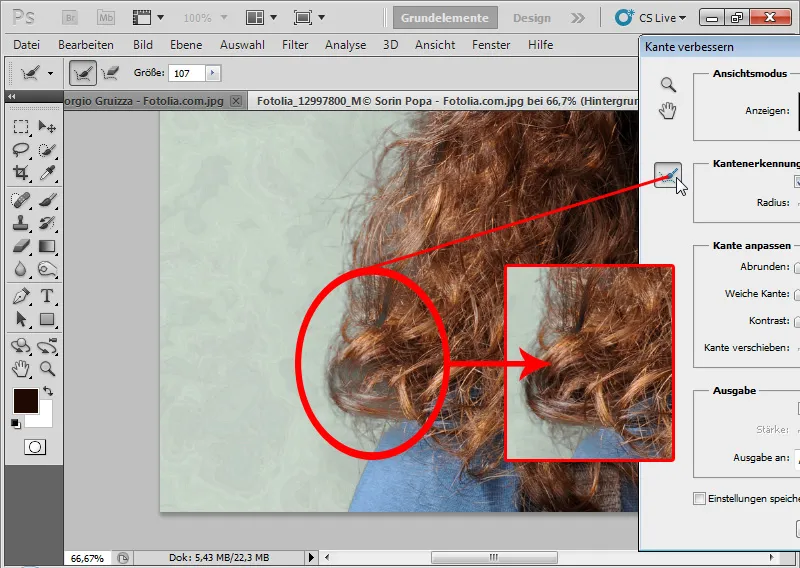
Jeg øger kontrasten med 10 procent, og kantudvælgelsen med ca. 30 procent.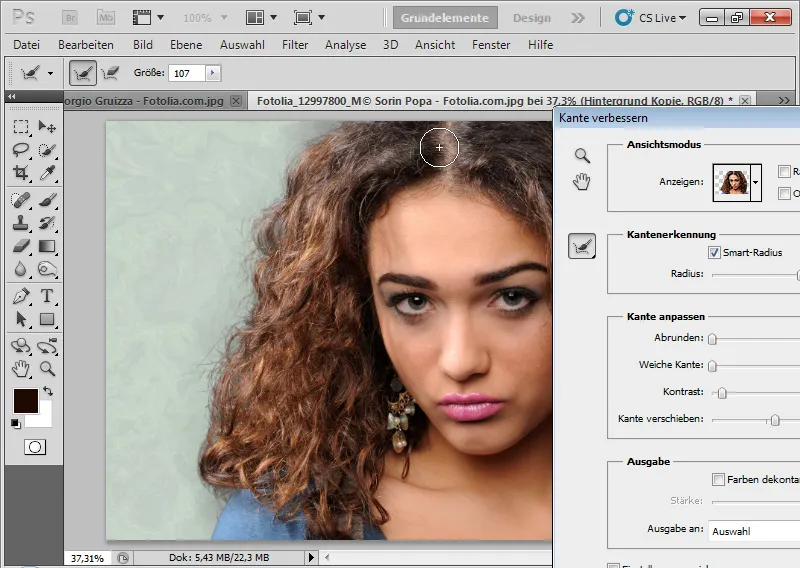
Farvedekontamineringen bringer med en medium styrke på ca. 35 procent også lidt farvevolumen til hårens yderområde. Dette kan dog også gøres gennem en justeringslag Farvetone-mætning . Derefter kan jeg bekræfte min kantforbedring med output som lagmaske i et nyt lag.
Frigørelsen er ikke perfekt, men stadig detaljeret, på trods af de vanskelige transparente og hårdetaljer. Sammenlignet med andre frigørelser (Ekstraher, kanaludvælgelse og så videre) viser frigørelsen over kant- og maskeforbedringen i dette eksempelbillede fordele. Ikke desto mindre kræver resultatet stadig minimale finjusteringer, f.eks. ved at kopiere dele af meget pænt frigjorte hår og indsætte dem på steder, der er dårligt frigjorte.
Eksempel 3: Grænserne for Kantforbedringsdialogen
Ikke desto mindre er den nye funktion i CS5 ikke en mirakelkur. Ved vanskelige frigørelser som i eksempelbilledet når funktionen sine grænser.
Billedekilde: © T. Tulic – Fotolia.de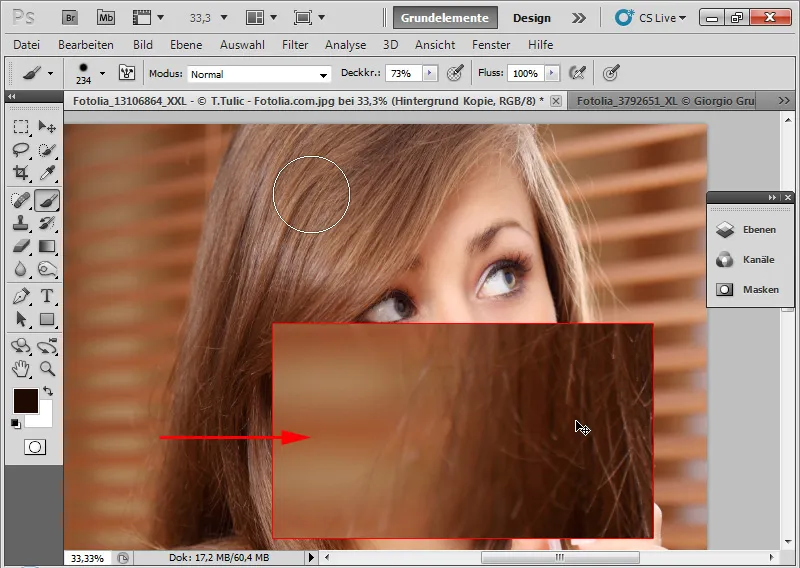
Her har vi en hårfarve, der matcher baggrunden. Derudover er baggrunden ikke ensartet på grund af persiennerne. Hårene er heller ikke tilgængelige i tilstrækkelig skarphed. Jeg vælger hårområdet og åbner dialogboksen Forbedre kant. På en lignende baggrund fungerer kantgenkendelsen ved hjælp af Smart-Radius ganske pænt.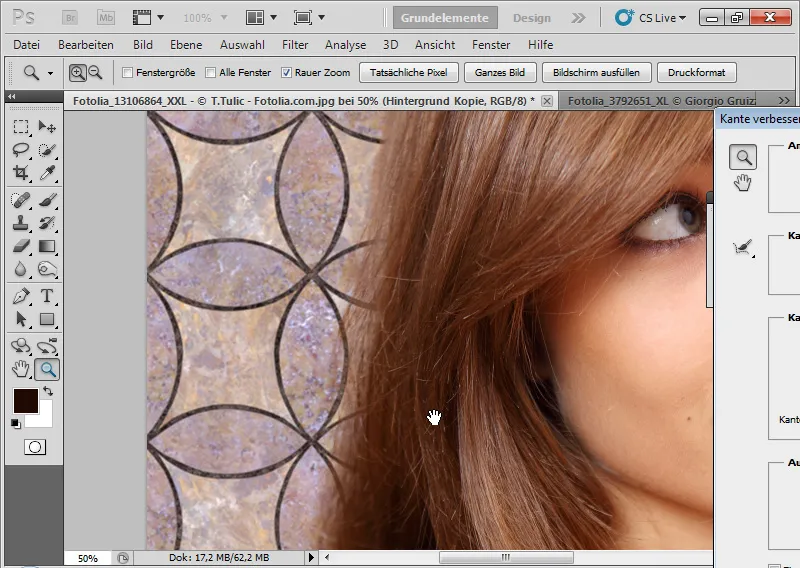
På en sort baggrund viser de faktiske forhold sig.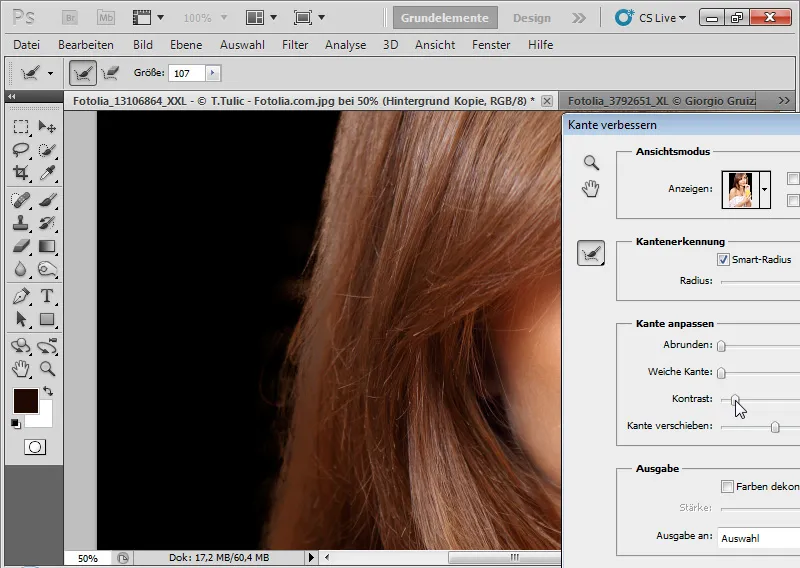
Dialogboksen Forbedre kant kan ikke korrekt isolere hårene fra baggrunden. Der opstår farveuregelmæssigheder igen. Brugen af Radius forbedre-værktøjet (E) virker snarere kontraproduktivt og forstærker de lyse områder af persiennerne fra den oprindelige baggrund. Indrømmet: Også de andre gængse frigørelsesmetoder mislykkes med dette eksempelbillede. Her hjælper kun at trikse ved at kopiere og tegne hår. Specielt til sådanne anvendelser har der siden CS5 været nye forudindstillinger i Pensel-menuen , som simulerer naturlige penselspidser med børsteeffekter. Der findes nogle penselspidser, der er velegnede til at tegne hår. I et nyt lag med farven fra de eksisterende hår ved lav dækning kan hårrandene simuleres meget godt.