Den Candyeffekt er en tidløs stil, der giver tekst og former et glinsende, sødt udseende. Uanset om det er klassisk med realistiske højdepunkter eller illustrativt med kreative detaljer - dette udseende gør ethvert design uimodståeligt. I denne tutorial viser jeg dig, hvordan du opretter to varianter af Candyeffekten i Photoshop: en klassisk stil for en elegant glans og en illustrativ version til legende designs. Lad os starte og forfine dine projekter med denne søde effekt!
Det klassiske udseende
Det klassiske udseende af sukkerstavsfonten er en farveskiftende sukkerglasureffekt, der ideelt set tilpasser sig tekstens plasticitet.

Trin 1: Oprettelse af baggrund
Dokumentets størrelse er 800x600 px. Indstillinger i Udfyldningsmulighederne og i Filtrene skal tilpasses afhængigt af dokument- og tekststørrelsen.
Med Gradientværktøjet (G) opretter jeg en radial gradient fra midten til en hjørne, der løber. Farverne i gradienten er mørkeblå (09194c) til sort.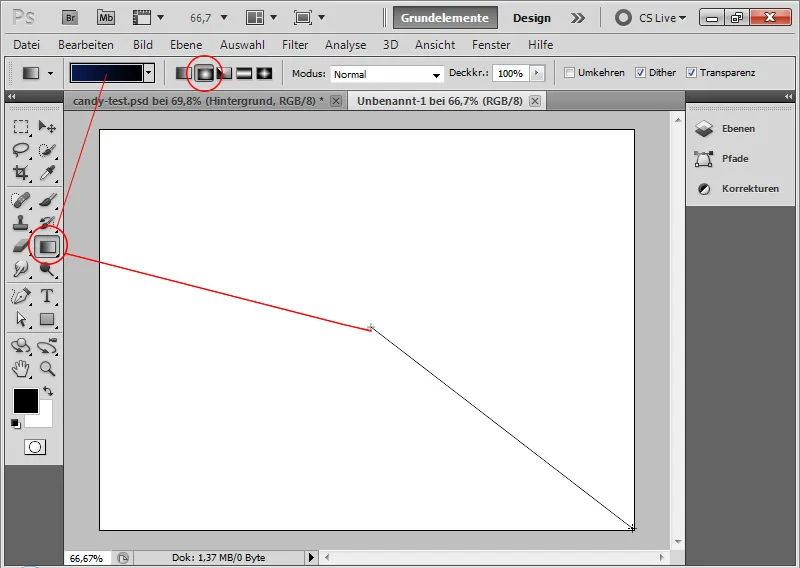
Trin 2: Placering af tekst
Da effekten skal se så autentisk som muligt ud, anbefales det at vælge en så rund skrifttype som muligt. Jeg vælger Segoe Script i skriftsnittet Regular til denne tutorial.
Jeg skriver bogstaverne PSD i hvid farve i dokumentet i en størrelse på 250 punkter.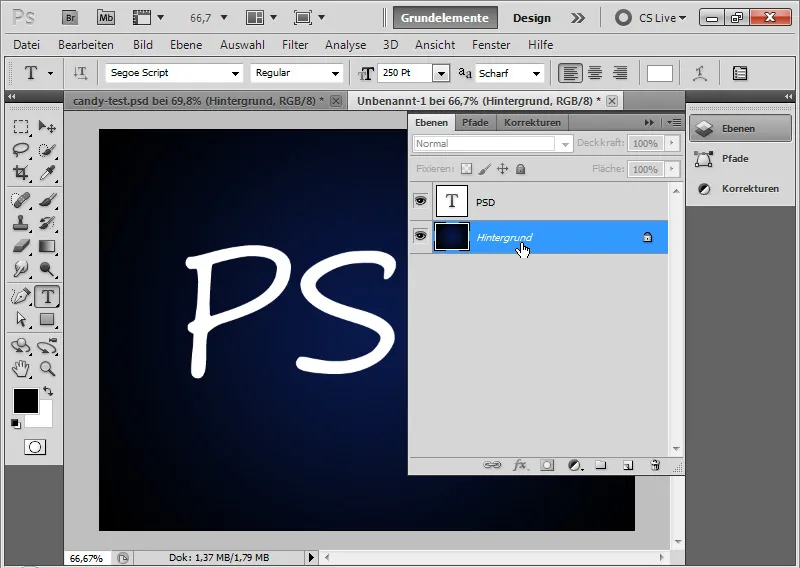
Trin 3: Oprettelse af Candystriber som mønster
Sukkerstavsfonten bliver tydelig ved gentagne farveglaser inden for teksten.
Jeg opretter et nyt dokument (Ctrl+N) i størrelsen 30 x 30 pixels. I høj forstørrelse kan jeg præcist oprette det røde farveglasur som et mønster.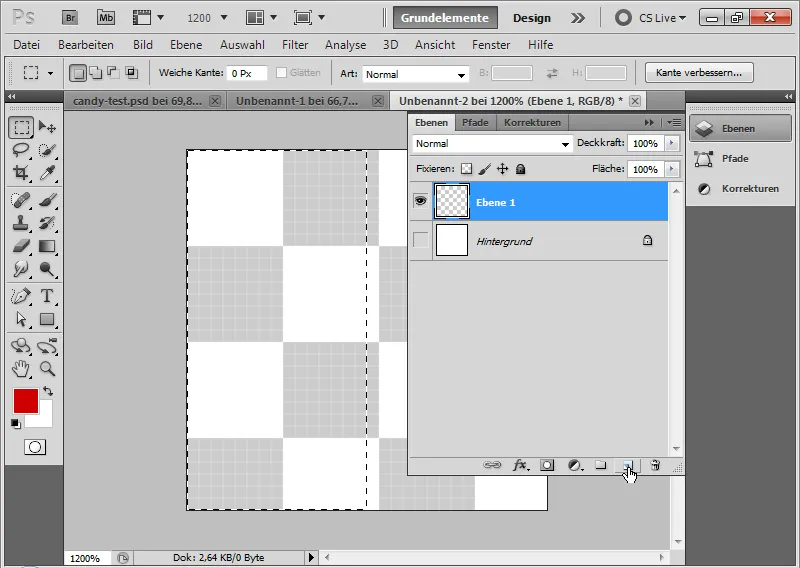
Dertil udfylder jeg blot den venstre halvdel af mit dokument med rød farve. Det gøres nemmest ved at vælge den venstre halvdel orienterende efter pixelrasteret med det Markeringsværktøj og udfylde med rød farve. Pixelrasteret vises automatisk ved høj forstørrelse.
Derefter opretter jeg et mønster fra min røde-hvide flade via Menu>Rediger>Definer mønster.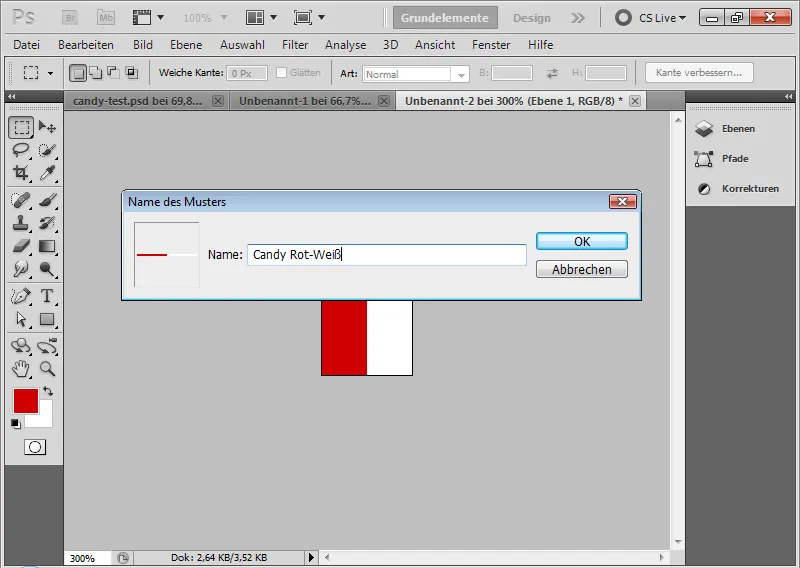
Trin 4: Anvendelse af mønster
Jeg vælger Udfyldningsmulighederne til min tekstlag og tildeler mit netop oprettede mønster til teksten i Mønsteroverlapning.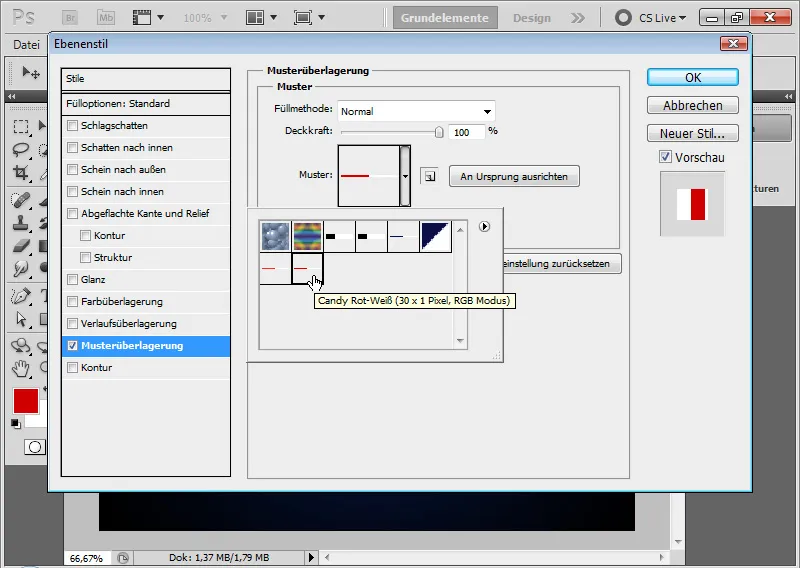
Trin 5: Løsning af mønster
Mønsteret er stadig vertikalt.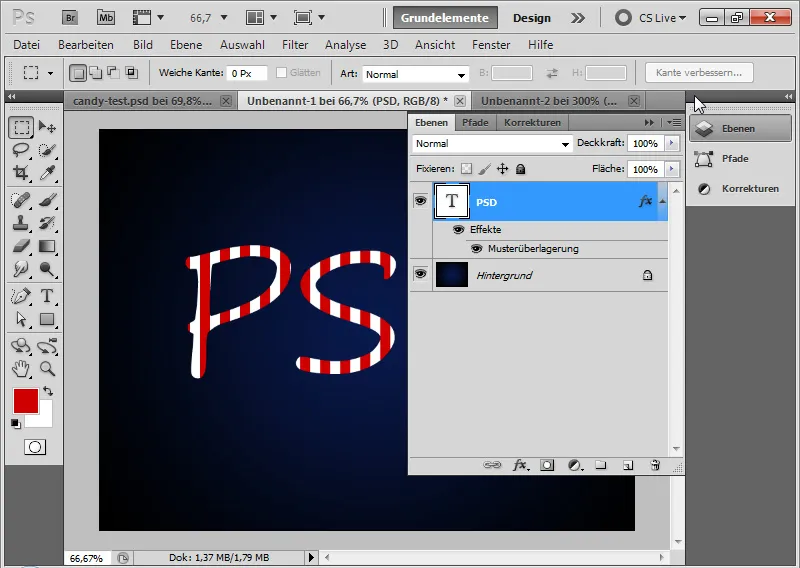
Det vil blive mere behageligt, når det placeres diagonalt striber i teksten. For at opnå dette højreklikker jeg på mønsteroverlapningen med højre museklik og vælger Opret lag fra mønsteroverlapning.
Nu har jeg placeret mit mønster som et lag med fyldmulighed på en separat lag, som er placeret som klipmaske til mit tekstlag.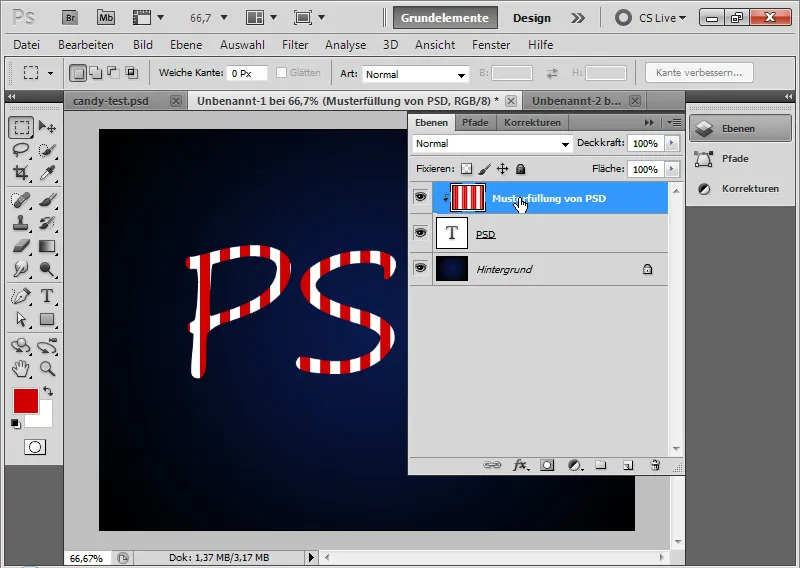
Trin 6: Drejning af mønster
Jeg vælger mønstret og drejer det med Flytteværktøjet (V) ved at gå over hjørnepunkterne, hvor min musemarkør bliver til en dobbeltpil. Nu kan jeg dreje mit mønster som ønsket. For at indstille en præcis vinkel kan jeg også indtaste numerisk 45 grader i menulinjen.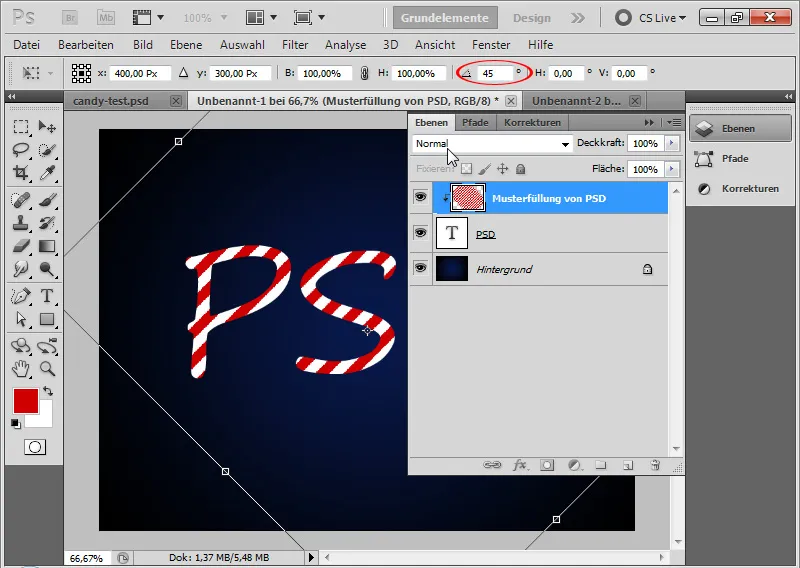
Trin 7: Udvidelse af mønster til hele dokumentets størrelse
Når jeg løsner klipmasken med Ctrl+Alt+G, ser jeg, at ikke alle områder af mit dokument er dækket af mønsteret. Derfor kan jeg meget hurtigt flytte mønsterlaget med Alt og Flytteværktøjet til de manglende områder, så hele dokumentet dækkes af mønsteret.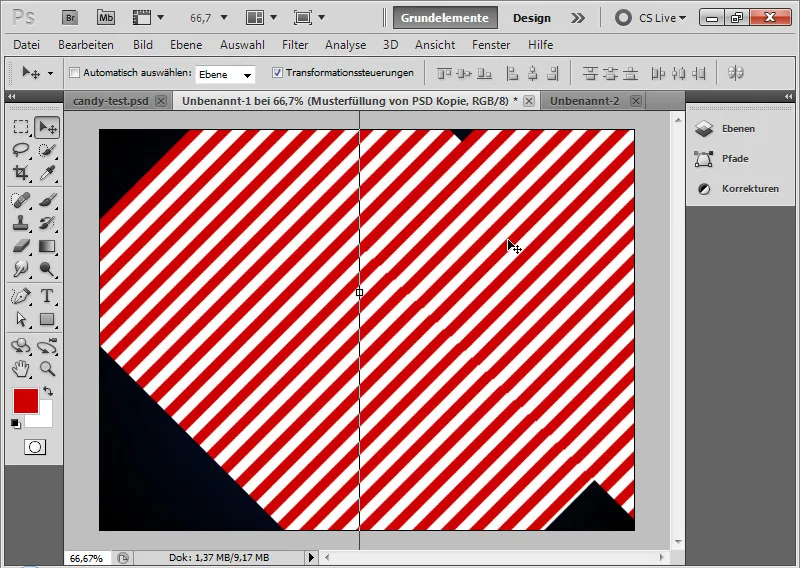
Derefter kan jeg markere mønsterlagene og kombinere dem til en enkelt med Ctrl+E.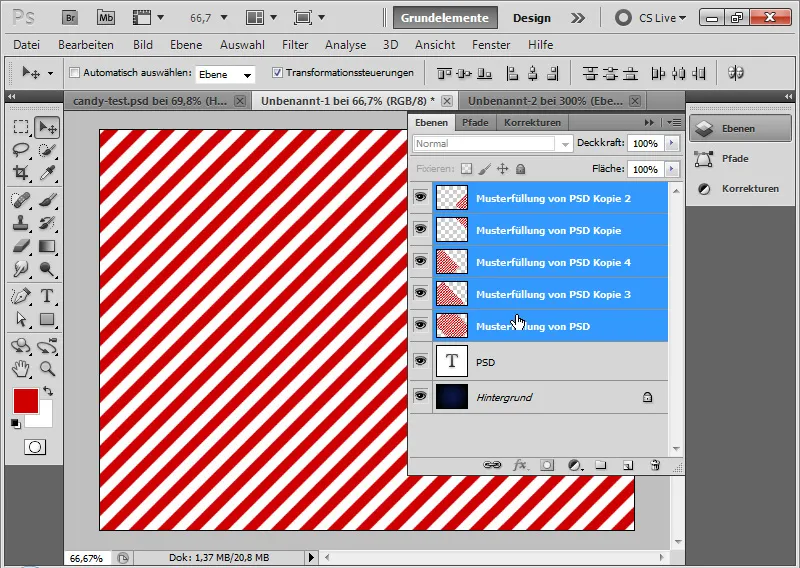
Det anbefales at begrænse mønsteret, som nu strækker sig ud over dokumentets størrelse, med Beskæringsværktøj C til dokumentstørrelsen. Dette er vigtigt, fordi senere vil Forskydningsfilteret blive anvendt, som beregner ud fra lagstørrelsen.
Derefter kan jeg placere mit mønsterlag tilbage som klipmaske til tekstlaget med Ctrl+Alt+G.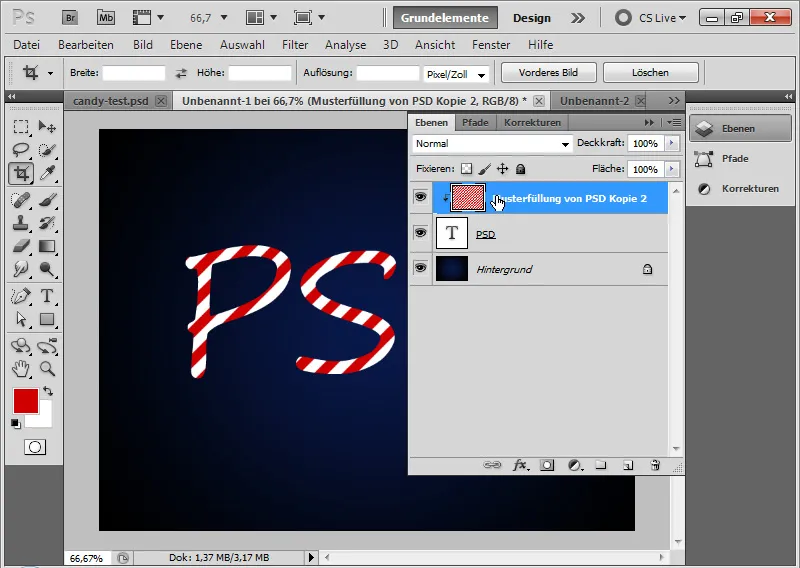
Trin 8: Udfyldningsmuligheder for tekst
For at give teksten lidt mere plastisk effekt, indstiller jeg flere udfyldningsmuligheder.
- Skygge
• Gennemsigtighed: 40 procent
• Afstand: 6 pixels
• Størrelse: 5 pixels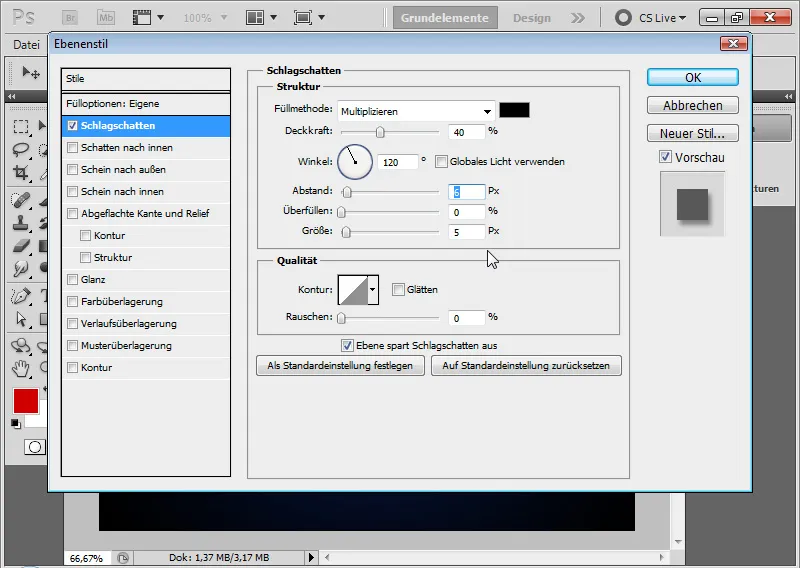
Mellemliggende trin med Skygge: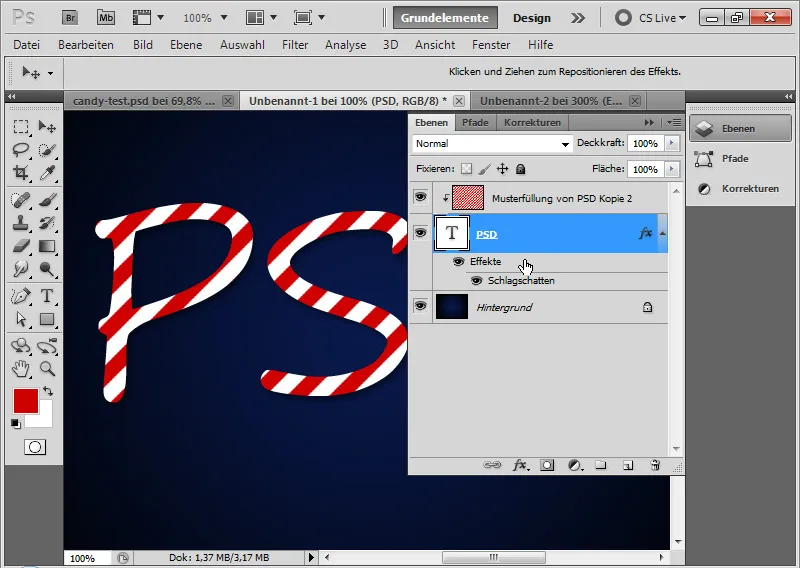
- Indadgående skygge
• Gennemsigtighed: 50 procent
• Afstand: 5 pixels
• Størrelse: 5 pixels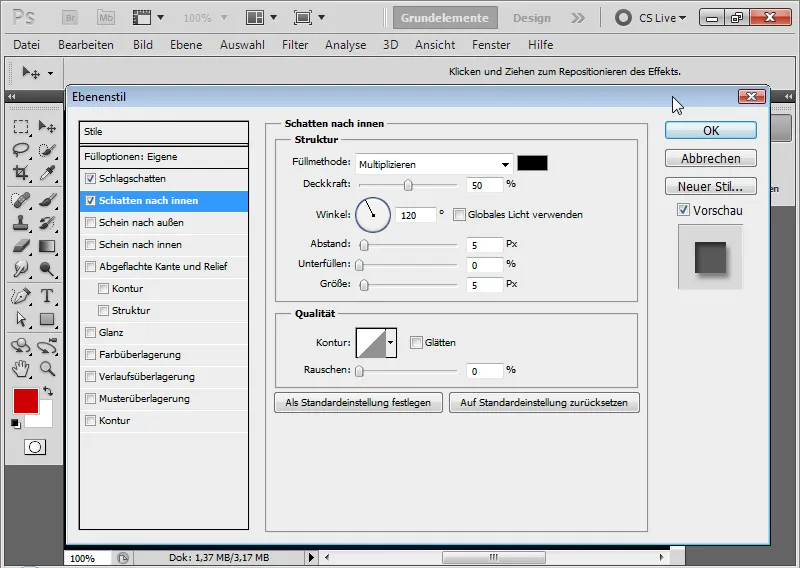
Mellemliggende trin med Indadgående skygge: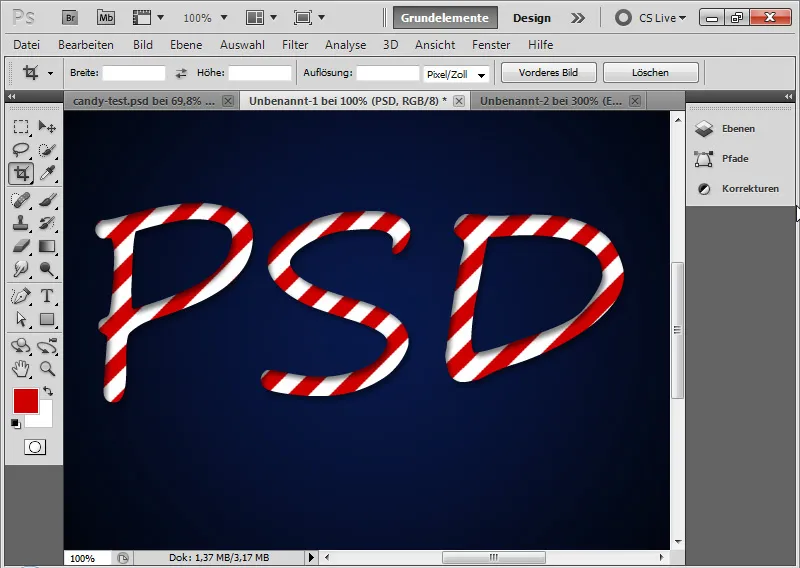
- Affasede kanter og relief
• Stil: Affasede kanter indeni
• Teknik: Afrunding
• Dybde: 520 procent
• Størrelse: 16 pixels
• Smoothing: 4 pixels
• Skyggevinkel: 111 grader
• Skyggehøjde: 42 grader
• ingen globalt lys!
• halvrund glanskontur udglattet
• Lys tilstand 75 procent Gennemsigtighed hvid i tilstand Negativ multiplicering
• Skymodstand 50 procent Gennemsigtighed sort i tilstand Multiplicere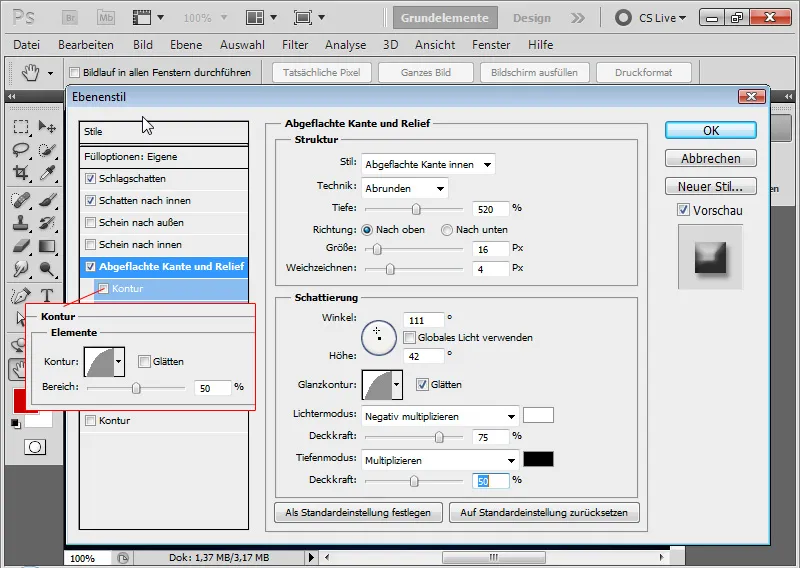
- Kontur
• Halvrund Kontur med 50 procent Gennemsigtighed.
Mellemliggende trin med affasede kanter og relief samt en halvrund Kontur: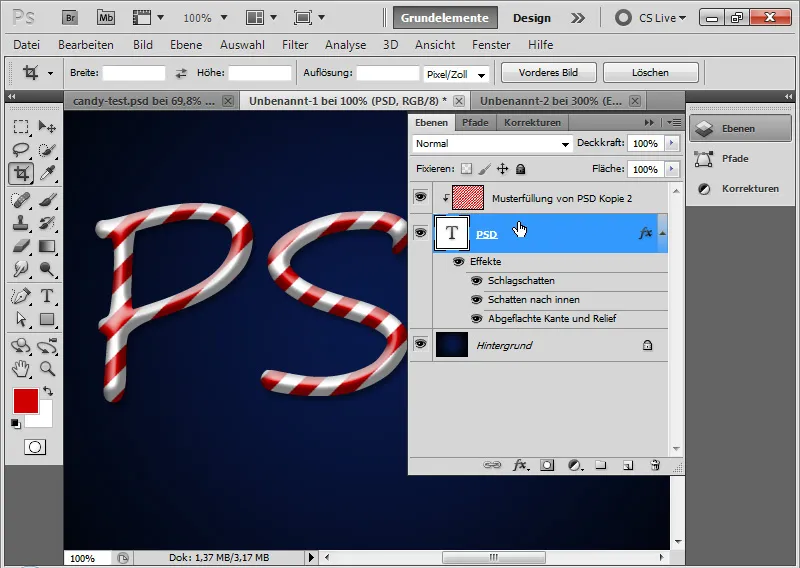
Trin 9: Opret en forskydningsmatrix
Sukkerstængerne går præcist diagonalt gennem teksten. For at Candyeffekten virkelig skal se ægte ud, skal sukkerstængerne også tilpasse sig tekstens plastik. Det bedste måde at gøre det på, er ved at anvende Forskydningsfilteret. Jeg skal derfor oprette en Forskydningsmatrix, der forskyder de diagonale striber i henhold til tekstens form.
Først duplikerer jeg min tekstlag til et nyt dokument ved at højreklikke på tekstlaget; Dupliker lag>Nyt dokument.
Ved at bruge Ctrl og klik på et nyt lag kan jeg oprette et nyt lag under mit tekstlag i det netop oprettede dokument. Jeg udfylder dette lag med sort farve. Derefter konverterer jeg dette lag til et baggrundslag via Menuen>Lag>Nyt>Baggrund fra lag.
Jeg vælger tekstlaget og kalder Gaussian Blur frem via Menuen>Filter>Blur-filtre>Gaussian Blur.
Tekstlaget kan rasteriseres. Radius af blurfilteret er ca. 6,5 pixels. Jeg bekræfter indstillingerne med OK. Derefter opretter jeg en justeringslag Lysstyrke/kontrast og øger Lysstyrken til 90. Jeg har deaktiveret Indadgående skygge.
Bemærk: Forskydningsmatricen kan udformes forskelligt og behøver ikke at følge de ovennævnte indstillinger. Det vigtige er kun visse lysstyrkeforskelle, der anvendes til beregning i Forskydningsfiltret. Disse lysstyrkeforskelle opnås meget godt gennem blurfilteret og oplysning eller formørkning af billedområder.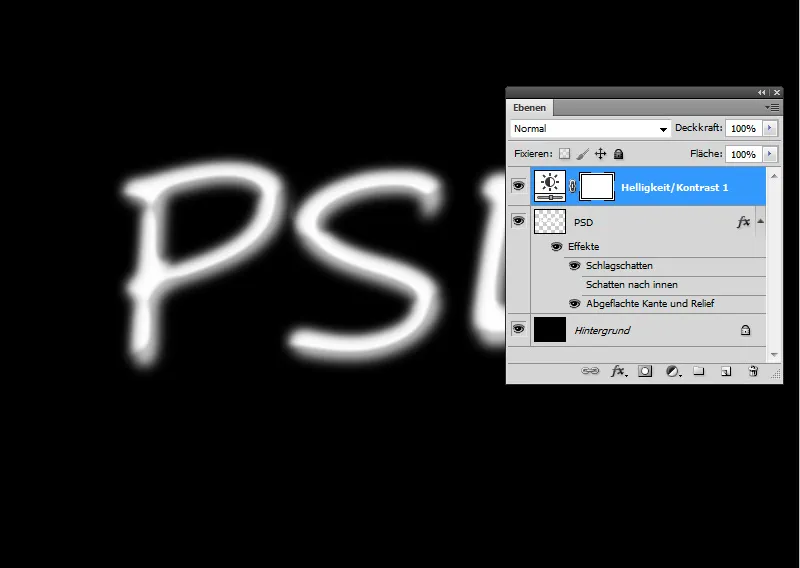
Min Forskydningsmatrix er færdig, som jeg gemmer som .PSD.
Trin 10: Anvend Versetzen-filteret
Nu kommer Versetzen-filteret på banen. Versetzen-filteret er desværre ikke så intuitivt at bruge som man er vant til fra andre Photoshop-filtre. Ikke desto mindre kan jeg med anvendelse af en Forskydningsmatrix skabe fantastiske effekter, der især er velegnede til overfladestrukturer med forhøjninger og fordybninger.
Med Forskydningsmatrixen forvrænges sukkerstribemønsteret ved at flytte billeddele i tekstlaget baseret på lysstyrkeforskelle. Derfor har jeg først oprettet Forskydningsmatrixen og justeret den for forskydningseffekten i lysstyrken med Gaussian Blur.
Jeg konverterer mønstrelaget til et Smart-objekt før filteranvendelse, så jeg kan bruge filteret som Smartfilter.
Jeg anvender Versetzen-filteret med følgende indstillinger:
• Vandret forskydning: 3
• Vertikal forskydning: 3
Checkbokse:
• Skalér til valg størrelse
• Gentag kantpixel
Forskydningen kan indstilles op til 100 procent. 100 svarer til en forskydning på 128 pixels.
Jeg bekræfter med OK og tildeler min forskydningsmatrix i den åbnede filbrowser til filteret.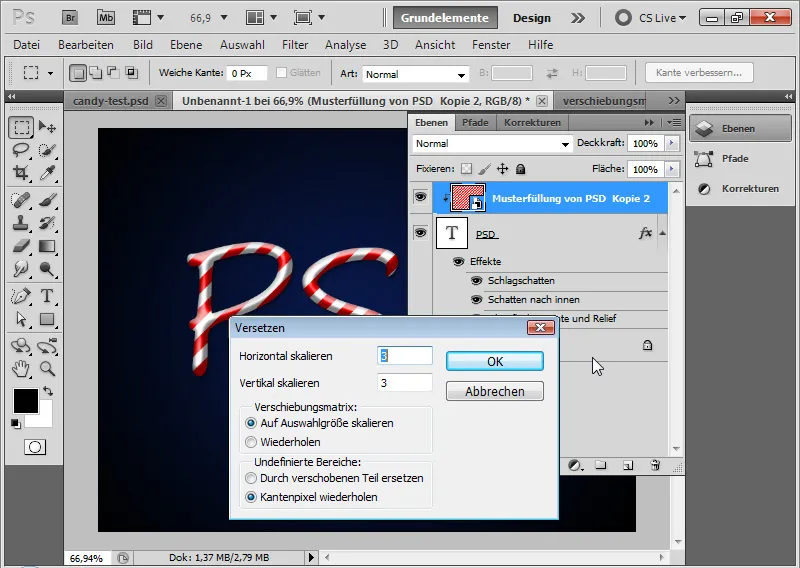
Trin 11: Finplacering af mønstrelag
Når jeg fjerner klippe maske, ser jeg, hvad der er sket. Striberne har vibrationer, der tilpasser sig bogstaverne PSD.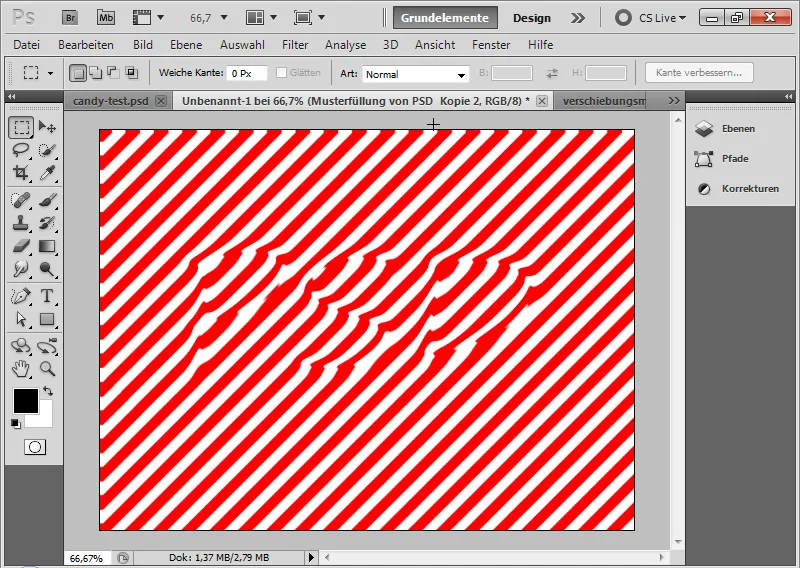
Nu kan jeg flytte mønsterplanet til det korrekte sted med Flytteværktøj, så længe det ikke allerede er blevet optaget efter filteranvendelse.
Effekten er, at sukkerstrimlerne tilpasses tekstens rundning og dermed tekstens plastik.
Min klassiske Candyeffekt er færdig.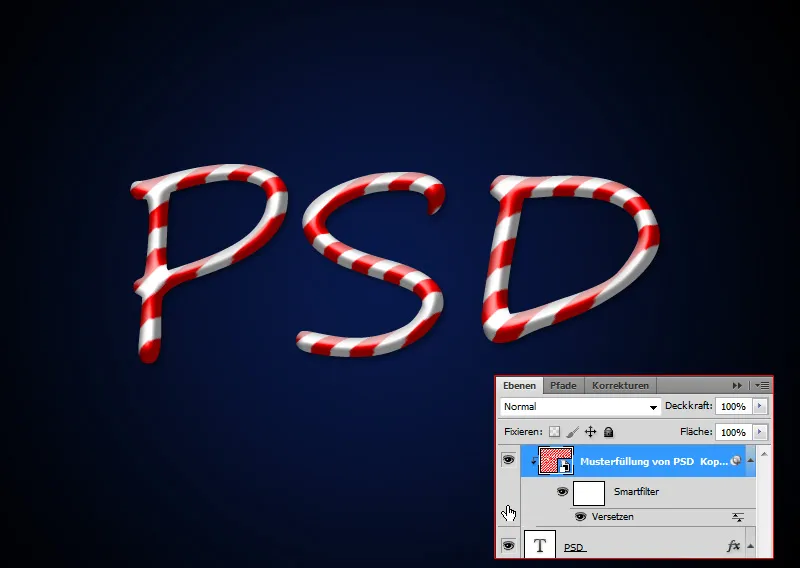
Det illustrative look
Den klassiske Candyeffekt, som ses her, er ikke særlig innovativ. På internettet findes der nogle lignende tutorials, der mere eller mindre kommer til den klassiske effekt, der vises ovenfor. Med den klassiske effekt følger strimlerne altid skråstribemønsterets skabelon. I virkeligheden ville der ikke være en Candyeffekt på denne måde, eller den ville kun være mulig ved at blive stanset ud.
Af disse grunde har jeg besluttet at gøre Candyeffekten i anden del af tutorialen lidt mere illustrativ og også netop med henblik på synet af sukkerstrimlerne at følge en anden vej. Mens strimlerne i den klassiske effekt tilpasser sig tekstens "3D-form" gennem Flytningsmatrice, vil strimlerne i det illustrative look snarere følge tekstens bevægelse; altså som konditorherren ville sprede noget sukkertekst med sin tube på bakken. 
Trin 1: Placering af tekst
Med en 250-Punkt Brush Script Std skriver jeg ordet "Candy" i mit dokument. Skriftfarven er en meget lys grå med 80 procent lysstyrke (cccccc). Jeg bruger den tidligere oprettede baggrund fortsat. 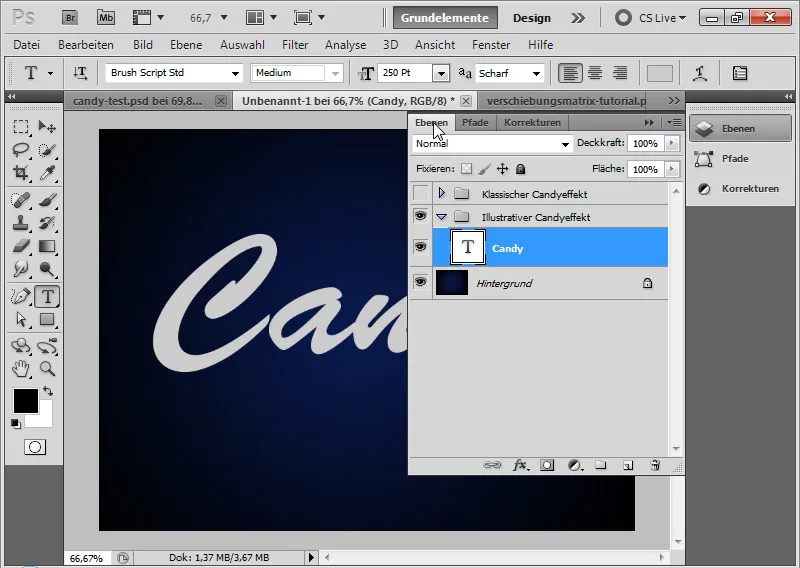
Trin 2: Tilføj tekstlinje
Jeg opretter et andet tekstlag og skriver tallet 1 i samme skriftfarve.
Jeg ændrer tekstlaget til en form ved at højreklikke på tekstlaget i lagpanelet: Konverter til form.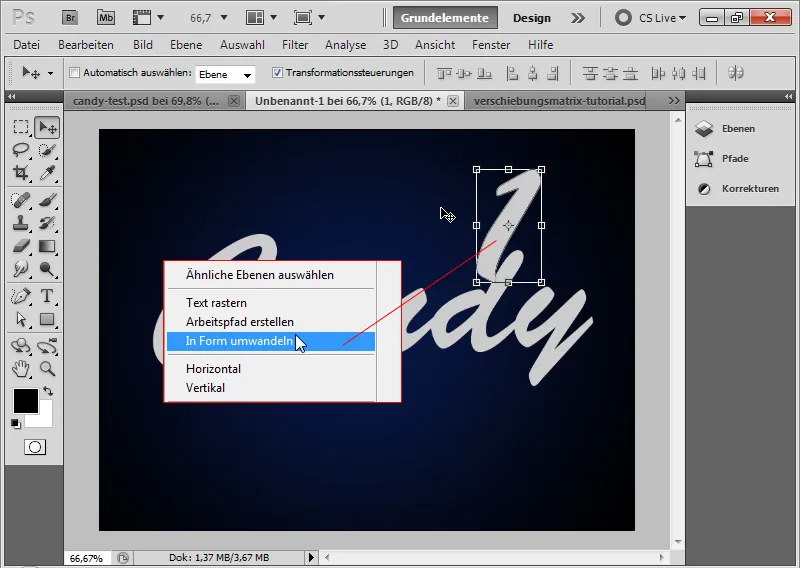
Med Flytteværktøj (Ctrl+T/Transform) og gennem stienodepunkter kan jeg skalere formen, så den kan bruges som en fortsættende tekstunderline. 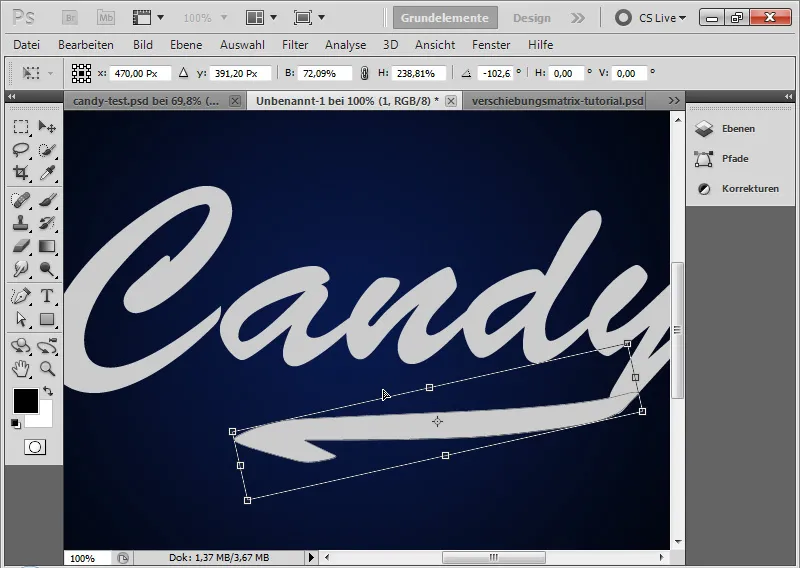
Trin 3: Konverter til Smart-Objekt
Jeg markerer begge lag og konverterer dem til et Smart-Objekt. På den måde kan jeg redigere begge lag som en enhed med fyldmuligheder. 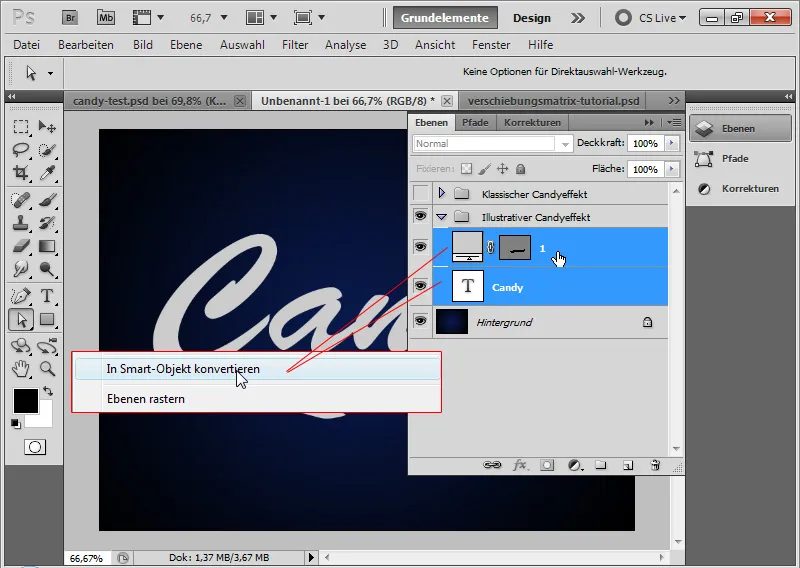
Trin 4: Fyldmuligheder
Den illustrative Candyeffekt bør ikke se så blødt ud som klassikeren. Derfor skal skyggerne og lyset være hårdere. Jeg foretager følgende indstillinger i Fyldmuligheder:
- Drop skygge – for den hårde skygge ned mod højre
• 100 procent Gennemsigtighed
• Afstand 6 pixel
• Størrelse 0 pixel (!)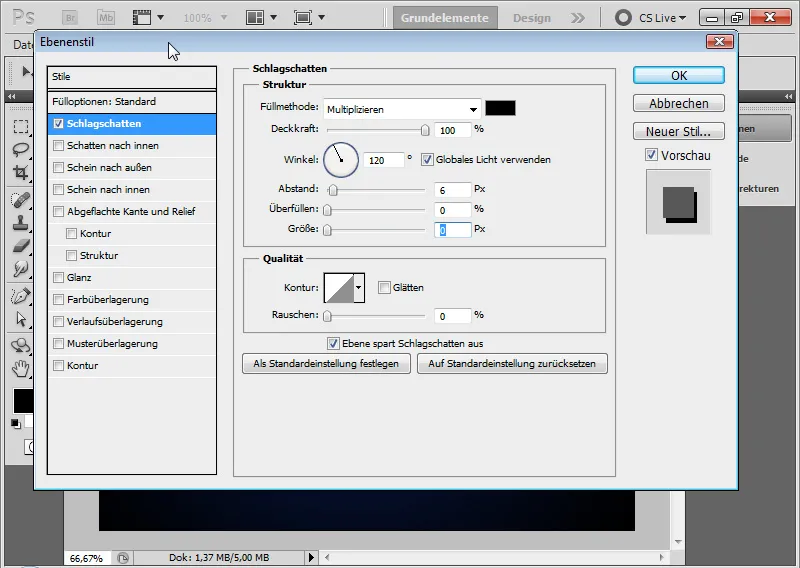
Mellemliggende trin med Drop skygge: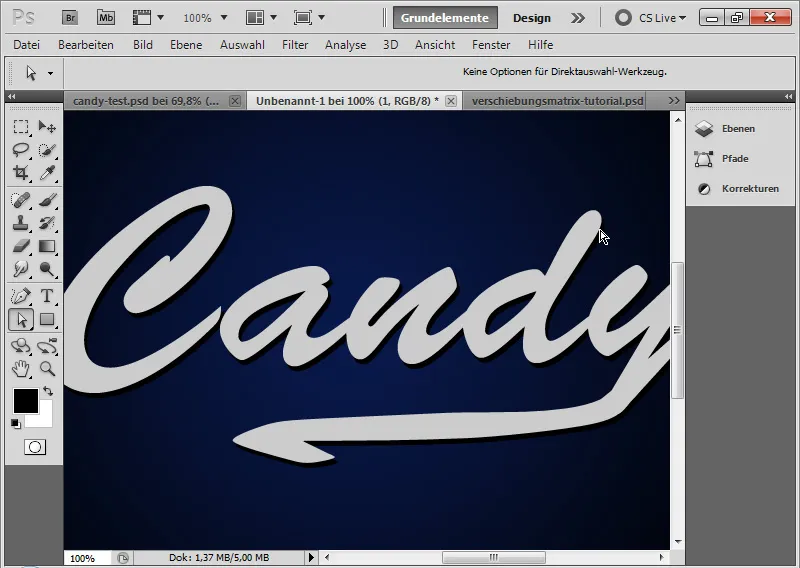
- Kontur – for en let, illustrativ ramme omkring teksten
• Sort Kontur udvendig
• Størrelse: 2 pixel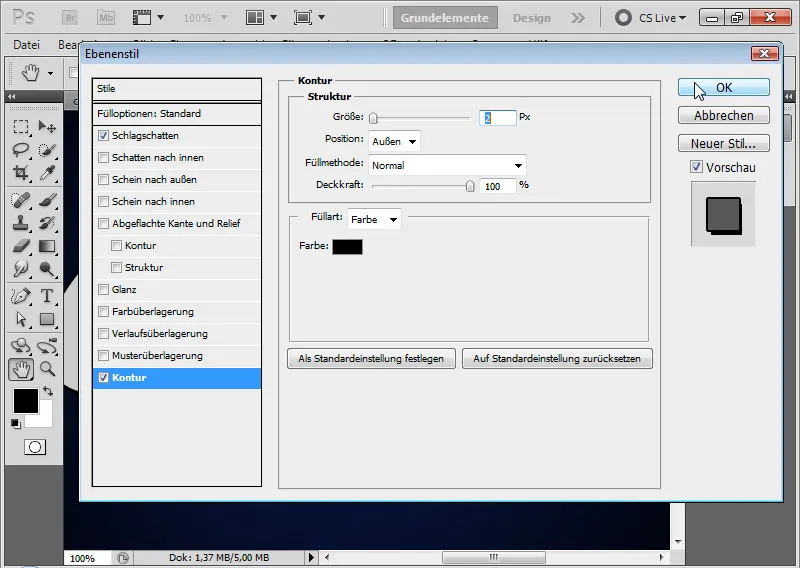
Mellemliggende trin med en 2 pixel tyk Kontur: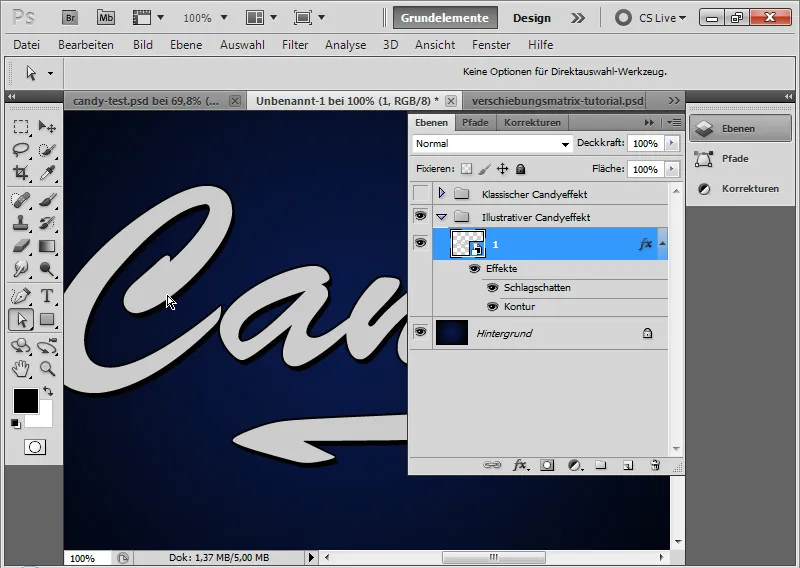
- Affasede kanter og relief - for highlights
• Stil: Affasede kanter indvendig
• Teknik: Afrunding
• Dybde: 1000 procent
• Størrelse: 6 pixel
• Blødgøring: 0 pixel
• Skyggetiltsning: -60 grader
• Lystiltsning: 40 grader
• ingen Globalt lys!
• Glanskontur glattet i Gaussisk normalfordeling
• Lys tilstand 0 procent Gennemsigtighed hvid i Tilstand Negativ multiplikation
• Skyggetilstand 60 procent Gennemsigtighed hvid i Tilstand Negativ multiplikation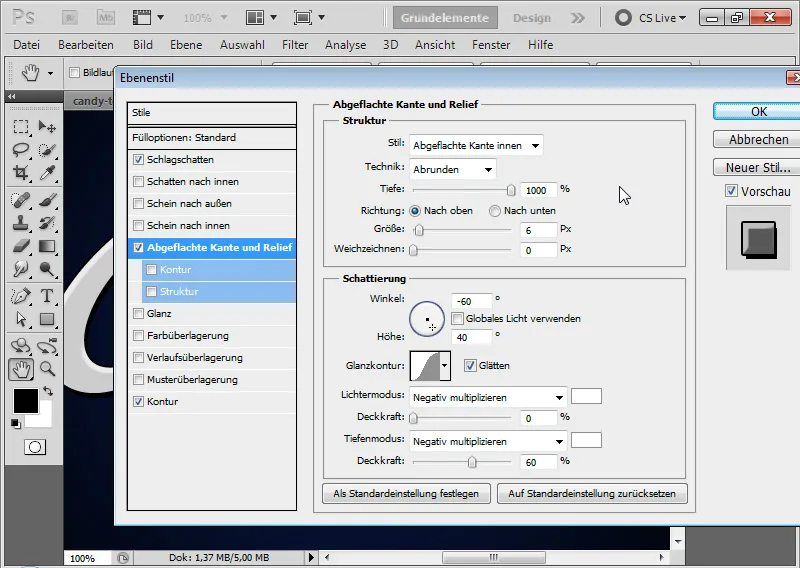
Tip: Da jeg ikke umiddelbart kan få disse hårde, laterale highlights med de normale skyggeindstillinger, bruger jeg simpelthen alternativt Skyggetilstand med hvid farve og en negativ Skyggetiltningsvinkel.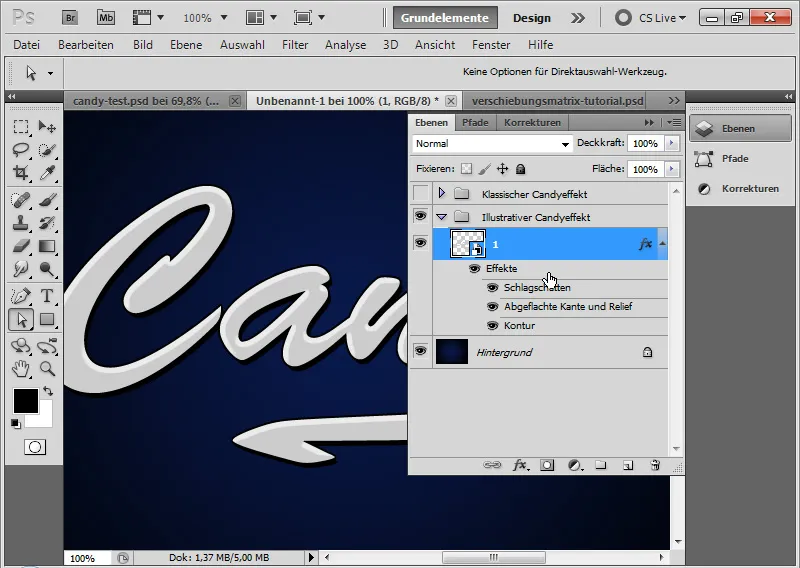
- Glanz – for en let minimal glansgradient på teksten – som især vil have effekt på de farvede glasurstrimler senere i resultatet:
• Tilstand: Negativ multiplikation
• Gennemsigtighed: 20 procent
• Vinkel: 160 grader
• Afstand: 9 pixel
• Størrelse 12 pixel
• Kontur: Gaussisk normalfordeling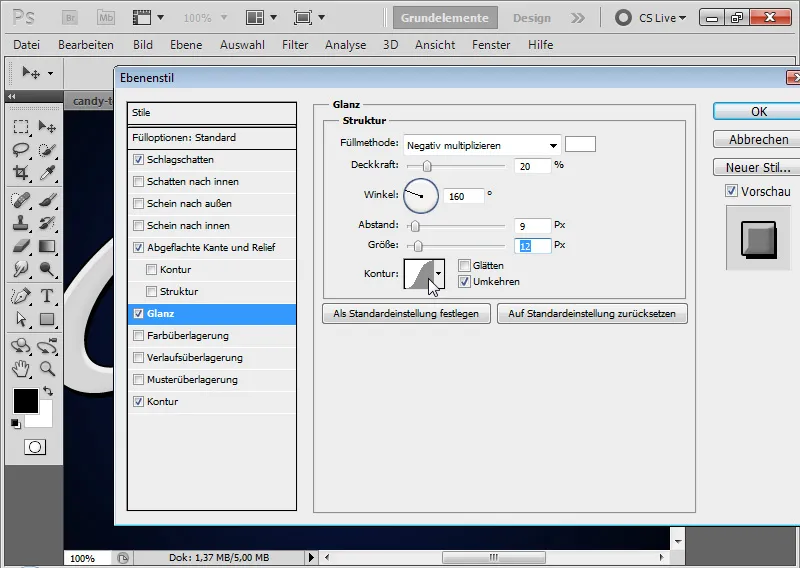
Trin 5: Tilføj glasurstrimler
Med rektangelværktøjet indsætter jeg en rektangel i et nyt lag. Rektanglets farve er himmelblå. Jeg transformerer rektanglet ved hjælp af Ctrl+T, indtil det bliver en rombe.
Jeg forbinder romben med mit smart objekt lag, ved at oprette en udskæringsmaske med Ctrl+Alt+G. Nu positionerer jeg romben som den første glasurstrimmel.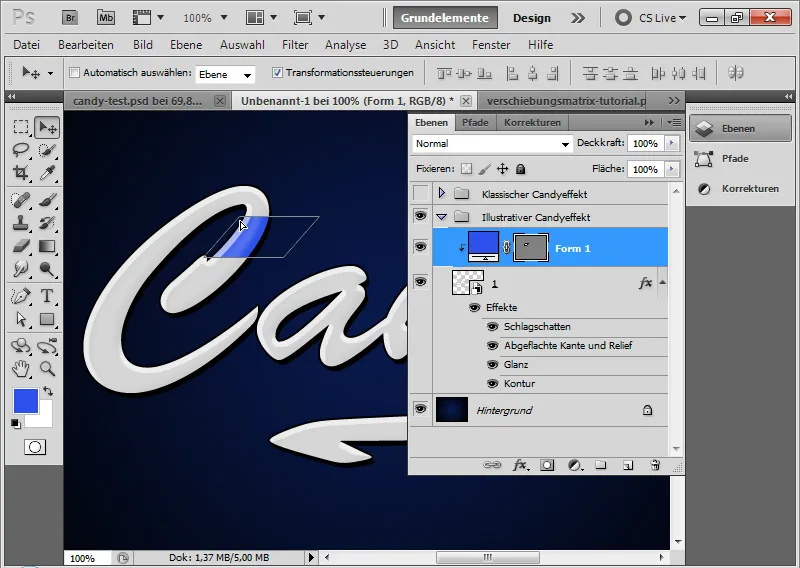
Med flytteværktøjet og Alt duplikerer jeg romben og placerer duplikatet på yderligere steder i teksten. Af og til skal jeg tilpasse rombens form. Det gøres bedst ved hjælp af Ctrl+T>Bøje.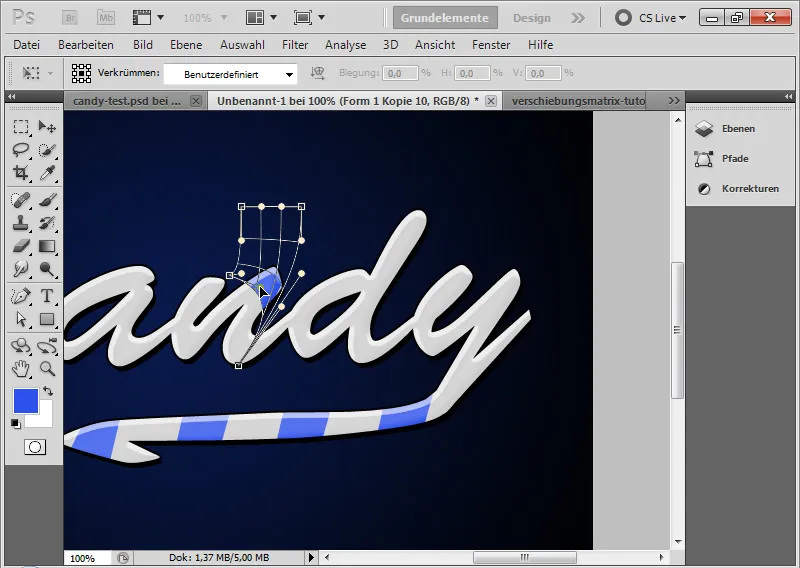
Det er fornuftigt at markere alle glasurstrimler og placere dem i et smart objekt, så jeg hurtigt kan foretage farveændringer osv. via udfyldningsmulighederne - som i eksemplet ovenfor med en rød farveoverlejring.
Min illustrative Candy-effekt er færdig, og den er bestemt meget sejere end klassikeren.
Endnu et lille tip til sidst: Der findes Candy-skrifttyper, der allerede indeholder afpillede versioner af Candy-effekten. Herunder f.eks.:
- Candy Cane
- Candy Time.


