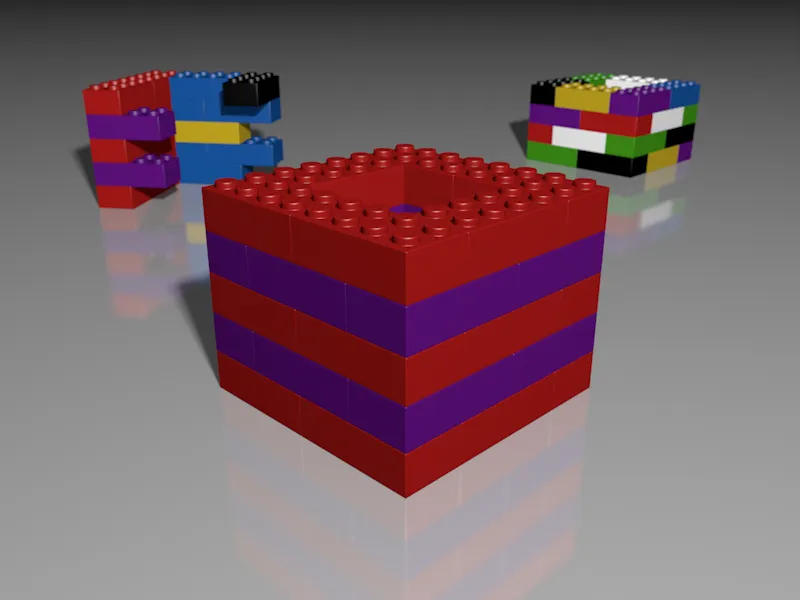Selvfølgelig er det ikke noget problem i Cinema 4D at arbejde med forskellige versioner af objekter, deres materialer og scenen med de indbefattede lyskilder, kameraer osv. Inden for et Cinema-4D-projekt fører dette dog snart til en overfyldt og uoverskuelig Objektmanager, mens det kan blive meget besværligt at administrere data, hvis man opdeler det i forskellige Cinema-4D-projekter.
Som løsning på dette problem tilbyder Cinema 4D i udgave 17 tager, som ofte også kaldes \"Takes\" (optagelser). I disse tager gemmer Cinema 4D forskellene mellem basisversionen og de foretagne ændringer via tage-manageren. Derefter kan vi nemt organisere og aktivere disse variationer via tage-manageren.
Til denne vejledning har jeg oprettet en simpel prøvescene, "PSD_C4D_R17_Aufnahmen_start.c4d," som I kan finde blandt arbejdsfilerne.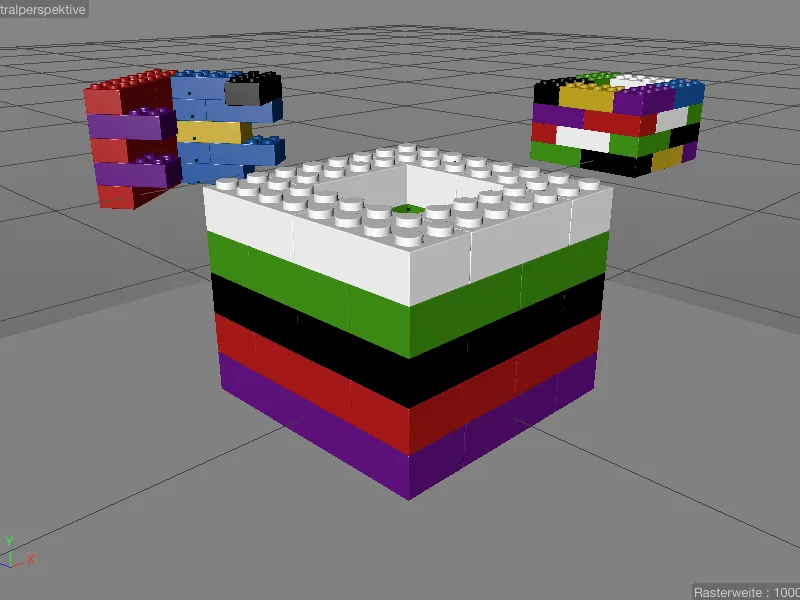
De i alt tre tårne lavet af Lego-klodser er grupperet i separate lag, og vi vil fokusere på tagerne på den forreste "Tårn_1" med lagvis teksturering. Derudover finder vi to kameraer, den obligatoriske lyskilde samt et tekstureret Gulv-objekt i Objekt-Manageren.
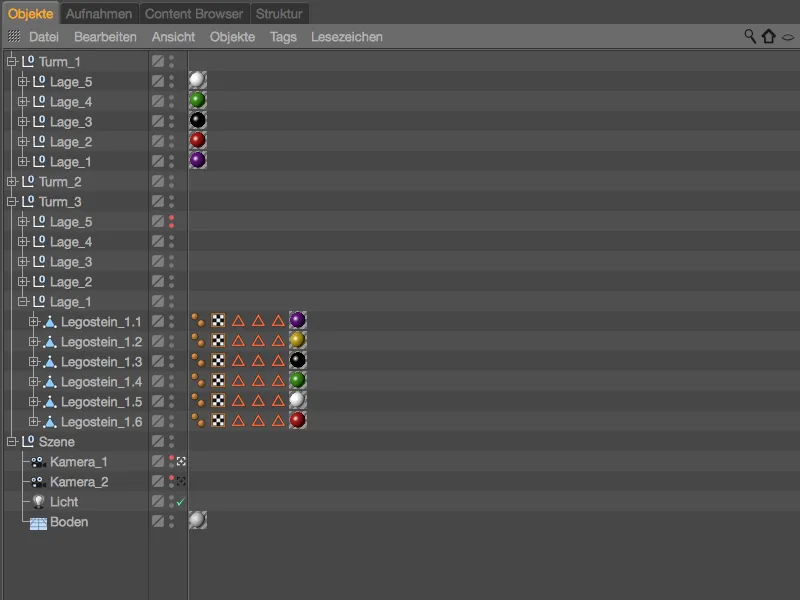
Når vi kigger på tage-manageren, kan vi se, at vi allerede arbejder med eller i et "take." Dette er det tidligere nævnte Basis-take, så at sige scenens oprindelige tilstand. Det aktive take vises i øvrigt altid i Cinema 4D's vindueslinje.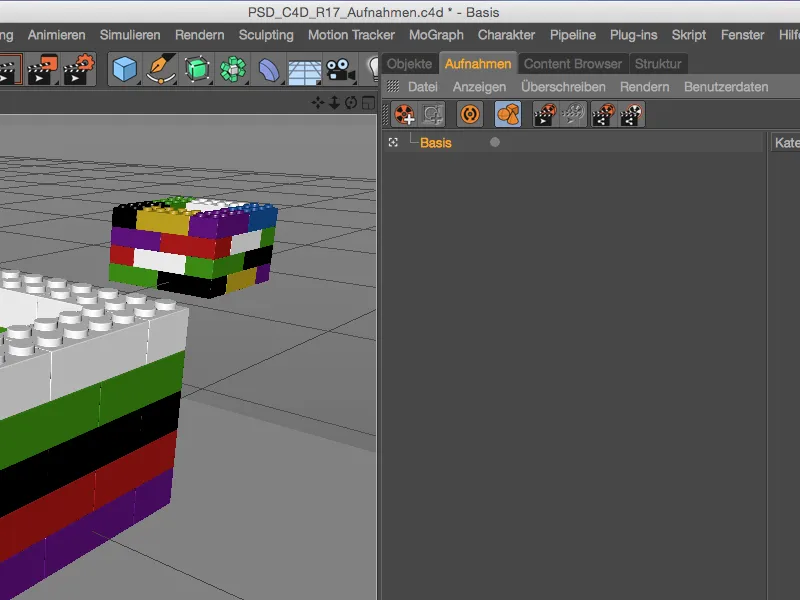
Oprette et nyt take
For at gemme ændringer i scenen i et nyt take, opretter vi et nyt take via det tilhørende kommandoikon i tage-manageren.
Da det nye take støtter sig til Basis-taket, er det underordnet dette. Det er også straks aktiveret, som vi kan se ud fra det hvide søge-ikon. Ved at dobbeltklikke på navnet kan vi passende omdøbe dette take – i vores første eksempel reducerer vi den forreste "Tårn_1" til kun at have ét "Lag_1."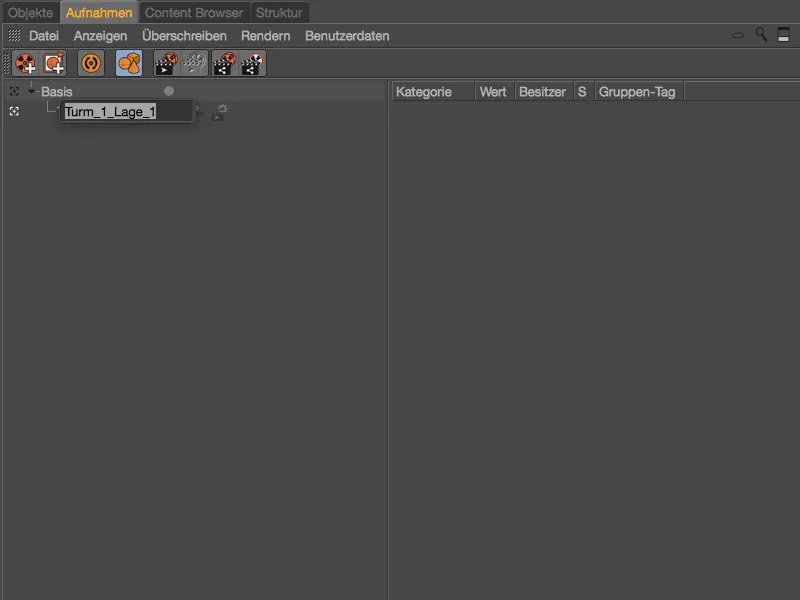
Dette opnår vi ved at deaktivere lagene 2 til 5 i Editor og under Rendring. Når vi dog vælger de berørte grupper i Objekt-Manageren, kan vi se, at de nødvendige parametre, Synligt i editor og Synligt under rendring, er grå og utilgængelige.
Vi kan betragte dette som en form for beskyttelse, der forhindrer os i at skrive parameterændringer til tagene.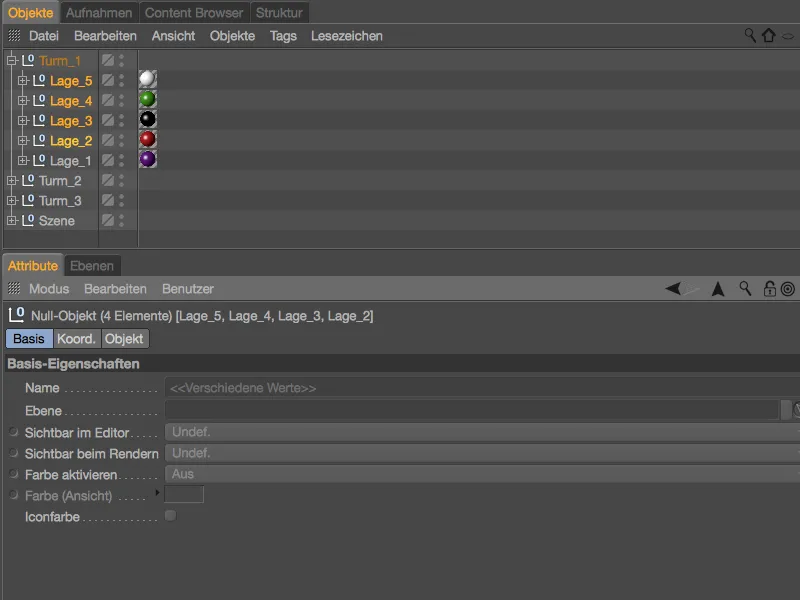
For at fjerne denne beskyttelse fra de to parametre for de berørte elementer, vælger vi de to parametre i Attribut-Manageren, højreklikker for at åbne genvejsmenuen og vælger der derefter kommandoen Overskrive.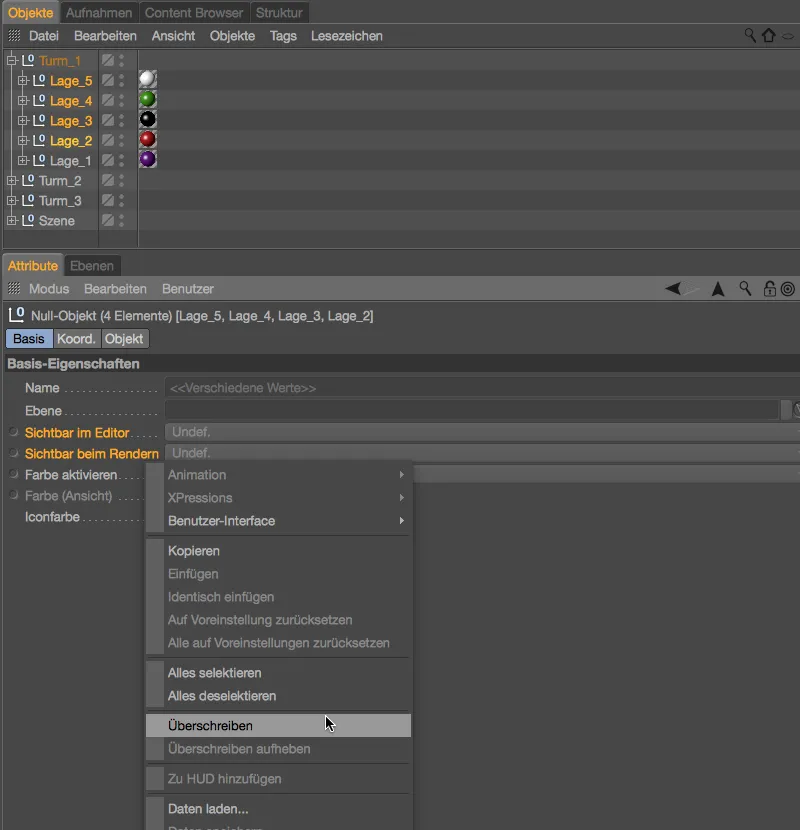
Nu kan begge parametre redigeres. Vær opmærksom på, at lagene 2 til 5 alle er valgt, og vælg derefter indstillingen Slukket både for parameteren Synligt i editor, og Synligt under rendring.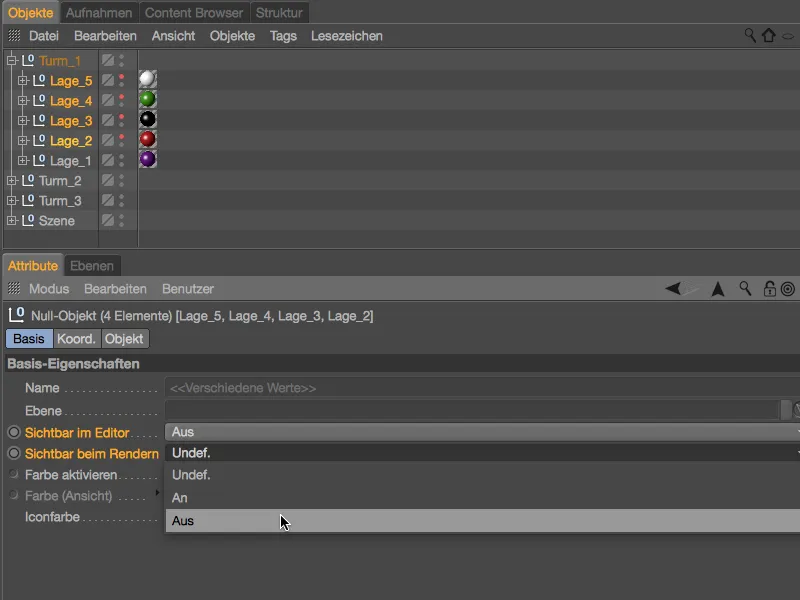
Som forventet er den forreste tårn nu skrumpet ned til sit nederste lag. Dette har vi imidlertid ikke i selve scenen, men i et take, hvor det er blevet optaget.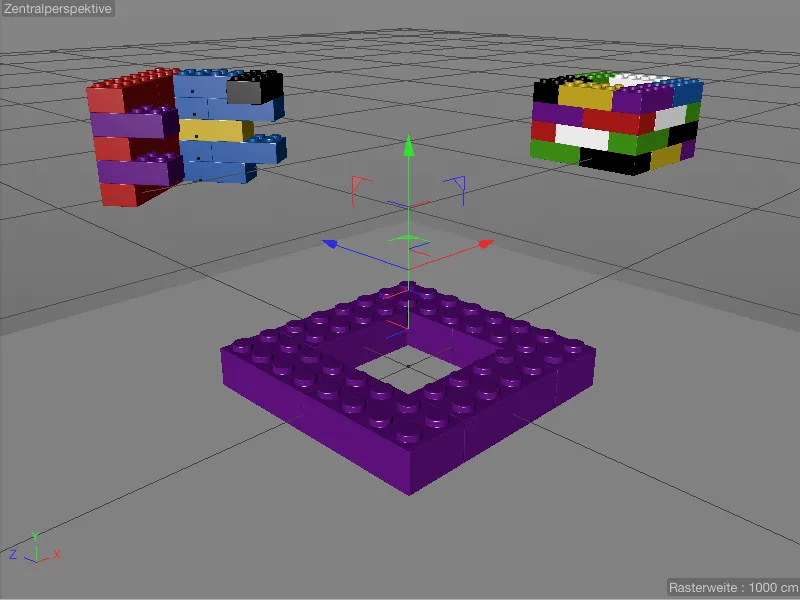
Vi kan nemt verificere dette via tage-manageren. Med vores ændringer er højre område nu også fyldt med visning i dualtræsvisning, således at ved at folde objekterne i hierarkiet ud vises de overskrivende værdier.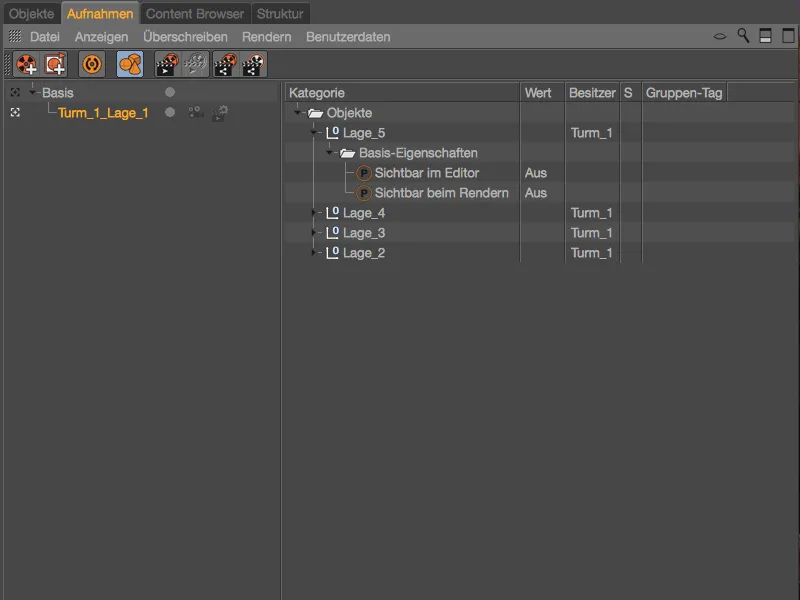
Ændringerne gælder udelukkende for det nye oprettede take. Så snart vi genaktiverer Basis-taket, vises og rendres scenen uændret.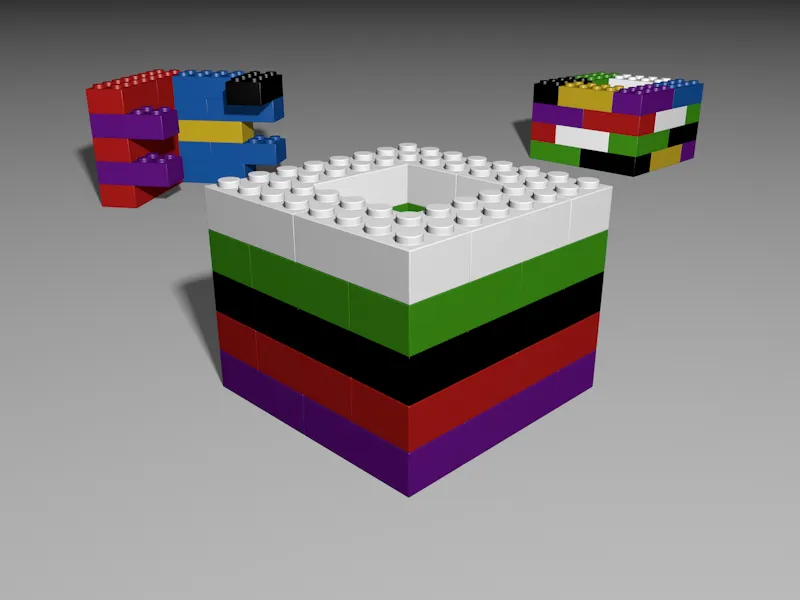
Oprette et andet take til gulvteksturen
I et andet take ønsker vi at have muligheden for at bruge et andet, spejlblankt materiale til gulvet. Vi opretter dette yderligere take via genvejsmenuen med højreklik og vælger Nyt take under Basis-taket.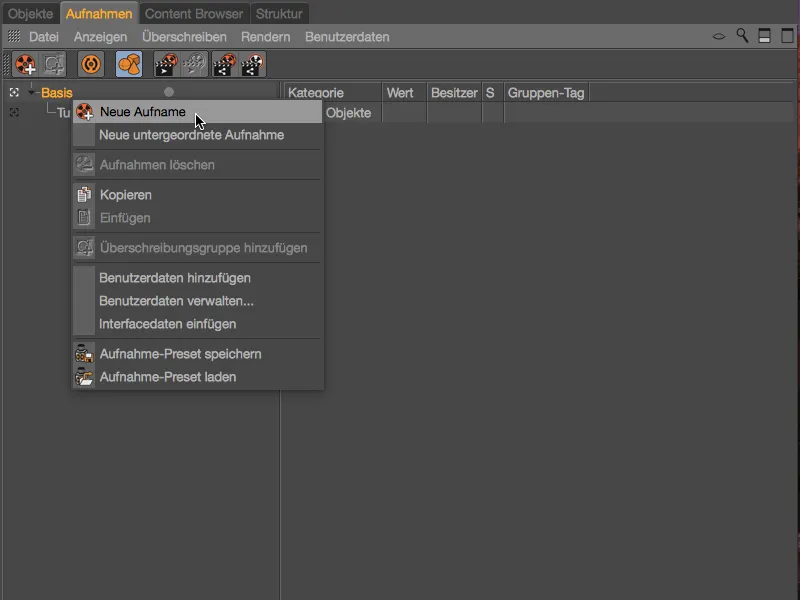
Det nye take ligger på samme hierarkiske niveau som vores første take til skjuleturene og er allerede aktiveret. Vi omdøber take ved at dobbeltklikke på dets navn til "Spejlende gulv" eller noget lignende.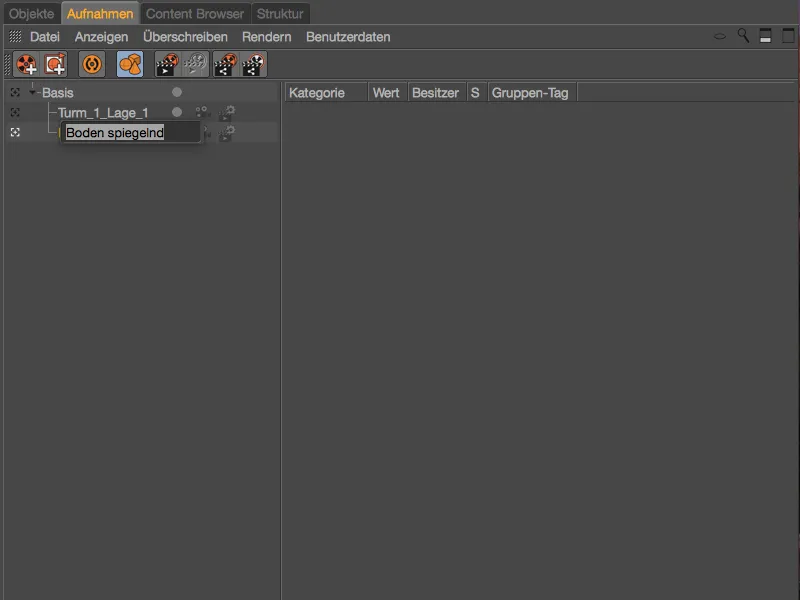
Mens vi manuelt har aktiveret overskrivning af parametre for den første optagelse, aktiverer vi denne gang automatisk overskrivning af alle parametre ved at bruge det tilsvarende kommandosymbol i Optagelsesmanageren til Automatisk optagelse.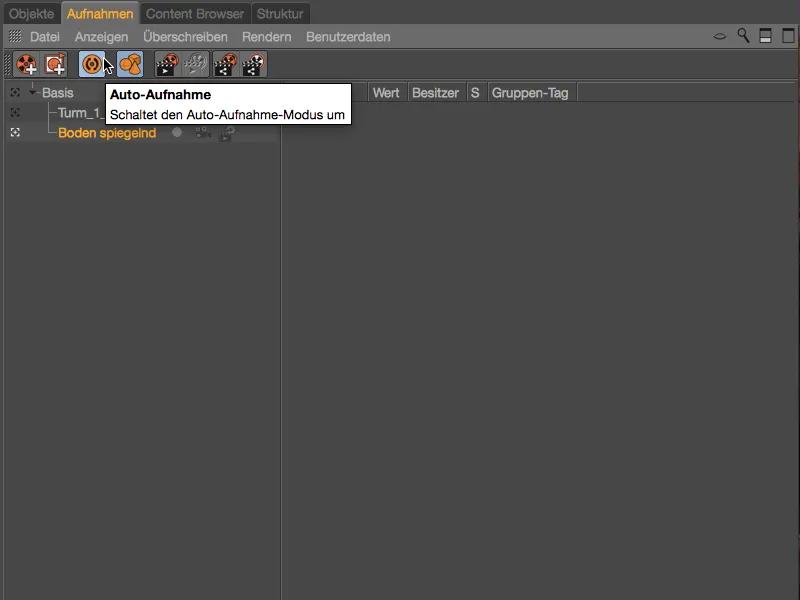
Vi kan også visuelt straks se forskellen, når vi ser på parametrene i Egenskabs-Manageren. Alle de parametre, der er klar til at blive overskrevet, er farvet lyseblå. De relevante parametre for vores optagelse findes i Textur-Tag, hvor det tilknyttede Material er gemt.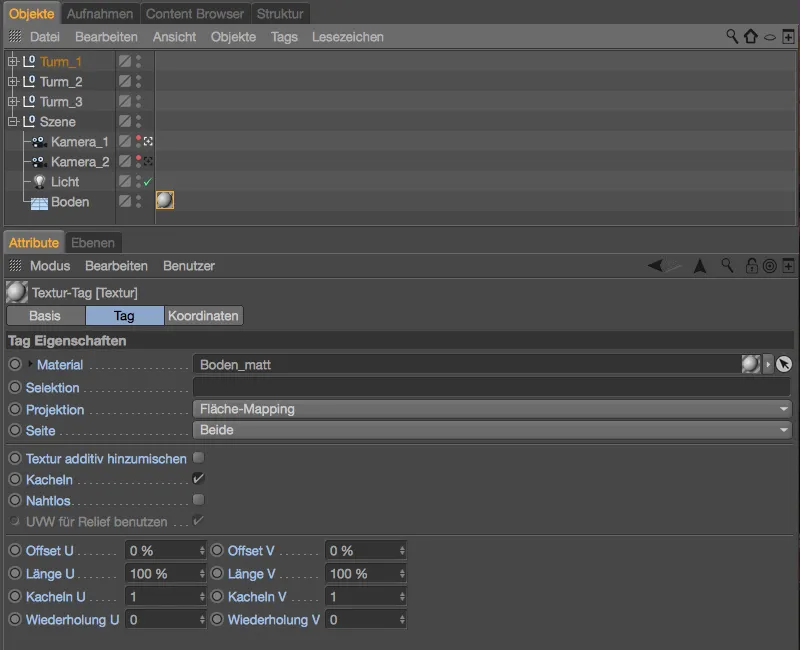
I vores Cinema-4D-projekts Material-Manager har vi allerede et materiale til den reflekterende bund klar. Da vi er i automatisk optagelsestilstand, trækker vi det enkeltvis fra Material-Manageren ved hjælp af træk og slip…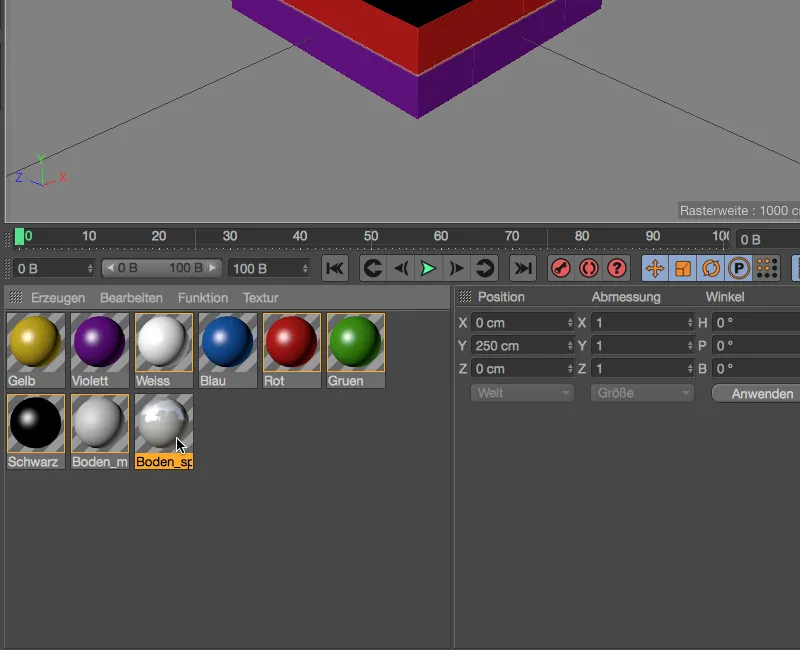
… ind i parametrets felt Material for at erstatte den matte bund-Material med den reflekterende bund-Material for denne optagelse.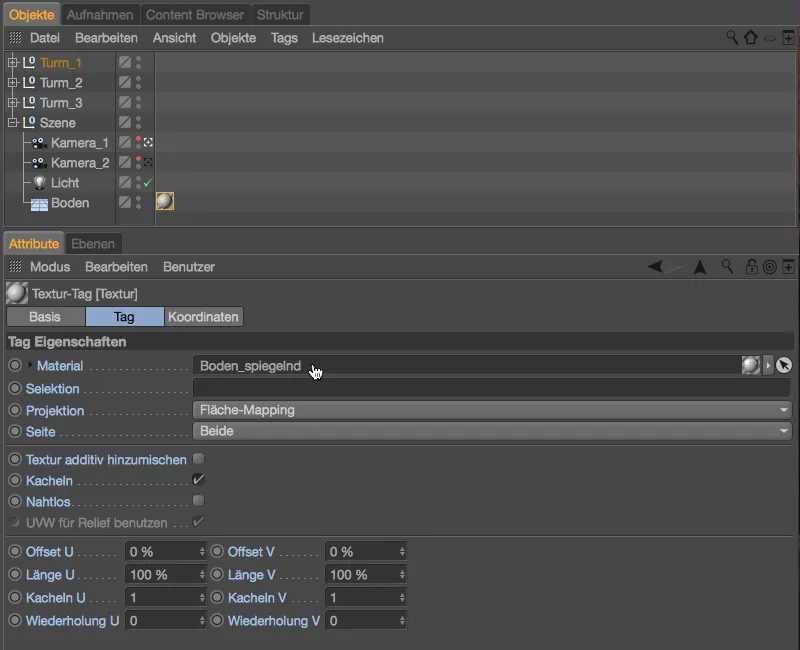
Et kig i Optagelsesmanageren i dobbelt-træfunktionsvisning viser os denne gang den overskrevne parameter Material, når vi udfolder tagets hierarki fuldt ud.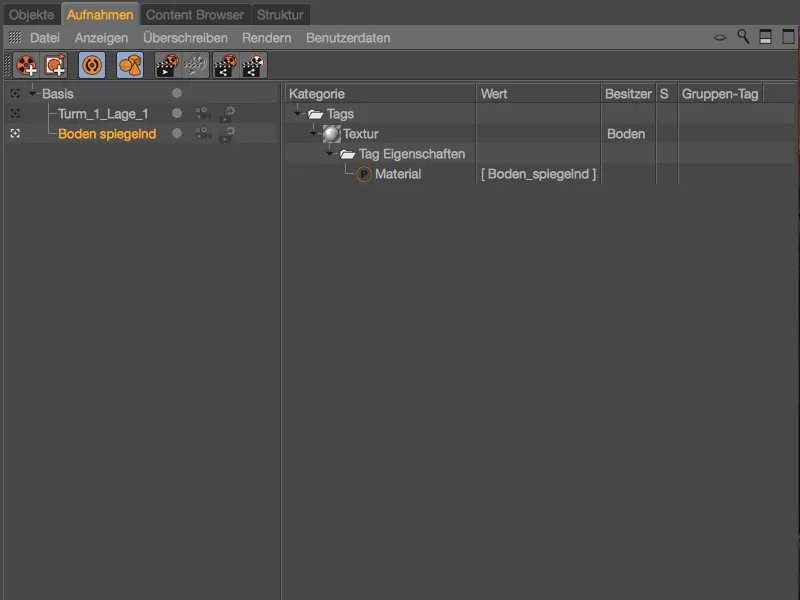
Det kræver nu blot et klik på optagelserne \"Reflekterende bund\" eller \"Basis\", for at skifte mellem den reflekterende og matbunde.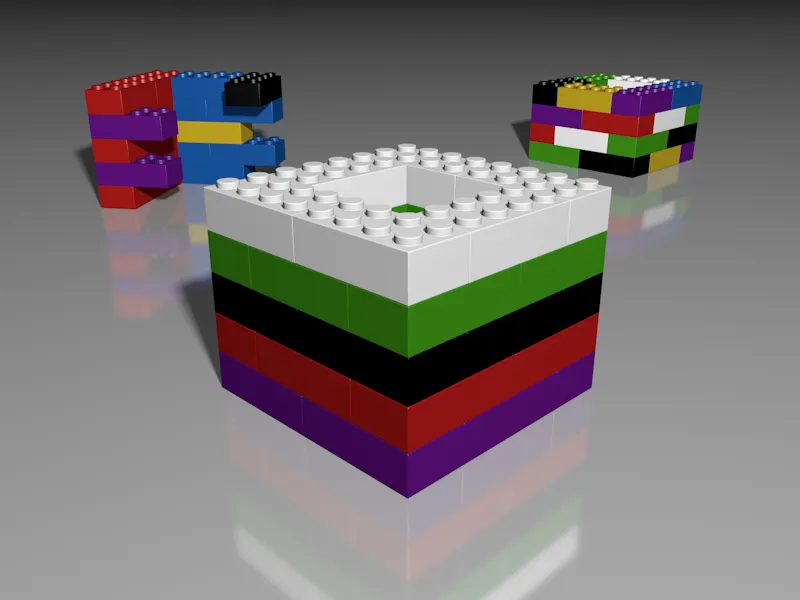
Før vi dykker ned i flere optagelser, lader vi os i Optagelsesmanageren vise de gemte oplysninger for optagelsen \"Basis\" til sammenligning. I overensstemmelse med overskrivelserne i optagelserne finder vi der de gemte indstillinger for de oprindelige tilstande af de enkelte elementer i vores scene.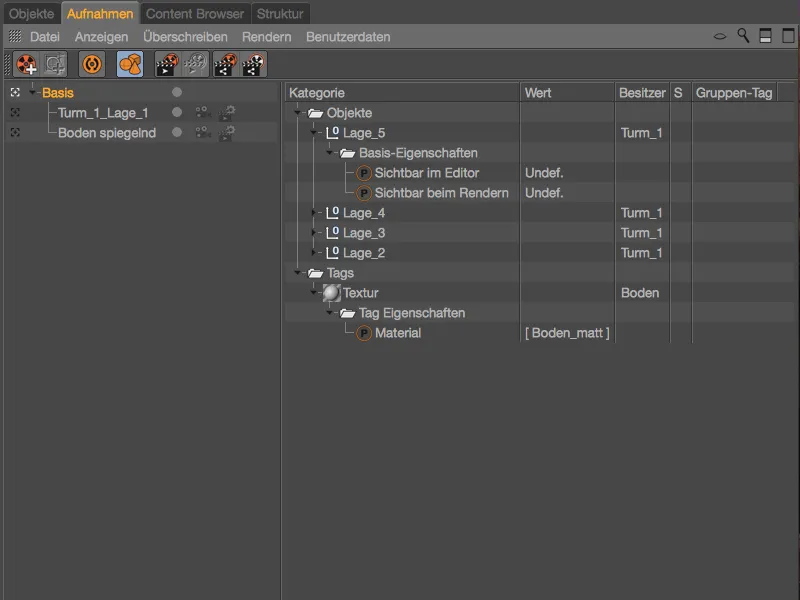
Optagelser med overskrivelsesgrupper
Som vi har set med to eksempler, hvordan vi kan variere visse parametre for et objekt eller tags gennem en optagelse. Vi kan også gruppere objekter og variere disse grupper med overskrivende tags. Dette opnår vi med overskrivelsesgrupper, hvormed vi nu kan modificere materialerne på den forreste tårn på en målrettet måde.
Dertil opretter vi først en ny optagelse via kommandosymbolet eller kontekstmenuen.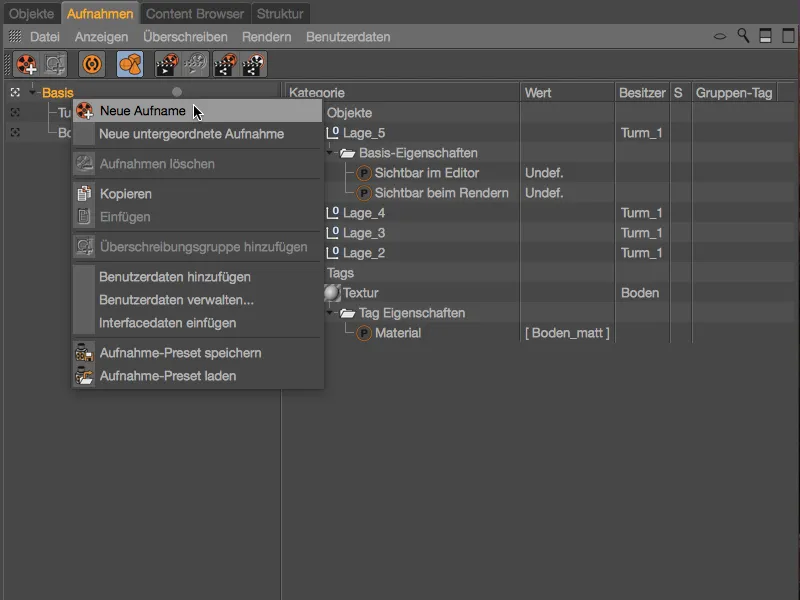
Da vi i de kommende optagelser vil variere farverne eller materialerne på \"Tårn_1\", er det selvfølgelig meningsfuldt at navngive optagelsen på en klar måde. Jeg starter med farvekombinationen \"Hvid-Blå\".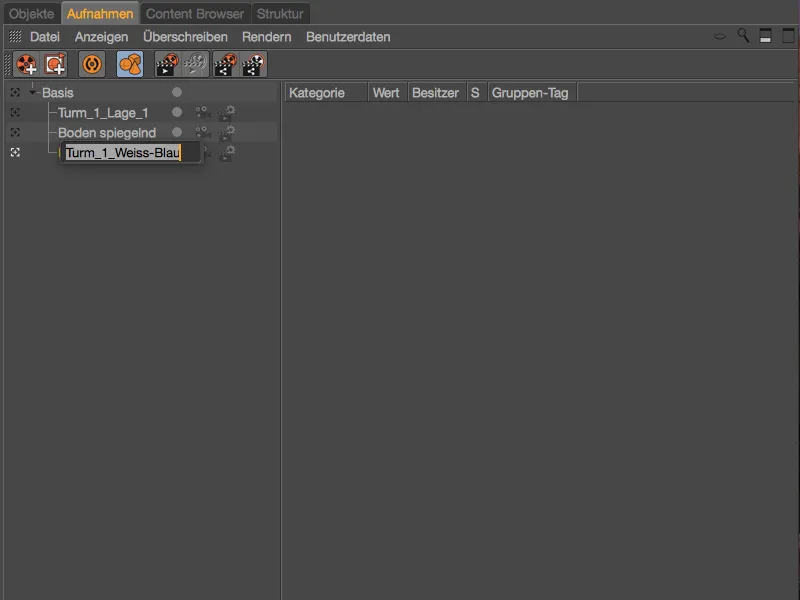
Til denne nye optagelse tilføjer vi en overskrivelsesgruppe via kontekstmenuen ved at højreklikke og vælge samme navn.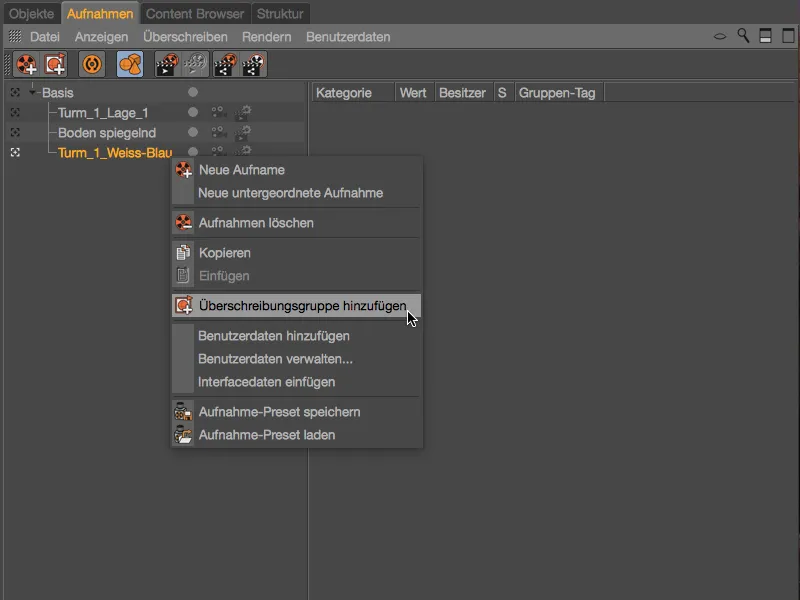
I dobbelt-træfunktionsvisningen finder vi nu kategorien Objekter til højre med en ny gruppe som det første element. For bedre oversigt omdøber vi denne gruppe ved at dobbeltklikke på dens navn. Min første gruppe skal tage sig af materialerne i lag 1, 3 og 5.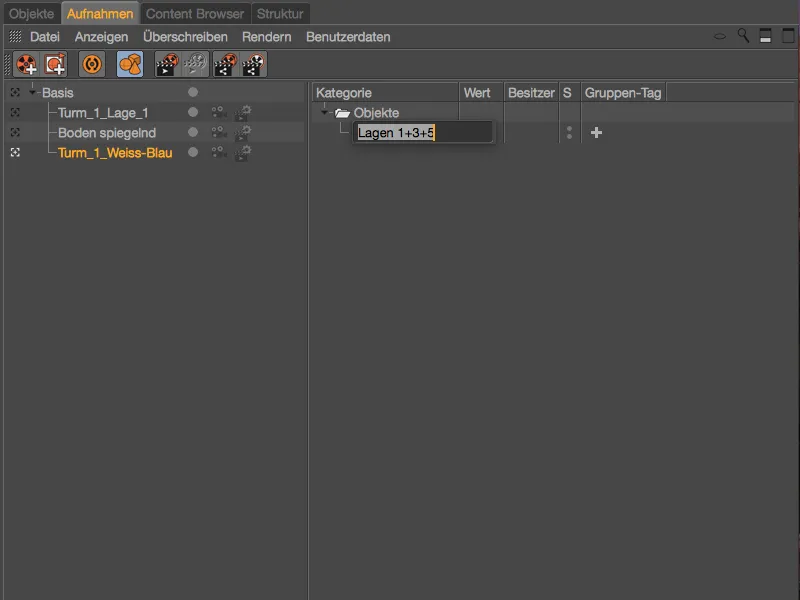
For at tildele disse objekter til overskrivelsesgruppen, hopper vi hurtigt til Objekt-Manageren. Her markerer vi de tre lag 1, 3 og 5 på det første, forreste tårn og trækker dem fra Objekt-Manageren ved at trække dem …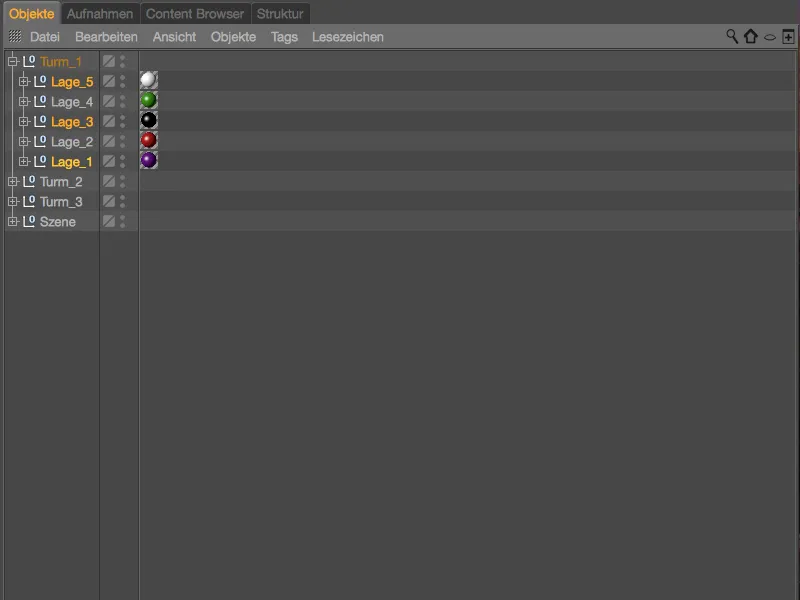
… ind i overskrivelsesgruppen af de tilhørende lag i Optagelsesmanageren.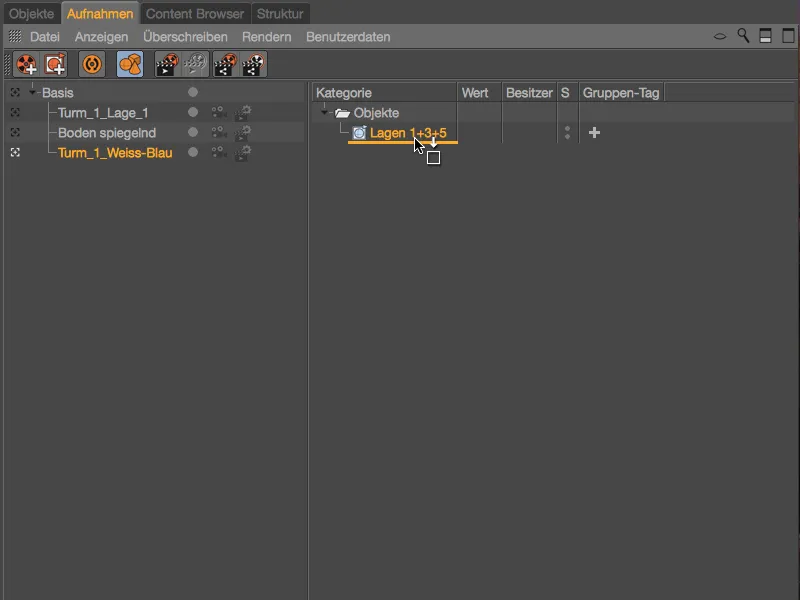
De tre lags-objektgrupper af tårnet (som også har det Textur-Tag med materialet) er nu oprettet i overskrivelsesgruppen. Via det store +-symbol i kolonnen Gruppe-Tag vælger vi, hvilket tag der skal modificeres overordnet for denne overskrivelsesgruppe. I vores tilfælde er Textur det rigtige valg som Gruppe-Tag, da vi gerne vil udskifte materialer.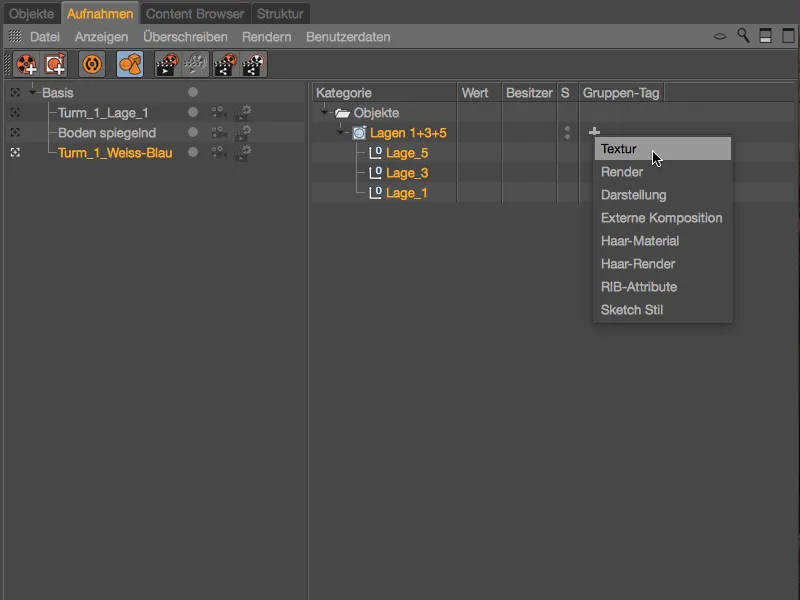
Allerede efter oprettelsen af gruppe-taget Textur ser vi en ændring i tårnlagene i Editoren. Lagene, som vi har oprettet i overskrivelsesgruppen, har et tomt Textur-Tag, og dermed heller ingen tildelt materialer.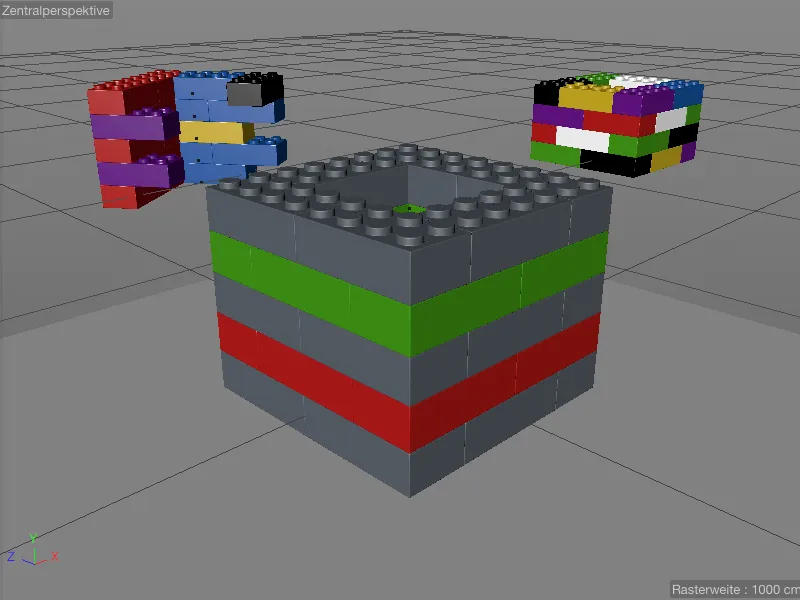
Dette kan let ændres ved at trække det første hvide materiale, der er beregnet til denne optagelse, fra Material-Manageren med træk og slip…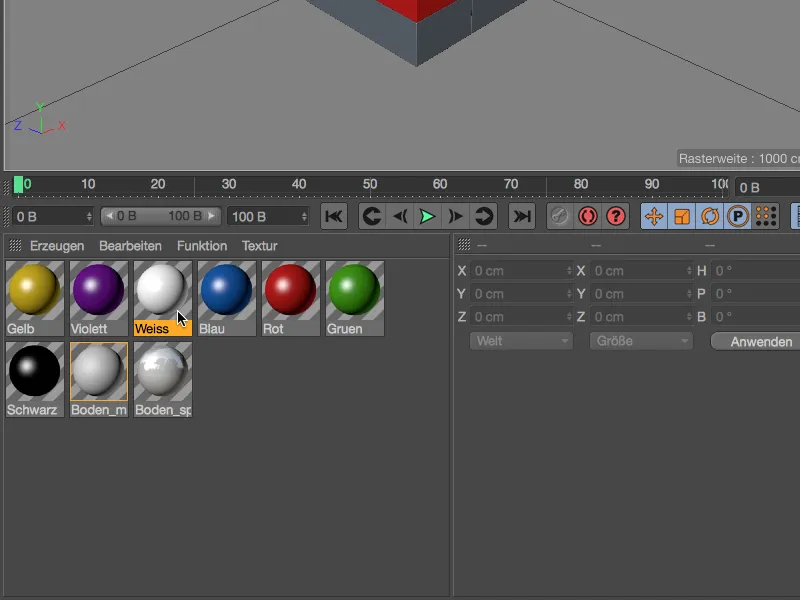
… trækkes til Gruppetag-tagget, der er oprettet som tekstur-tag i optagelsesmanageren. Materialerne på objekterne tilhørende vores overskrivningsgruppe vil derefter alle blive overskrevet med det materiale, der er angivet i tekstur-tagget i gruppen.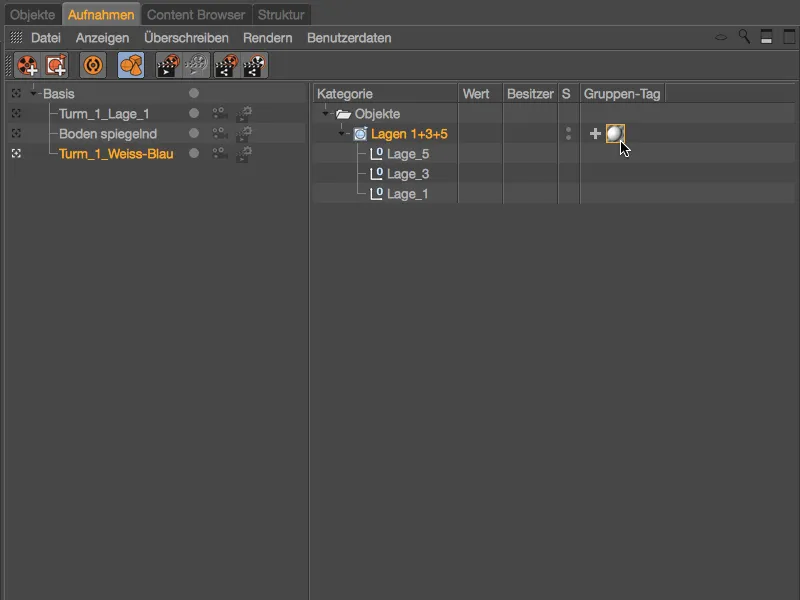
Naturligvis er denne ændring også straks synlig i editoren.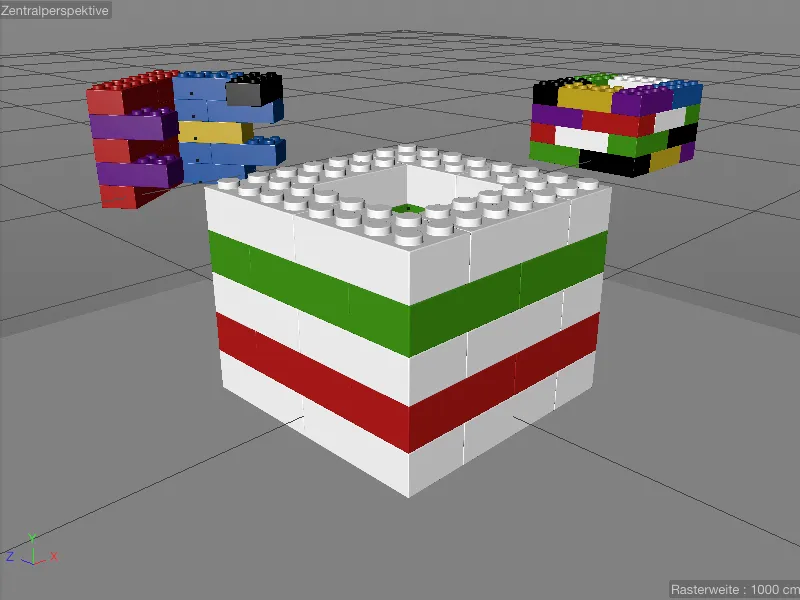
For at kunne anvende et alternativt materiale til lag 2 og 4 mellem de hvide legoklodser, tilføjer vi en anden overskrivningsgruppe i optagelsesmanageren via genvejsmenuen med højreklik og omdøber den til "Lag 2+4".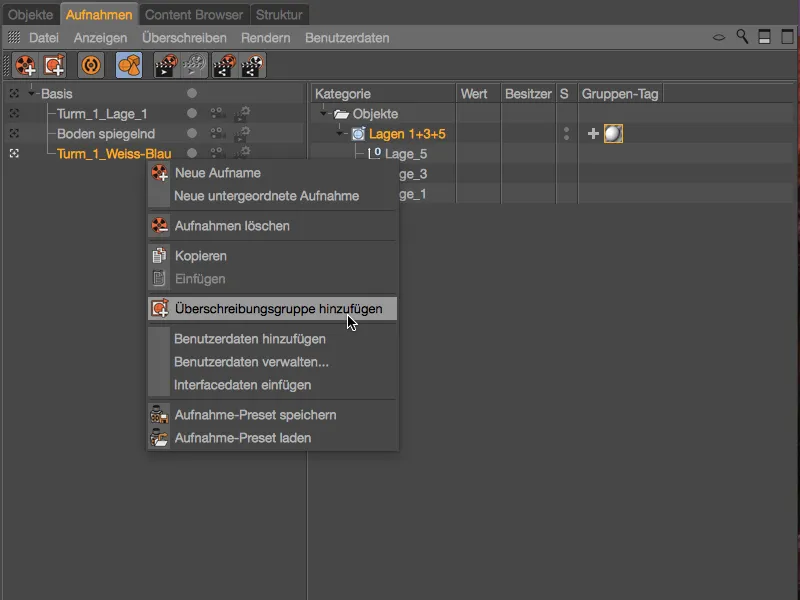
For at udfylde den nye overskrivningsgruppe skifter vi tilbage til objekt-manageren og trækker lag 2 og 4 på den forreste tårn over ved at trække og slippe fra objekt-manageren …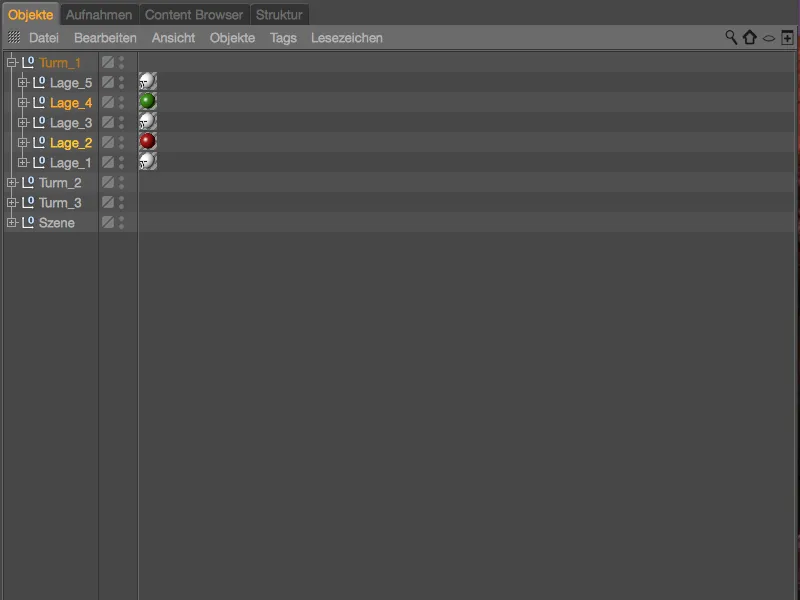
… til den anden overskrivningsgruppe for lag 2 og 4. Vi tildeler også dette overskrivningsgruppe et tekstur-tag via +/-symbolet i kolonnen gruppetag og trækker det forberedte blå materiale fra materiale-manageren til tekstur-tagget til overskrivning.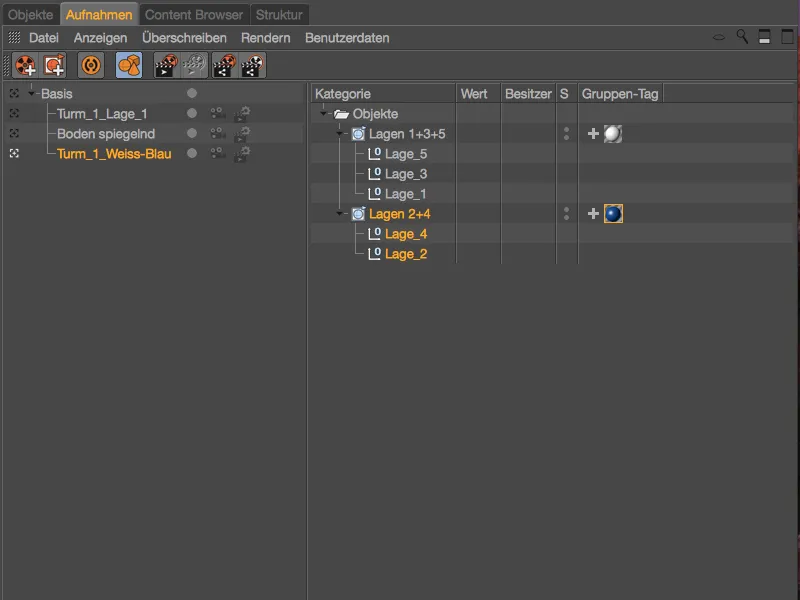
Vi kan også se på tag-ikonerne i objekt-manageren, om et bestemt tag er underlagt en overskrivning. De i alt fem lag på det første tårn har f.eks. alle et tekstur-tag med en "T".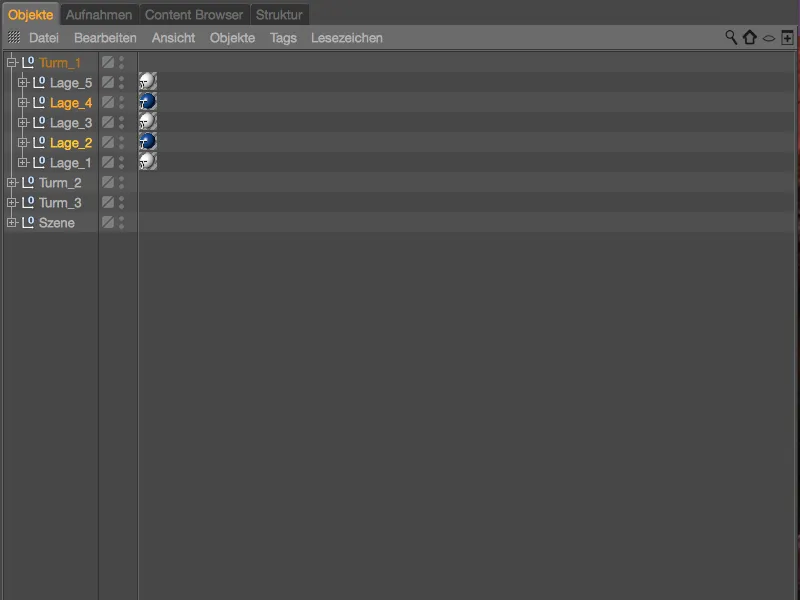
For at skabe yderligere farvekombinationer med de forberedte materialer, gør vi det let ved at duplikere optagelsen med overskrivningsgruppen ved at flytte den med trykket Control-taste i optagelsesmanageren.
Derefter skal vi blot omdøbe den respektive optagelse i overensstemmelse med dens funktion og udskifte materialerne i de tilhørende tekstur-tags i de respektive overskrivningsgrupper.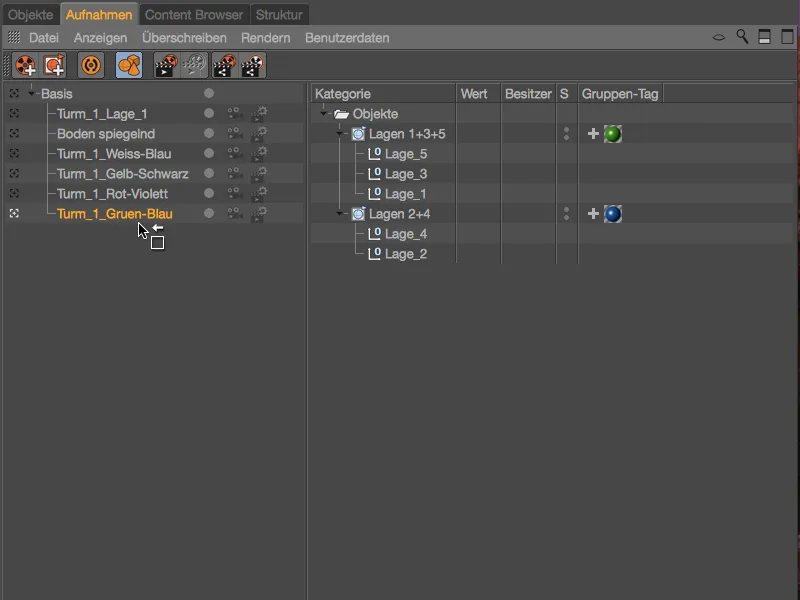
Nu er farvevariationerne oprettet via overskrivningsgrupper i optagelserne også færdige, så vi nemt kan bladre igennem de forskellige kombinationer af den forreste tårn.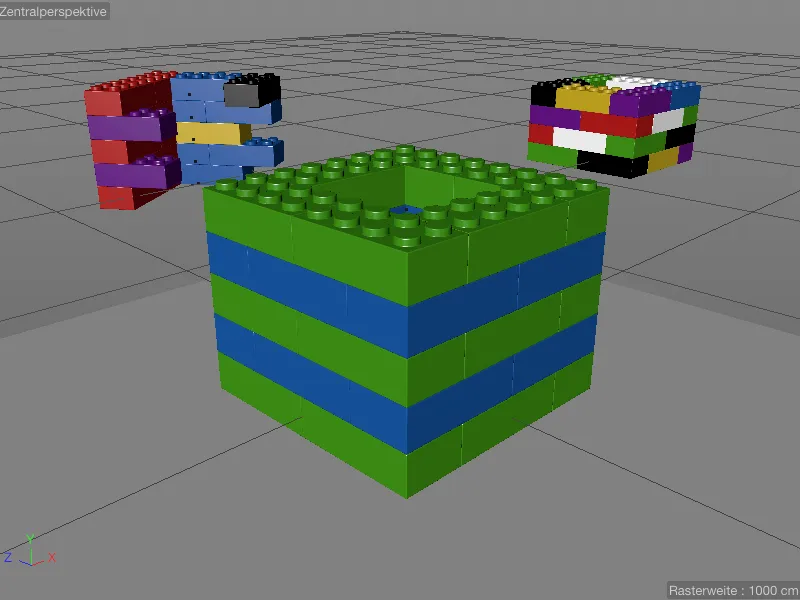
Duplikering og genbrug af optagelser
Da optagelsesmanageren arbejder strengt hierarkisk, kan vi nemt duplikere og genbruge allerede eksisterende variationer i form af optagelser. For at gøre dette skal vi blot duplikere den pågældende optagelse ved at flytte den med trykket Control-taste i optagelsesmanageren og placere den under måloptagelsen.
Ved at placere optagelsen af den reflekterende bund opnår vi f.eks., at der for hver farvevariant af tårnet også findes en anden variant med reflekterende bund tilgængelig.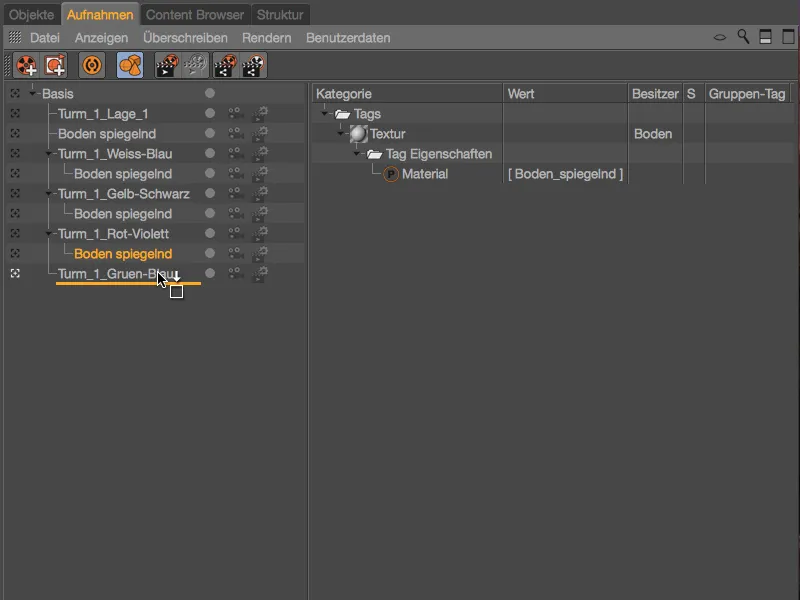
Skift af kameraer og renderindstillinger
For hver optagelse kan vi direkte i optagelsesmanageren vælge en eksisterende kamera- eller renderindstilling. I min forberedte scene er der ud over standardkameraet også integreret og konfigureret to kameraobjekter (Kamera_1 og Kamera_2). Ved at anvende kameraikonet ved siden af hver optage skifter vi nemt mellem kameraerne eller indtager (arver) indstillingen fra parentobjektet.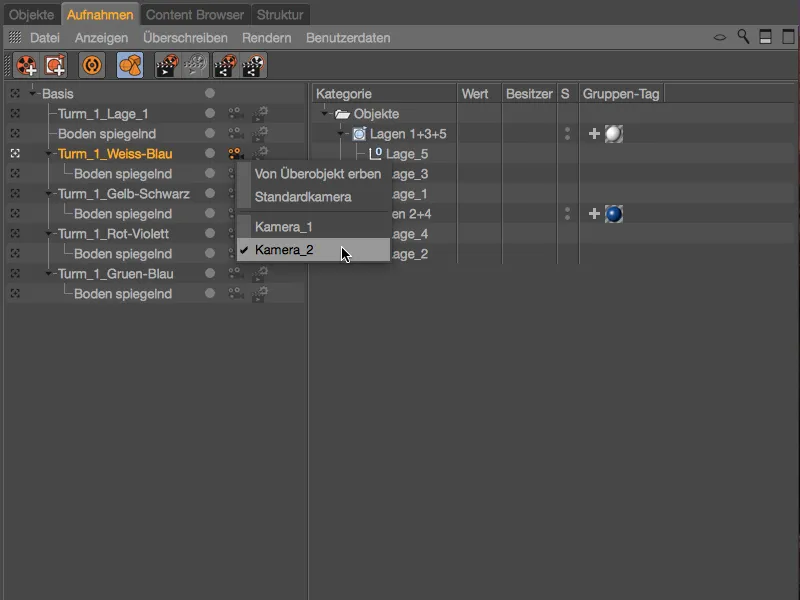
Mens standardkameraet kendes ved et hvidt farvet kameraikon, indikerer et orange farvet kameraikon et separat kameraobjekt. I editoren er skiftet mellem kameraerne i den aktive optage straks synligt.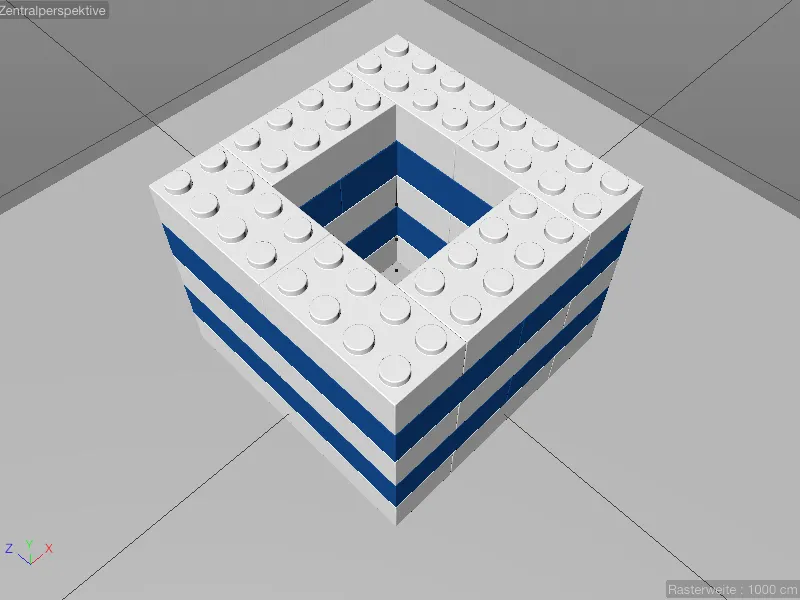
For at dybdeskarpheden kan virke effektivt, har jeg i kameraets tilhørende indstillingsdialog valgt et forreste legostykke som fokuseringsobjekt.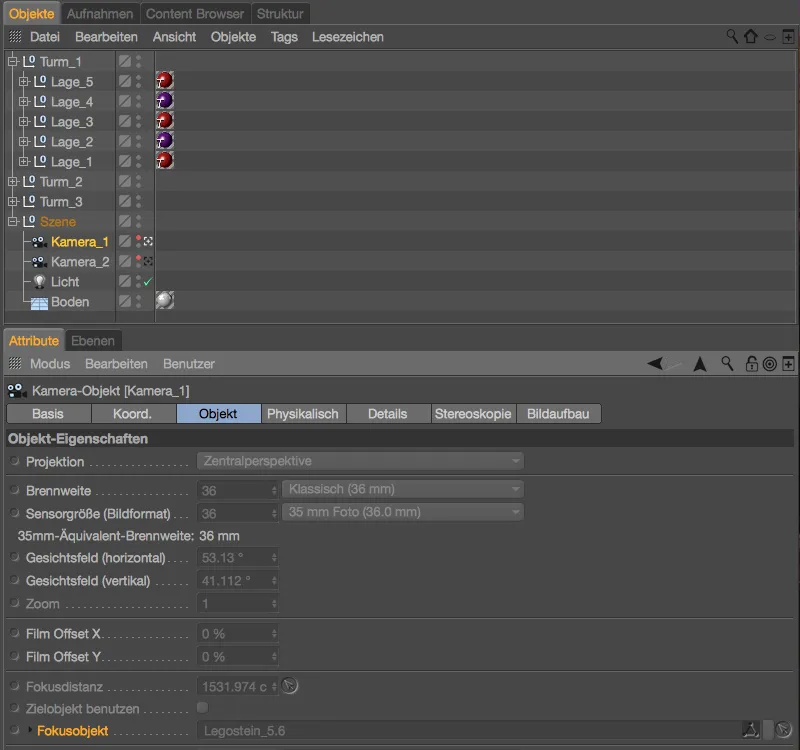
For fuldstændighedens skyld kigger vi også på indstillingerne på fysisk-siden af kameraobjektet. Her er der indsat en blænde på f/0.5 for at øge dybdeskarpheds-effekten.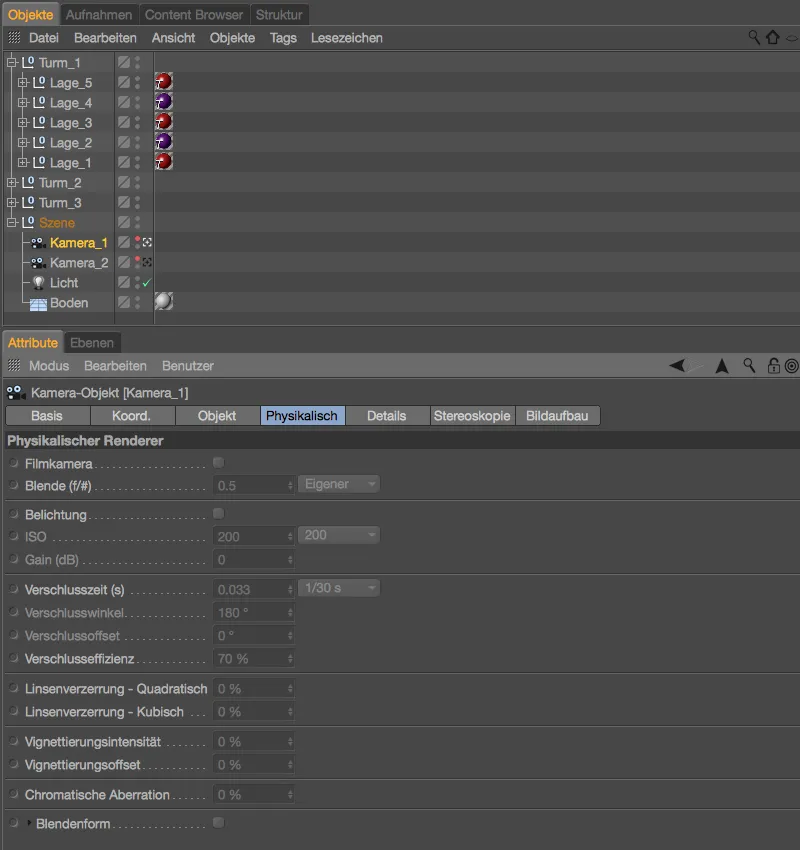
Skift af renderer sker analogt med kameraskiftet via symbolet til Renderningsindstillingerne lige ved siden af i Optagelsesmanageren. Her vises alle tilgængelige rendervorestillinger til hurtig udskiftning.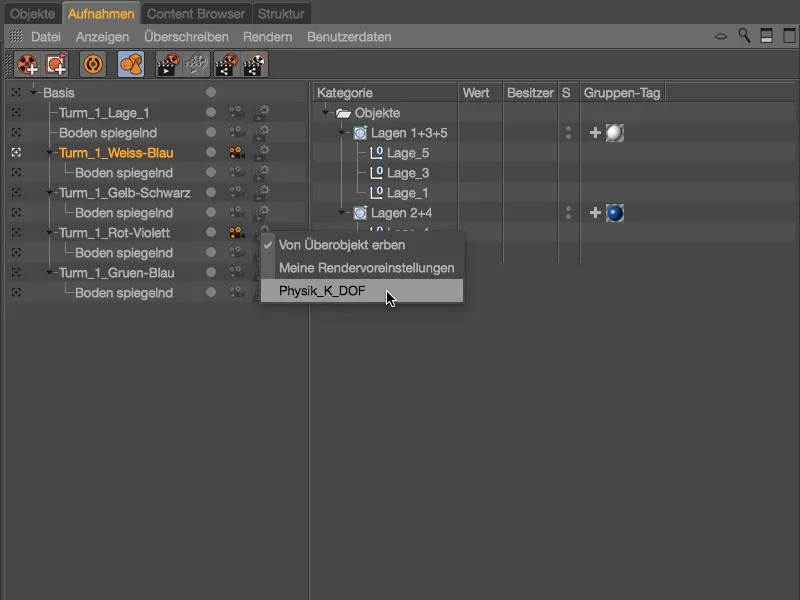
De komfortabelt organiserede og styringsdygtige sceneskift i forbindelse med kamera- og rendervorestillingerne gør Optagelsesmanageren til en kraftfuld kontrolcentral, hvis funktionalitet strækker sig gennem alle relevante områder af Cinema 4D.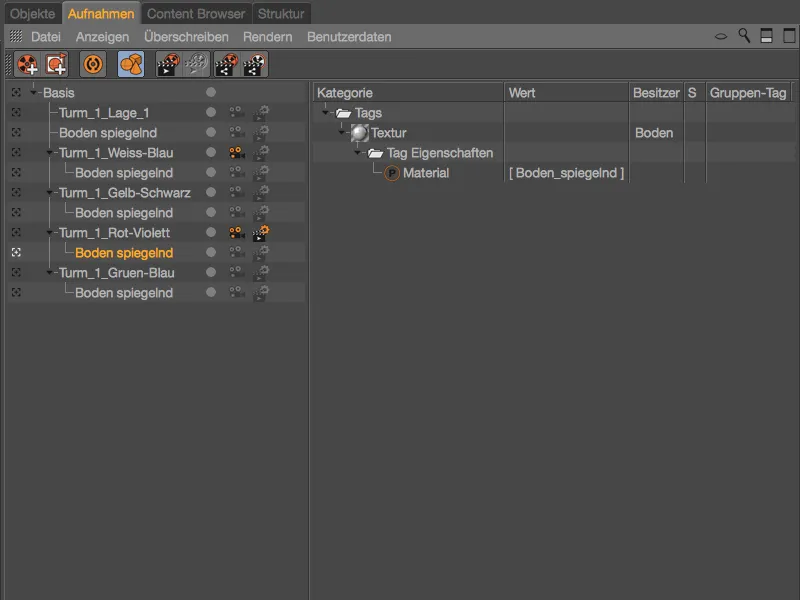
Optagelser bliver endnu mere interessante, når vi også overvejer mulighederne for rendring med variabel sti- og filnavne. Dette vil vi dykke dybere ned i i en kommende tutorial.