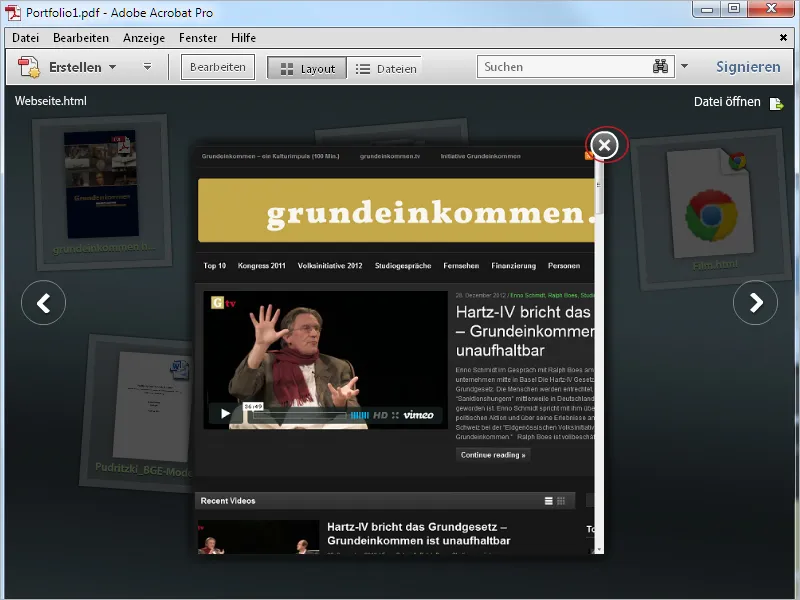I modsætning til en mappe, hvor forskellige filer samles til en stor PDF-fil, giver PDF-porteføljen mulighed for at samle forskellige filer inden for en lukket ramme uden at konvertere de oprindelige filformater.
Filerne præsenteres på en animere og tiltrækkende måde ved hjælp af Flash-teknologien og kan ses og redigeres enten inden for porteføljeinterfacet eller i deres oprindelige applikation, som naturligvis skal være tilgængelig på computeren.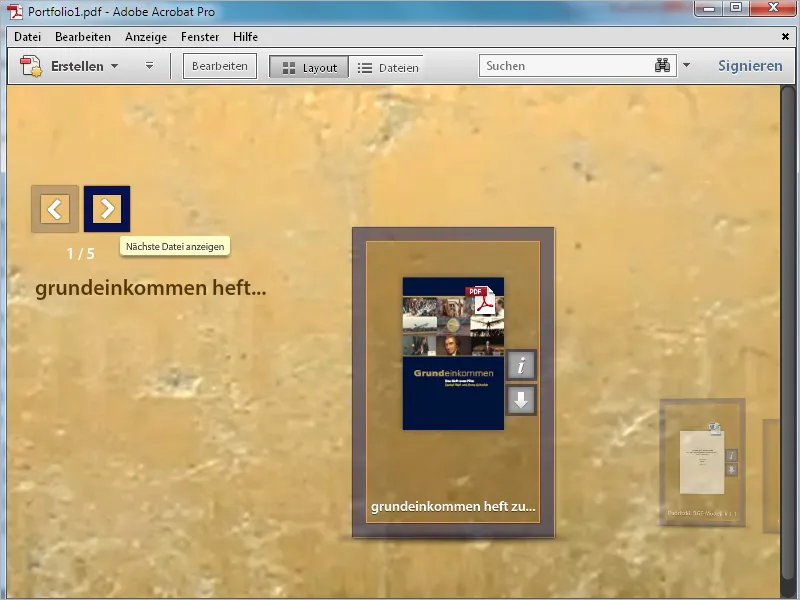
Ved at indlejre hele filmene inden for porteføljeapplikationen, men også referere til koden, f.eks. fra Youtube-videoer, uden at øge porteføljens filstørrelse, kan du nemt indlejre og afspille videoen inden for porteføljen.
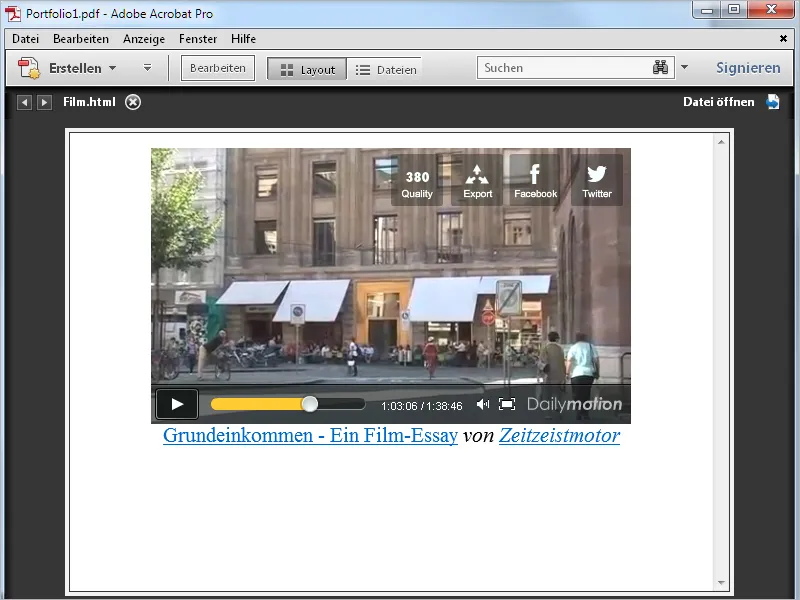
Indlejrede hjemmesider i porteføljevisningen opretholder deres fulde funktionalitet. Indholdet leveres altid opdateret fra den originale side på webserveren, hvilket naturligvis kræver en internetforbindelse.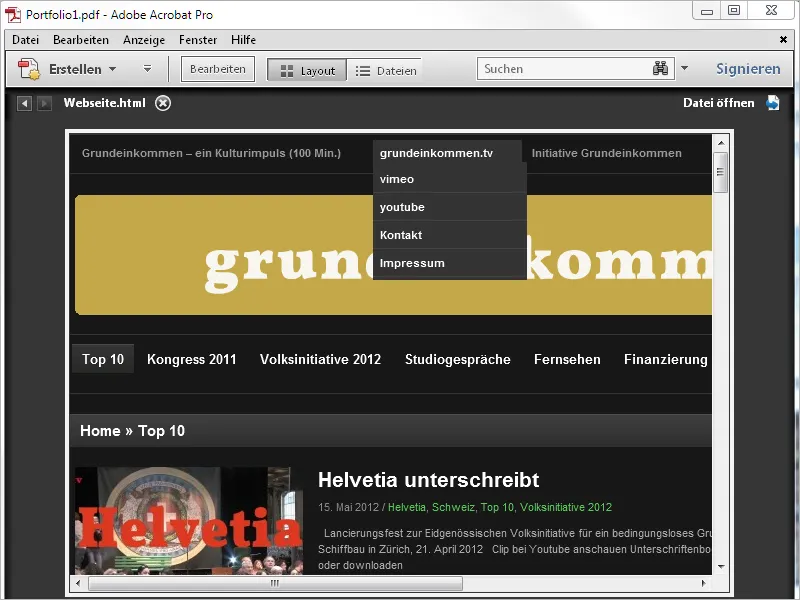
PDF-porteføljen oprettes med Acrobat; resultatet, PDF-porteføljefilen, kan dog åbnes og vises i den gratis Acrobat Reader uden nogen begrænsninger. For at åbne og redigere de indeholdte oprindelige filformater kræves dog altid, at den tilhørende applikation er tilgængelig på den relevante computer.
Hvis f.eks. en Excel-regneark er en del af porteføljen, og du ikke har Microsoft Excel eller et tilsvarende program installeret, vil du kun se en forhåndsvisning af Excel-filen i porteføljen og ikke kunne åbne filen selv.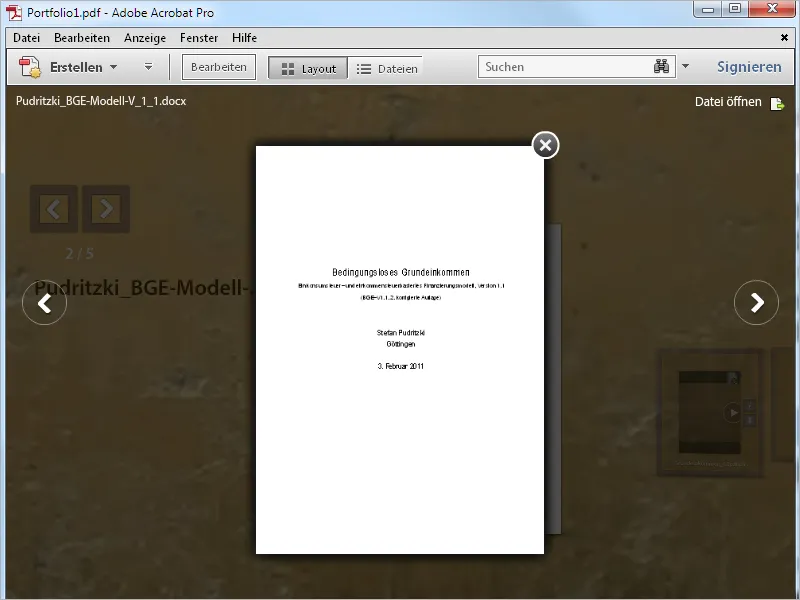
For at oprette en portefølje klikker du på 'Opret' på det tomme programskærmbillede i Acrobat og derefter på 'PDF-Portefølje.'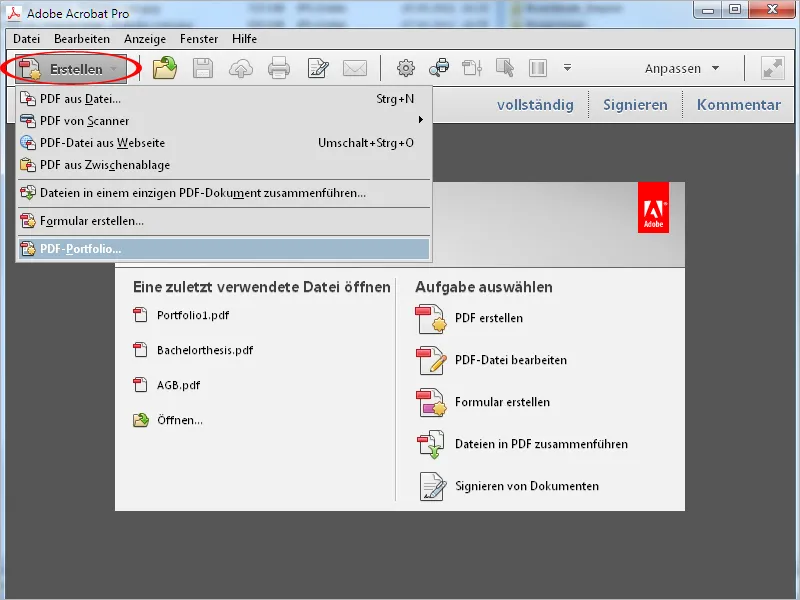
Alternativt fører vejen via menuen 'Filer>Opret>PDF-Portefølje' til det samme mål.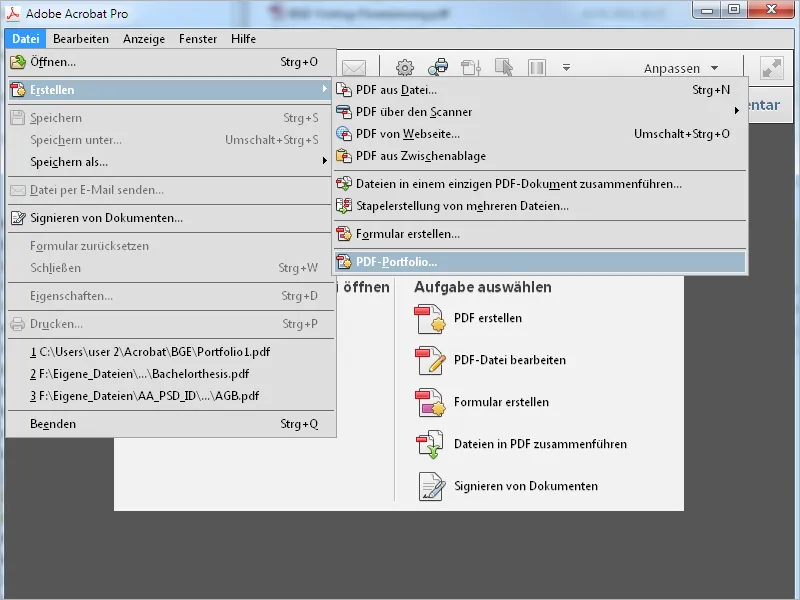
En ny skærm med en assistent åbnes nu. Til venstre kan du vælge et af de foreslåede layout, hvorefter en miniaturvisning vises til højre. Klik nu nederst på knappen 'Tilføj filer' og find de filer, du vil inkludere i porteføljen, i den åbnede filbrowser.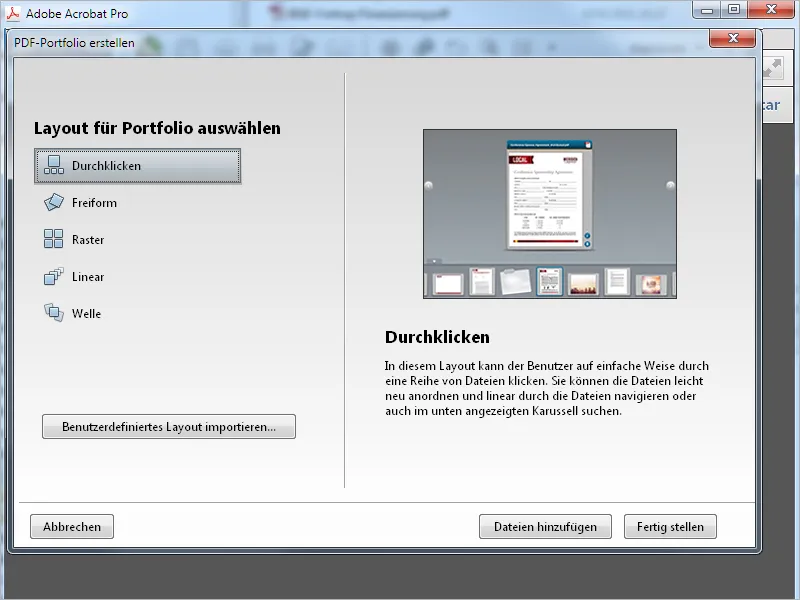
Efter at have klikket på 'Færdiggør' importerer porteføljen de valgte filer og viser dem endelig i Acrobat's portefølje-interface. Denne adskiller sig lidt fra standard-interfacet, f.eks. mangler 'Symbolbjælken' og 'Hurtigværktøjer,' og øverst til højre er der nu adgang til indstillinger for 'Layout' og 'Detaljer' i stedet for 'Værktøjer' og 'Kommentarer.'
Redigeringsbjælken i højre kant af skærmen er grupperet i forskellige kategorier, hvor detaljerne foldes ud med et klik på pilen nedad.
I afsnittet 'Tilføj indhold' kan du tilføje flere filer, hele mapper eller webindhold som f.eks. en hjemmeside til porteføljen.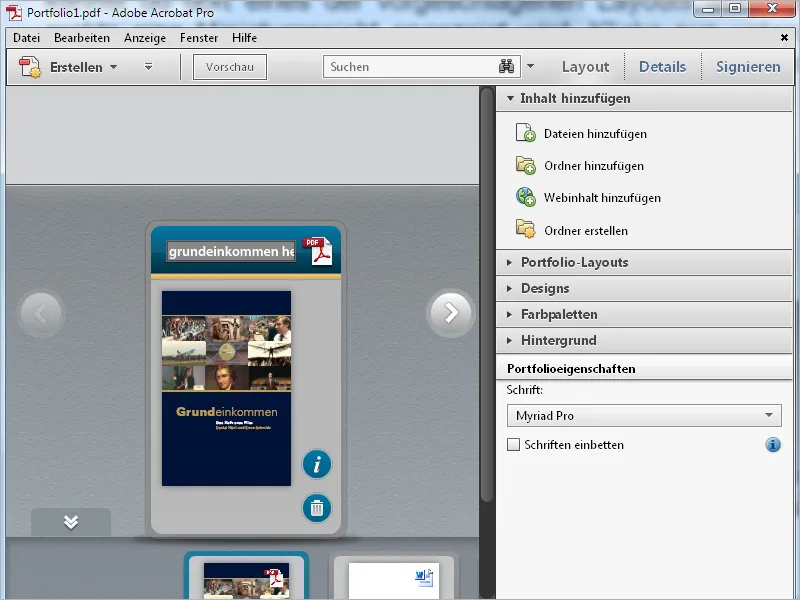
I kategorien 'Portefølje-layouts' kan du til enhver tid ændre valget af visning, som blev truffet af assistenten. F.eks. symboliserer layoutet 'Frit formet' et bordplade, hvor elementerne i porteføljen frit kan flyttes rundt med musen. Det er bedst, hvis du prøver dem alle.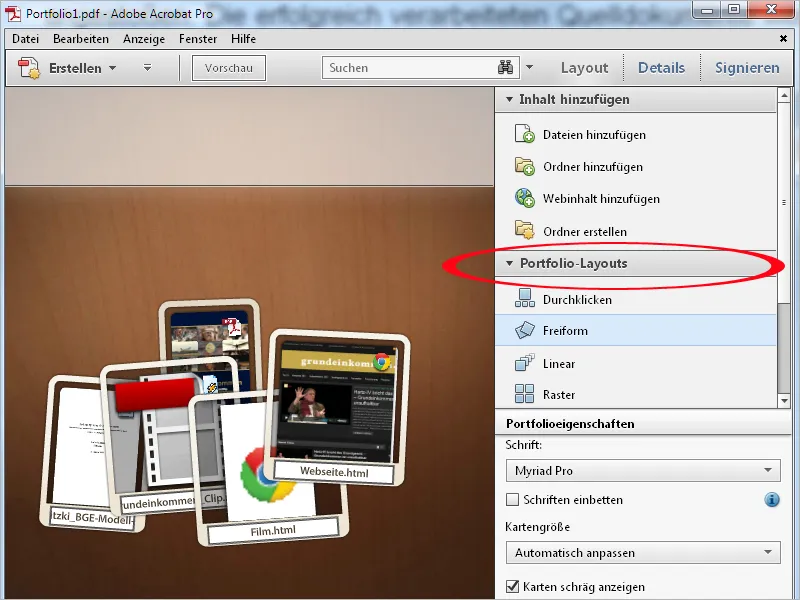
I kategorien 'Design' kan du yderligere modificere layoutet med foruddefinerede farveeffekter.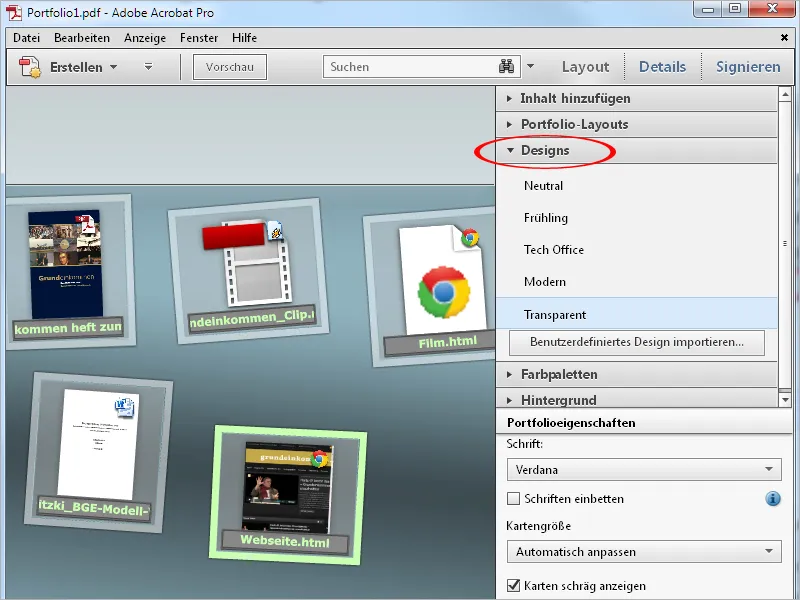
I afsnittet 'Farvepaletter' kan du erstatte den nuværende kombination af farver på baggrund, ramme og skrift i det valgte design med andre foruddefinerede farveskemaer …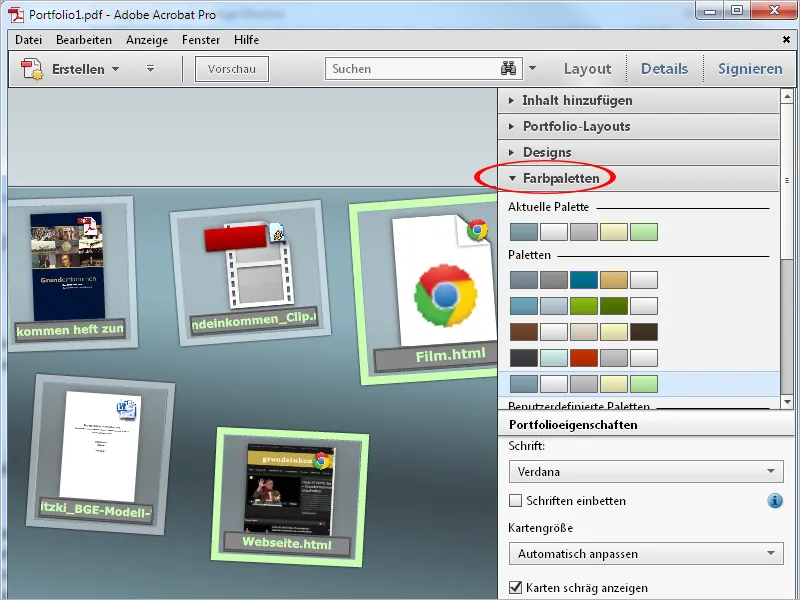
… eller oprette nye egne paletter, f.eks. med farverne fra din virksomheds grafiske design, selv. Klik under de afbildede 'Farvepaletter' på knappen 'Opret fra eksisterende' …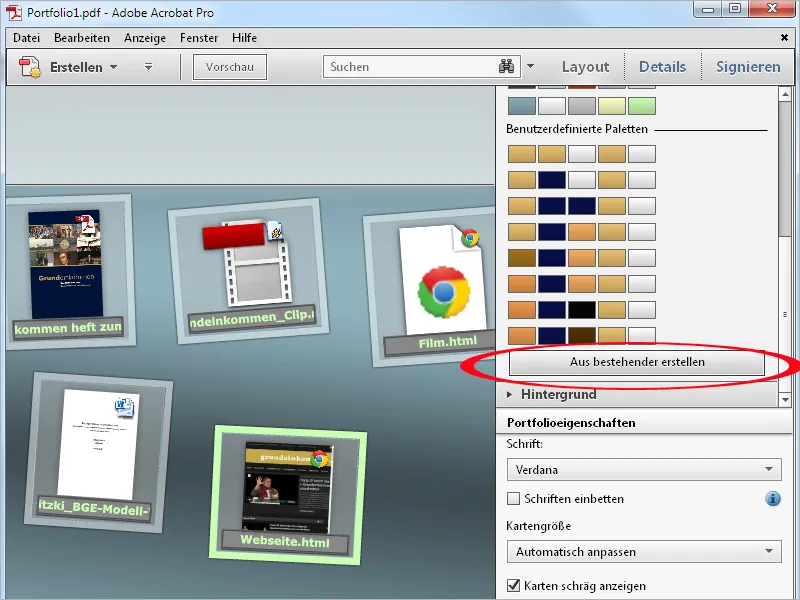
… og vælg derefter de ønskede farver til 'Baggrund, Ramme, Primær-' eller 'Accentfarve' og 'Tekst' ved hjælp af farvevælgeren eller ved at angive hexadecimalkoden. Efter at have klikket på 'Gem' anvendes det valgte.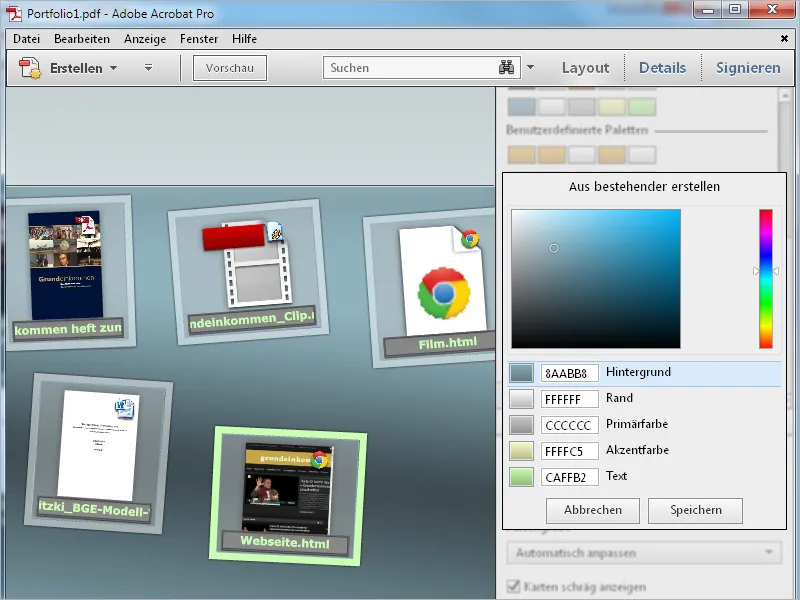
I kategorien 'Baggrund' kan du i stedet for det standard baggrundsbillede 'Transparent' ved hjælp af indstillingen 'Vælg nyt' vælge dit eget billede f.eks. med din virksomhedslogo, eller efter at have valgt 'Ingen' tilføje en ensfarvet baggrundsfyldning eller en lineær eller radial gradient til baggrunden i området 'Baggrundsfarve,' hvis intensitet du kan styre trinløst med en skydeknopsregulator.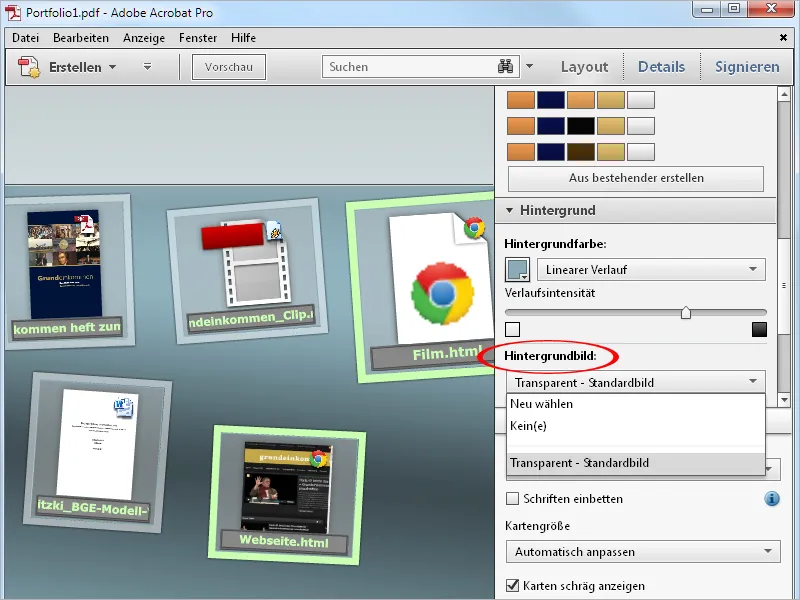
I 'Porteføljeegenskaberne,' den sidste kategori til at ændre layoutet, kan du vælge en anden 'Skrift' for titlerne på de enkelte filer i porteføljen om nødvendigt. Derudover kan du påvirke visningen af 'Kortstørrelsen' fra lille til medium og stor, hvor standardindstillingen 'Automatisk tilpasning' faktisk er optimal, fordi kortene dermed automatisk tilpasses den tilgængelige plads.
Ved at fjerne markeringen af afkrydsningsfeltet 'Vis kort skråt' kan du erstatte den afslappede placering af miniature visningerne med en præcist vandret justering.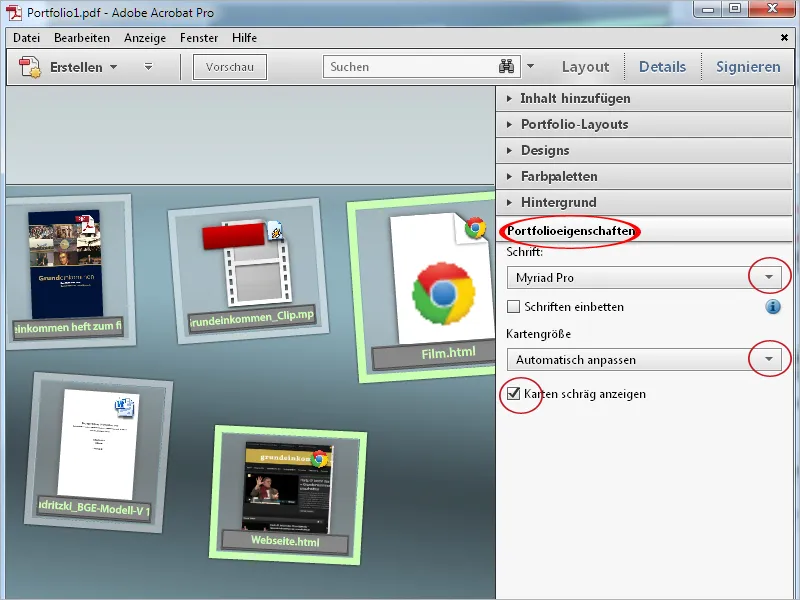
Thumbnails' titler for hvert enkelt element af porteføljen, som er blevet overtaget fra filnavnet, kan du for øvrigt redigere. For eksempel kan du fjerne grimme understregninger, punkter eller filnavnstillæg. Klik på titellinjen og redigér teksten efter behov.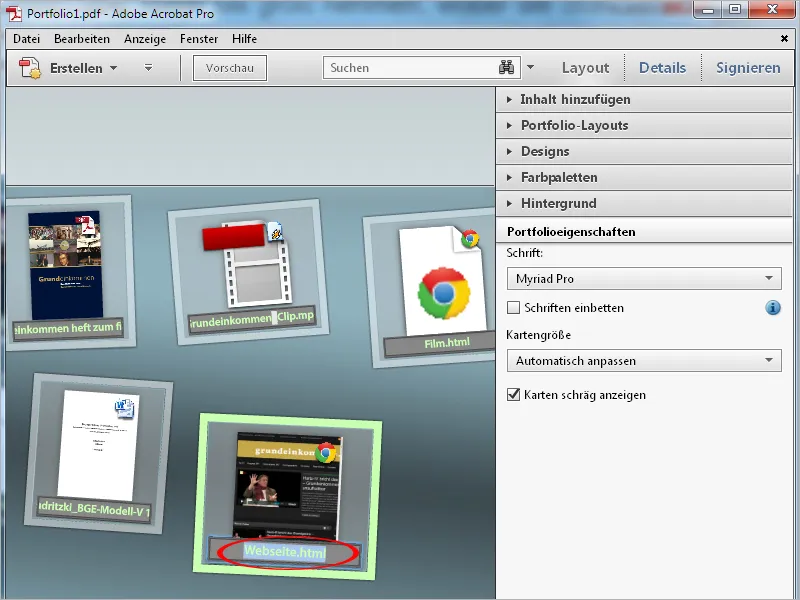
Efter at du har udført dine tilpasninger, skal du endelig klikke på knappen Forhåndsvisning.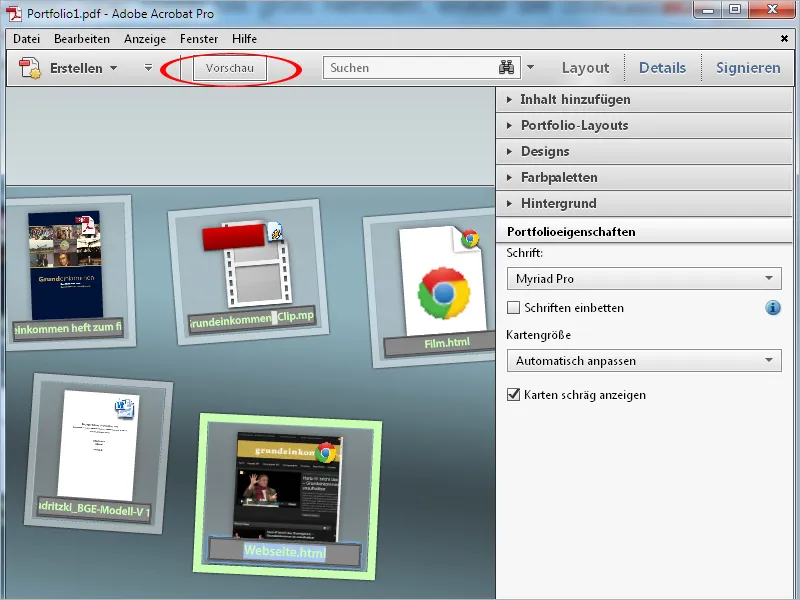
Redigeringslinjen skjules nu, og hele pladsen er til rådighed til visning af porteføljen. Med et klik på Rediger vender du tilbage til den tidligere visning.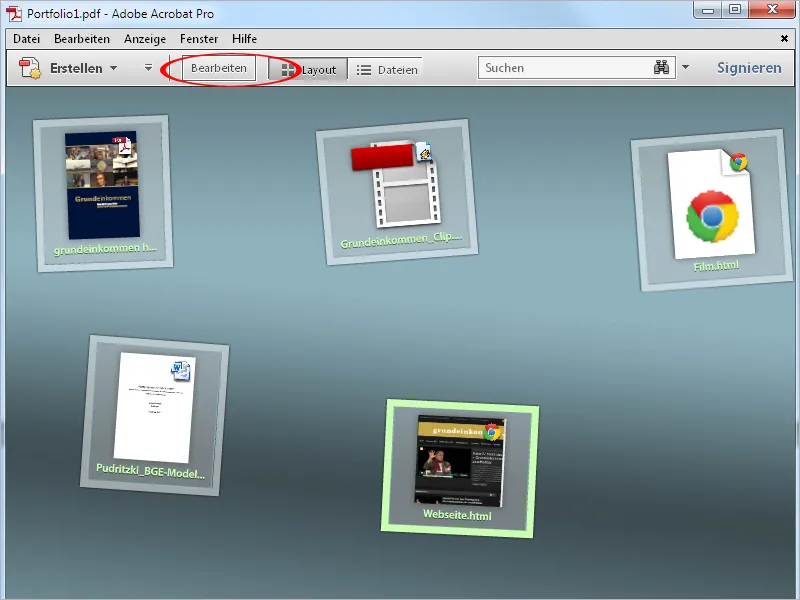
Et dobbeltklik på et element i porteføljen åbner det i forhåndsvisningen. Resten bliver lettere nedtonet for at skabe bedre afgrænsning. Ved PDF-dokumenter vises en redigeringslinje med navigationsknapper, når du holder markøren over, som hjælper dig med at navigere gennem et flersidet dokument.
Ved at klikke på Åbn fil øverst til højre åbnes filen i den naturlige applikation (f.eks. Word, Excel, Powerpoint), hvor den kan redigeres og gemmes.
Med pilknapperne til højre og venstre for forhåndsvisningen kan du navigere til det følgende eller forrige element i porteføljen.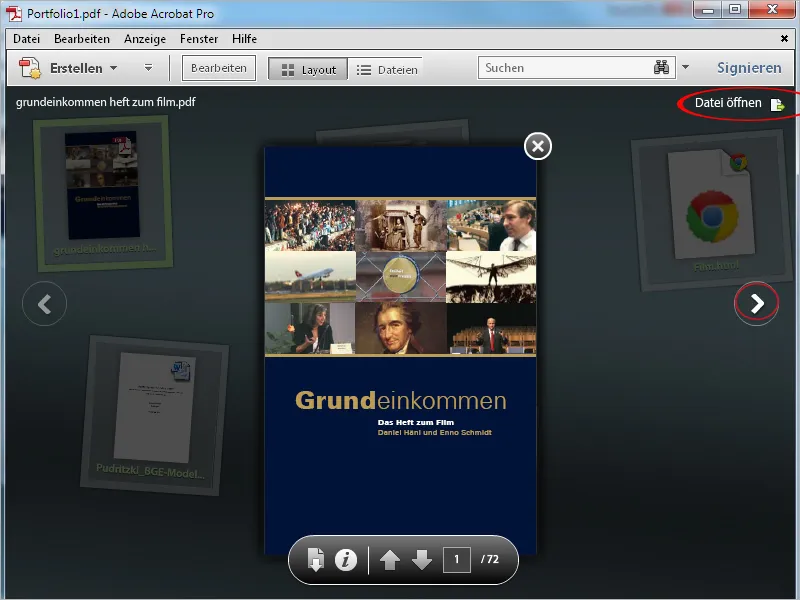
Videoer og websteder bliver direkte rendt i portefølje-interfacet. Udfør et dobbeltklik på miniaturebilledet af det relevante element. Nu har du den aktuelle hjemmeside foran dig og kan få direkte adgang til alle elementer.
Et klik på det lille lukkekryds øverst til venstre lukker den aktuelle visning, så du vender tilbage til Forhåndsvisningen.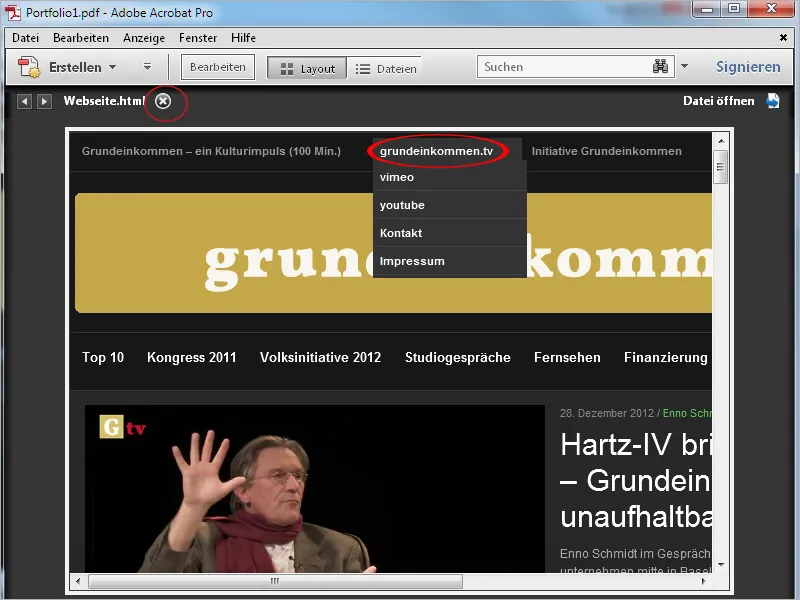
Du lukker også Forhåndsvisningen ved at klikke på lukkekrydset for at vende tilbage til porteføljeoversigten.