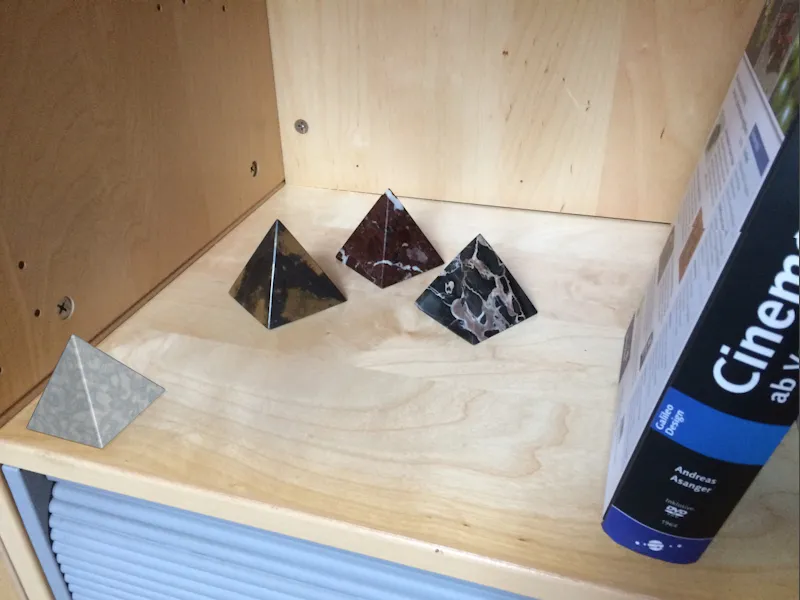Problematisk kan de optiske forvrængninger for eksempel vise sig under Motion-Tracking. Jo mindre brændvidde, desto mere udtalt viser den forvrængende effekt sig mod kanterne, så man skal beslutte, om det oprindelige materiale er direkte brugbart, eller om en forbehandling af billed- eller filmmaterialet eller en tilpasning af 3D-elementerne er nødvendig. I denne vejledning præsenterer jeg begge varianter. Som udgangspunkt har jeg brugt en simpel mobiloptagelse.
Cinema 4D-projekterne, det oprindelige billede og det resulterende linseprofil finder du som altid i arbejdsmaterialerne til denne vejledning.
Forberedelse af linseforvrækningsværktøjet
I modsætning til Motion-Tracking eller kalibrering af et kamera er der til oprettelse af et linseprofil i Cinema 4D ikke et separat objekt, kun værktøjet Linseforvrænkning i menuen Værktøjer.
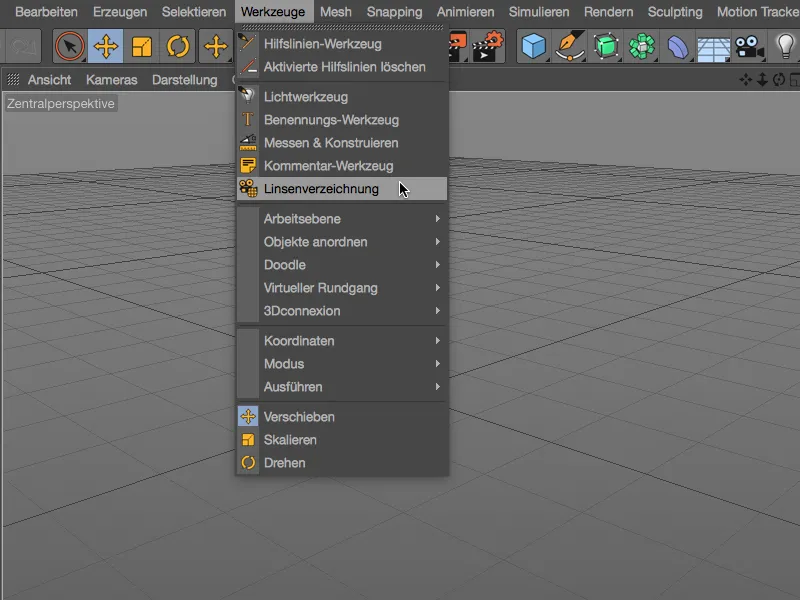
Værktøjet tilbyder alt, hvad vi har brug for til oprettelse af linseprofilen i dets indstillingsdialog. På billed-siden finder vi grundindstillingerne for visningen af det indlæste billede. Dette gøres som sædvanligt via knappen ved siden af billed-feltet.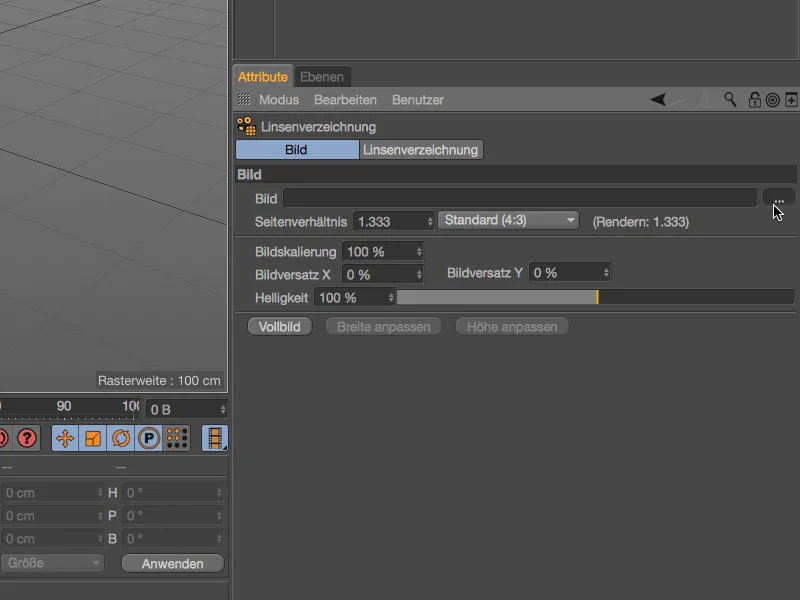
Vi indlæser billedmaterialet til bestemmelse af forvrængningen i billed-feltet i Linseforvræknings-værktøjet via dialogboksen til indlæsning.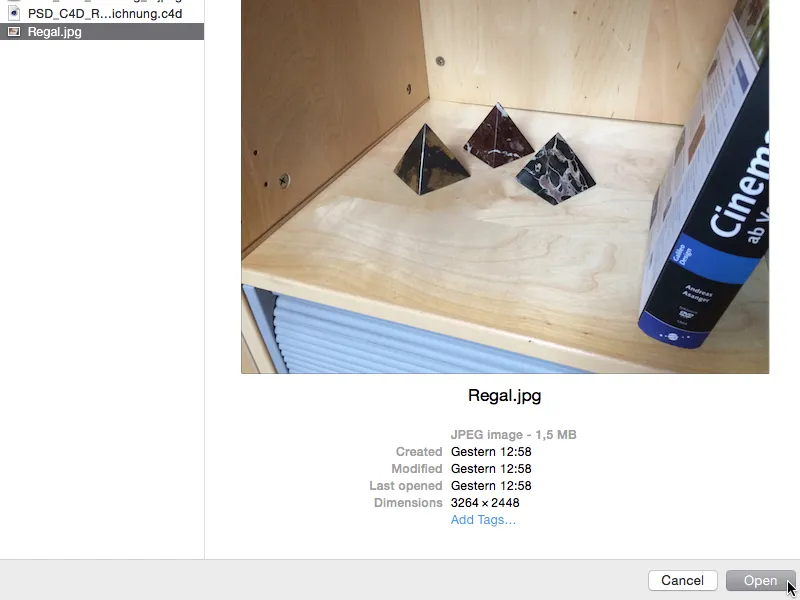
Hvis ikke allerede konfigureret korrekt, tilpasser sideforholdet sig det indlæste billede. Det skader dog ikke at kontrollere denne indstilling efter import.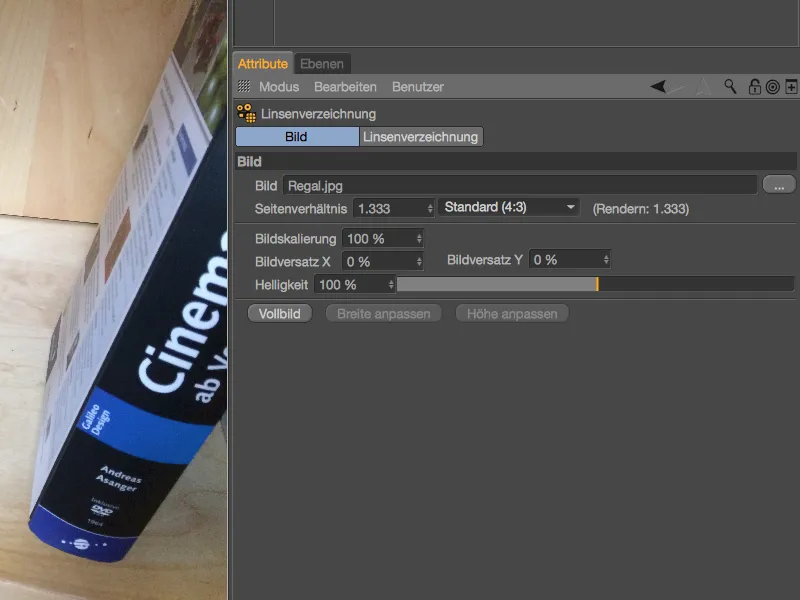
Oprettelse af linseprofil
På Linseforvræknings-siden finder vi funktionerne til bestemmelse af linseforvrænkningen eller til beregning af linseprofilen baseret på dette. Verzerrungen gemessen werden durch sogenannte n-punkte-Linien, die wir an geeigneten stellen im Bild platzieren. Durch Klicken auf die Schaltfläche Eine n-Punkt-Linie hinzufügen erzeugen wir die erste Linie für unser Bild.
Denne første n-punkt-linie er nu placeret vinklet i midten af vores editorvisning, hvor vi kan redigere den med de orange punktgrebere. Da baggrunden for det indlæste billede originalt er ret lyst, dæmper vi billedet midlertidigt under arbejdet med n-punktlinjer.
For at gøre dette skifter vi kort til billed-sektionen af indstillingsdialogen og reducerer lysstyrken af det indlæste billede til ca. 10 % til 15 %.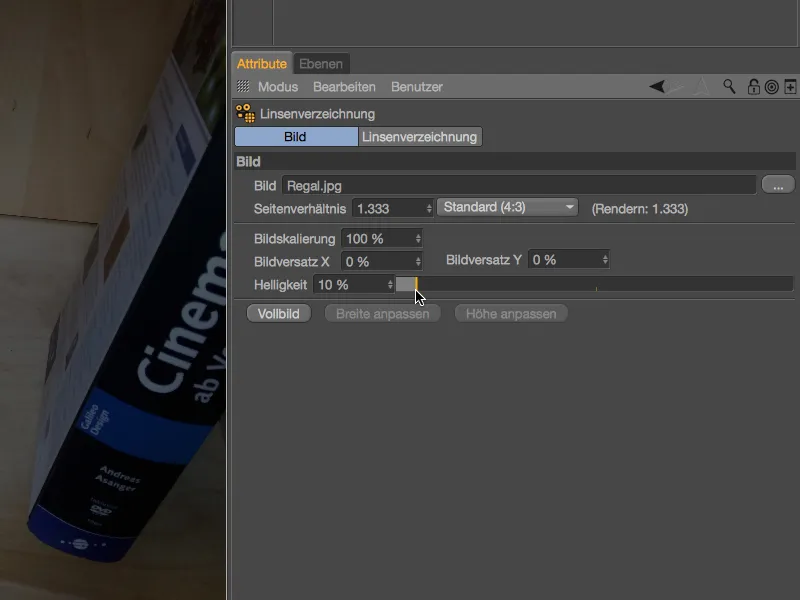
Nu er det meget nemmere at identificere n-punktlinjerne foran billedet, og de relevante billedelementer er stadig tydelige. Til min første n-punkt-linie valgte jeg bundkanten af reolens øverste del. Under flytning af punkterne vises punktets position forstørret via en lupfunktion.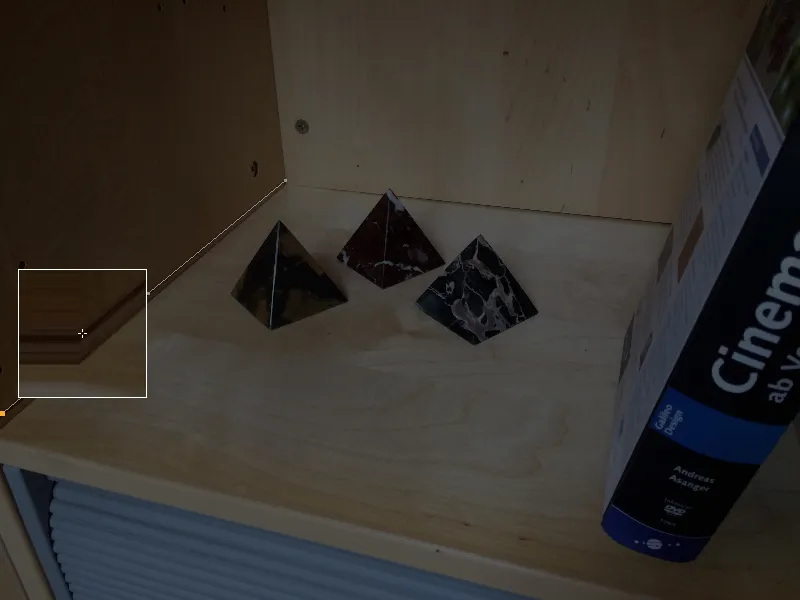
Da der ikke er en ekstrem forvrængning i mit oprindelige billede, kan kanten i billedet godt reproduceres med de tre punkter i n-punktlinjen. Yderligere punkter kan du forresten oprette ved at klikke med musen og holde Ctrl-tasten nede på det ønskede sted på linjen.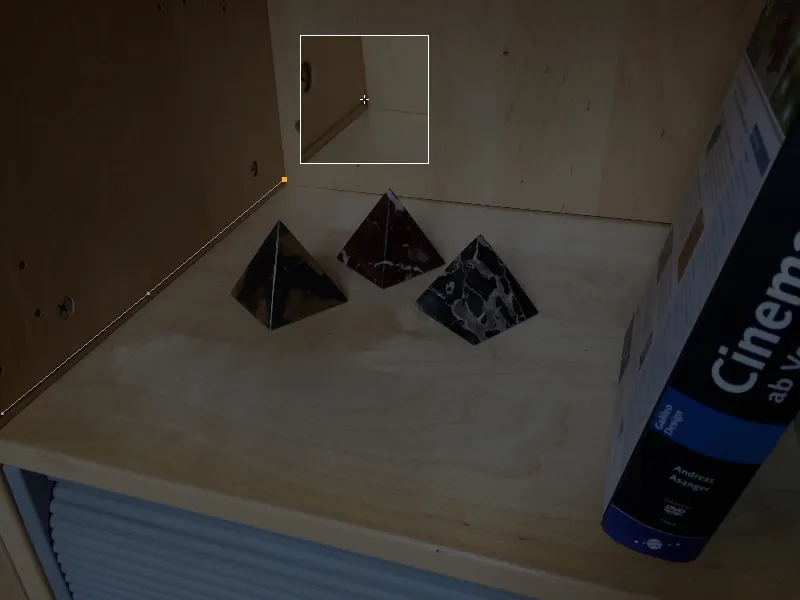
Den første n-punkt-linie er korrekt placeret, så vi henter med det samme en anden n-punkt-linie ind i visningen ved hjælp af knappen En n-punkt-linie hinzufügen i indstillingsdialogen.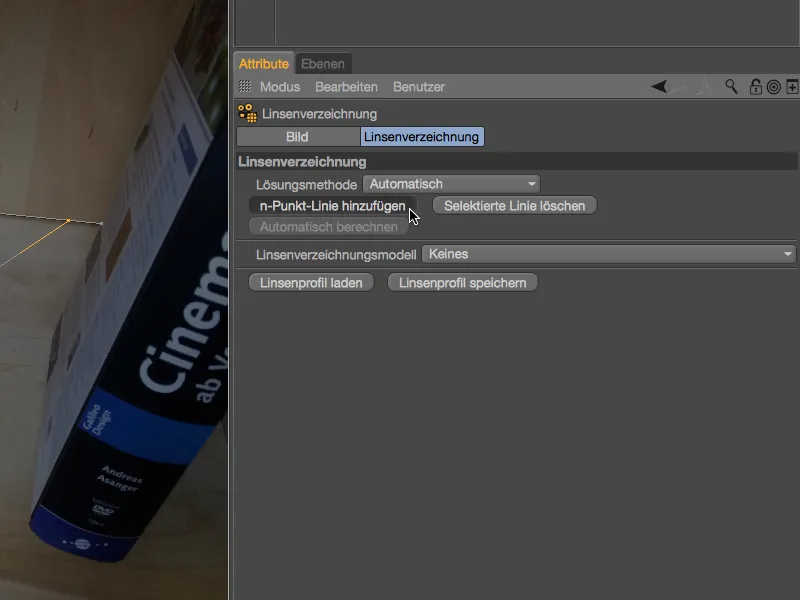
Efter at have oprettet en dybde-linje med denne første n-punkt-linie, skal vores anden linie gribe så meget af bredden af billedet som muligt. I vores tilfælde fra bageste hjørne nederst til venstre …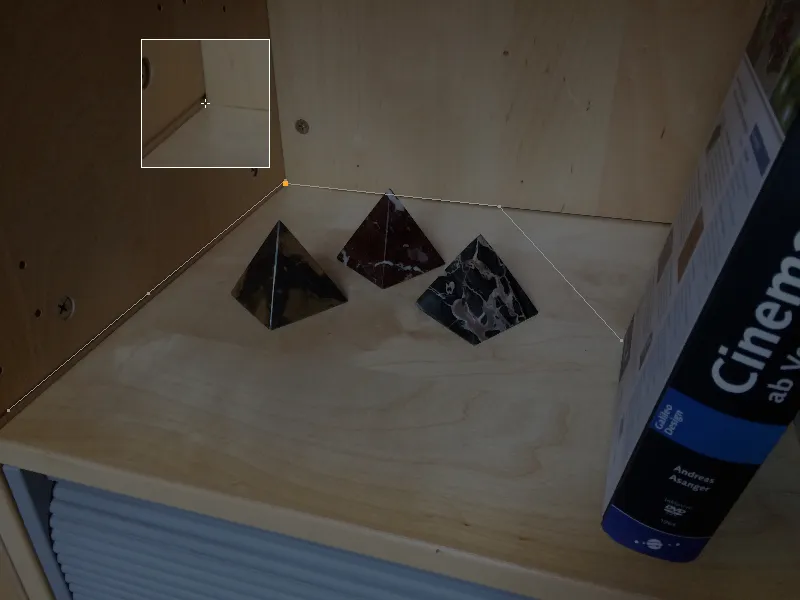
… til det punkt, hvor bogen dækker kanten.
Flere integrerede n-punkt-linjer betyder ikke altid nødvendigvis et bedre resultat. Vi begrænser os til kantforløbene på billedet, som er tydelige, og som dækker så mange områder af billedet som muligt. Dette inkluderer naturligvis bagkanten i bogreolen …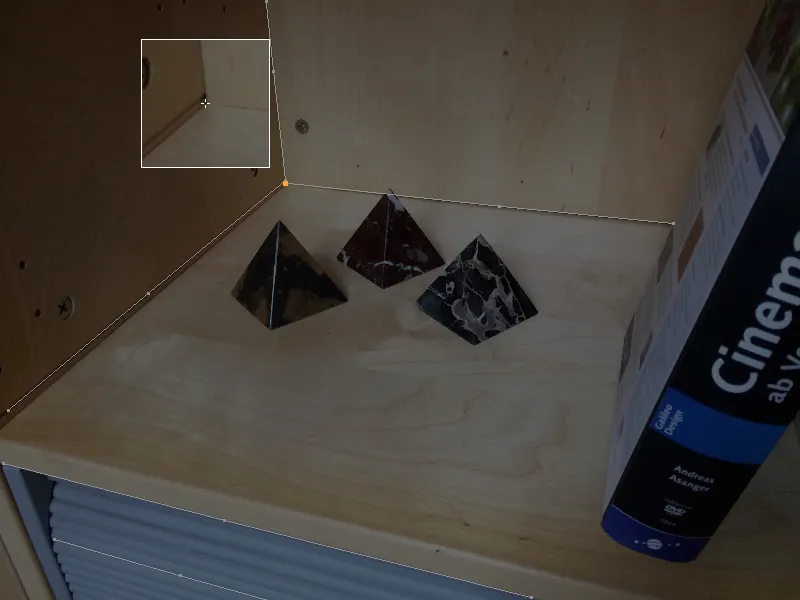
… ligesom de forreste kanter af reolhylden …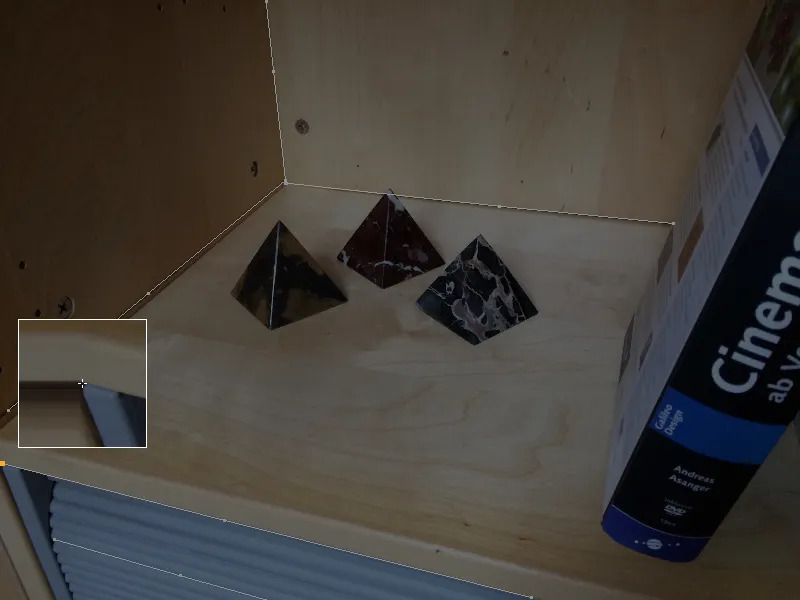
… samt lamellerne på reolrullegardinet, i det omfang de skiller sig godt nok ud fra baggrunden til at tegne n-punkt linjerne.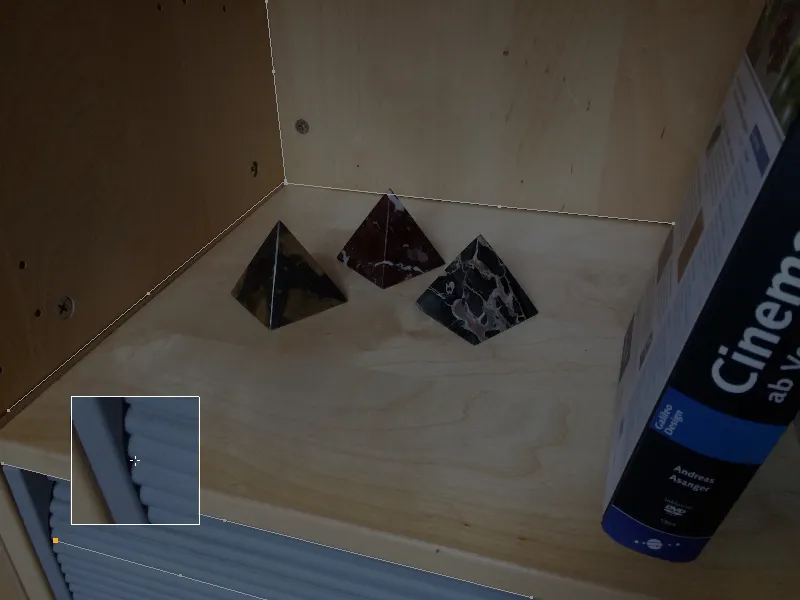
Da vi jo ved, at forvrængningerne af de optiske linser øges mod kanterne, er det naturligvis vigtigt især der at lede efter passende steder til vores n-punkt linjer.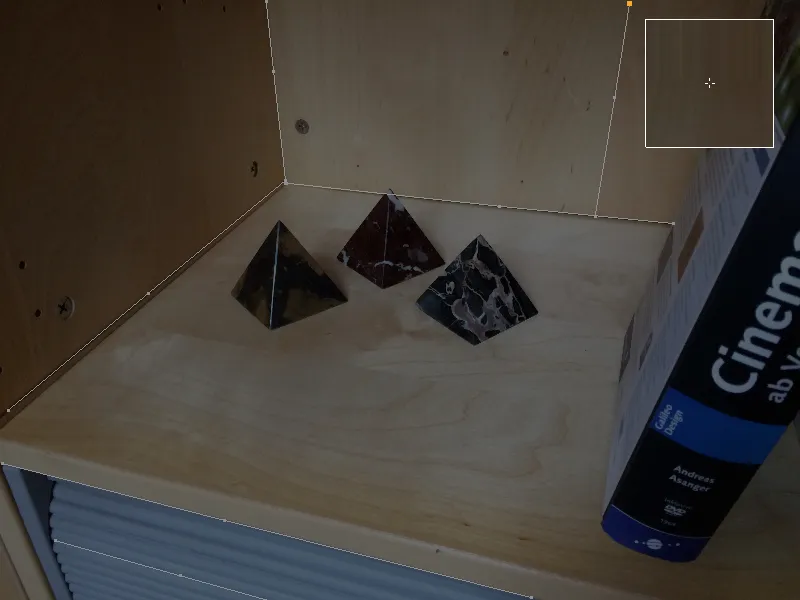
Når alle vigtige områder af billedet endelig er forsynet med n-punkt linjer, beregner vi baseret på disse oplysninger linseprofillet.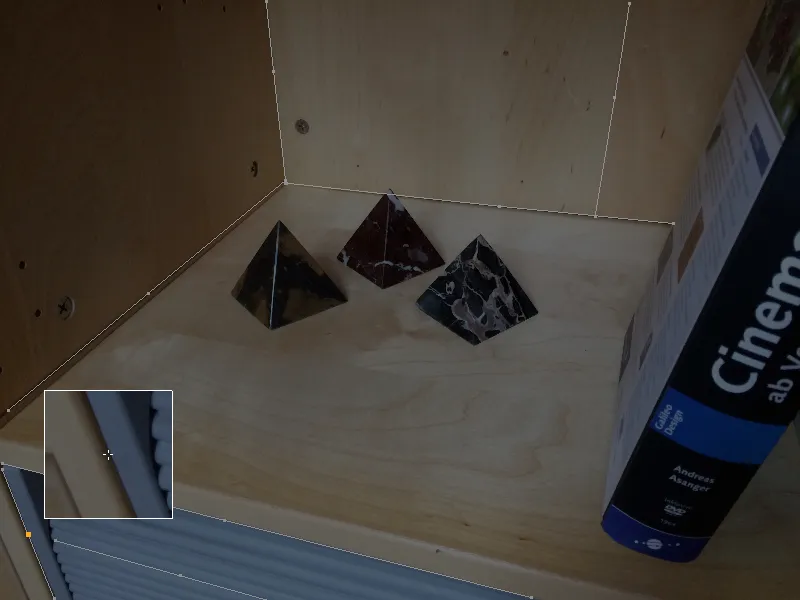
I indstillingsdialogen for linseforvrængningsværktøjet på linseforvrængnings-siden finder vi en menu med almindelige linseforvrængningsmodeller. Til vores smartphone-optagelse vælger vi modellen 3D Standard Classic.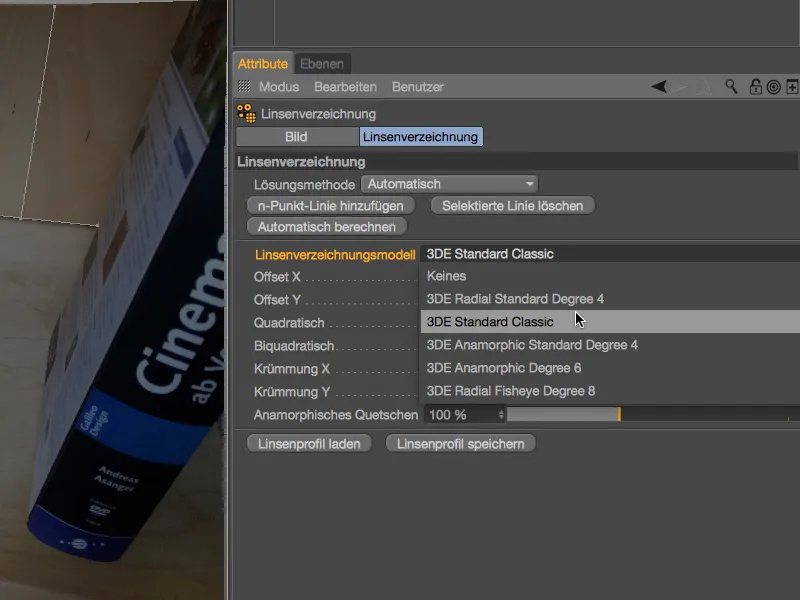
Efter at have klikket på knappen Beregn automatisk, indsættes linseforvrængningsparametrene udregnet ud fra n-punkt linjerne.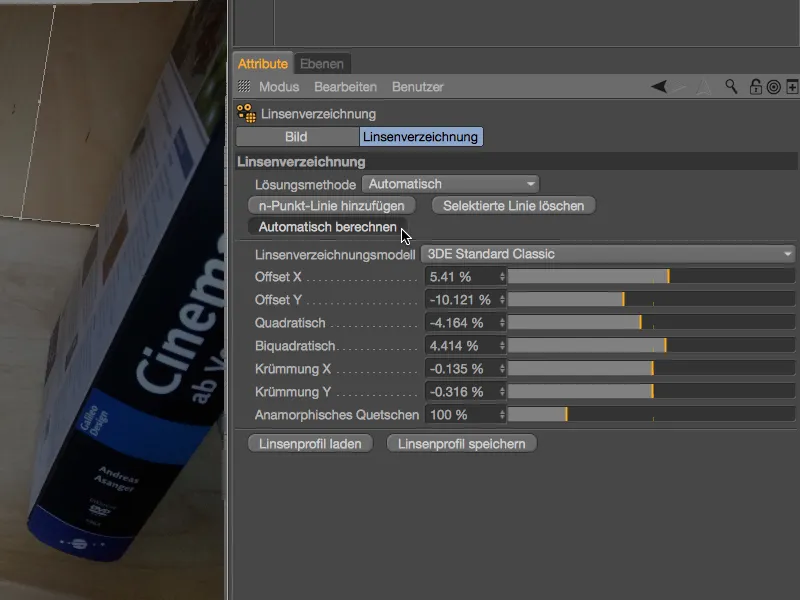
I redigeringsvisningen kan man se, at der er en let pudeformet forskydning ved kanterne. Det er også tydeligt, da der næsten ikke er nogen information i form af n-punkt linjer til højre, er der heller ikke meget forvrængning at se. Til vores formål er hovedhandlingsområdet dog tilstrækkeligt dækket.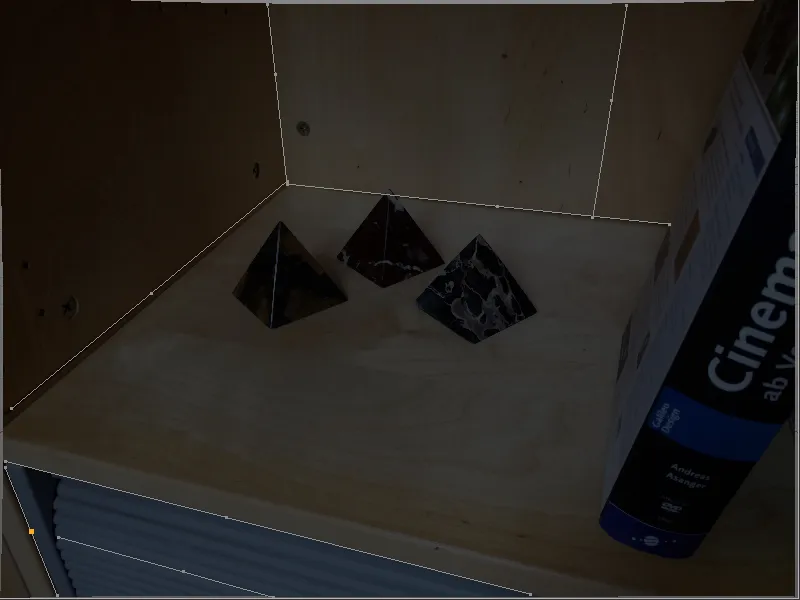
Vi kan nu bruge dette færdige linseprofil til at korrigere det oprindelige billede, som vist i redigeringsvisningen. Derudover kan vi med linseprofillet også let forvrænge 3D-elementerne i de respektive områder for at tilpasse dem til det uændrede oprindelige billede.
Før vi kort gennemspiller begge varianter i denne vejledning, gemmer vi linseprofillet via den tilhørende knap.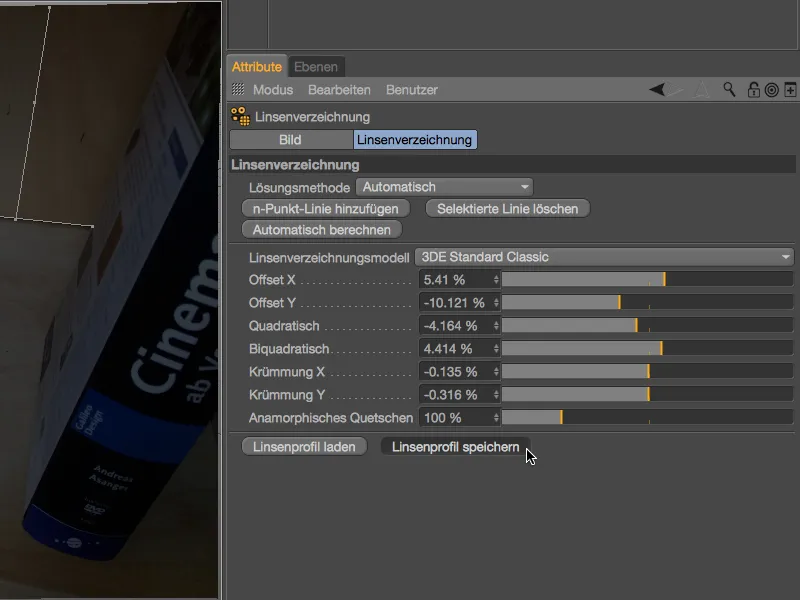
For at gøre det tydeligt, at vores nyligt oprettede linseprofil tilhører reoloptagelsen, giver det mening at notere dette i filnavnet, når det gemmes.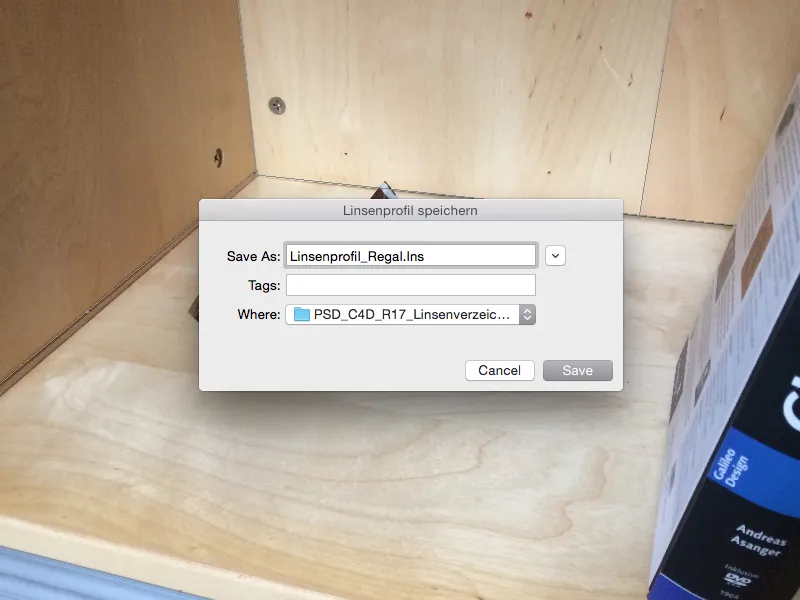
Brug af linseprofil til at korrigere et billede
Selvom vi stadig kan se det rettede billede i redigeringsvisningen: Dette skyldes udelukkende linseforvrængningsværktøjet og er endnu ikke en del af vores scene. For at bruge billedet som baggrund i en scene, skal vi bruge kamerakalibreringen i kombination med et baggrund-objekt.
For mere information om kamerakalibreringen kan du finde en detaljeret tutorial på PSD-tutorials.de, så jeg vil fokusere på de relevante funktioner for linseforvrængningen her. Til kamerakalibrering opretter vi et kamera-objekt og tildeler det en kamera-kalibrerings-tag via genvejsmenuen med højre musetast eller via menuen Tags>CINEMA 4D Tags fra Objekt-Manageren.
I indstillingsdialogen for kamera-kalibrerings-taget åbner vi Billede-siden og indlæser vores reoloptagelse i feltet Billede. I anden del af dialogen finder vi feltet Linseprofil, hvor vi via højre indlæsningsknap i dialogen åbner filhåndteringen …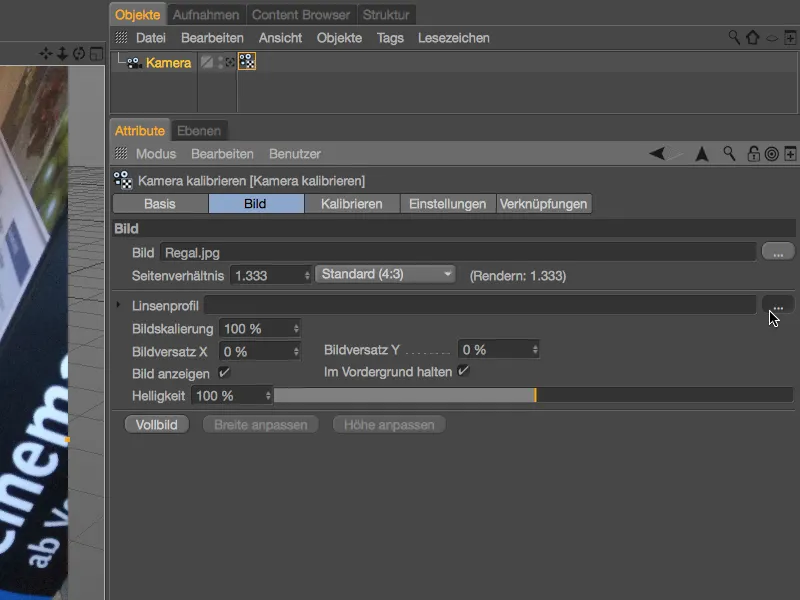
… og indlæser vores gemte linseprofil til reoloptagelsen.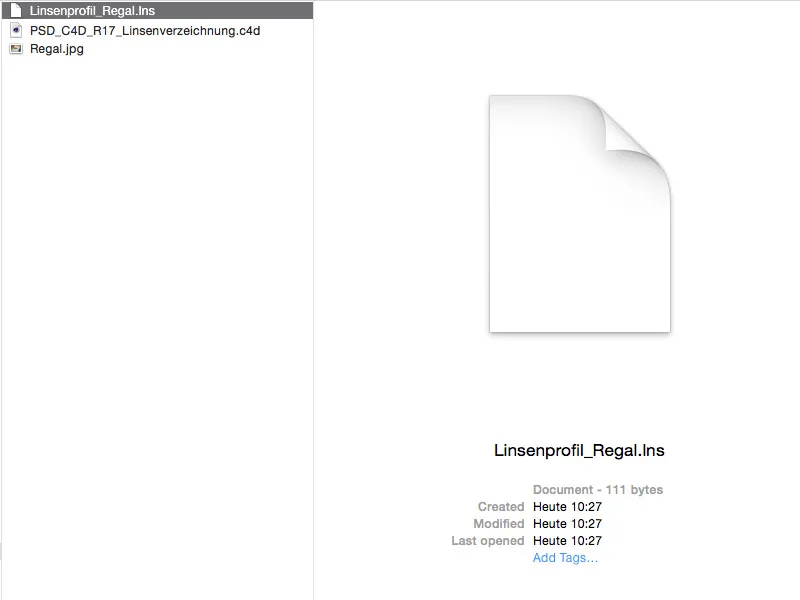
Takket være det indlæste linseprofil kan vi bruge det rettede billede til kalibrering af scenen.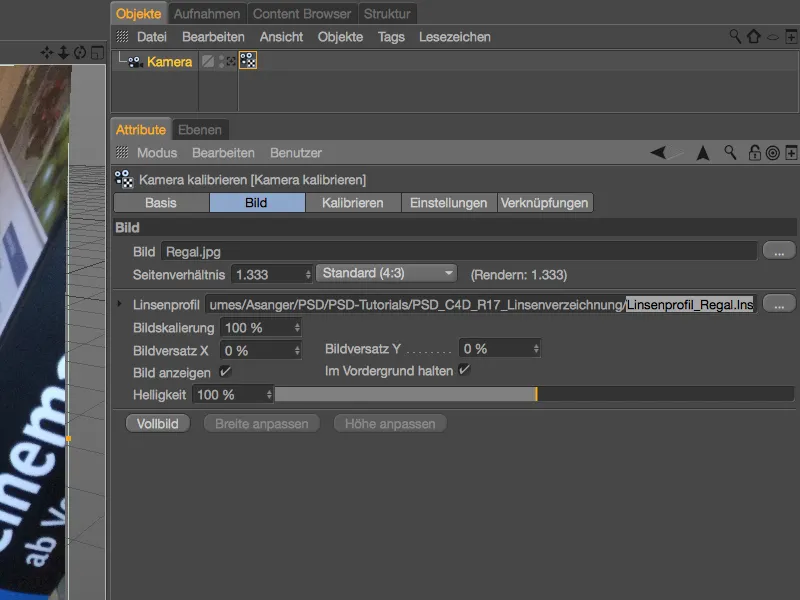
Vi lader kalibreringen ligge og beskæftiger os med, hvordan vi får det rettede billede ind i scenen under rendring. Vi opretter derfor let en korrekt mappet baggrund på Kalibrer-siden ved hjælp af knappen Baggrund-objekt, inklusive vores reoloptagelse som tildelt material.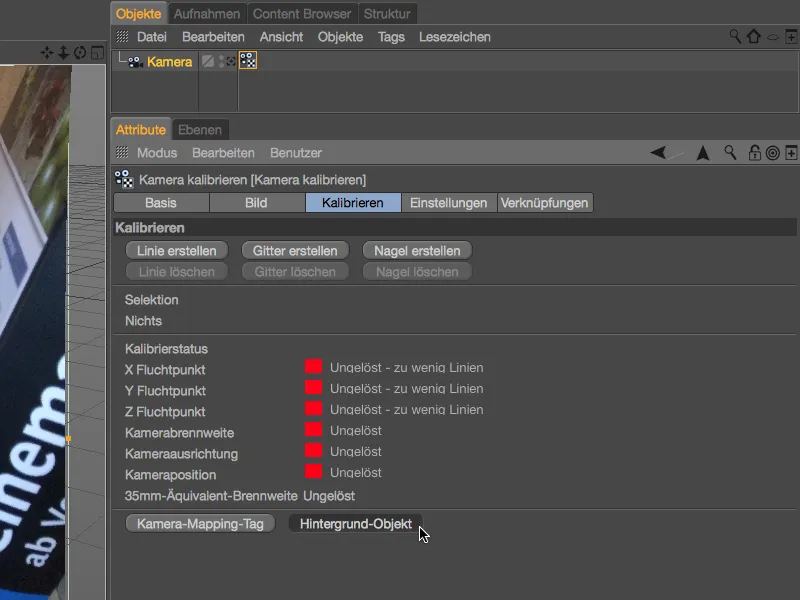
Vi åbner materialet via Attribut-Manageren og finder vores reoloptagelse knyttet som en tekstur i Farve-kanalen, dog stadig i dens forvrængede version. For at rette denne tekstur med vores linseprofil, indlæser vi linseforvrængnings-shaderen via pil-knappen i Effekter menuen.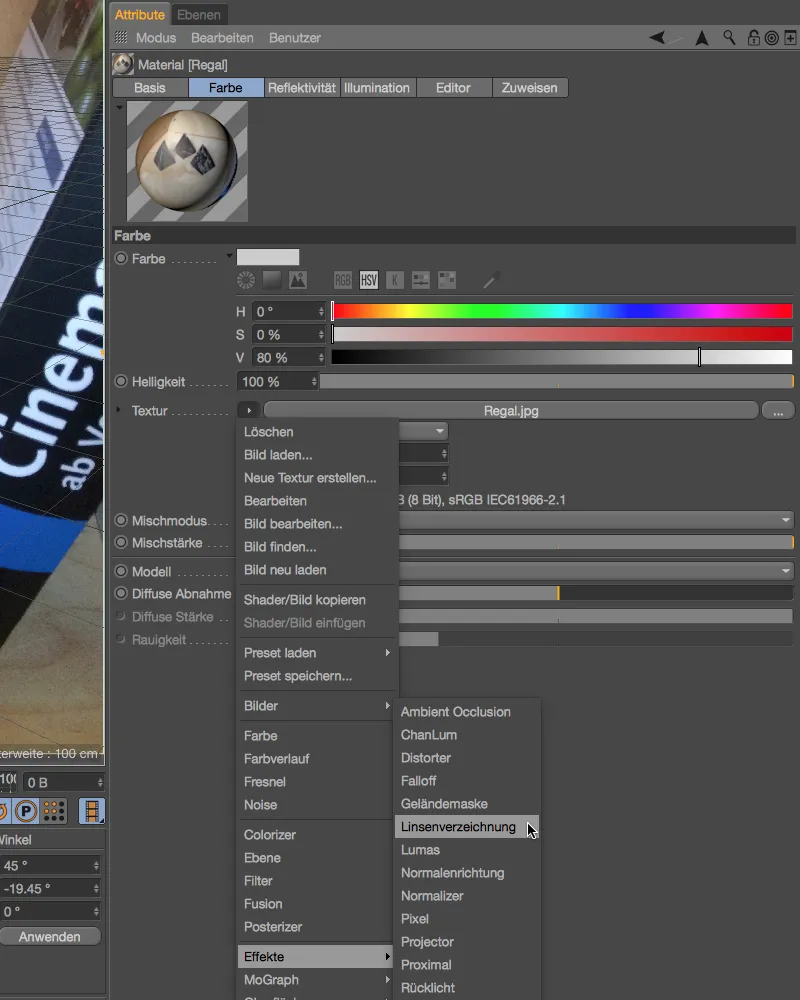
Da vi ikke tidligere har fjernet reolteksturen, bliver den automatisk overført som en tekstur til shaderen, når linseforvrængnings-shaderen tilføjes. Vi skal nu blot indlæse linseprofillet via den højre knap i det tilhørende felt.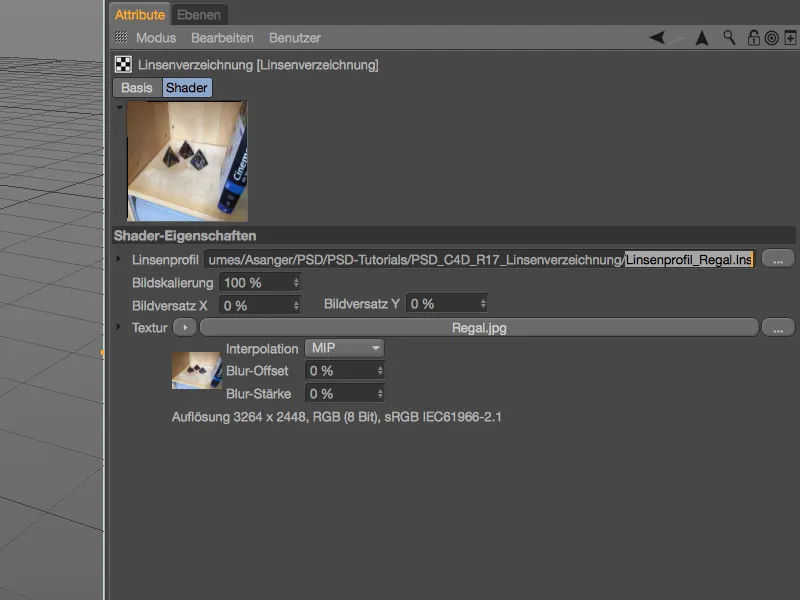
Endelig kan vi også bruge det linsede materiale til at rendere. Til kalibrering af scenen eller kameraet til installation af 3D-elementer har vi allerede det linsede optagelse i Kalibrer-kamera--tag.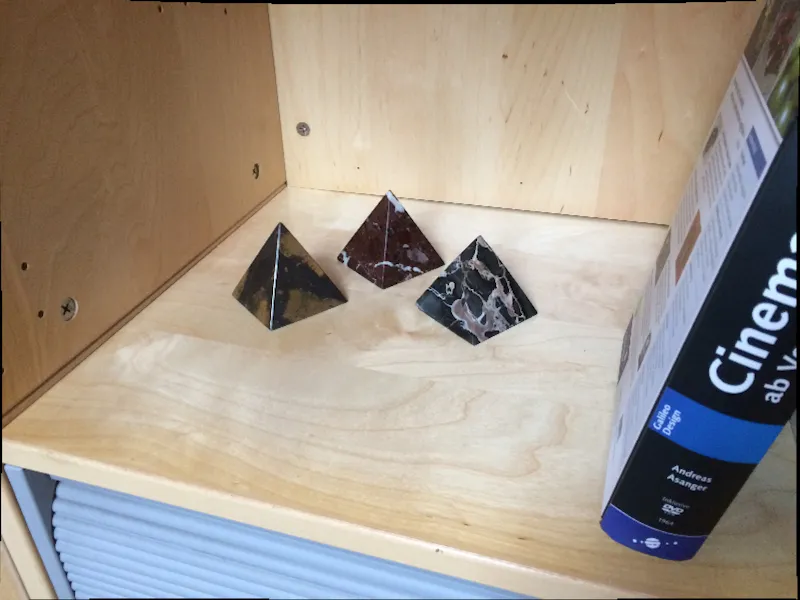
Analogt til Kalibrer-kamera--tag kan vi selvfølgelig også bruge de af os oprettede linseprofiler til at udrette Footage--materialet i Motion-Tracker. Gennem udretning får vi også bedre trackingresultater.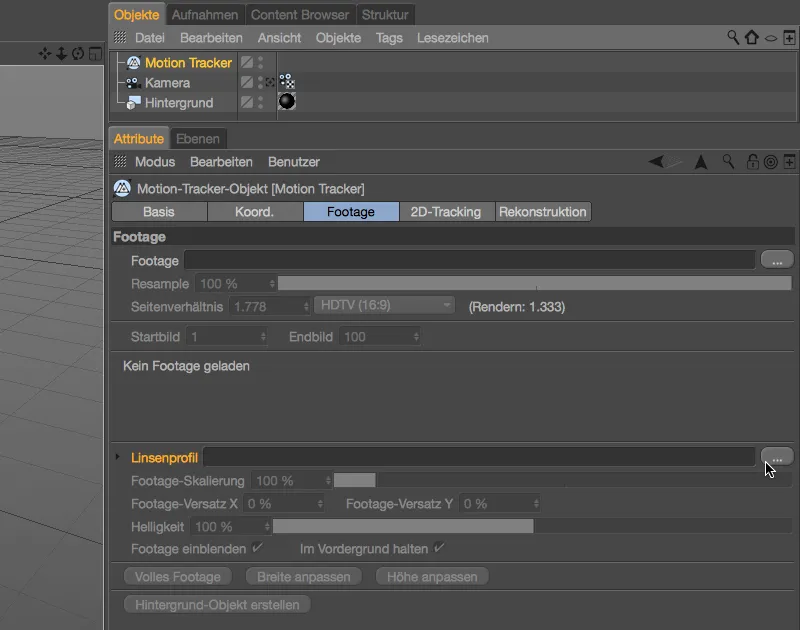
Brug af linseprofil til at forvrænge 3D-scenen
Som nævnt kan vi også bruge det af os oprettede linseprofil til at let forvrænge 3D-elementerne for at tilpasse dem til det originale optagelse. I dette tilfælde fraviger vi selvfølgelig udretningen af billedet i Kalibrer-kamera-tag og også i Materiale til baggrunden.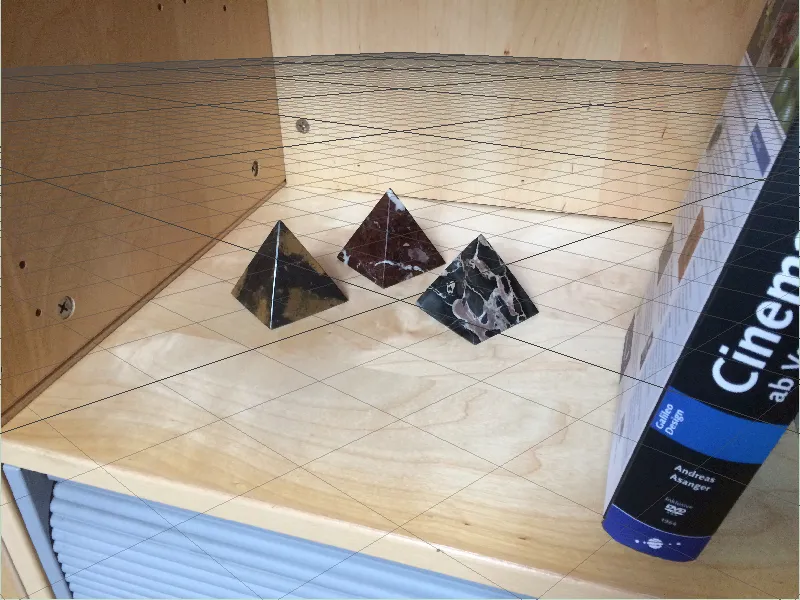
Til dette andet eksempel har jeg således slettet baggrund-objektet og fjernet det linseprofil, der var bagved til udretningen, i indstillingsdialogen af Kalibrer-kamera--tag.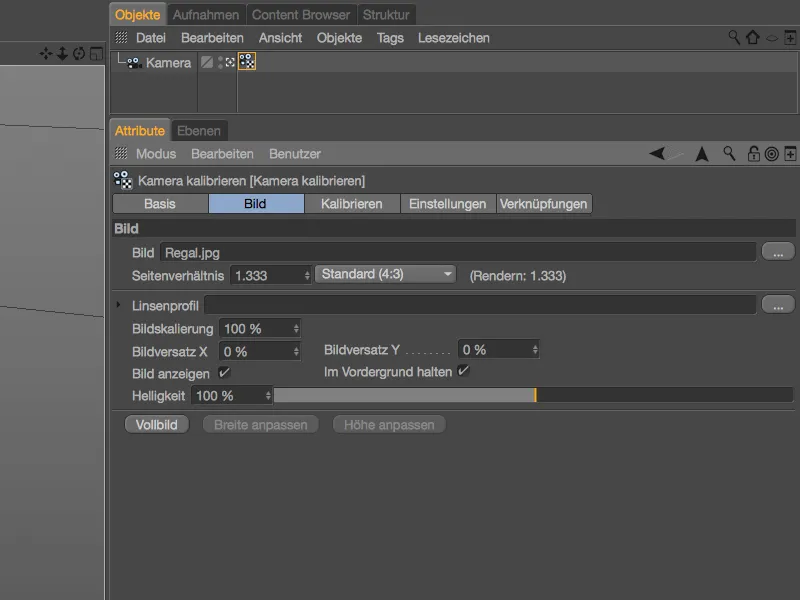
Derfor foregår kalibreringen af kameraet eller scenen baseret på originaloptaget. På hyldens overflade ligger Plan-Constraint til fastsættelse af X- og Z-akse. Jeg har placeret sømmet til fastsættelse af sceneoprindelsen i hjørnet bag til venstre.
Til baggrundens rendering har vi heller ikke brug for udrettet materiale. Enten opretter du et helt nyt tekstureret baggrund-objekt via knappen Opret baggrund i Kalibrer-kamera--tag, eller du sletter linseforvrængnings-shaderen ved at kopiere teksturen fra hyldens shader til feltet Tekstur- i Farve--kanalen.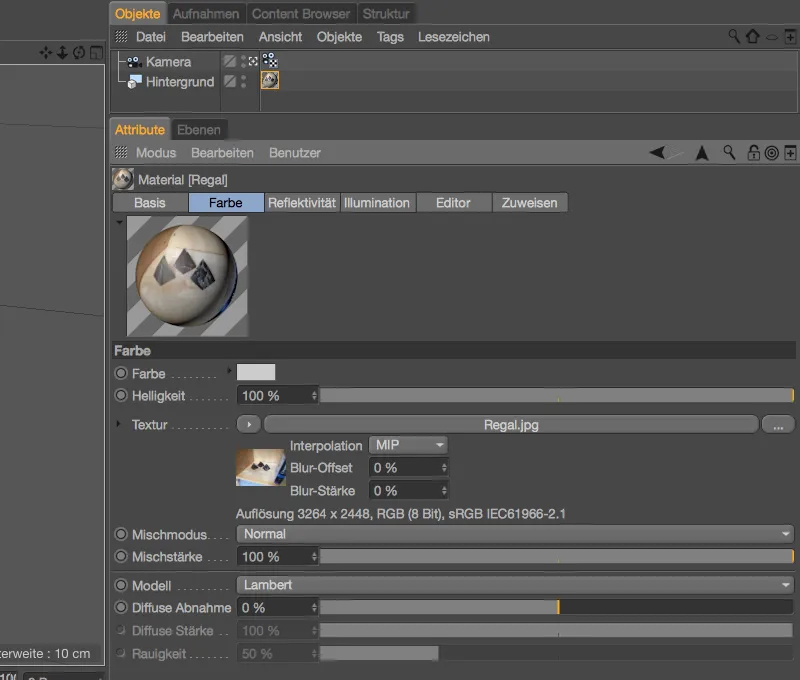
Passende til de tre marmor-pyramider i hyldens optagelse har jeg oprettet et Pyramide-objekt i Cinema 4D og tilføjet en Bevel-deformer til at udglatte kanterne. Et Punktlys sørger for en belysning af 3D-objektet Pyramide, der passer til optagelsen.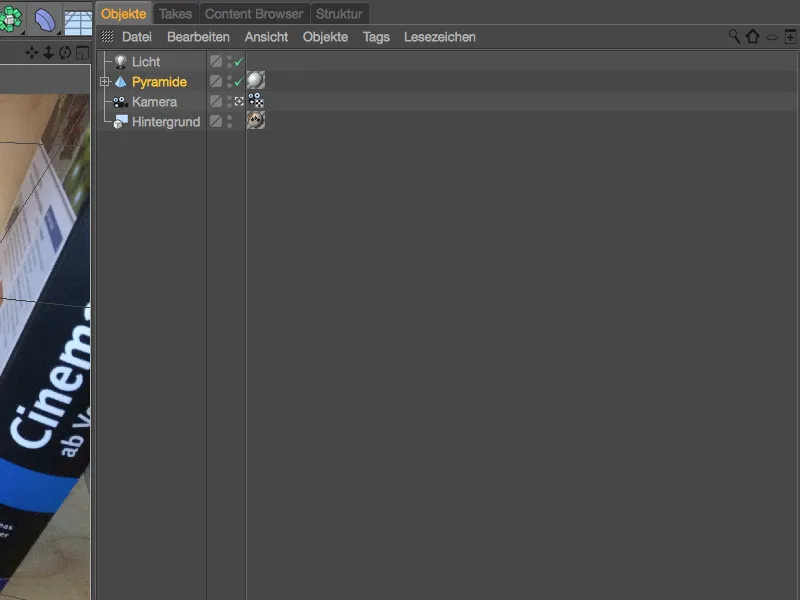
Takket være den kalibrerede scene kan pyramiden integreres godt i scenen. Til min første test positionerer jeg den i midten af billedet sammen med de andre tre pyramider.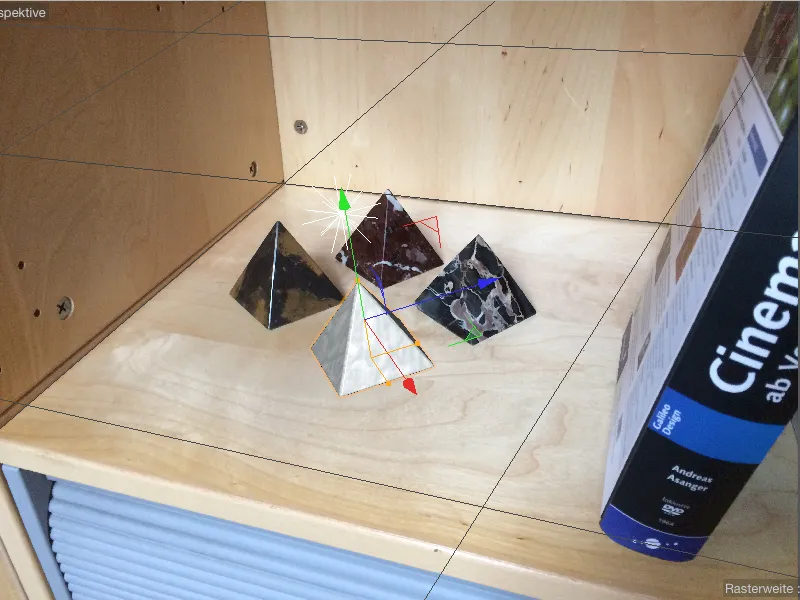
Som forventet klarer pyramiden sig også godt i renderingen, og effekten af forvrængning gennem linse er her mindst. 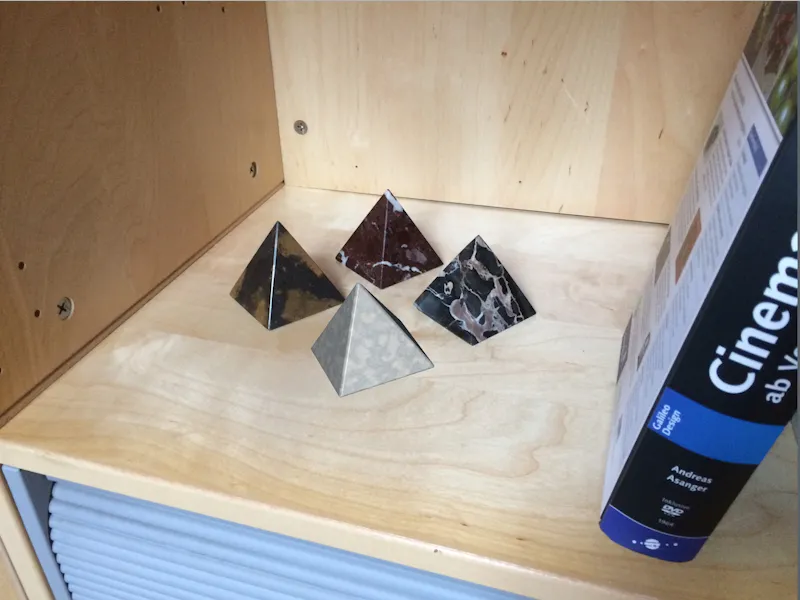
For at sikre, at pyramiden (og selvfølgelig alle andre 3D-objekter) også opfører sig i henhold til Linseforvrængningen på andre steder i scenen, sørger vi for en let forvrængning af 3D-elementerne gennem en render-effekt. Som med alle andre effekter findes effekten af Linseforvrængningen også i Renderindstillingerne, som vi åbner via menuen Render.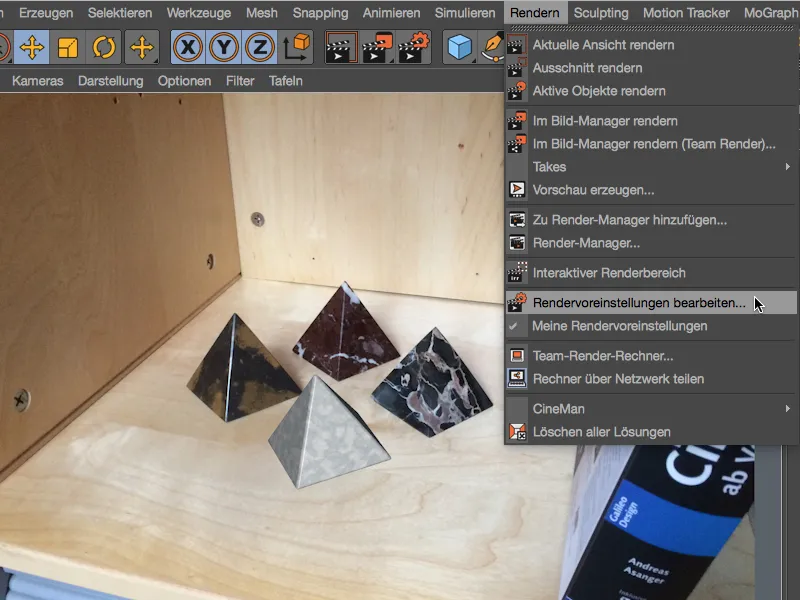
Vi aktiverer effekten Linseforvrængning via knappen Effekter… i Renderindstillingerne til rendingen.
På den tilhørende side af effekten i Renderindstillingerne finder vi feltet til vores linseprofil. Ved at tilføje det af os oprettede linseprofil sørger linseforvrængningseffekten for den tilsvarende forvrængning af 3D-elementerne under renderingen.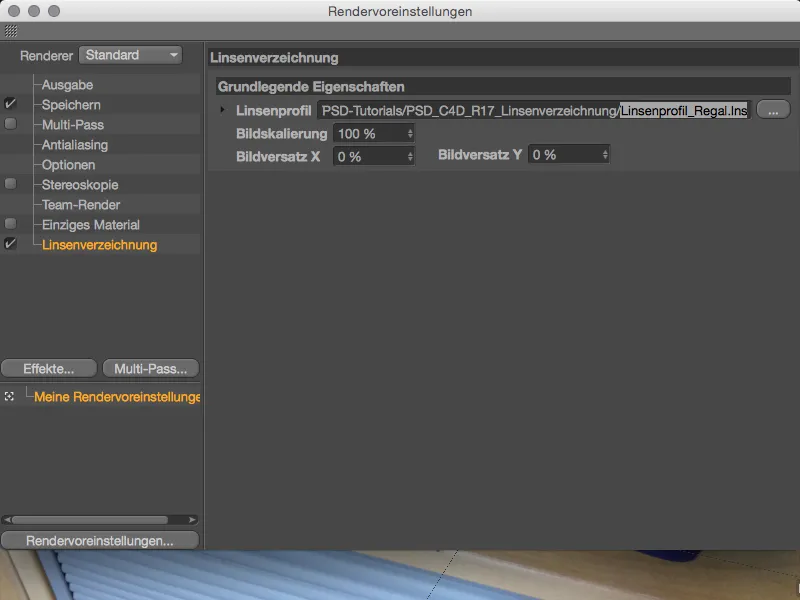
Til at teste samspillet mellem originaloptagelsen og forvrænget geometri placerer vi pyramiden i det forreste højre hjørne af hylden og igangsætter renderingen i visningen eller også i Billed-Manager.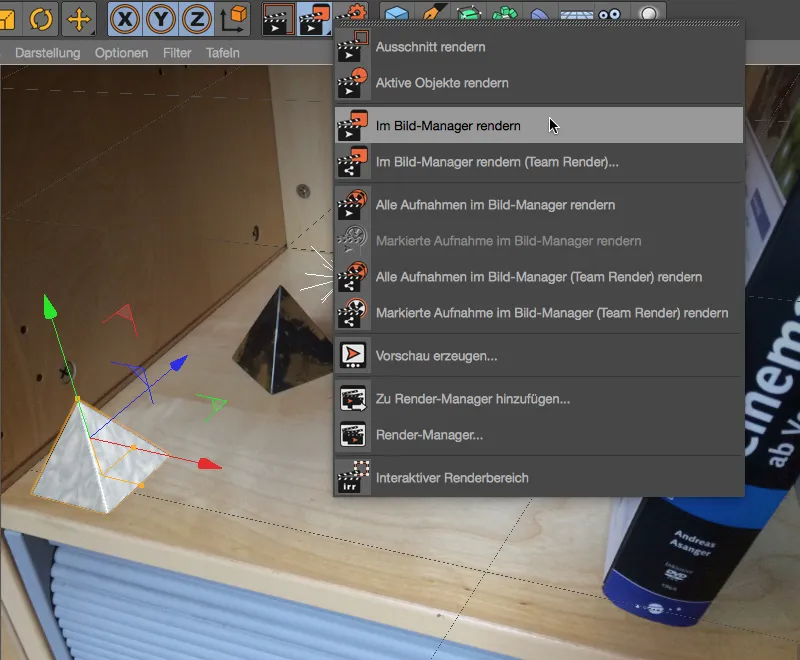
Da vi har med et almindeligt smartphone-billede at gøre og ikke med et vidvinkeloptagelse, er effekten af forvrængning naturligvis ikke ekstremt udtalt. Pyramiden virker lidt fladere og en smule klemt i forhold til redigeringsvisningen. Takket være vores linseprofil sørger Cinema 4D nu selv for at tilpasse geometrien til vores originaloptagelse.