I denne vejledning vil jeg vise, at det er muligt at klippe billeder ud på en anden måde end de klassiske valgmuligheder.
Til dette bruger jeg hverken kanalvalg eller farveområdevalg eller nogen af de andre værktøjer til udklipning af motiver. I stedet satser jeg på lagene i Adobe Photoshop. Det følgende billede af en webside er oprettet med denne teknik.
I denne webdesign er der brugt forskellige udskæringer. Både ringene og blomsterne er inkluderet. Dog mangler der stadig lidt i dette værk, som jeg gerne vil tilføje. Derfor har jeg tilføjet et billede med fugle til projektet.

Denne fugl skal nu klippes ud, så den kan integreres fint i det næsten færdige layout. Jeg kan f.eks. fjerne blåt med en lagmaske eller en farveudvælgelse. Dette er dog ikke nødvendigt. Til en indledende udvælgelse fjerner jeg de unødvendige billeddele. Jeg bruger et lassoværktøj til at skitse motivet groft.
Dette grove udvalg adskiller motivet fra de unødvendige billeddele. Jeg opretter et lagmaske baseret på dette udvalg ved at klikke på lagmaskesymbolet i lagpaletten. Først vil kun hovedmotivet og de omgivende kantområder være synlige.
Målet er nu at klippe fuglen så præcist som muligt ud og skjule de omgivende himmelområder. Jeg åbner først lagstil-dialogboksen ved at dobbeltklikke på laget.
I denne dialogboks kan jeg vælge mellem forskellige udfyldningsmuligheder og f.eks. skjule hele farveområder eller kanaler.
Nu kan jeg justere skyderne under Skjul-feltet og f.eks. gradvist skjule dybderne ved at flytte sortjusteringsskyderen mod midten.
Ulempen ved denne handling er dog, at også billeddele skjules, som jeg gerne ville beholde. Dette inkluderer f.eks. øjnene og kloakantområdet.
Når jeg nu skifter til blå-kanalen og justerer skyderen også mod midten, forsvinder også her nogle væsentlige billeddele.
Det samme billede opstår ved brug af grøn-kanalen.
Først når jeg bruger rød-kanalen og justerer skyderen der, opnår jeg den afgørende skjuling, uden at billedet ødelægges. Fødder og øje forbliver overvejende intakte ved dette kanalvalg.
For at vise, hvad der præcist er sket der, duplicerer jeg dette lag. Jeg højreklikker på laget og vælger Duplicer lag i dialogboksen. Derefter vises en ny dialogboks, hvor jeg kan bestemme, hvor denne kopi skal gemmes. Jeg vælger posten til en ny dokument.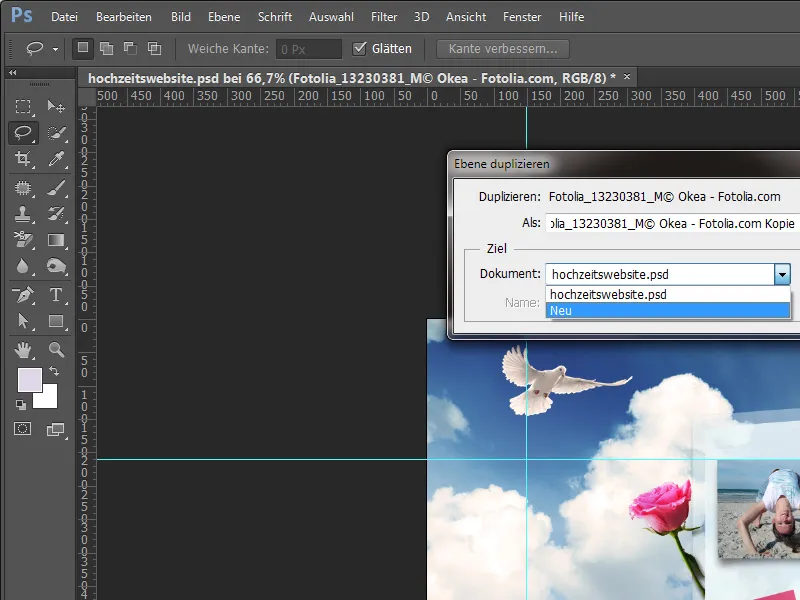
I denne nye fil kan man tydeligt se, hvordan beregningen er blevet udført i Adobe Photoshop.
Jeg vil nu bringe farveområdeudsnit tilbage og åbner lagstil-dialogboksen ved at dobbeltklikke på laget.
Nu kan jeg fjerne farveområdeudsnittet ved at flytte dybderegulatoren.
Derudover sletter jeg lagmasken med en højreklik på lagmaskeminiaturen og vælger posten Slet lagmaske.
Billedet er nu fuldstændigt gendannet. Jeg skifter til kanalerne for at demonstrere.
Hvis jeg nu ser på de enkelte kanaler, kan jeg allerede drage nogle konklusioner om billedkomponenterne. F.eks. viser blå-kanalen meget store kontrastforskelle mellem fjerdragt, fødder og øjne. Ved at reducere blåtonerne ville dette område være det første, der fjernes.
Jeg observerer noget lignende i billedets grønkanal.
I den røde kanal er der derimod en meget lav kontrast mellem fjerdragt, næb og fødder. Derfor forbliver disse billeddele længst beskyttet mod ændringer under beregningen.
For at gøre det lidt mere tydeligt, opretter jeg et nyt, tomt dokument og udfylder det med en sort-hvid gradient.
Nu viser jeg, hvad der sker på dette tidspunkt. Jeg dobbeltklikker igen på laget, efter at jeg tidligere har konverteret det til et normalt lag for at åbne lagstil dialogboksen. Hvis jeg derefter flytter sortregulatoren mod midten i området for (toneværdi) ud toningsfunktionen, vil de første dele af gradienten allerede blive tonet ud.
Jo mere jeg flytter denne regulering mod midten, jo flere dele af gradienten toner ud.
Denne kant eller overgangen fra farveområde til gennemsigtighed kan dog under visse omstændigheder blive en smule for skarp. Med et trick kan man få denne overgang til at blive lidt blødere. Jeg klikker på det tidligere flyttede trekant med Alt-tasten holdt nede og separerer det. Derved får jeg en blødere overgang.
På et andet billede vil jeg nu anvende denne teknik igen. Jeg placerer derfor et nyt billede over File place i mit arbejdsdokument.
Jeg tilpasser først selve billedet til forholdene, drejer det lidt på forhånd og positionerer det på et nyt sted.
Jeg kunne nemt frilægge bilen med de sædvanlige værktøjer. Jeg vælger dog fyldemetoden Multiply.
Billedet er godt forretningsmæssigt optaget med baggrunden, men også baggrunden synes stadig at skinne igennem motivet. Derfor duplikerer jeg først dette lag og sætter det til Normal mode.
Det indsatte billedduplikat behandles nu med opblandingsmetoden. Jeg dobbeltklikker på det aktive lag for at gå til Layers styles dialogboksen.
Denne gang toner jeg ikke de mørke farvetoner ud, men de lyse områder i billedet. Derfor bevæger jeg først lysstyrkeregulatoren mod højre i retning mod midten for at gradvist udtoner de lyse områder først i gråtonalternativet.
Da dog for mange billedoplysninger fra køretøjets indre gå tabt, afbryder jeg ændringen i Grey- kanalen og skifter forsøgsvis til Red- kanalen. Men også der fjernes for mange områder fra billedmidten.
Ud fra erfaring ved jeg allerede, at Blue- kanalen er bedst egnet til dette. Derfor forkaster jeg ændringerne i Red- kanalen og går direkte til Blue- kanalen. Der reducerer jeg kun let de lyse værdier og opnår allerede et godt første resultat.
For at overgangen også her bliver blødere og dermed mere diskret, bruger jeg området overlapning ved at separere lysstyrkeområdet ved hjælp af Alt-tasten.
Efter denne justering kan jeg lukke dialogboksen ved at klikke på OK. De resterende billedområder bearbejdes derefter med en Layer mask, som jeg først opretter på dette lag.
De unødvendige billedområder fjerner jeg med en pensel, ved at udtone dem på layer mask ved at male dem over med sort.
En lille del af billedet skal dog behandles separat med en lille markering. Jeg vælger dette område med Lasso Tool.
Jeg duplikerer dette lille område ved hjælp af Ctrl+C og Ctrl+V, opretter dette som et nyt lag og trækker det opad.
Nu er redigeringen afsluttet og yderligere frigørelser er blevet udført hurtigt.


