Tekstværktøjerne i Adobe InDesign er essentielle for præcist og kreativt at integrere tekster i layout. Mens det klassiske tekstværktøj er ideelt til tekstfelter og flydende tekst, giver tekst-på-sti-værktøjet mulighed for at placere tekster langs linjer, cirkler eller andre former. Med disse værktøjer kan du designe både funktionelle og kunstneriske tekstlayout. I denne guide vil jeg vise dig trin for trin, hvordan du effektivt bruger begge værktøjer til at skabe professionelle og tiltalende tekstdesigns. Lad os komme i gang og sætte dine tekster i fokus!
Med Tekstværktøjet (Genvej T) kan du trække tekstbokse og begynde at skrive med det samme efter at have frigivet musen.
Styringspanelet får det krævede udseende for typografisk formatering af tekster.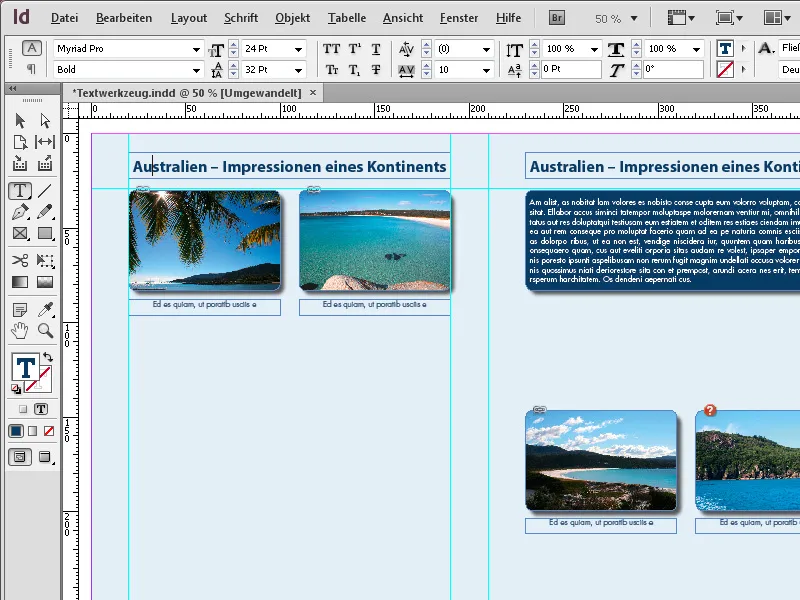
Efter indtastning kan teksten enten formateres automatisk via afsnitsformater eller manuelt.
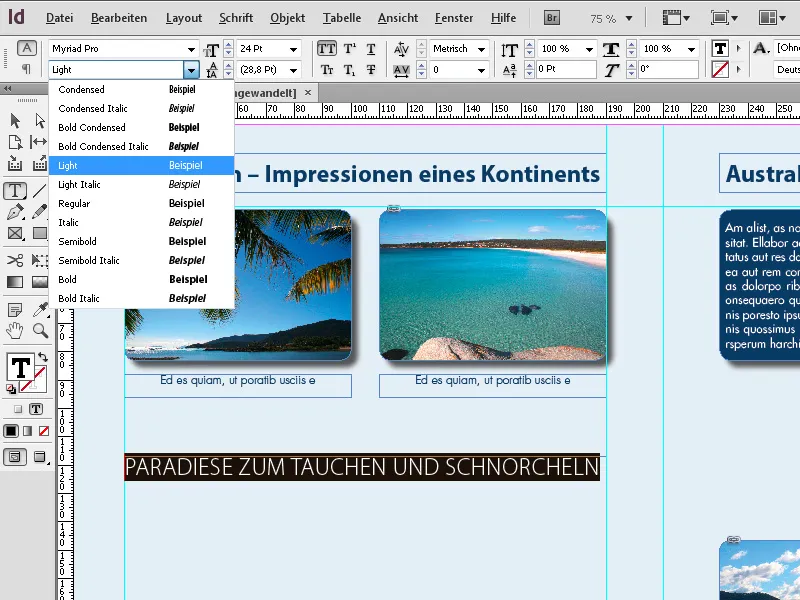
Du kan også redigere tekstboksen med Markeringsværktøjet, skifte til Tekstværktøjet ved at holde Genvej T nede og fortsætte med at holde T nede. Nu er du i tekstredigeringsmode og kan formatere teksten efter markering. Når du giver slip på T-tasten, får du igen Markeringsværktøjet.
Hvis du holder musen lidt længere nede, mens du klikker på Tekstværktøjet i Værktøjslinjen, vises også Tekst-på-sti-værktøjet.
Vælg det ved at klikke på det – eller med genvejen Skift+T. Det giver mulighed for at placere tekst på en tidligere oprettet sti.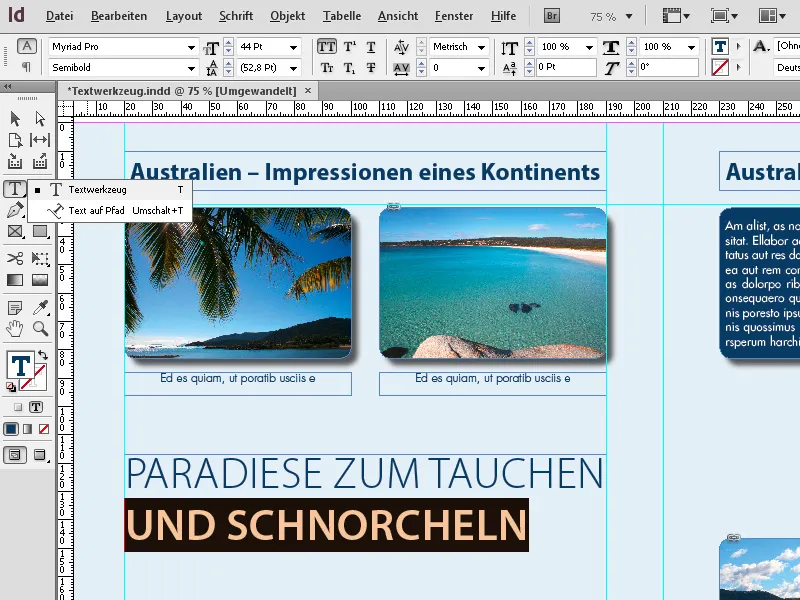
Start med at oprette en sti med Tegneværktøjet (P). Vælg derefter Tekst-på-sti-værktøjet og klik på den netop oprettede sti. Nu kan du indtaste tekst, der er tilpasset stien.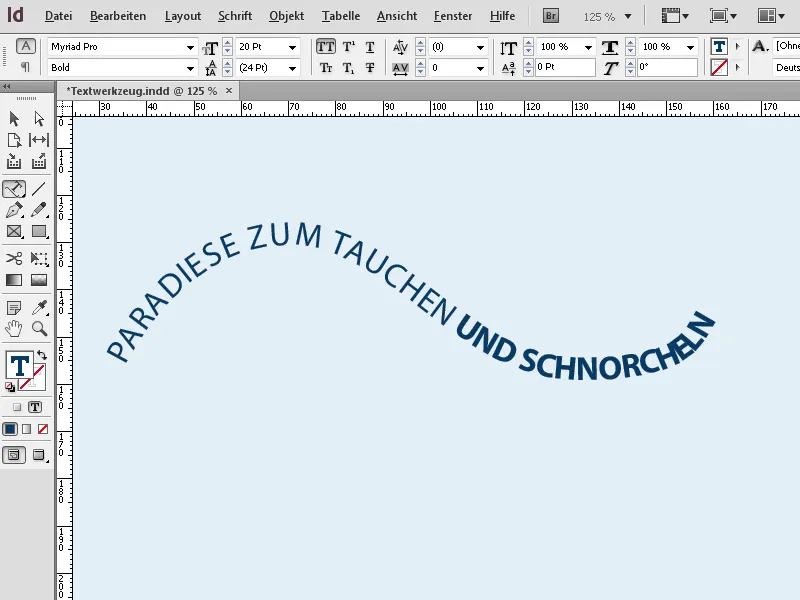
Teksten kan efterfølgende justeres og formateres som enhver anden tekst. Via Genvejsmenuen kan du derefter tilgå indstillingerne for den markerede stitekst, …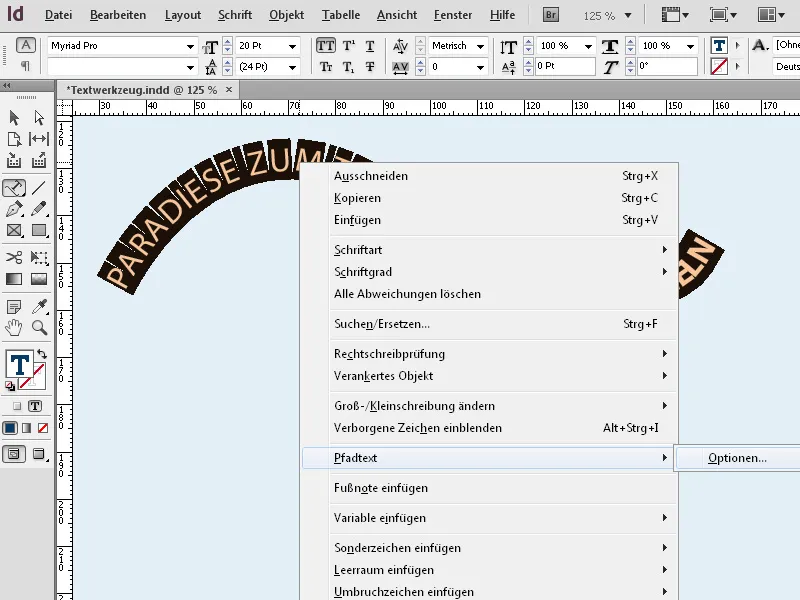
Tip 1: Tekstværktøj (T): Til kasser og afsnit
Tekstværktøjet er grundlaget for al tekst i dit layout.
1. Oprettelse af tekst inden for rammer:
- Træk en ramme med tekstværktøjet for at definere tekstområdet.
- Tip: Hold Alt-tasten nede for at oprette en ramme med præcise proportioner.
2. Automatisk placering af lange tekster:
- Importer lange tekster via Fil → Placer (Ctrl+D). Teksten flyder automatisk ind i din ramme.
- Tip: Hold Skift-tasten nede for at oprette flere sider automatisk med rammer, hvis teksten er for lang.
3. Typografisk kontrol:
- Brug Egenskabsfelter (Ctrl+F7) til at tilpasse skrifttype, størrelse og linjeafstand.
- Tip: Leg med Afsnitsformater for at holde layoutet ensartet.
Tip 2: Tekst-på-sti-værktøj: Til kreative designs
Med dette værktøj kan du placere tekster langs former, linjer eller cirkler.
1. Oprettelse af sti og placering af tekst:
- Tegn en linje eller form (f.eks. med pen- eller ellipseværktøjet).
- Vælg Tekst-på-sti-værktøjet og klik på stien for at placere teksten.
2. Tekstjustering og tilpasning:
- Justering: I menuen Tekst → Tekst på sti → Indstillinger kan du justere teksten øverst, midt eller nederst på stien.
- Effekter: Leg med indstillingen „Omvendt“ for at placere teksten på indersiden af cirkler.
3. Kreative teksteffekter:
- Brug Direkte valgværktøj til at redigere ankerpunkter på stien og deformere teksten dynamisk.
- Tip: Kombiner tekst på stier med Forløbsfyldninger for at gøre effekten mere tiltalende.
Tip 3: Samspil mellem begge værktøjer
- Kombiner begge teknikker for harmonisk at forbinde afsnit og kreative tekstelementer i ét layout.
- Pro-tip: Konverter tekst på stier til konturer (Tekst → Konverter til konturer) for at oprette exceptionelle designs.
Med disse funktioner kan du ikke kun strukturere tekster tydeligt, men også sætte dem kreativt i scene!


