Hvis du vil oprette et portfolio med en ensartet og tiltalende grænseflade, hvor de enkelte filer ikke er i et native filformat som f.eks. Word eller Excel, men som PDF-filer, der også kan tilgås af brugere uden disse programmer, kan du føre de tilhørende filer til portfolioet allerede fra en filhåndteringsvindue. For at gøre dette skal du markere dem i deres mappe og derefter vælge indstillingen Føj filer sammen i Acrobat fra højreklik-menuen.
Derefter åbner et vindue med Acrobat-assistenten, de valgte filer importeres og vises til sidst i et overblik.
Klik på knappen Indstillinger.

I det nu åbnede indstillingsvindue skal du ændre filtypen fra indstillingen Enkelte PDF-filer til Portfolio.
Desuden skal muligheden Konverter alle filer til PDF, når du opretter et portfolio være aktiveret nederst.
Klik nu på OK og derefter på knappen Føj filer sammen.
Acrobat begynder nu at konvertere filerne til PDF-format og åbner til sidst portfolioet. Nu er alle filer tilgængelige som PDF'er.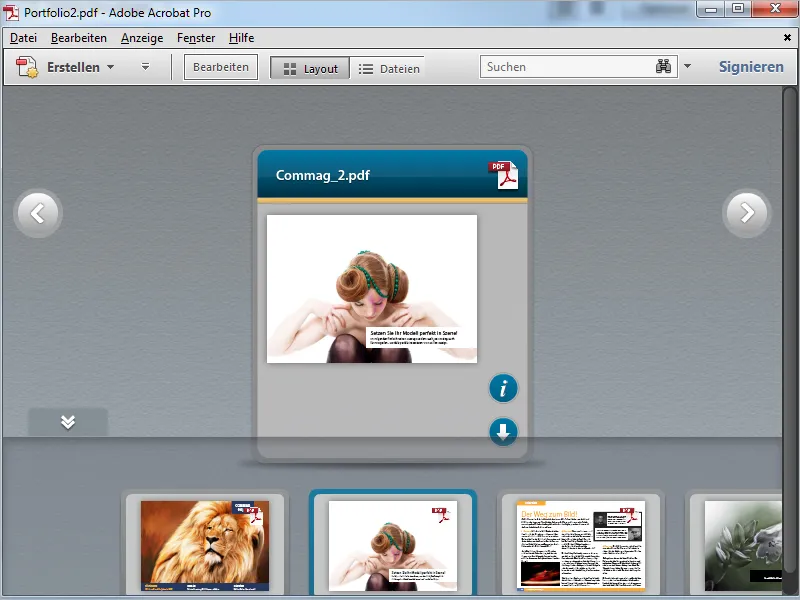
På tilsvarende vis kan du også konvertere enkelte filer, der er i deres native format i et portfolio, til PDF-format.
For at gøre dette skal du højreklikke på filen(e) og vælge Konverter til PDF i højreklik-menuen.
Acrobat kvitterer for afslutningen af processen med en statusbesked, som du lukker ved at klikke på OK.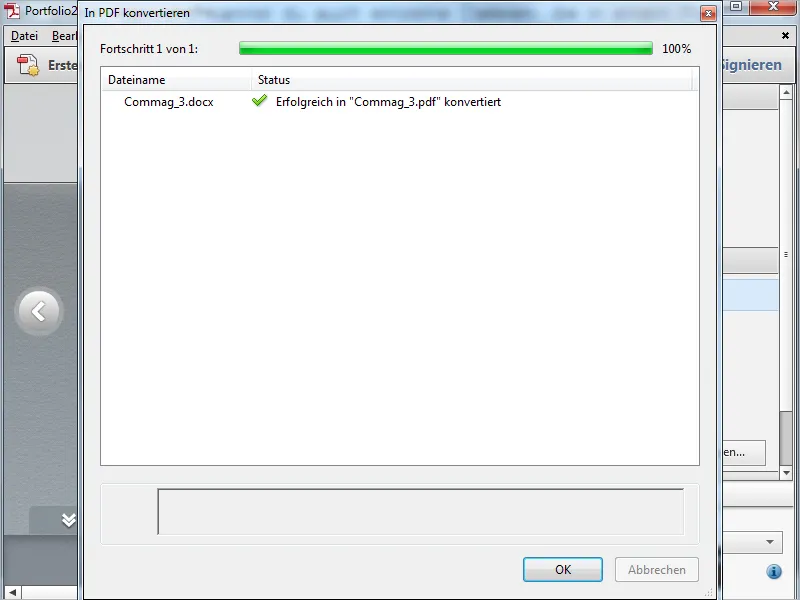
Da den originale fil i portfolioet ikke længere er nødvendig, sletter du den ved at klikke på papirkurvesymbolet.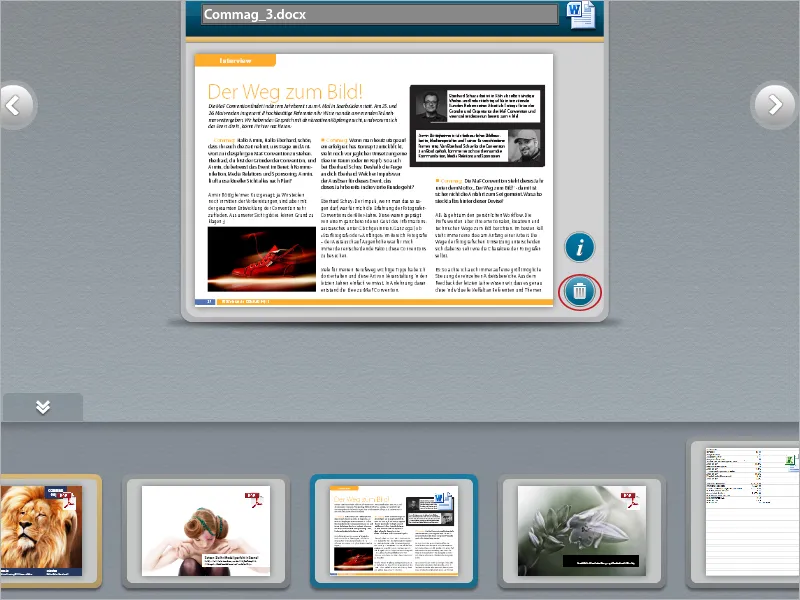
For at inkludere en hjemmeside i et portfolio, klikker du i Rediger-tilstand i redigeringslinjen i højre side under kategorien Tilføj indhold på knappen Tilføj webindhold.
I det efterfølgende vindue angiver du først et navn til filen i portfolioet, markerer muligheden for Tilføj weblink og indsætter derefter URL'en i det tilsvarende felt.
Efter at have klikket på OK oprettes det nye element i portfolioet, og en forhåndsvisning af den originale hjemmeside vises.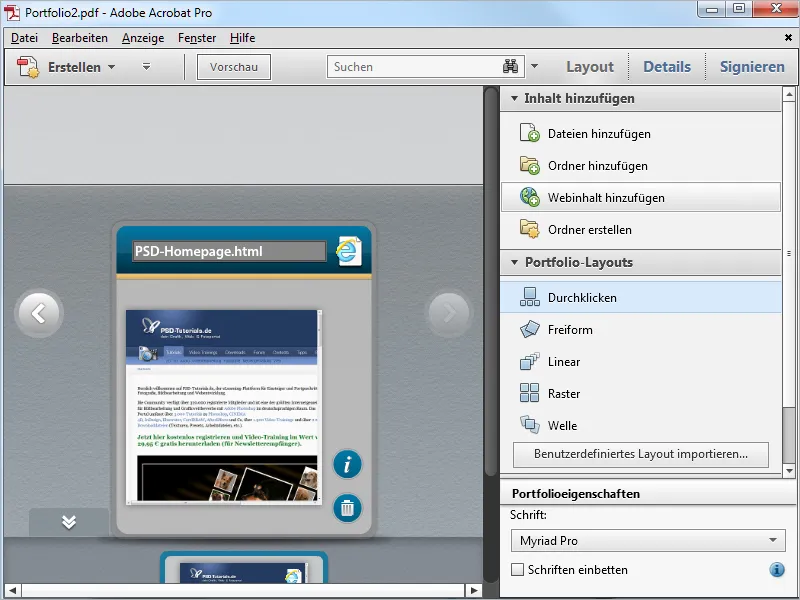
Skift til Layout-visning for at skjule redigeringslinjen og åbne hjemmesiden ved at dobbeltklikke på forhåndsvisningsbilledet i portfolioet. Hjemmesiden renderes derefter (ved eksisterende internetforbindelse) i Acrobat's portfolio-visning og er her tilgængelig i fuld funktionalitet uden begrænsninger. Da indholdet er på webserveren, forstørres PDF-portfolio-filen kun minimalt og kan let deles. Alle links i portfolioet er aktive og kan bruges.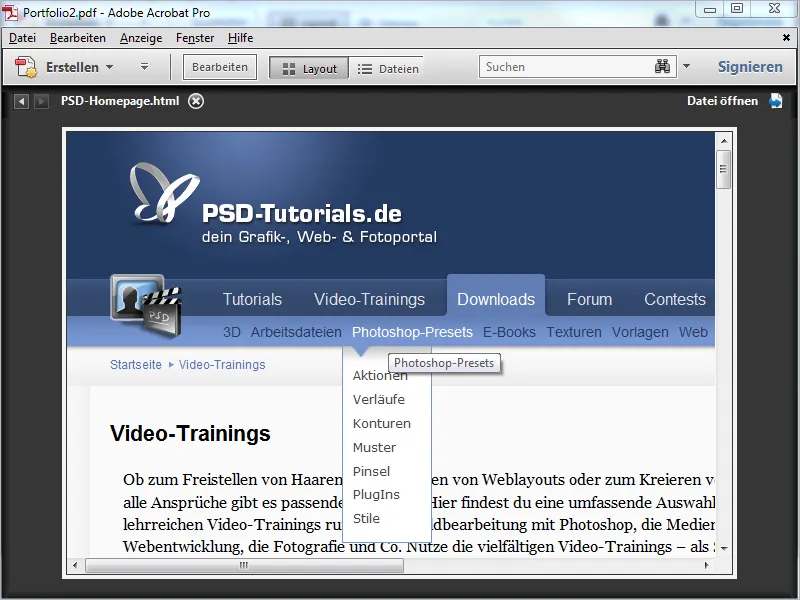
På samme måde som hjemmesider kan du også nemt integrere henvisninger til Youtube-videoer i portfolioet. De fungerer som separate filer og vises og afspilles internt i portfolioet, men er bare links til webserveren og belaster derfor ikke PDF-filens størrelse.
Klik igen på Tilføj webindhold og vælg derefter muligheden Tilføj videobyside.
Du kopierer koden til videoet på Youtube ved at højreklikke på videoen og indsætter den derefter i det tilsvarende felt i portfolio-assistenten (se det forrige screenshot).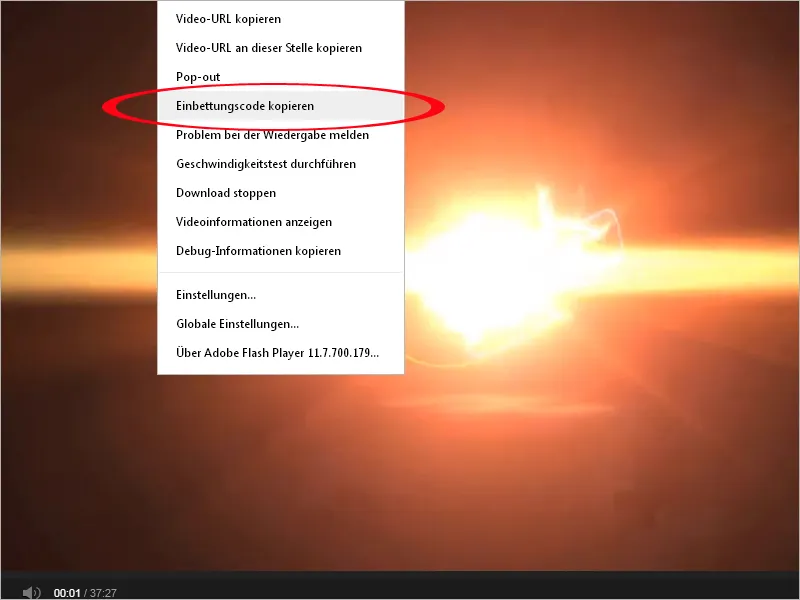
Efter at have klikket på OK oprettes der nu en lille webside med henvisningen til Youtube-videoet i portfolioet.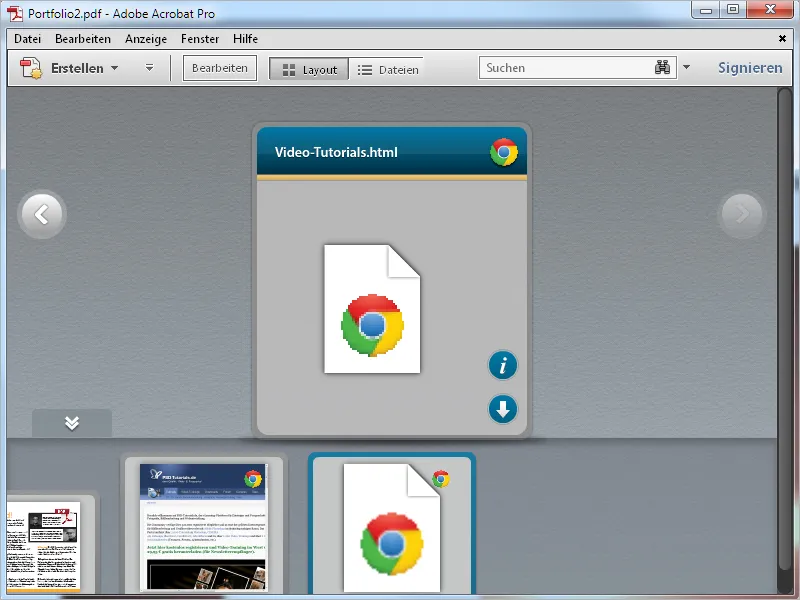
Ved at dobbeltklikke på det vil videoen blive renderet i portfolioet og kan afspilles der.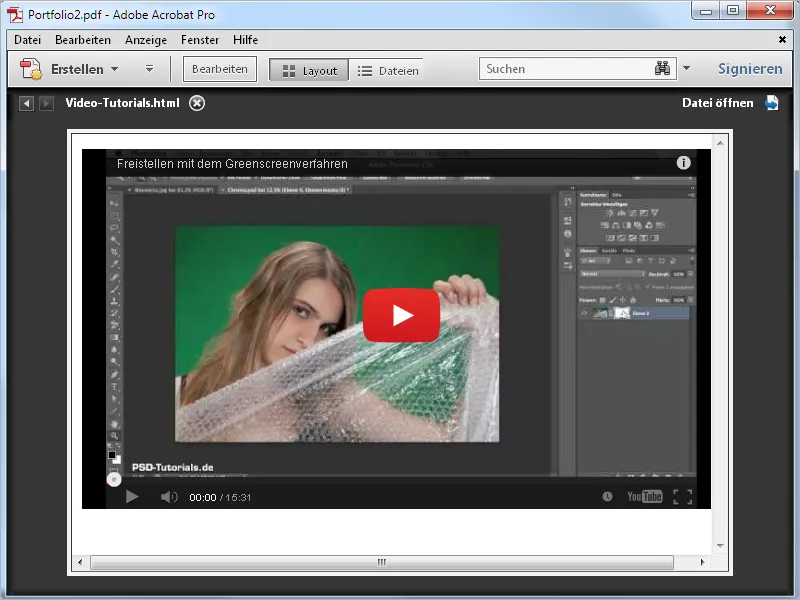
Et komplet PDF-portfolio kan også gemmes som en hjemmeside og let offentliggøres. Klik i Acrobat i menuen Fil på indstillingen Gem PDF-portfolio som webside og find derefter en passende placering på harddisken.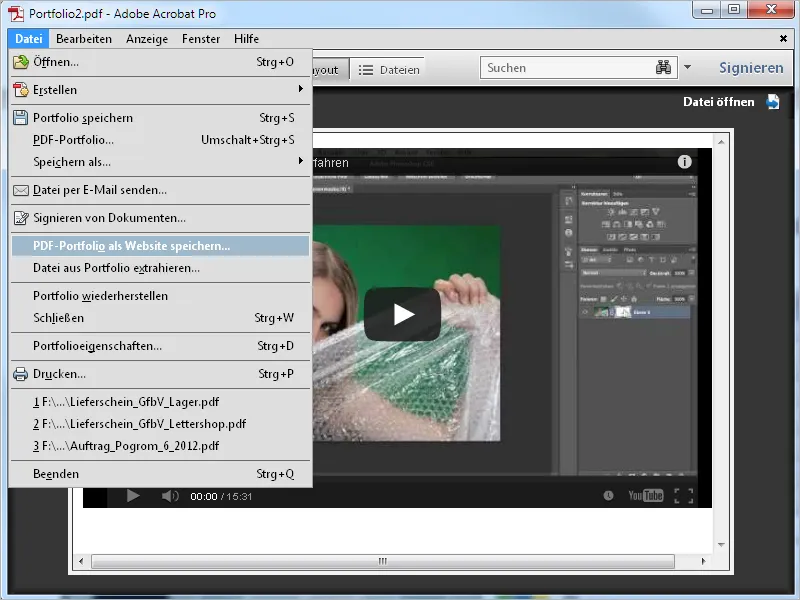
Efter at have klikket på OK, genererer Acrobat derefter en HTML-fil og lægger alle tilhørende elementer i mappen data.
Du kan derefter uploade websiden til en webserver og linke den på din webside. Her vil porteføljen nu være tilgængelig uden begrænsninger. For at vise lokalt, skal du stadig tilpasse indstillingerne i Flash Player. Højreklik på Flash-grænsefladen i webbrowseren og vælg indstillingen Globale indstillinger.
Du kommer til Macromedia-supportsiden og klikker til venstre på Globale adgangsbeskyttelsesindstillinger. I den tilsvarende indstillingsmanager til højre markerer du fanen Globale sikkerhedsindstillinger, klikker på pilen ved siden af rullelisten Rediger, derefter på Tilføj og derefter finder HTML-filen til porteføljen på din harddisk. Efter at have klikket på Bekræft, vises stien til filen nederst på listen. Marker nu afkrydsningsfeltet Tillad altid.
Websiden med porteføljen vil nu blive vist lokalt på din computer uden begrænsninger.
Ved at klikke på knappen Filer, vises indholdet af porteføljen i tabelform og kan sorteres igen efter de relevante kriterier ved at klikke på kolonneoverskrifterne. Dette kan lette at finde bestemte elementer i omfattende porteføljer med mange filer.


