En rygedanser er en fascinerende teknik, der kombinerer elegance af dansebevægelser med de dynamiske former af røg. Denne effekt giver dine designs en mystisk og kunstnerisk tone, ideel til plakater, digital kunst eller kreative projekter. Med Photoshop kan du nemt opnå rygedanser-effekten ved at kombinere pensler, lagmasker og røgteksturer. I denne vejledning vil jeg vise dig trin for trin, hvordan du skaber en imponerende rygedanser, der lader dansens bevægelser smelte sammen med røgen. Lad os komme i gang og sætte skub i dine designs!
Ved rygedanser forsøger jeg at pakke en figur ind i en røgsøjle. Denne effekt er visuelt meget tiltalende, men kan opnås med relativt enkle midler.
Først og fremmest har jeg brug for et røgfyldt startfoto til mit værk. Dette vil blive oprettet i en ny arbejdsfil med omtrentlige dimensioner på ca. 1700 pixels i højden og 1200 pixels i bredden.
Startfotoet består af et røgbillede og en figur, der senere danser gennem røgen:
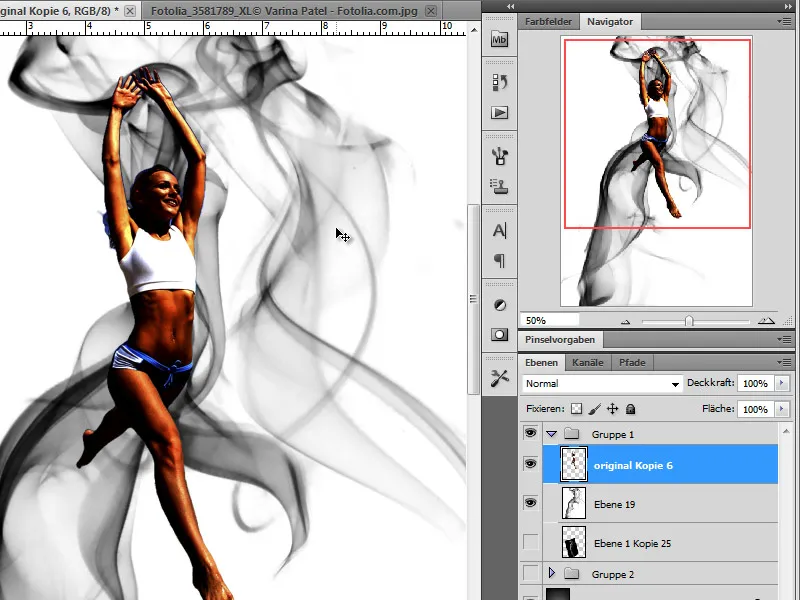
Trin 1 - Baggrunden
For at fremhæve vores røg ordentligt, opretter jeg først et sort baggrundslag.
Trin 2 - Indsæt og blend røg
Nu er det tid til at bringe den første røg ind i vores værk. Jeg duplikerer først mit røgstartfoto og formindsker det ved hjælp af Rediger>Transformér-funktionen i Adobe Photoshop.
Desuden vender jeg farverne ved hjælp af Invertere-funktionen: Ctrl+I, så hvidt-bliver-til-sort og sort-bliver-til-hvid.
For at skjule de sorte kantområder af billedet og kun lade røgen være synlig, indstiller jeg lagtilstanden til Lineær opblødning. 
Trin 3 - Placering og desaturering af rygedanser
I næste trin placere jeg nu min figur over røgen, så jeg bedre kan vurdere forholdet mellem røg og figur. Om nødvendigt justerer jeg stadig figurskaleringen.
Når jeg er tilfreds med positionen, kan jeg begynde at redigere.
Selvom vores danserinde stadig er for farverig, vil jeg ændre det ved at reducere mætningen fuldstændigt. Dette gøres ved at flytte Mætningsspaken helt til venstre via Billede>Justeringer>Farvetone/Mætning.
Alternativt kan jeg også vælge Sort/hvid og desaturere hver farvekanal separat.
Trin 4 - Oprette en kopi af rygedanserinden - slør
Vores rygedanserinde fremstår nu meget mørk på billedet. Dette er en bevidst effekt, da hun kun fungerer som konturudtegner. Jeg opretter en kopi af det netop oprettede lag ved at bruge Ctrl+J, og jeg vil nu sløre kopien ved hjælp af en slørefilter.
Et gentaget trin:
Trin 5 - Indhyl i røg
Vi indhyller nu vores figur i røg. Dertil har vi brug for adskillige kopier af vores røgstartlag, som vi gradvist opretter. Vi sikrer naturligvis vores startlag på forhånd, så vi kan oprette en kopi, hvis det kræves.
Jeg opretter først en kopi af røglaget og formindsker det efter behov via Rediger>Transformér. Jeg flytter denne kopi til den ønskede position i billedet.
Jeg har forskellige muligheder til rådighed, som jeg vil bruge. Dette inkluderer naturligvis også muligheden for at tilpasse billedet til formen ved hjælp af Forvræng-værktøjet. Denne funktion kan anvendes på dette afsnit eller på hele billedet.
I mit tilfælde har jeg nu brug for et udvalg, som jeg vil bruge til at forvrænge den del af røgsøjlen, som jeg ønsker. 
Nu kan jeg med dette aktive udvalg vælge Forvrænge-værktøj og tilpasse dette område til min figur. Jeg forsøger at tilpasse røgen til kropsformen, så den snoer sig om benet.
Derudover kan jeg vælge delområder, kopiere dem og blande dem sammen. Både en lagmaske og viskelæder med en blød penselspids er velegnet til formålet.
Jeg kan viderebearbejde den tilføjede røg på forskellige måder. Ud over yderligere transformationsmuligheder som at vippe og dreje har jeg også andre lagindstillingsmuligheder til rådighed. Jeg kan blande røgen over lagene ved hjælp af lagtilstandene Oplys eller Negativ multiplikation eller påvirke blandingseffekten gennem justering af gennemsigtigheden.
Trin 6 - Farv røgen
Ikke altid svarer hvid røg på en mørk baggrund til vores forestillinger. Vi har dog muligheder for at ændre dette. Jeg har for eksempel lagt et justeringslag Gradient over et røglag og får dermed mere kontrol over de mange røglag, som kan være sværere at adskille, afhængigt af antallet.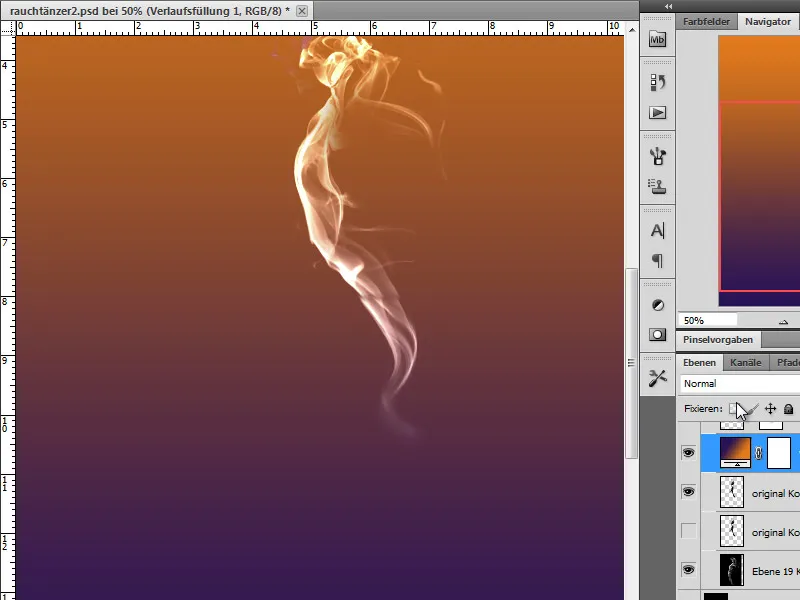
Jeg kan enten ændre farvetone ved at bruge en Klippemaske og ændre lagtilstanden kun på det umiddelbart nedenstående lag eller påvirke alle lagene nedenfor.
Trin 7 - Bearbejd figur
Jeg opretter en kopi af min røgdanserinde. Derudover kan jeg også anvende lag-effekter som Udfladede kanter, f.eks. på min figur for at afrunde og fremhæve konturerne lidt.
Jeg inverterer kopien ved at trykke Ctrl+I, og får dermed en hvid figur.
Nu vil jeg udjævne denne figur og dermed give den mere dynamik. Jeg vælger bevægelsesblødgøringsfiltret Bevægelsesuskarphed. Hvis jeg har anvendt en lag-effekt, deaktiverer jeg denne for dette udjævnede lag.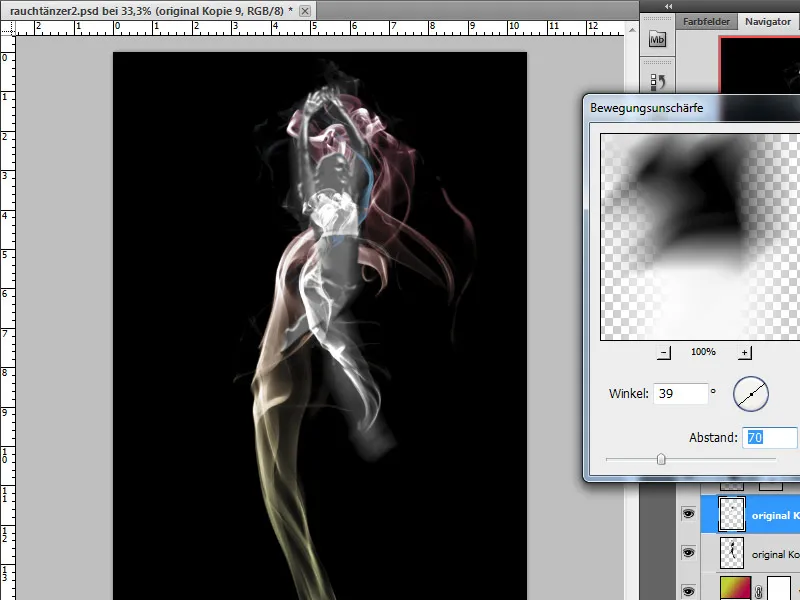
En anden måde at redigere på er at fremhæve danserindens kontur. Jeg har igen forskellige redigeringsmuligheder til rådighed her. Men først vil jeg fremhæve kanterne målrettet og bruge et filter fra filtergalleriet Paint-filtre>Fremhæv kanter på en kopi af original-laget Sort-hvid.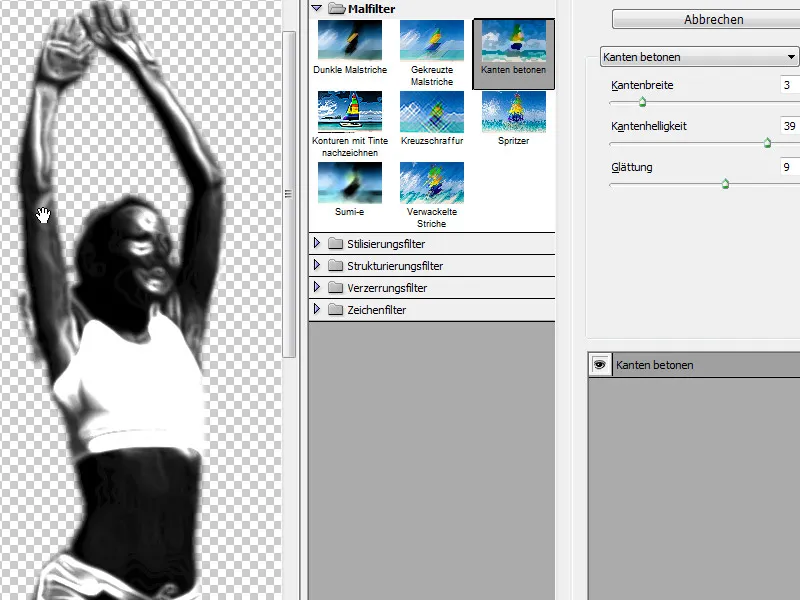
Der er også værktøjer tilgængelige, som jeg kan bruge til at eftertegne bestemte dele af billedet. Jeg bruger malerværktøjerne til at eftertegne dele igen. Jeg vælger en hvid Forgrundsfarve og en lille Pensel med reduceret Gennemsigtighed og tegner nogle detaljer af danserinden på et nyt lag.
Jeg ændrer nu dette eftertegnede lag til tilstand Oplys og tilfører lidt sløring med en Blødgøringsfilter.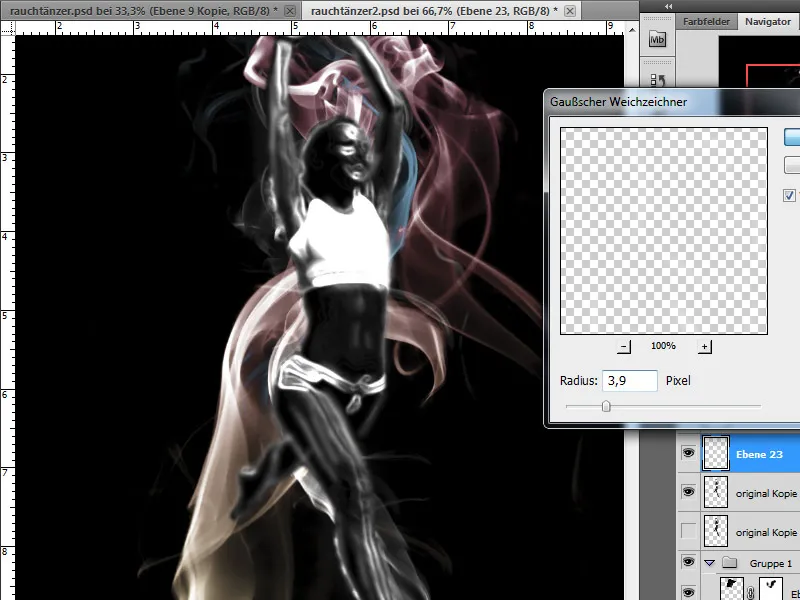
En lagstil som Ydre glød understøtter konturens lyseffekt. Jeg vælger en røg-lignende farve fra gråområdet. Jeg indstiller Gennemsigtigheden til 75 procent, Overfyldning til 6% og Størrelse til 7 px.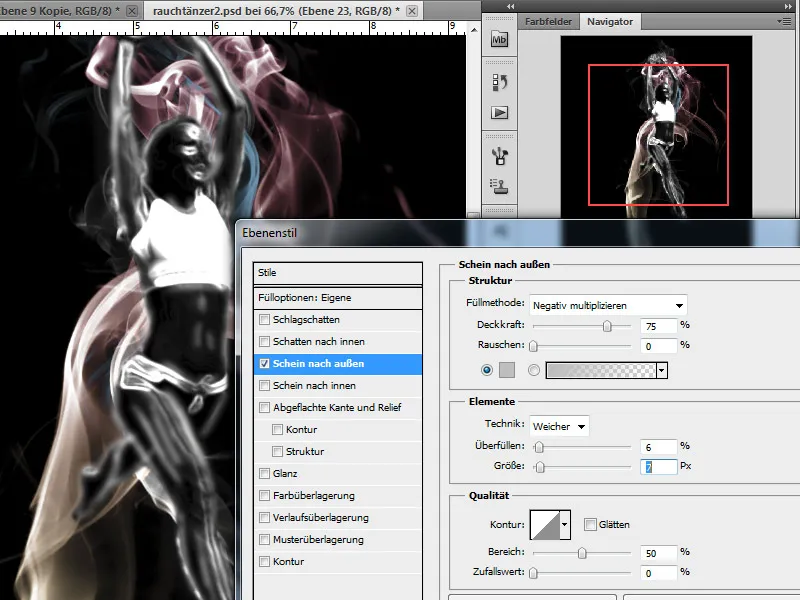
Trin 8 - Indsæt og farv overlappende røg
Nu er vores værk næsten færdigt, for vi har brug for lidt mere røg til at lægge over figuren. Jeg farver dette igen ved hjælp af et justeringslag Gradient. Disse trin er allerede beskrevet under punkt 5.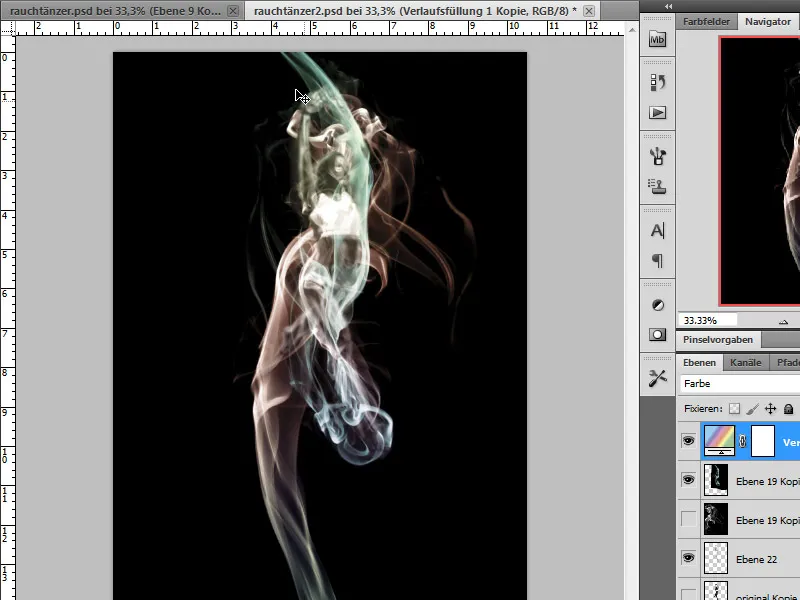
Trin 9 - Tilføj lysende effekt
For at tilføje lysende effekt bruger jeg en kopi af det inverterede lag med lys røg på en mørk baggrund. Først omvender jeg dette ved hjælp af menuen Billede>Justeringer>Inverter og får dermed en rødlig-brun kopi.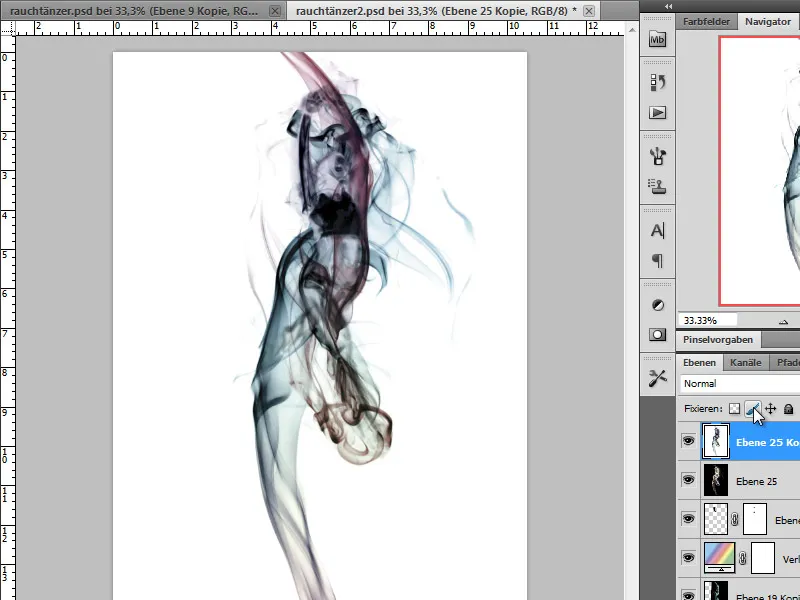
Nu farver jeg denne kopi ved at bruge justeringsmodusen Nuance/mætning.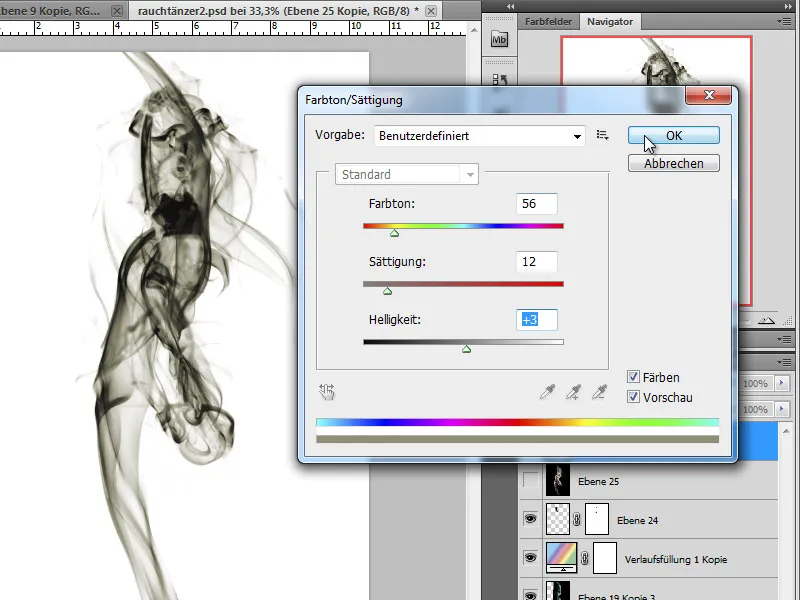
Ændringen af lagtilstanden til Opdele giver os nu en lysende effekt. Med en Lagsmaske dæmper jeg dele af billedet, der ellers vil blive for kraftigt lyst op.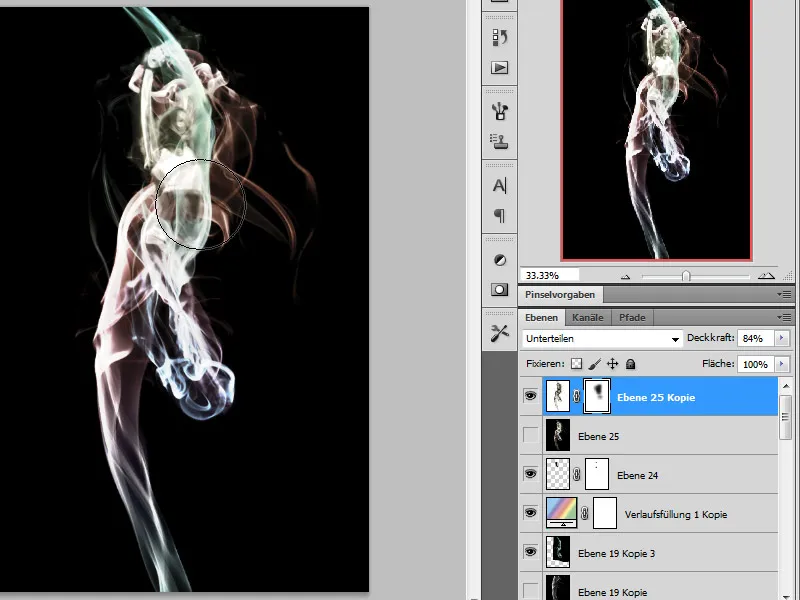
I baggrunden ønsker jeg nu at tilføje en stråleeffekt, der simulerer lysets stråling. Jeg anvender en radial blødgøringsfilter på en anden kopi af mit røg-udgangslag.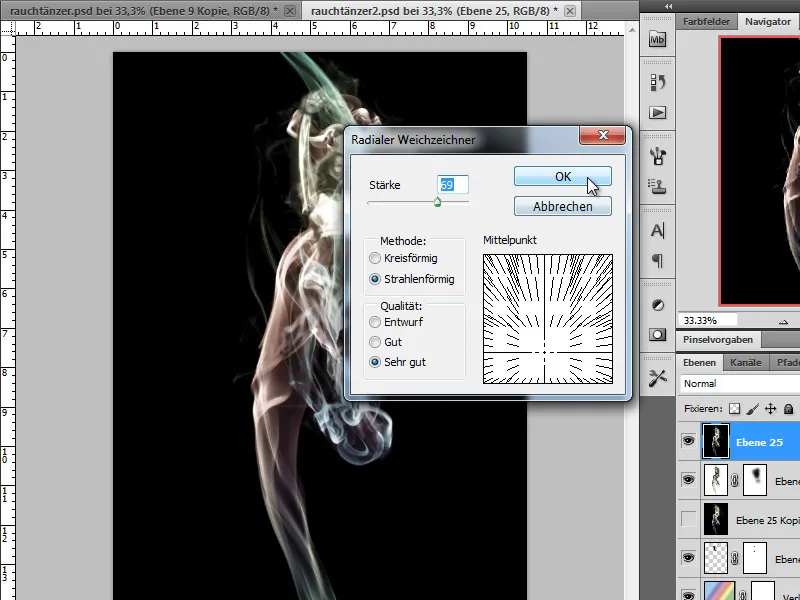
Jeg placerer dette resulterende lag så langt nede i min lagrække som muligt og sætter lagtilstanden til Negativ multiplikation.
Værket er nu færdigt:


