Bemærkning: Selv "Yderligere optimering af den frostede effekt" -tutorial er en tekstversion af det tilhørende video-træningskursus af Marco Kolditz. Teksterne kan derfor godt have en mere hverdagsagtig stil.
Lad os komme i gang: Trin 1–10
Trin 1
Marco har allerede givet ismandens gruppe en lagmaske og den ser sådan ud:
Trin 2
Derved påvirker den blå farvetone og den hele isglans osv. virkelig kun manden ...
... og ikke som i den sidste tutorial hele billedet.
Trin 3
Nu vil I gerne gøre mandens ansigt lidt mere frostet ved hjælp af en isklump. Til det vælger I Fil>Åbn ...
... og finder det billede, der mest ligner en isklump, nemlig "Eis 2.jpg".
Trin 4
I er ikke gået over til Fil>Placer, fordi I også gerne vil forberede dette billede til jeres komposition. Med et klik på håndsymbolet zoomer I lidt ind på billedet og vil først desaturere billedet, for der er stadig lidt blå i det. Og hvordan gør I det? Det har I gjort et par gange ved at bruge Ctrl+Shift+U.
Trin 5
Nu vil I have alt, der er mørkt skygget på billedet, til at være hvidt, altså lyst, og til det trykker I på Ctrl+I for at invertere. Nu er alt, der før var hvidt, mørkt, og alt, der var mørkt, er nu lysere.
Trin 6
Det er dog stadig ikke lyst nok, for det er mere en gråtone, og det kan I se, når I trykker Ctrl+L og åbner tonalitetsoptimeringen. I histogrammet kan I se, at der ikke er nogen hvidværdier i venstre område.
Trin 7
Og derfor trækker I nu denne hvidjusteringsskyder helt til starten af tonværdidataene 200, og så ser billedet allerede langt mere kontrastfyldt ud.
Trin 8
Man kan dog stadig gå lidt længere mod venstre, ikke for meget, da det så begynder at gå i opløsning, og det er en stor fejl.
Trin 9
I dette tilfælde ser det ret godt ud, måske med lidt ekstra kontrast i skyggerne. Leg lidt med mellemtonerne, og så ser det allerede meget godt ud.
• Sort: 18
• Grå: 1,14
• Hvid: 165
Trin 10
Med det beskæringværktøj vil I beskære filen yderligere. Alene af den grund, at det bliver meget nemmere at arbejde med, I kan skalere det meget bedre, og desuden bliver billedfilen mindre.
Trin 11–20
Trin 11
Nu vil I kun trække de lyse områder ind i jeres billede, ikke de mørke områder, og det har I også gjort flere gange. Det betyder, at I kigger i jeres kanalpalette og klikker med tasten Ctrl nede på RGB-kanalen og igen opretter en lysamandsling.
Trin 12
I opretter et nyt lag og trykker i dette tilfælde, fordi I har hvid som forgrundsfarve, Alt+Tilslutningstasten. Så har I fyldt jeres valg med hvid.
Trin 13
Med Ctrl+D, sandsynligvis for deselect, har du ophævet markeringen. Du kan slette billedet nedenfor og ...
... i virkeligheden har du kun isklumpen tilbage, altså denne isværd i billedet.
Trin 14
Og denne isklump vil du trække direkte over på dit billede, det tager et øjeblik.
Trin 15
Hvad gør du med billedet, som du trak over? Du vil konvertere laget til et Smartobjekt og ...
... kalde det noget i retning af "Isblok til ansigtet".
Trin 16
Med Ctrl+T kan du skalere dette lag lidt, og det er bedst at orientere dig efter den bue i isen, der ser ud til at være skabt til øjnene. Du drejer billedet lidt mere, og så ser det ret sejt ud, matcher endda bedre med håret, sådan cirka. Du kan også tage dig god tid her.
Trin 17
Nu vil du igen tilpasse det yderligere ved hjælp af Rediger>Transformer>Deformere.
Det ser ud, som om det er lavet til ansigtet, og det ser faktisk ret godt ud sådan. Træk panden lidt op, gør det i ro og mag.
Trin 18
Der blev rykket lidt rundt, således at dette hvide løber langs munden, ...
... og desuden, efter at Marco bekræftede med Enter, oprettede han en maske.
Trin 19
Isblokken blev især fjernet fra øjenområdet, det er altid fornuftigt, så disse områder er undtaget fra ændringen.
Trin 20
Hvis du deaktiverer masken, kan du se, at isblokken ville være gået på tværs af øjnene.
Videre til: Trin 21 til 30
Trin 21
Du aktiverer masken igen, og så ser det allerede meget bedre ud.
Trin 22
Du har isblokken i blandingstilstand Sammenblanding, her virker den stadig for kraftig, så du vil reducere lagets Gennemsigtighed til 49%. Det ser godt ud sådan.
Trin 23
Du gør det samme med hånden; ser allerede rimeligt frostigt ud. Det ser allerede meget godt ud, så du vil duplikere laget "Isblok til ansigtet" igen og kalde det "Isblok til hånden".
Trin 24
Her vil du slette lagmasken igen.
Trin 25
Du placerer isblokken nederst på hånden. Du vil se, hvordan du bedst arbejder der. Du øger igen Gennemsigtigheden til 100%, så du bedre kan se isblokken. Området med linjerne ser allerede rigtig godt ud, ...
... og så går du igen til Rediger>Transformer>Deformere.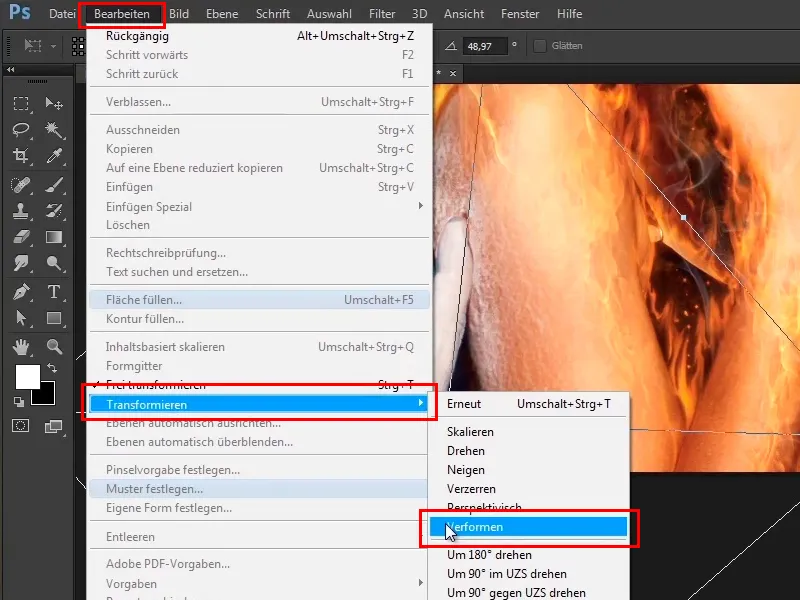
Trin 26
Tag et kig på det, og I vil bøje det lidt langs hånden. Disse linjer ser nu rigtig seje ud, fordi I virkelig kører langs hånden. Glem ikke fingrene og bøj lidt mere indad.
Trin 27
Når alt er formet tilpas, ser det sådan ud:
Trin 28
Der blev også oprettet en maske, og foldene på tommelfingeren osv. blev lidt trukket tilbage i denne maske.
Trin 29
Hvis I deaktiverer dette - sådan ser det ud før ...
Trin 30
... og sådan ser det ud efter.
Fortsæt: Trin 31–40
Trin 31
Dette betyder, at I kun har denne islook på forsiden af fingrene, en smule indeni, f.eks. fingertuppen blev helt udeladt.
Trin 32
Og det ser allerede meget godt ud, det har virkelig et rigtigt iskoldt look, og I kan bare lade det være sådan.
Trin 33
Nu vil I hurtigt foretage to rettelser, og I vil justere fingeren, det vil sige, I vil nu rette de skygger eller de manglende frostområder. Disse skygger opstår, fordi I tidligere i begyndelsen af vejledningen har oprettet sådanne konturer og de var en smule uden for fingeren, hvilket betyder, at de ikke fungerede i denne maske.
Trin 34
Dvs., I lukker gruppen "Ismand", opretter en tom lag derover og kalder den "Finger rettet".
Trin 35
I vælger nu Kopistempel-værktøjet og siger Aktuelt og nedenunder, det er det, I vil vælge.
Trin 36
Med dette værktøj vil I kopiere områder fra billedet til det ønskede sted. Det vil sige, I holder Alt-tasten nede, hvilket ændrer cursoren en smule, og klikker på et sted og slipper Alt-tasten.
Trin 37
Nu kan I male disse områder ind i billedet med lavere Gennemsigtighed (34%). Det kan også altid rettes igen på dette tidspunkt ved at gå lidt mere ind i billedet. I kan også tage nye steder ved at bruge Alt-tasten, så det ser rigtig godt ud.
Så maler I nu disse områder ind i billedet, så overgangen ser langt bedre ud.
Trin 38
I kan gøre penselspidsen lidt mindre og igen tage med Alt-tasten, male, tage med Alt-tasten, male. Vær opmærksom på, at visse områder ikke bliver for synlige gentagne gange. Dvs., I bør ikke altid tage noget fra samme sted, men roligt skifte lidt. I går nedad og er så færdige.
Trin 39
På denne måde kan I rette ubehagelige områder, og det er naturligvis også typisk for Photoshop, man kan ikke implementere alt trin for trin, når man laver et sådant billede. Dvs., man tager nogle skridt i retning af et par skridt, tager nogle skridt, tager derefter en smule tilbage på visse steder osv. Det er bare Photoshop, og det ser ret godt ud på den måde.
Trin 40
Næste skridt er at tilføje lidt skygge til billedet, det vil sige at du skal komme tættere på billedet igen, oprette en ny tom lag og kalde den "Skygge bag fingeren".
De sidste trin i denne vejledning
Trin 41
Det er ret simpelt, du vælger en pensel med blød penselspids.
Trin 42
Øg dækningen til 100%. Hvis du nu trykker på Alt-tasten, vil din cursor ændre sig til en pipette.
Trin 43
Med mellemrumstasten nede kan du flytte billedet fra side til side, og som sagt, når du trykker på Alt-tasten, skal du nu vælge en mørk blå farve.
Trin 44
Klik nu bare lidt, ca.. sådan.
Med lavere dækning på 31% igen, så der skabes en blidere overgang.
Trin 45
Dette ser allerede godt ud, det er selvfølgelig ikke en smuk skygge bag fingeren endnu, for det skal du nu male ind i billedet. Klik på Alt-tasten på tilføj-lagsmaske-Ikonet.
Trin 46
Du maler nu igen denne skygge ind med hvid forgrundsfarve og en dækning på 100%. Det vil sige, at du trykker på X-tasten, har dermed hvid som forgrundsfarve og maler skyggen langs konturen af fingeren.
Trin 47
På toppen af fingrene kan du male lidt mere uhåndgribeligt, gør penselspidse større, …
… og mellem fingrene gør du penselspidse endnu mindre.
Trin 48
Nu kan du reducere dækningen af laget. Start med at sætte den helt ned på 0%, gå lidt videre og se, hvad der sker, når du leger med dækningen. Ved en dækning på 70% ser det allerede ret godt ud.
Trin 49
Du kan nu bruge lagmaske, en blød pensel, med sort forgrundsfarve og en lavere dækning på 43% for at fjerne noget.
Trin 50
Det ser allerede ret godt ud; øg dækningen af laget til 65%. På den måde har du tilføjet en lille skygge, og du er færdig med denne vejledning for nu.
Trin 51
I den næste vejledning vil vi se på farveudseendet i billedet og iskold tåge.


