Bemærkning: Vejledningen "Optimer maske og mal vanddråber" er en tekstversion af det tilhørende video-træningsprogram af Marco Kolditz. Teksterne kan derfor godt have en uformel tone.
Trin 1
Nu skal de grimme hår på masken fjernes. For at gøre dette går I til mappen "Maske", klikker på det øverste lag og opretter en nyt lag. I omdøber det til "Fjern hår". På dette lag duplikeres eller kloner I straks hudområder, som så dækker de synlige hår. Zoom ind på billedet og vælg reparationspenslen (ikke områdereparationspenslen!).
Under tilstanden vælger I Normal og inkluderer laget, der er aktuelt og nedenfor. Dvs. at der alligevel ikke er noget på det aktuelle lag, derfor bruges indholdet fra laget nedenunder, altså selve masken. Med penslen og en størrelse som I foretrækker tager I et område op, f.eks. med den trykkede Alt-tast, klikker på området, slipper og maler over et hår. Så er dette hår væk. Gør dette med alle hår og skift altid punktet, hvor I tager farve op, således at det ikke er det samme kopierede område, der bruges igen.
På denne måde kan I arbejde jer igennem hele masken. Her kan I selvfølgelig også tage jer god tid..webp?tutkfid=66314)
Det gode ved denne metode er, at I ikke arbejder destruktivt, og I kan til enhver tid fortryde ændringerne.
Hvis I kommer en smule over kanten, så gør det igen Fortryd. Zoom bedst ind på kanterne og lav børsten mindre, så I kan arbejde mere præcist.
Hvis I vil arbejde direkte på laget "Maske", skal I grundlæggende rasterisere det til et normalt lag - og så ville det ikke være en Smartobjekt længere - eller I duplikerer laget som et rasterlag og kan f.eks. arbejde med områdereparationspenslen. Herefter behøver I heller ikke længere tage noget op med Alt-tasten, I kan blot male over håret, og det vil blive rettet. Men hvis I ikke ønsker at arbejde destruktivt på et separat lag, er reparationspenslen det første valg.
Resultatet ser allerede rigtig godt ud.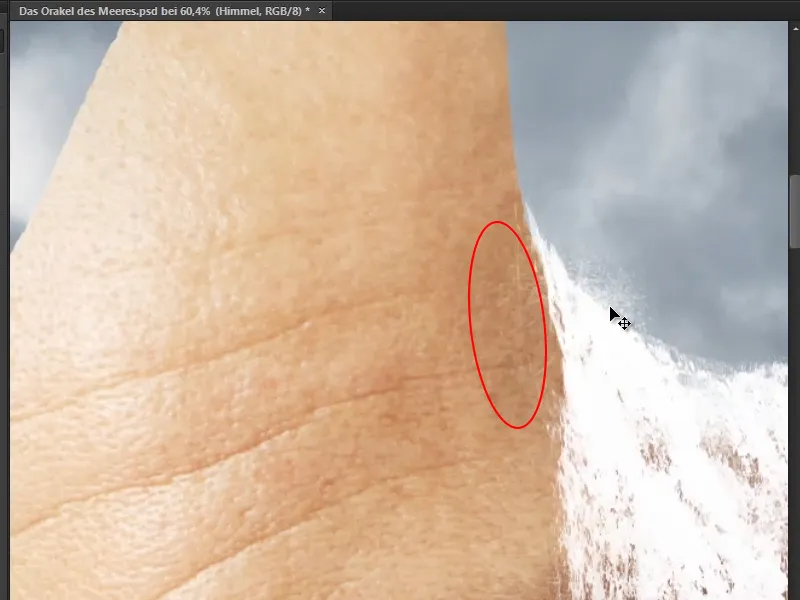
Marco har bevidst efterladt de helt fine hvide hår, da de lidt minder om vandsprøjtene fra vandfaldet.
Trin 2
Næste trin er virkelig udfordrende. Det er meget arbejdskrævende at male vanddråber individuelt ind i et billede, så Marco har for nylig oprettet en grafikstil her i Photoshop, som gør det nemt at male vand. Denne grafikstil følger med vejledningen - så I kan bare gå i gang med at bruge den.
Opret nu en ny gruppe og omdøb den til "Vanddråber". I denne gruppe opretter I et nyt lag, som I også kalder "Vanddråber". Og disse vanddråber vil også glide ned ad panden.
Tag en helt almindelig pensel med 100% hårdhed og sort forgrundsfarve, hvor farven er helt ligegyldig. Juster derefter størrelsen, som I har brug for det. Nu maler I langs maskens kontur. Det er naturligvis ikke vand endnu, det er grundlaget for det. Mal nu først det, som senere skal blive til dråber.
Når I arbejder med sådanne dråber, skal I altid også se på, hvordan underlaget er, og hvordan vandet faktisk kan løbe ned. Så mal langs overfladen. I en panderynke vil vandet f.eks. sandsynligvis samle sig lidt, her kan I så lade det flyde lidt til siden (1), så fortsætter det nedad og bliver i den næste panderynke, indtil det til sidst bliver til en afsluttende dråbe (2). Nogle dråber flyder også ind i andre (3).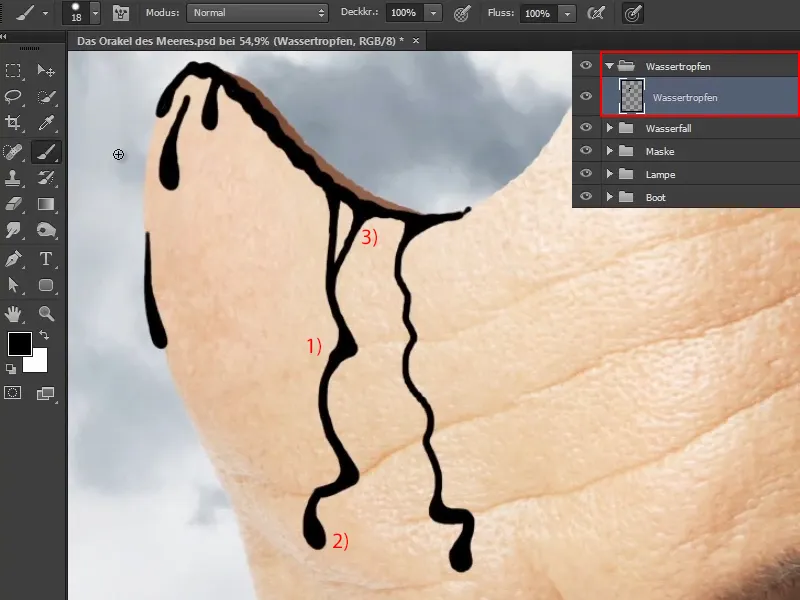
Trin 3
Og nu gør I det til vand.
Klik på Vindue>Stilarter. Hvis I ikke allerede har importeret Marcos stil, går I øverst til højre til det lille listen symbol og vælger Forvaltningsindstillinger …
Her ser I alle de allerede installeret stilarter. Klik der på Indlæs … og indlæs den stil, som Marco har vedlagt denne vejledning i jeres Photoshop.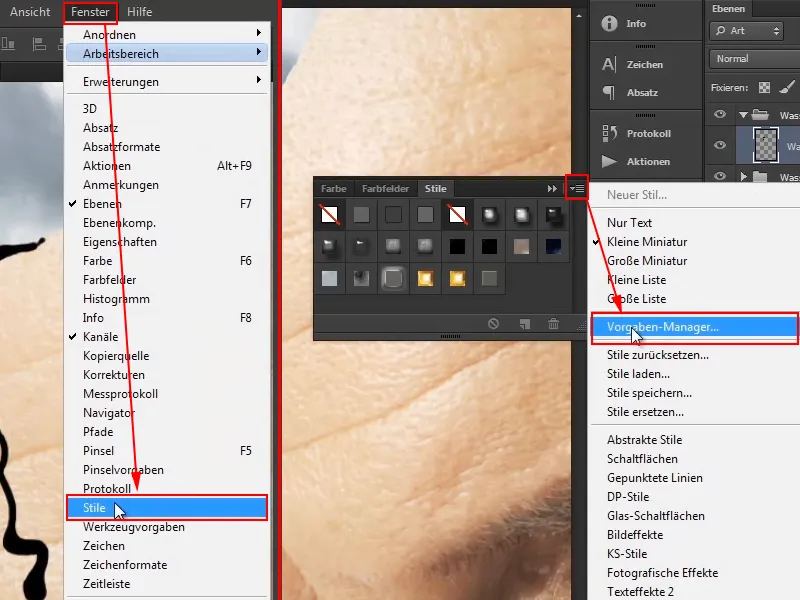
Vælg derefter vandeffekten.
Resultatet ser stadig ikke særlig spektakulært ud nu, men det skyldes, at effekter ikke nødvendigvis skalerer godt. Hvis I opretter en sådan effekt selv på et lille billede, betyder det ikke nødvendigvis, at den effekt også fungerer på et stort billede med det samme.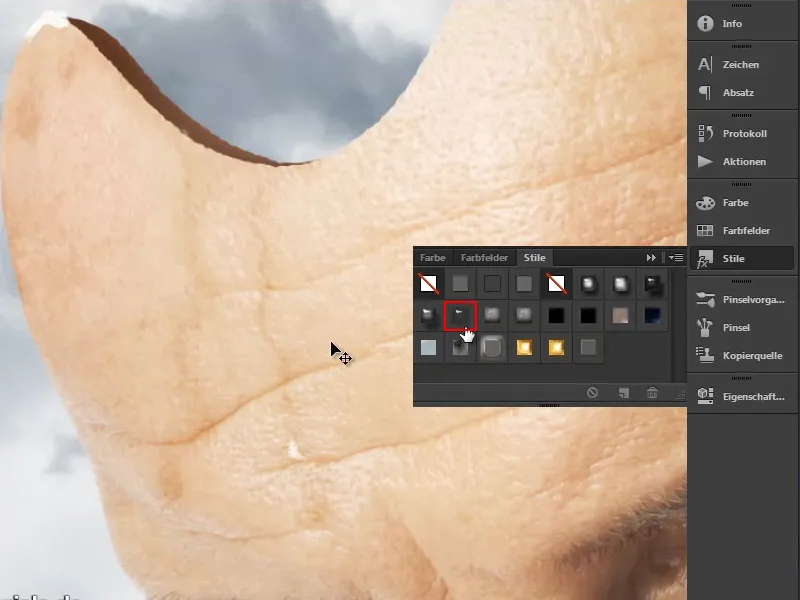
Trin 4
På "Vanddråber" -niveau er alle effekter nu listet op, som Marco har indstillet. Hvis I ikke kan se dem, skal I først klikke på den lille pil helt til højre, så listen foldes ud.
Med en højreklik på Effekter går I til Skalér effekter ... og så kommer dette lille dialogfelt frem. Det er ofte tilstrækkeligt at fold lemmen ud ved at klikke på pilen og trække skyderen lidt mod venstre. Ved 20 ser det rigtig godt ud - som vand.
Bekræft med OK.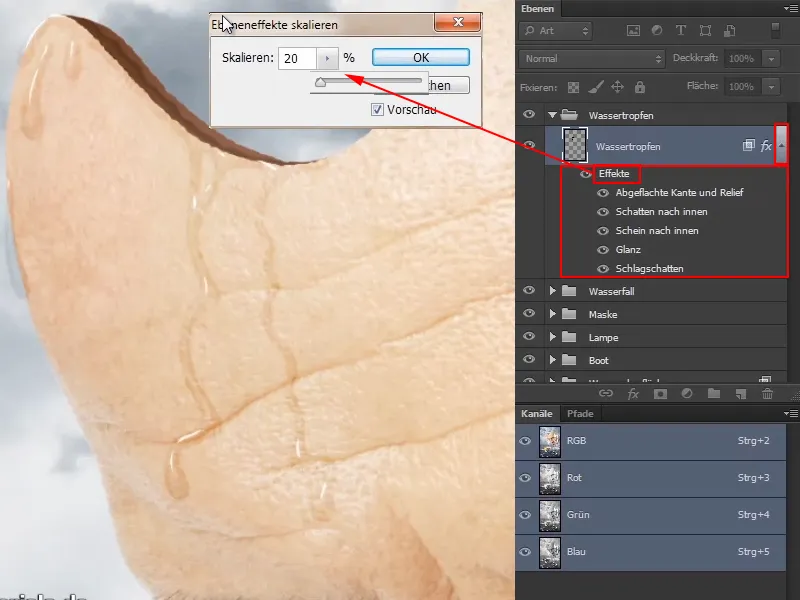
Trin 5
I kan nu til enhver tid male flere vanddråber ind, og det ser selvfølgelig helt friskt ud. Det er også virkelig godt til madfotografering, når I f.eks. har et æble, og I lægger en vanddråbe på det eller på en grøntsag, så ser det selvfølgelig straks helt friskt ud. Det virker selvfølgelig også på cocktailglas, is, uanset hvad.
På denne måde kan I nu lade vandet løbe ned ad masken overalt. Også lidt mere fladt, når I farver det. Følg masken og man ser straks glanseffekten. Et stedene naturligvis lidt mere end andre, men det er også sådan i virkeligheden. Man ser mindre i skyggen end i lyset.
Lad nu masken blive rigtig våd, som om den lige er kommet op fra havet. Her kan I også tage jer god tid og gøre det nøjagtigt, som I ønsker.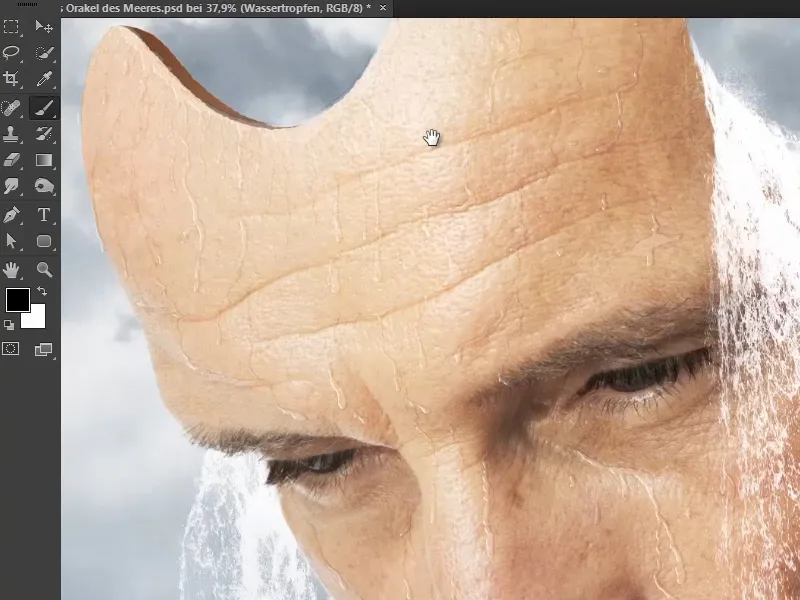
Vandet løber ned ad panden, og Marco har også taget udgangspunkt i folderne. Det løber ned ad næsen til næsespidsen og under øjet langs til munden.
Og dermed ser ansigtet nu meget mere vådt ud end før.
Marco har til sidst pakket alle vanddråberne ind i en gruppe med titlen "Vand", og dermed er kapitlet om vand og vanddråber afsluttet.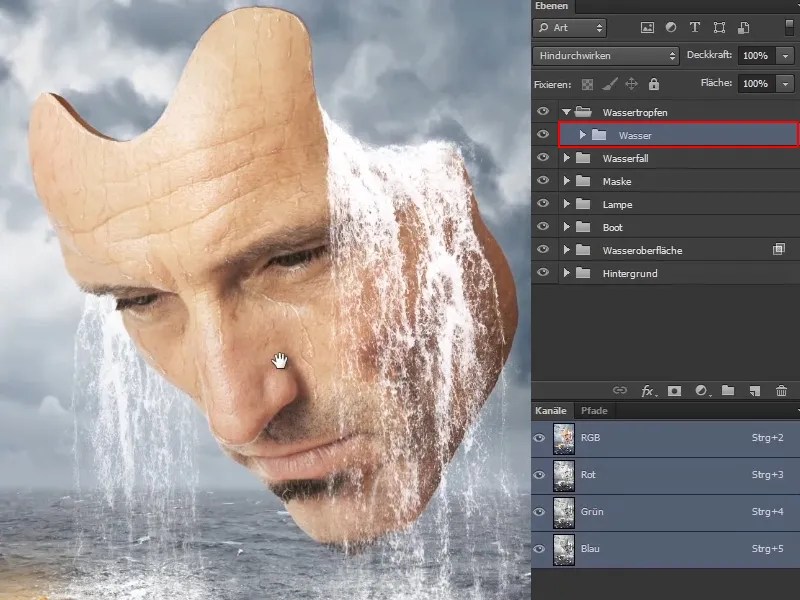
I næste del af denne tutorialsørgänge handler det så om lysstemningen på billedet.


