Velkommen til denne vejledning. Mens vi uundgåeligt nærmer os årets afslutning, kommer et emne særligt i fokus: Kalender.
I dag har jeg medbragt en workshop til jer, der vil ruste jer med de nødvendige redskaber til at lave virkelig gode kalendere.
Hvad kan I forvente? Vi vil gå igennem følgende punkter:
• Præsentation af projektet: Vægkalender i DIN-A3-landskabsformat
• Hvor kan man finde en brugbar kalendervælg
• Arbejde med tegnformater, farvefelter og skabelonsider
• Design af kalenderen ved hjælp af split screen-metoden
• Den korrekte valg af billeder og tekstelementer samt brugen af forskellige skrifttyper
• Oprettelse af en fjortende side til virksomhedsportrættet
• Korrekt eksport fra InDesign
• Endelig dokumentvisning på trykkeriets hjemmeside og indsendelse af ordren
• Udpakning og konklusion
Vi starter med skabelonen. Hvor får jeg en aktuel skabelon fra? Hvad er vigtigt at være opmærksom på?
Derefter vil vi sammen designe kalenderen fra A-Z. Vi vil oprette formater og farvefelter og bruge samspillet mellem nøglebilleder kombineret med typografiske effekter. Vi vil drøfte den korrekte eksport fra InDesign og derefter sende produktet til tryk. I kan henvende jer til jeres betroede trykkeri, jeg går til viaprinto.de.
Og så vil vi se, om den trykte version ser lige så godt ud som på skærmen, og om den også giver et flot blikfang på vores kontorvæg.
.webp?tutkfid=66418)
På forsiden bruger vi en simpel typografisk effekt. THINK BIGGER - vi vil stræbe efter noget større og skabe noget, der principielt ikke passer inden for rammerne. Derfor stikker bogstaverne B og R ud over siden, de er afskåret.
På alle månedssider har vi en delt placering, en såkaldt split screen, med et billede til venstre og den typografiske del til højre. Kombinationen af billede og typografiske elementer har en helt speciel appell, og de to elementer understøtter hinanden.
De enkelte sider kendetegnes af homogene, pastelfarvede toner, alt fladt og i tråd med den trendy flatdesign, med den klassiske orientering mod firma- og forretningskunder med motiverende slogans. Vi har de 12 måneder og en afrunding med virksomhedsportrættet.
Ved at kombinere billede og tekst er det den ideelle gave til forretningspartnere, investorer, kolleger, medarbejdere, bedstemor eller venner. Vi vil blot give lidt motivation hver måned og i den forstand begynder vi bare med skabelonen.
Lad os komme i gang: Trin 1–10
Trin 1
Hvor får vi skabelonen fra? Hos www.viaprinto.de.
viaprinto er et trykkeri, der stiller kalenderen, som vi har brug for, til rådighed som en InDesign-fil. På forsiden vælger vi produktet Vægkalender. Derefter vælger vi Format DIN-A3-landskabsformat på 170g/m2 papir, vælger 14 sider, fordi vi stadig gerne vil tilføje virksomhedsportrættet.
Derefter kan I også vælge oplage. Ved 50 eksemplarer er der ingen forædlingsmuligheder. Det starter først fra 100, hvor I så kan vælge UV-lak, mat, lamineringsmuligheder osv. Ved 100 eksemplarer kan I altså give det hele en ekstra dimension og samtidig reduceres stykprisen.
Trin 2
Derefter scroller vi ned og finder der Detaljer & Skabeloner og kalendre.
Detaljer &Skabeloner er ret interessant, for her ser vi målene og får forskellige dokumentoplysninger, herunder ser vi også bemærkningen om spiralbindingen og får oplysninger om afstand, som vi skal holde os til. Der er også oplysninger om marginer, sikkerhedsafstand, billedkvalitet, skrifttyper osv. Der findes masser af tip til korrekt oprettelse af arbejdsgrundlaget på hjælpesiden til kalenderoprettelse.
Alle disse oplysninger behøver vi dog ikke lige nu, da vi vil hente en fastlagt skabelon fra serveren. Når I klikker på Detaljer & Skabeloner, får I en fil uden kalender.
Det, som vi har brug for, er Kalendre 2015. Der findes forskellige designs, nogle gange også meget komplekse og spændende layouts. Vi har allerede valgt skabelonen A3-landskab, så klik derfor på Download og gem filen.
Trin 3
Derefter går I til jeres mappestruktur, højreklikker på .zip-mappen og vælger Udpak alle.
Trin 4
Her har vi filen "Vægkalender_A3_liggende_2015.indd". Der er også skabeloner til Word, som PDF eller som PowerPoint-præsentation, men ingen af disse filer fungerer så godt som med InDesign.
Derfor trækker jeg bare denne fil ind i mit InDesign-vindue.
Trin 5
Når man arbejder med fremmede arbejdsfiler, er det en god idé at få et overblik først, og derfor kaster vi et blik på lagene:
Vi har et lag "Kalender" og "Dit lag". Hængelåsen foran betyder, at "Kalender"-laget er låst. Men da vi gerne vil ændre på det, låser vi det op ved at klikke på hængelåsen.
Og når vi åbner fanen for "Kalender", vil I se, at der kun står "2015" indtil videre. Det kan vi slette, for det har vi ikke brug for.
Hvis jeg går til næste side og åbner fanen for "Kalender", vil vi se, at de enkelte dage er på "Kalender"-laget, og vores designlag "!Dit lag" er stadig tomt.
Trin 6
Så kigger vi på farvefelterne.
Der er allerede to. Men da hver virksomhed har deres egne farver som en del af deres Corporate Identity, går vi også først til Indlæs farvefelter - og det er typisk Adobe: Jo vigtigere funktionen er, desto mindre er knappen.
Derefter åbner vi denne .ase-fil, og vores farvepalette bliver beriget med masser af CMYK-værdier.
Trin 7
Næste spørgsmål: Findes der allerede afsnitsformater? Nej, og heller ikke tegnformater, hvilket er et lille problem, for vi vil jo ikke ændre alt manuelt. Fordelen ved formater er netop, at man med et enkelt klik kan foretage ændringer i hele dokumentet. Hvis jeg f.eks. vil have vores virksomhedsfont i stedet for standardfonten, vil jeg trods alt ikke ændre alt manuelt.
Da der ikke er nogen foruddefinerede formater, benytter vi os af en trick.
Jeg trykker mig ud og åbner "Søge og erstat"-dialogen med Ctrl+F. Så klikker jeg i det ubemærkede vindue Søg format, og "Formatesøgning" dialogboksen åbner sig.
I Grundlæggende tegnformater skriver jeg Arial som skriftfamilie, med skriftsnittet Regular og en skriftstørrelse på 30Pt.
Og jeg søger også efter tegnfarven rød.
Nu ser vi listen over parametre i Søge format.
Derefter klikker vi på Erstat format, så åbner der sig atter en dialogboks, hvor jeg kan definere, at alt, hvad der vælges, skal ændres til et nyt tegn- eller afsnitsformat.
Jeg vælger Nyt tegnformat, kalder det "Måned," og under Grundlæggende tegnformater vælger jeg Aller Regular med 30Pt, og som tegnfarve vil jeg have vores husfarve rød.
Jeg bekræfter det hele med OK, …
… og nu kig lige nederst på "Januar," hvordan den ændrer sig, når jeg klikker på Ændre alle.
Jeg får besked om, at søgningen er fuldført, og 12 erstatninger er foretaget - og månedsnavnene er nu i det ønskede format hver især.
Det samme gentager vi for de røde og sorte dage. Vi ser, hvilken skriftstørrelse der er blevet anvendt for at kunne overføre skriftstørrelsen fra skabelonen. Her har vi 13,5 Pt.
Vi gentager trin 7 og søger efter alt i Arial, Regular, med 13,5 Pt i tegnfarven rød og erstatter det med et Nyt tegnformat, som jeg kalder "Kalender rød," vælger Aller og vores husfarve rød. Jeg bekræfter det og får besked om, at der er foretaget 136 erstatninger.
Og det samme gør jeg med de sorte dage: Jeg søger efter alt, som har Arial, Regular, 13,5 Pt og Farvefelt 2, og erstatter det med et Nyt tegnformat, som jeg kalder "Kalender sort," vælger Aller, 13,5 Pt, og som tegnfarve bruger jeg denne næsten sorte CMYK-værdi (C=0, M=0, Y=0, K=90).
En meget skarp sort ville virke for kontrastfuld her, hvorimod en lidt blødere sort virker mere homogen.
Klik på Ændre alle og det bekræftes, at der er foretaget 373 ændringer. Færdig.
Nu har vi vores husfont overalt, og hvis der skulle ske ændringer senere, behøver vi kun at klikke på formaterne og alt i dokumentet ændres. Sådanne muligheder for at fremskynde processen bør helt sikkert udnyttes.
Trin 8
Der hører naturligvis også virksomhedens logo på hver side af virksomhedskalenderen.
Vi ser på siderne og har her også en skabelon. Hvis vi placerer logoet her og anvender denne skabelonside på alt, vil vi have logoet på samme sted overalt.
I sådanne tilfælde foretrækker jeg at arbejde med biblioteker. De er gemt lokalt på computeren og kan oprettes via Fil>Ny>Bibliotek. Derefter har I de filer, I ofte har brug for, lige ved hånden, og I kan nemt trække dem ind i dokumentet ved hjælp af Træk og slip.
Trin 9
Her er vores logo med sloganet. Det placerer jeg på Skabelonsiden.
Og så trækker jeg straks de Hjæpelinjer ud, som jeg allerede har forberedt. Det nemmeste er at trække de Hjæpelinjer groft ind i billedet og derefter angive det præcise tal øverst i feltet:
Vi har brug for tre vertikale Hjæpelinjer. En midt på, præcist ved 210 mm, en anden ved 105 mm og den tredje ved 315 mm. Så er vores områder til billedet og teksten fastlagt, og vi har også en reference linje til at centrere.
Vi har også brug for to horisontale Hjæpelinjer: Først måler vi 15 mm fra toppen, fordi vi skal tage højde for afstanden til spiralbindingen. Og den anden trækker vi ved 244,3 mm. Det er vores afslutningslinje nederst.
Da vi har oprettet disse Hjæpelinjer på Skabelonsiden, vil de også være synlige på de helt almindelige arbejdssider.
Men vi har også disse Hjæpelinjer og logoet på forsiden, selvom vi ikke behøver hverken Hjæpelinjer eller logo der.
Derfor trækker jeg den tomme Skabelonside over på side 1, og alt forsvinder.
Trin 10
Så går vi i gang med at designe forsiden. Jeg kigger på skabelonen: Vi har tre Tekstfelter, hhv. i Futura, 250 Pt og i Futura Bold, 360 Pt.
Jeg opretter et Tekstfelt, smukt orienteret til skæringen på højre og venstre side, vælger Futura i Light, angiver størrelsen til 250Pt og vælger nu en meget let grå farve. Dermed skriver jeg "Think", markerer det igen og aktiverer store bogstaver, centreret og færdig.
Derefter trækker jeg denne tekst med trykket Alt+Shift-tasten nedad, hvilket giver mig en kopi af den.
Jeg skriver "BIGGER" i det, markerer det og forstørrer det til 360Pt med fed skrift. Da teksten i denne størrelse ikke er tilstrækkelig, trækker jeg den større og bruger den Hjælelinje, der automatisk aktiveres..webp?tutkfid=66434)
Hvis ikke Hjælplinjen er synlig for jer, så gå til Vis>Gitter og aktiver i Hjælplinjer muligheden Intelligente Hjælplinjer. Det er en meget vigtig lettelse, for overalt hvor der er symmetri registreret, vil der automatisk blive vist Hjælplinjer.
Trin 11-20
Trin 11
Jeg markerer de to "GG" og giver dem vores røde farve.
Derefter markerer jeg de to Tekstfelter og flytter dem op med Shift og piletasterne og ser det i Forhåndsvisning ved enten at klikke frem og tilbage mellem de to vinduer eller blot trykke på D.
Jeg skriver "to tusind og femten" i DS Digital i Normal, vi øger skriftstørrelsen med Shift+Tab i intervaller på 10, indtil det passer, omkring 90 Pt, og selvfølgelig centrerer vi det også.
Når man centrerer, er det altid godt at trække tekstfeltet helt ud til kanterne til højre og venstre, så teksten virkelig er centreret.
Og jeg synes, at farven er alt for sort, så jeg laver den i en lettere grå farve, og "femten" i rød. Derefter placerer jeg linjen.
Trin 12
Vi kigger igen på skabelonen for at se, hvordan januar skal se ud.
Derefter åbner vi med Ctrl+D dialogboksen Placér. Et klik på billedmaterialet, og derefter trækker jeg billedet helt ud til skæringen og Hjælplinjen i midten.
Derefter højreklikker jeg på billedet og vælger Tilpas>Fyld
proportionalt ud.
Med Shift+piletasterne vil vi præcist justere billedindholdet. I denne forbindelse skal I altid være opmærksomme på, om I har aktivere billedrammen eller billedindholdet. I kan se det på rammen: Hvis billedrammen er aktiveret, er rammen let turkis omkring. Hvis billedindholdet er aktiveret, har vi en brun ramme.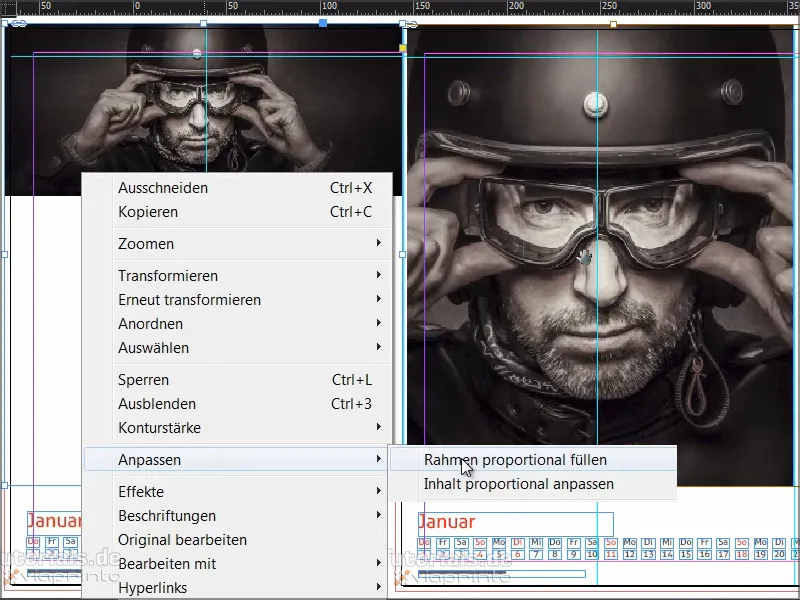
Trin 13
Når billedet er placeret, trækker vi en farvefelt ud til højre. Jeg starter igen ved beskæringen, trækker det rent til hjælpelinjerne og vælger vores røde farvefelt igen.
I den forbindelse kan vi for øvrigt også slette de gamle farvefelter, som vi ikke har brug for, nemlig "Farvefelt 1" og "Farvefelt 2".
Vi får en fejlmeddelelse, for et eller andet sted gik "Farvefelt 2" vist os åbenbart tabt, da vi tidligere erstattede det. Det bliver stadig brugt i dokumentet, jeg formoder i sidefoden. Men her kan vi også sige, at erstatningsfarven skal være vores 90% sorte (C=0, M=0, Y=0, K=90). Det bekræfter vi med OK.
Trin 14
Vi arbejder med meget reduceret design og fokuserer på det væsentlige. Derfor har vi heller ikke brug for skygger, fladtrykte kanter osv. Enkel flad grafisk design. Her har vi en dejlig kontrastvirkning, og til det tilføjer vi nu også hvid skrift. (Sort går slet ikke på rød baggrund, det kan ingen se).
Jeg trækker så igen et tekstfelt ud, derefter vælger jeg farvefeltet Papir og vælger skrifttypen Reklame Script. Jeg centrerer det hele og skriver "Business starts with visions".
Næste trin er at lege med skriftstørrelsen: "Business" får 160 pt, "Visions" også 160 pt, "starts" sætter vi til 100 pt, og "with" får 60 pt. På den måde får vi noget dynamik ind.
Linjeafstanden generer stadig, for vi har brug for et visuelt ens indtryk af de to huller. I kan nørkle med det helt ned i detaljerne, men her må det være tilstrækkeligt: Jeg markerer "visions" og justerer linjeafstanden til 161 pt.
Derefter justerer I alt efter hjælpelinjen og positionerer det korrekt - og voilà, januar er færdig.
Sådan ser det ud, når det er færdigt:
Trin 15
Så går vi videre til februar.
Vi indsætter billedet på samme måde som lige før og placerer det. Dog har jeg spejlet det originale billede her, så hun kigger ud til venstre af billedet. Dertil klikker jeg på billedet og går til Objekt>Transformér>Spejlvend vandret.
Her har vi også en særlig detalje i designet. Vi skal tænke på, at trykkeriet skærer ved beskæringslinjen. Når jeg deaktiverer monteringsområdet (D), vil jeg ikke have, at der stikker en del af støvlestilkken ud. Derfor flytter jeg billedet så langt til venstre, indtil jeg ikke længere kan se hendes højre hæl.
Derefter kommer den nye grafikramme, som jeg trækker ud som tidligere, og udfylder området med 20 % grå.
Derefter tager jeg Rektangel-værktøjet, klikker en gang på farvefladen og definerer dimensionerne: 160 i bredden, 23 mm i højden..webp?tutkfid=66441)
Jeg justerer feltet i midten.
I næste skridt fylder vi det ud med en farve, med den grønne farve, der passer så fint til omgivelserne.
Hvis I leder efter sådanne nuancer, brug Adobes Kuler. Her kan I indtaste et søgeord, og den viser jer forskellige farvefelter, som I direkte kan importere til jeres farvepalet via den lille pil.
Hvis I ikke har Kuler i bjælken endnu, kan I aktivere den via Vindue>Udvidelser>Kuler.
Trin 16
Vi markerer dette grønne felt og går til Objekt>Hjørneindstillinger. Her indstiller vi det til 2 mm. Hjørnerne bliver dermed let afrundede.
Derefter omdanner vi grafikrammen til en tekstramme ved at vælge Tekst-værktøjet og klikke én gang i rammen. Så er det ikke længere en grafikramme, men en tekstramme.
Dette kan I også kontrollere med et højreklik, hvor I under Indhold nu kan se, at der er sat et flueben ved Tekst. Hvis I ikke længere ønsker det, kan I gå tilbage ved blot at sætte fluebenet under Grafik.
Nu tilpasser vi parametrene for skriften: Frutiger LT i Light Condensed, 50 pt, Versaler, centreret, farve brun.
Og så skriver vi bare "THERE ARE".
Denne tekst vil vi centrere inden for grafikrammen. Til det har I brug for Tekstboksindstillingerne, som I enten kan få ved et højreklik og derefter i kontekstmenuen, eller med Ctrl+B eller med den klassiske: Alt+dobbeltklik. Så åbner dette dialogvindue, hvor I vælger Vertikal justering: Centrér.
Trin 17
Jeg skubber det hele opad, vil oprette en klon med trykt Alt-tast og trække den nedad på aksen med trykt Shift-tast. Jeg gør det samme igen og får derefter grønne hjælpelinjer, når afstandene er symmetriske.
Derefter omskriver vi teksten - altid formaterer først og derefter kopierer, ellers får vi dobbeltarbejde.
Nu vil vi anvende en klassisk regel inden for grafisk design: Vi vil bruge "Loven om Nærhed". Det betyder, at elementer, der er grupperet tæt sammen, opfattes som en enhed.
Vi har en appel øverst og ønsker at udtrykke en løsning nederst. Derfor øger vi afstanden en smule opad og skriver på næste linje: "Stop tvivlen".
Jeg understreger udsagnet ved demonstrativt at tilføje en prik i slutningen. "Og punktum" - det er på en måde et urokkeligt udsagn..webp?tutkfid=66445)
Trin 18
Vi ændrer skrifttypen til Bold Condensed og farven til Hvid.
Vi kopierer den sidste linje igen, trækker kopien nedad og omskriver teksten til "Start Building". Vær opmærksom på, at afstandene er helt identiske.
For at måle afstanden laver jeg altid gerne en lille rektangelramme på et referencepunkt og tager den med til de andre steder for at tage mål. Derefter sletter jeg den igen, det går hurtigst på den måde.
I det sidste trin opretter jeg endnu en kopi, sletter teksten og omdanner tekstfremen til en grafikfrem igen ved hjælp af den tidligere beskrevne teknik. Jeg fjerner også hjørneindstillingerne og vælger her en fyldfarve på 90% sort.
Jeg drejer lidt på dette felt. Da jeg gerne vil have det under tekstfelterne, klikker jeg på tekstfeltet og via højreklik sætter jeg det Forrest..webp?tutkfid=66446)
Jeg kan justere størrelsen lidt mere.
Derefter sikrer jeg mig, at det er centreret, kopierer det og trækker det nedad.
Denne side er færdig, og den flade fremtoning og den reducerede besked tiltaler mig meget.
Trin 19
Nu går vi videre til marts. Vi har allerede placeret billedet i vores arbejdsfil, og jeg har allerede trukket en rektangelramme op. Den vil jeg have fyldt med en virkelig dyb sort farve.
Men sort er ikke bare sort. Her oppe i farvepaletten har vi forskellige sorttoner.
Nogle mennesker bruger skære- og foldemærker, men det er ikke en farve til tryk, det bruges kun til præcis justering af trykplader. Der trykkes så små krydser - det er ikke en farve.
Med Sort har vi Cyan, Magenta og Gul hver på nul og et K med 100%, men det giver heller ikke rigtig en sort farve i trykket. Hvorfor?
Det vil jeg vise jer i denne sammenligning: Sort i sammenligning.
Vi har skære- og foldemærker. Så et skridt videre er Sort, som InDesign har foruddefineret med en K-værdi på 100. Men prøv at sammenligne denne Sort med den derunderliggende Dybe sort 1. Det Dybe sort 1 er betydeligt dybere, fordi der er tilføjet 40% Cyan og 100% Sort.
Men der er faktisk en mere: Dybe sort 2, det har endda Cyan 50%, Magenta 50% og Sort 100%.
Hvis vi ser på dem alle sammen, kan vi tydeligt se, at vi har en meget, meget dyb sort nede, og det er præcis det, jeg vil have.
Derfor opretter vi en Ny farve, og angiver C 50%, M 50% og K 100%. Klik på Tilføj og derefter på OK.(1).webp?tutkfid=66448)
Prøv at være opmærksom på, om I kan se forskelle i trykket på, hvor sort jeres sort er. Hvis det ikke er sort nok, skal I justere værdierne og ikke bruge InDesigns foruddefinerede værdi.
Trin 20
Derefter trækker vi en tekstboks ud, justerer til højre, øger tekststørrelsen til 90 Pt, farven er Hvid (Papir) og skrifttypen er Devil Breeze i Light.
Vi markerer teksten og skifter den til store bogstaver og er færdige.
Sådan ser det ud, når det er færdigt:
Vi fortsætter: Trin 21–30
Trin 21
Næste skridt er april. Til venstre har vi et retro-udseende atelier, til højre meget blide toner, layoutet virker næsten feminint.
Jeg trækker en grafikramme op, fylder den med hvid farve (papir), bruger tekstværktøjet og skriver i Myriad Pro i Light, 54 Pt, i store bogstaver, og med 90% Sort skriver teksten "OPTIMER DIN".
Derefter højreklikker jeg på rammen, går til Tekstromindstillinger og definerer afstandene; disse kan vi med aktiveret forhåndsvisning straks se, hvordan teksten får afstand til rammen.
Vi behøver ikke udretning på det tidspunkt, men kan bare prøve at indstille det til centreret. Vi bekræfter dette med OK.
Ved at dobbeltklikke på handlerne justerer vi rammen så præcist, at ordene fylder rammen.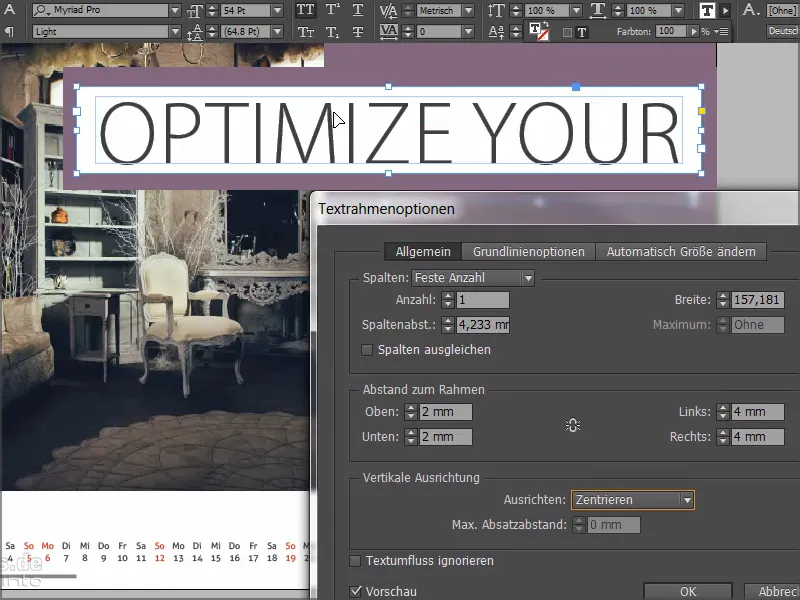
Nu skubber vi teksten bare til det ønskede sted øverst til højre i hjørnet og laver endnu en kopi med Alt-tasten. I det nye felt skriver jeg "Arbejdslivsbalance", ændrer skriftstilen til Semibold og tilpasser rammen.
Derefter kopierer jeg den første linje igen og skriver "For bedre resultater". På den måde får vi disse overskrifter, der kan præsentere sig helt fantastisk på tilpassede farvefelter. Og det gør vi på en måde, så vi altid har symmetriske afstande..webp?tutkfid=66452)
Trin 22
Nu vil vi skabe en symbiose mellem de to cirkler. Jeg tager Ellipse-værktøjet, klikker én gang og indtaster værdierne 75 på 75 mm.
Så har jeg en cirkel, som man endnu ikke kan se, medmindre jeg giver den en farve. Jeg laver en kopi af den og bruger en anden farve.
Og nu vil vi opnå et fælles udsnit af de to cirkler. Til det bruger vi blandingsteknikker fra Effekt-panelet: Negativ multiplikation..webp?tutkfid=66454)
Sådan ser det ud, når det er færdigt:
Trin 23
Til maj tager vi billede- og tekstfeltet fra skabelonen med Ctrl+C og indsætter det i det nye dokument via Rediger>Indsæt på original position. Derefter vælger jeg simpelthen Rektangel-værktøjet, klikker én gang i dokumentet og indtaster værdierne 181 på 181 mm.
Fyld rammen med Sort.
Trin 24
Dernæst bruger vi igen en af disse fantastiske blandingstilstande, denne gang Blødt lys. Derved bliver feltet meget blødt.
Trin 25
Ved Tegneværktøjet er der muligheden for at slette ankerpunkt. Et klik på ankerpunktet her oppe, så bliver kvadratet til en trekant..webp?tutkfid=66458)
Trin 26
Jeg trækker tekstfeltet op, og vi vælger Charlemagne i Fed, højrejusteret, 57Pt med Versaler. Vi skriver vores tekst og ændrer den tredje linje til en blå farve.
Ved at dobbeltklikke på rammen af tekstfeltet tilpasser vi det i størrelse præcist efter skriften. Vi flytter også lidt til venstre på tekstfeltet, så vi ikke er for tæt på kanten. Det skal jo ikke se presset eller klemt ud.
Sådan ser det ud, når det er færdigt:
Trin 27
I juni, måneden med den korteste nat og den længste dag, spørger vi om betragterens personlige stemning og har indbygget en meget cool hover-effekt i svarmulighederne, som I kender fra hjemmesider: Ved Happy skifter farven. Denne enkle strukturering kommer særligt godt til udtryk i kombination med det meget udtryksfulde foto.
Billede og farvebaggrund er allerede oprettet, og nu går vi i gang med teksten. Jeg tager Tekstværktøjet, trækker tekstfeltet ud, vælger Aller i 86Pt i Hvidt som skrifttype og skriver "Velkommen".
Vi reducerer den anden linje til 16Pt og fjerner versalerne. Hele teksten justeres centreret.
Derefter trækker vi en grafikramme op med hvid kontur (Papir) på 3Pt, aktiverer igen Hjørneoptionerne under Objekt og indstiller dem til 3mm afrundet.
I grafikrammen klikker vi med Tekstværktøjet én gang og indstiller størrelsen til 30Pt og skriver "Happy" i Papir eller Hvidt.
Ved at dobbeltklikke åbner vi igen Tekstrammeindstillingerne og centrerer teksten i rammen.
Vi positionerer feltet ved midterlinjen. Derefter kopierer jeg feltet, indsætter det og positionerer det til den anden side ved midterlinjen. Her ændrer jeg teksten til "Unhappy".
Derefter vil jeg flytte begge felter, så begge får lidt afstand fra midterlinjen. Ved at bruge Skift+pil til venstre klikker jeg 3x i ti-trins skridt. Jeg gør det samme til højre, også 3x.
Jeg markerer "Happy"-feltet og tilføjer farven for hover-effekten.
Til sidst trækker jeg det hele en smule ned.
Sådan ser det ud, når det er færdigt:
Trin 28
I baggrunden har vi en meget blid sort farve på 20%.
For cirklen, hvor vi skal placere typografien, klikker I med Ellipse-værktøjet én gang på området og justerer værdierne i kontrolpanelet både i Bredde og Højde til 150.
Vi giver cirklen farven Papir og justerer den midt på hjælpelinjerne.
Derefter opretter vi en Tekstboks med skriften Elephant Regular i 67Pt, centreret og med Versaler. Det særlige her er, at de enkelte linjer har forskellige skriftstørrelser, nemlig 67, 60, 89 og 121.
Derfor blev linjeafstandene naturligvis også tilpasset, så vi har en visuel symmetri. I kan blot bruge de helt enkle rektangler, som jeg tidligere har vist jer.
Jeg markerer Tekstboksen og holder samtidig Skift-tasten nede mens jeg markerer cirklen bagved, og justerer via Justering både vandret og lodret, så det bliver centreret.
Sådan ser det ud, når det er færdigt:
Trin 29
Det, jeg især kan lide ved augustarket, er kombinationen af billedet og farverne.
Hvis I har svært ved at blande farven manuelt: Her er det 27 % Magenta, 65 % Gul og 20 % Sort - så kan I bare bruge Pipetten-værktøjet og vælge en flot farve fra billedet.
Dette stiplede linje viser, at teksten i øjeblikket er grupperet. Med et højreklik kan jeg opløse grupperingen. Så har vi tre Tekstfelter samt nederst en grafikboks.
Hvad blev der gjort? Vi trak blot en rektangel ud, indstillede afrundede hjørner og lavede derefter en subtil omrids. Når det gælder omridset, "Mindre er mere," så jeg vælger Smalt - Smalt.
I kunne også vælge Tre gange, så skal I måske bare justere størrelsen (f.eks. til 5Pt) for at det virkelig kommer til sin ret.
Sådan ser det ud, når det er færdigt:
Trin 30
Med septemberarket venter der os noget meget fedt: Billedet til venstre er ingen sag, men til højre har vi en meget blid effekt, de stiplede linjer, der forsvinder udad - med beskeden: Stay focused - Bliv fokuseret.
Den Tekstboks er faktisk bare en pendant til formen på billedet, en kontrastvirkning, fokuseret på hovedbudskabet.
Vi trækker en linje i Hvid væk, Japanske punkter med en bredde på 2,5Pt cirka. Jeg starter i midten og trækker den udad mod højre nederst. Zoom ind for at se den nærmere. Med Ctrl+O zoomer I ud igen.
Derefter ændrer vi referencepunktet. Pt er det naturligvis centralt, men vi ønsker det i øverste venstre hjørne.
Bliv ved: Trin 31–40
Trin 31
Og nu går vi til Objekt>Transformere>Roter og angiver 5° med Forhåndsvisning, så I kan se, hvad der sker, og klikker på Kopi.
Vi har nu to af disse punktlinjer og modtager flere kopier ved at klikke på Objekt>Transformere igen - Efterfølgelse eller genvejen Ctrl+Alt+4. Vi klikker derfor der flere gange i træk, indtil cirklen til sidst lukker sig.
Trin 32
Jeg låser billedet til venstre samt det sorte baggrundsbillede til højre ved at højreklikke og vælge Lås.
Fra nu af kan jeg bekvemt trække en Markeringsfirkant over alle elementerne og gruppere dem.
Trin 33
Nu vil jeg anvende den Bløde overgang gennem effektpanelet. Typen skal være Radial.
Effekten er lidt for kraftig, så jeg skubber midterregulatoren en smule mod venstre. Ved ca. 18,5% kan vi bekræfte det.
Vær opmærksom på, at I ikke får striber i billedet - ved at placere fotoet øverst.
Trin 34
Næste trin er at tilføje den hvide cirkel med teksten og placere den i midten.
Sådan ser det ud, når det er færdigt:
Trin 35
Oktoberarket er simpelt - skriften er Myriad Pro i Light og så skal cirklen og linjen bare trækkes ud..webp?tutkfid=66479)
Trin 36
November-designet består af blot udtrukne Rektangler med Tekstfelter. På alle former for tekstiler finder man vaskeanvisninger, og det er dette inspireret af. Blot kopier med Strg+C og indsæt på novemberpositionen..webp?tutkfid=66480)
Også farven er vigtig her, den pastelgrønne farvetone, som man også kan ane i udseendet af billedet et eller andet sted. Hold det i hvert fald blidt, ikke noget skrigende.
Trin 37
Jeg har med Pipetteværktøjet hentet farvetonen på det højre felt fra gardinet på billedet.
Vi trækker igen et Tekstfelt ud, vælger Aller i Regular, skriftfarve Papir, 90Pt.
I "Løsning" fjerner vi farven og tilføjer i stedet en hvid Kontur, som skal være meget blid, maksimalt 2 Pt. Når man arbejder med tynde linjer, skal det stadig være synligt ved trykningen. Men med 2 Pt er vi godt på vej.
Trin 38
Så trækker vi simpelthen en hvid linje ud, og det skal være med trykket Shift-tasten, så den forbliver pænt lige, Solid, 2Pt.
Vi tilpasser størrelsen på Tekstfeltet præcist til skriften ved at dobbeltklikke, så vi kan justere den nye linje præcist symmetrisk i højden.
Derefter vil vi tilføje en afkrydsningsfelt. Vi trækker med trykket Shift-tasten en firkant ud, og det skal være i Hvid, vi vælger også her 2Pt.
Med Tekstværktøjet klikker jeg ind i felterne. Derefter indstiller jeg skriftstørrelsen til 72Pt, farven til Hvid og så går jeg til Skrift>Symboler, skriver Wingdings nederst og finder et flueben. Med et Dobbeltklik indsætter jeg det i dokumentet.
Hvis fluebenet ikke vises i Tekstfeltet, er teksten lidt for lille, så trækker jeg det bare til den rigtige størrelse.
Trin 39
Vær opmærksom på afstandene mellem afkrydsningsfeltet og linjen og linjen til teksten - de skal naturligvis være afbalancerede. Jeg trækker linjen lidt til højre, og Hjælpelinjen viser mig, når det passer perfekt.
Ved at bruge Strg+0 kan I se det hele fuldstændigt. Så vil I se, at afstanden fra afkrydsningsfeltet til billedet også skal være identisk med afstanden fra afkrydsningsfeltet til linjen. I første omgang vil I sandsynligvis ikke lægge mærke til det, det er mere en underbevidst opfattelse, hvor man siger, at noget er rigtigt eller forkert. Hvis vi derfor gerne vil have det ryddeligt, så …
… låser vi først den bordeauxfarvede baggrund, markerer afkrydsningsfelt, linje og Tekstfelt og flytter alt sammen lidt til højre. Jeg gør det rent visuelt, I bedes være lidt mere nøjagtige.
Og så ser december sådan ud:
Trin 40
Til sidst kigger vi på siderne. Vi tilføjer en ekstra side i slutningen af dokumentet, hvor vi tilføjer virksomhedsprofilen.
De sidste skridt
Trin 41
Her får vi igen Mønstersiden med logo, men det retter vi simpelthen ved at trække Uden-siden derhen.
Derefter trækker jeg logoet fra biblioteket med Træk og slip, drejer det med 28° og trækker det rigtig stort ud.
Trin 42
Jeg kopierer adresseoplysningerne fra skabelonen og går her til Originalposition tilføj.
Og så er siden færdig. Når kalenderen er trykt, vil den se sådan ud:
Jeg gemmer det hele først.
Trin 43
Nu vil vi selvfølgelig også udskrive kalenderen. Det gør jeg hos viaprinto.
Vi går til Hjælp>Vejledninger>Oprettelse af kilde-dokumenter. Og her vælger jeg i mit tilfælde PC.
Der finder vi Adobe InDesign for PC og klikker på det.
Der finder vi en fantastisk hjælpeguide til, hvordan vi opretter dokumentet korrekt, og især hvordan vi eksporterer dokumentet korrekt.
Det gør vi nu sammen.
Trin 44
Så åbner vi dialogen via Fil>Eksport og giver udskriftsfilen et navn.
Trin 45
Derefter åbner eksportdialogen, og her begynder vi at indtaste parametrene. Under Generelt indtaster vi følgende værdier:
• Standard: PDF/X-3:2002.
Den Kompatibilitet sætter den automatisk til Acrobat 4.
• Sider: Alle
De Indstillinger er ikke relevante for os, så dem kan vi deaktivere alle sammen.
Trin 46
I Komprimering vælger vi Bikubisk omberegning til 356, og et felt nedenunder skriver vi "534."
• Komprimering: Automatisk (JPEG)
• Billedkvalitet: Maksimum.
Trin 47
Og i fanen Mærker og Beskæring vælger vi Brug dokumentets beskæringsindstillinger, fordi vi allerede har fået beskæringen på 3 mm i skabelonen.
Det kunne vi også gøre i efterbehandlingen, men så ville vi have problemet med, at vi ikke har trukket billederne helt ud til kanten.
Så bare aktiver denne afkrydsningsfelt, så er det i orden.
Trin 48
I Output vælger vi Konverter til destination (behold værdierne) og som Destination vælger vi ISO Coated v2 300% (ECI). Det er de korrekte indstillinger for bestrøget papir.
Trin 49
I dialogboksen Avanceret vælger vi under Gennemsigtighedsopløsning Forudindstilling: Høj opløsning.
Hvis afkrydsningsfeltet under dette er aktiveret, bedes du venligst deaktivere det.
Derefter klikker vi på Eksport og får en PDF-fil.
Trin 50
Tilbage på viaprintos hjemmeside går vi til Upload dokumenter.
Derefter vælger jeg min PDF-fil, og uploadet begynder. Det tager varierende tid afhængigt af hastigheden.
Trin 51
Her har vi kalenderen og kan i denne virkelig praktiske forhåndsvisningsfunktion igen nøje se, hvordan kalenderen vil se ud.
Spiralbindningen ser rigtig godt ud, og vi kan skifte sider helt efter behov. Det hele ser supergodt ud..webp?tutkfid=66498)
Denne forhåndsvisningsmulighed er uvurderlig. Det er sikkert også sket for dig, at du sidder og afgiver en bestilling, uden at vide, om det hele passer. Det undgår man her helt.
Trin 52
Det er også meget praktisk, at vi kan gemme dokumentet til senere. Dertil går vi til Gem og lægger det i vores indkøbskurv.
Derefter har vi mulighed for at gå til Dokumenter - der skal jeg igen klikke på Gem + Fortsæt …
… og kommer til Dokument-Manageren. Her vælger jeg vægkalenderen, går til Information og derefter til fanen Offentliggør. Her kan jeg kopiere Link til udklipsholder.
Når jeg klikker der, skal jeg bekræfte nogle juridiske spørgsmål, men derefter har jeg linket i udklipsholderen.
Nu kan jeg f.eks. indsætte det i en ny fane i browseren eller sende det til kolleger eller kunder, der kan få adgang til en forhåndsvisning af kalenderen. Dette er især interessant, hvis du arbejder for virksomheder eller kunder og gerne vil sikre dig, at alt er i orden. Del linket, send det videre til kunden, så de kan se produktet, og både du og kunden er på den sikre side.
Jeg går tilbage til Indkøbskurv og får en oversigt over omkostninger, oplag og indstillinger. Derefter kommer adresseringen, hvor du selvfølgelig også detaljeret kan angive afsender-/fakturerings- og leveringsadresser. Jeg afslutter min bestilling, går til betalingen, og derefter får jeg en kort oversigt samt bekræftelse.
Så er kalenderen kommet, og den ser super ud.
Venstre og højre er skåret pænt til, de dobbelte G'er virker meget iøjnefaldende, og den tynde typografi øverst - virkelig fed.
Og også grammaturmæssigt ser den super ud - de 250 gram pr. kvadratmeter sikrer en fremragende haptik.

