Polygonpennen er i virkeligheden et ret intuitivt værktøj. Dog kan man først udnytte dets muligheder ordentligt, når man ved, hvordan det fungerer i hvilken tilstand og med hvilket supplementstast.
I denne vejledning går vi skridt for skridt gennem de forskellige redigeringsfunktioner og ser, hvilke funktioner Polygonpennen tilbyder til dette formål. Forresten erstatter Polygonpennen det tidligere Poligon-genereringsværktøj; vi finder det i menuen Mesh> Opret.
Til at starte med en bemærkning om arbejdsmåden med Polygonpennen. I redigeringsfunktionen paletten nåede vi siden version 16 med det såkaldte Tweak-tilstand (museikon), at elementerne under musemarkøren (punkter, kanter eller polygontyper) automatisk genkendes, vælges og kan redigeres øjeblikkeligt, uden at vi behøver at vælge dem direkte.
Denne Tweak-tilstand er afgørende for at arbejde med Polygonpennen, så den er grundlæggende aktiv, selvom vi har deaktiveret den i paletten. Når du skifter fra Polygonpennen til et andet værktøj, gælder den redigeringsfunktion, vi har bestemt.
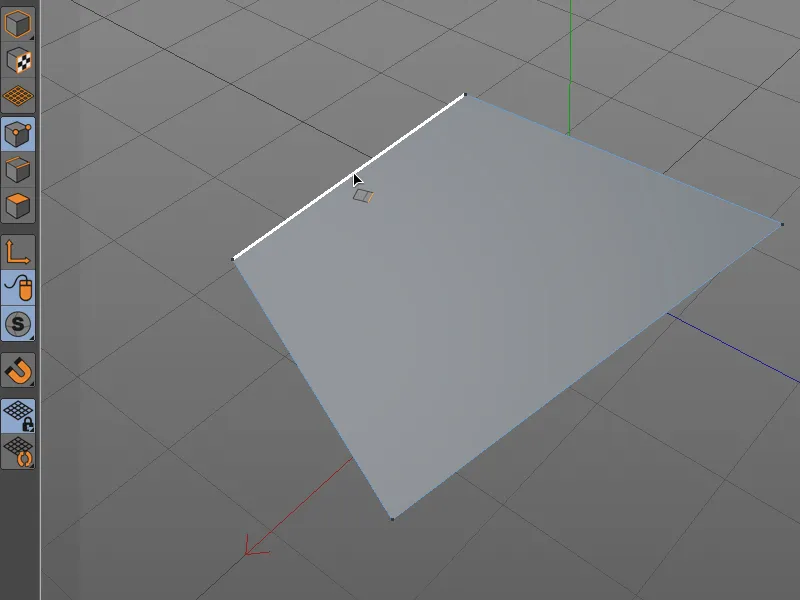
Oprette og redigere punkter
Lad os starte med oprettelsen af polygontyper med punkter. Når punktredigerings-tilstanden er aktiveret, kan vi, som vi kender det fra Poligon-genereringsværktøjet, tegne polygontyper ved frit at sætte punkter ved at klikke med musen i redigeringsvisningen. Når vi klikker på startpunktet, er polygonet lukket.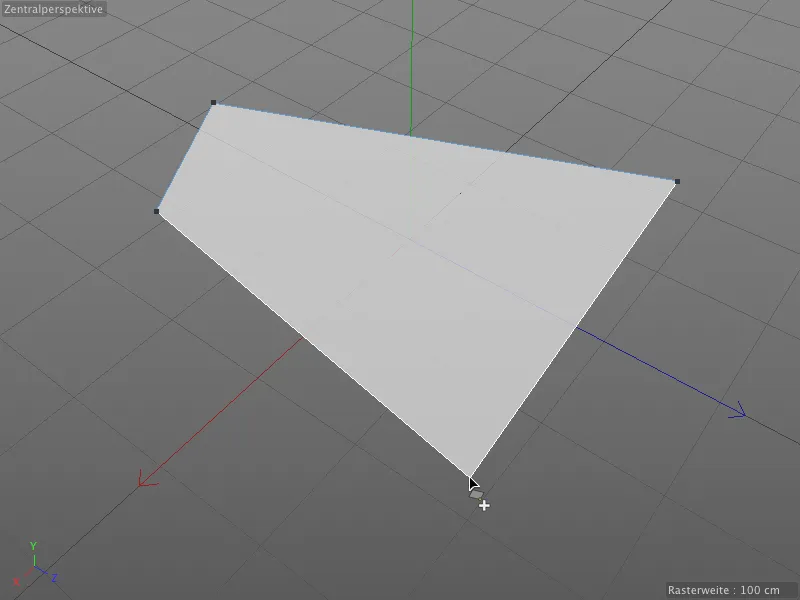
Da Cinema 4D også kan behandle N-goner, altså polygontyper med mere end fire sider, har vi i indstillingsdialogen for Polygonpennen muligheden for at oprette N-goner. Så bestemmer vi, om der skal oprettes en N-gon ved at sætte mere end fire punkter eller om der oprettes en automatisk opdeling.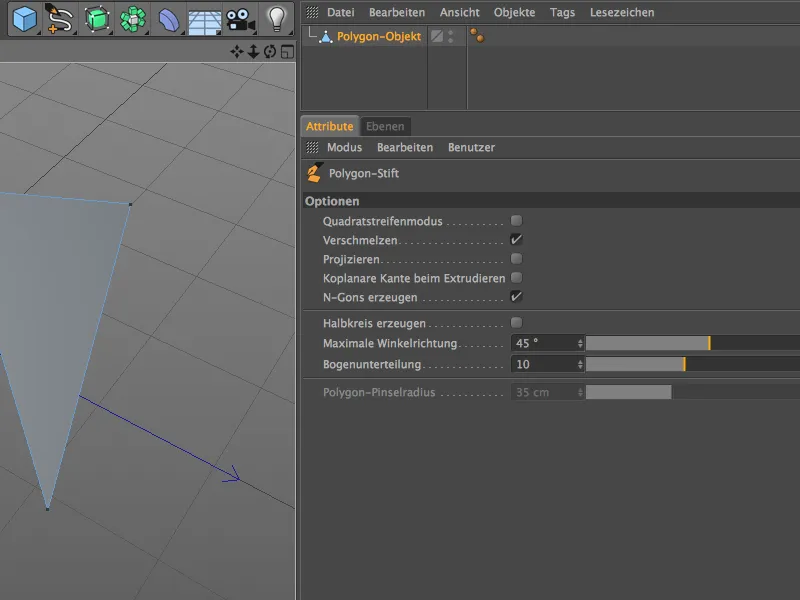
At arbejde med N-goner er naturligvis meget praktisk og organiseret, men man bør dog huske at internt stadig opdeles i trekanter og firkanter. Hvor det er muligt, bør firkantede polygontyper anvendes.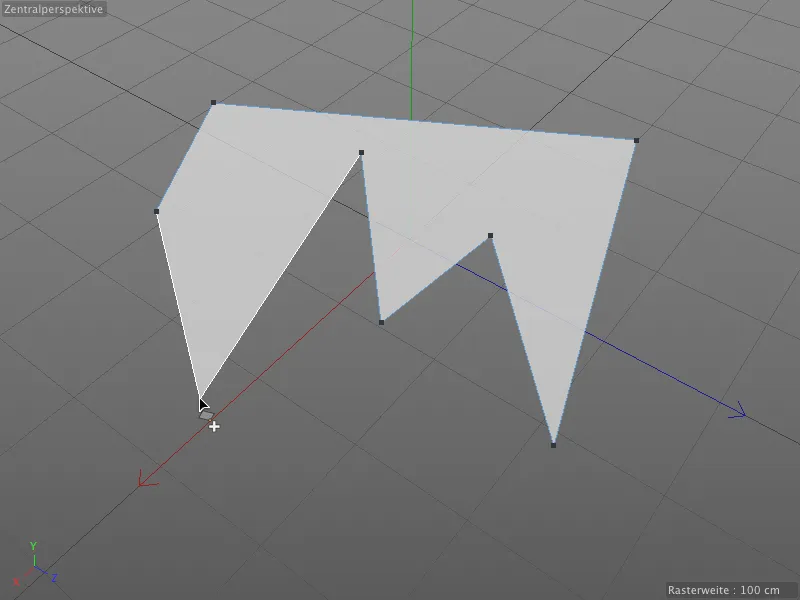
Takket være den automatiske Tweak-tilstand med Polygonpennen, er det tilstrækkeligt at flytte musen over det ønskede element for at vælge det. Herefter kan det redigeres med det samme ved at holde museknappen nede.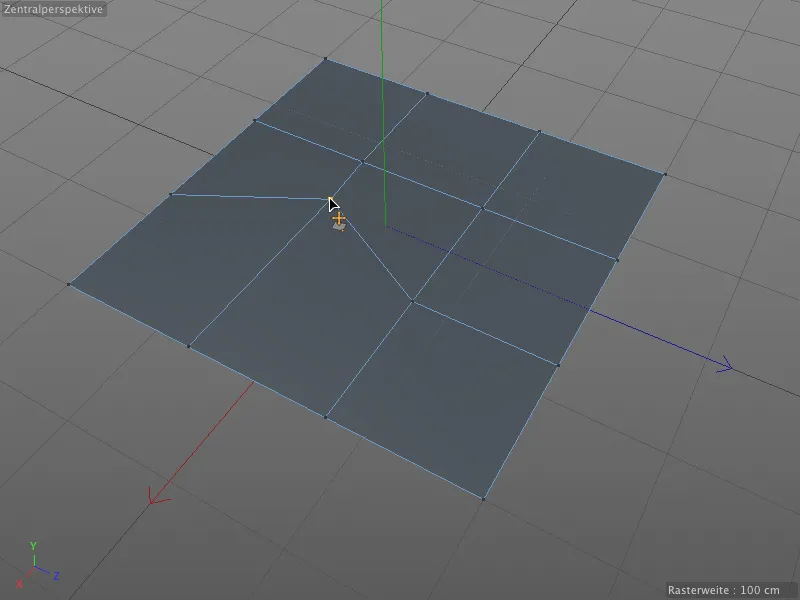
I løbet af redigeringen tilbyder Polygonpennen også automatisk tilpasning. Når man flytter et punkt til et andet, låses det valgte punkt på en anden, så snart det kommer tæt på det.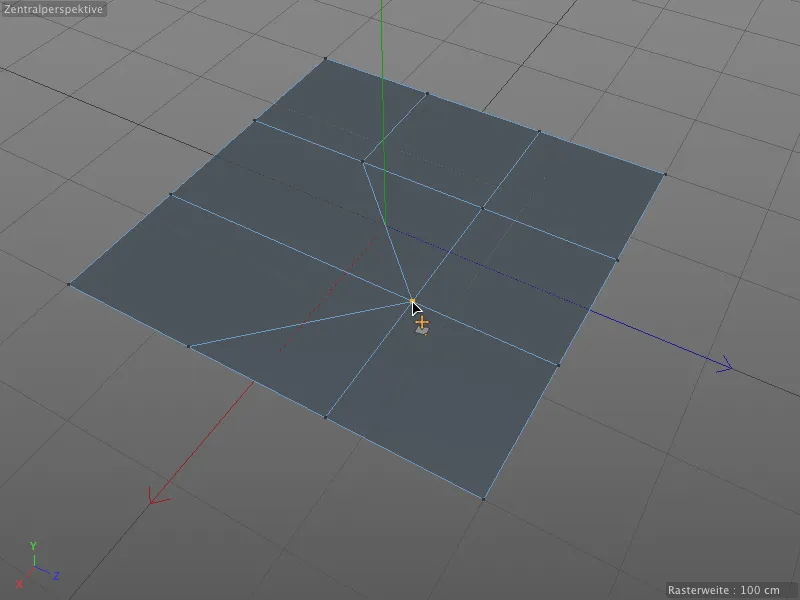
På denne måde kan polygontyper hurtigt omstruktureres og samles på ny, uden at man behøver at slette punkter og forbinde polygontyperne på ny.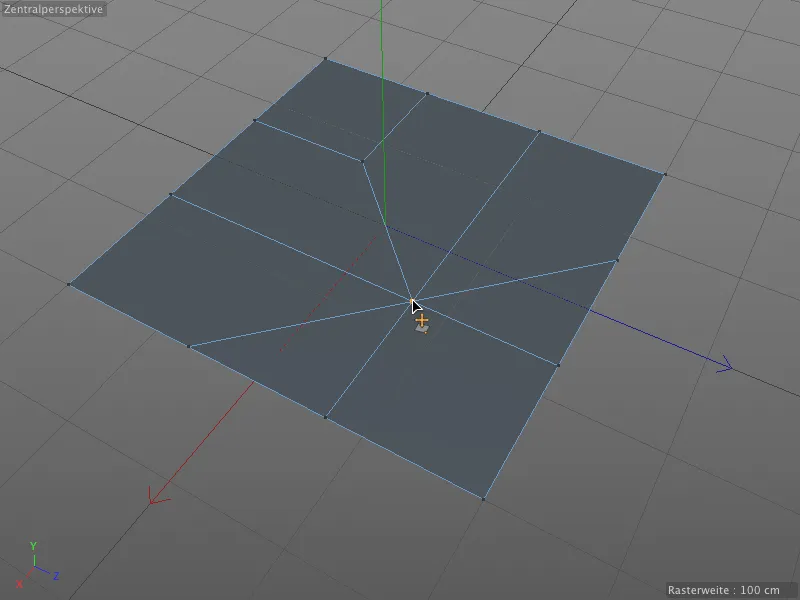
Ansvarlig for tilpasning og sammenlægning af punkter (og også kanter) er muligheden for sammenlægning i indstillingsdialogen for Polygonpennen. Hvis denne mulighed er deaktiveret, flyttes punkter blot rundt i rummet.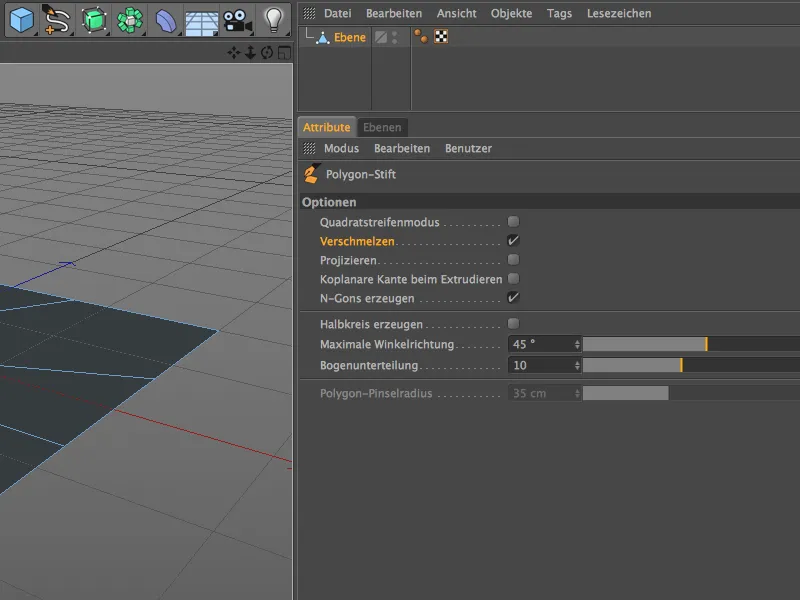
Indtil videre har vi lært, hvordan vi opretter og redigerer punkter med Polygonpennen uden at skulle tilføje en tast.
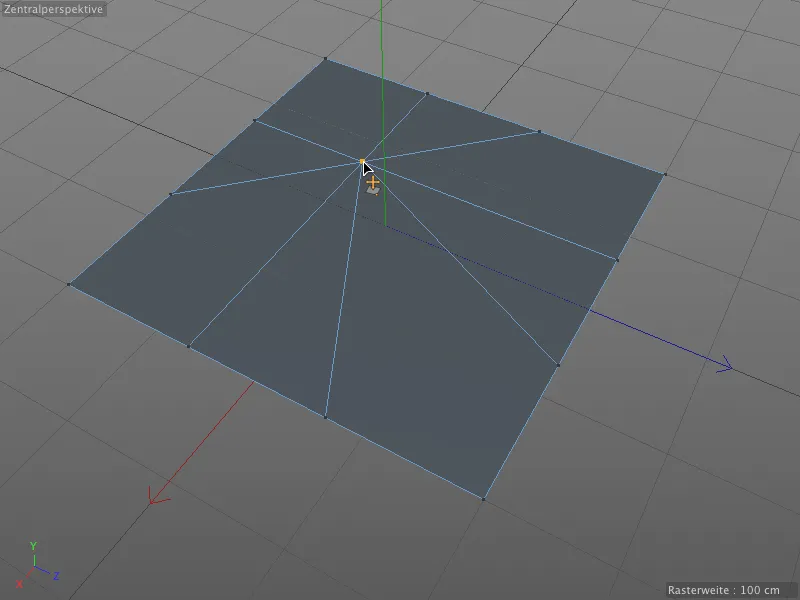
Funktionen af Polygonpennen ændrer sig, når vi også holder Ctrl-tasten nede og klikker på et punkt (eller også en kant eller en polygontype): Punktet (eller kanten eller polygontypen) slettes derefter.
Hvis det klikkede punkt er frit, som på alle ydre kanter af vores eksempelplan, lukkes polygontypen via nabopunkterne (venstre og højre). Hvis det klikkede punkt derimod er inden i, ...
... bliver de polygontyper, der grænser op til punktet, samlet. I dette tilfælde, fordi muligheden for oprettelse af N-goner er aktiv, til en N-gon.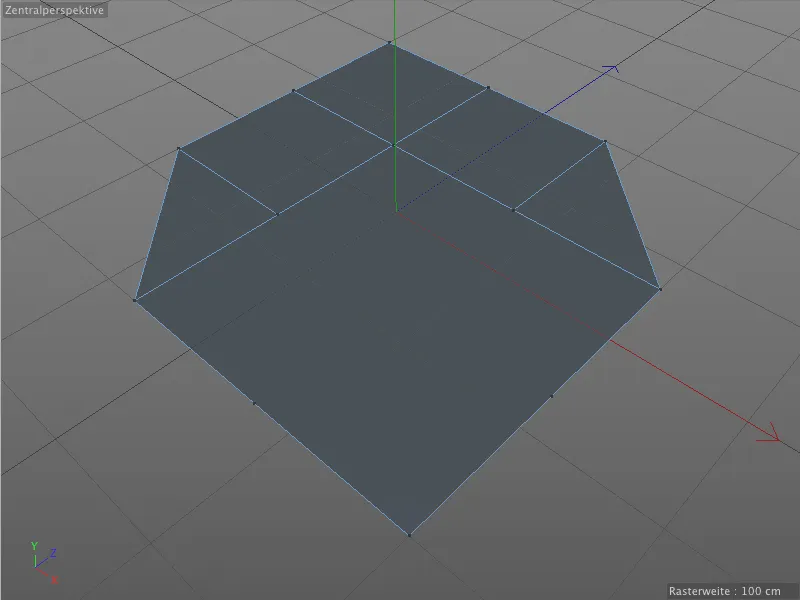
Hvis vi derimod holder Ctrl-tasten nede og trækker i et punkt, opretter vi med Polygonpennen fra det ekstruderede nye punkt og de andre tilstødende punkter nye polygontyper.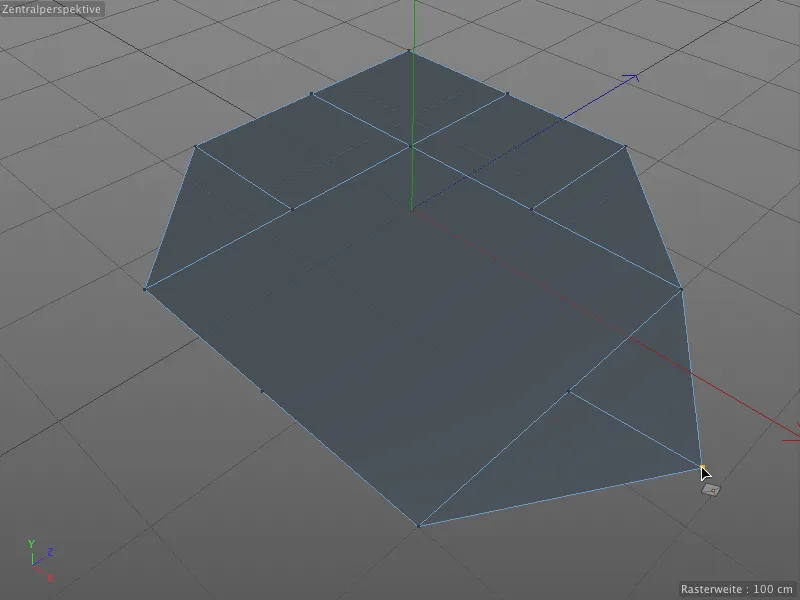
Vi kan tilføje nye punkter ved at klikke med Polygon-pennen på en kant. Når Skift-tasten er holdt nede, skal vi blot klikke på det sted på kanten, hvor det nye punkt skal dele kanten.
Hvis vi ikke holder Skift-tasten nede, fungerer Polygon-pennen på en måde, der ligner Kniv-værktøjet. Efter at have klikket på et punkt, bevæger man blot musen over til et andet punkt, for at oprette forbindelse og dele polygonet op.
Takket være Snapping fungerer dette naturligvis fremragende med allerede eksisterende punkter. Men også klikket på en kant skaber et nyt punkt, hvorfra der kan skæres til en anden kant.
Oprettelse og redigering af kanter
Polygoner kan også oprettes direkte ved at tegne kanter. I Kant-redigerings-tilstand sætter vi endepunkterne for kanterne med Polygon-pennen ved at klikke.
Ved skæringspunkterne på kanterne dannes hjørnepunkter for polygoner, og så snart vi lukker en kant med en ramme, …
… skabes de tilsvarende polygoner. Som I kan se, stikker kanterne lige nu udover, fordi arbejdet med Polygon-pennen måske ikke er afsluttet endnu.
Men så snart vi skifter til en anden redigerings-tilstand eller afslutter tegningen ved at trykke på ESC-tasten, er overskuddet væk.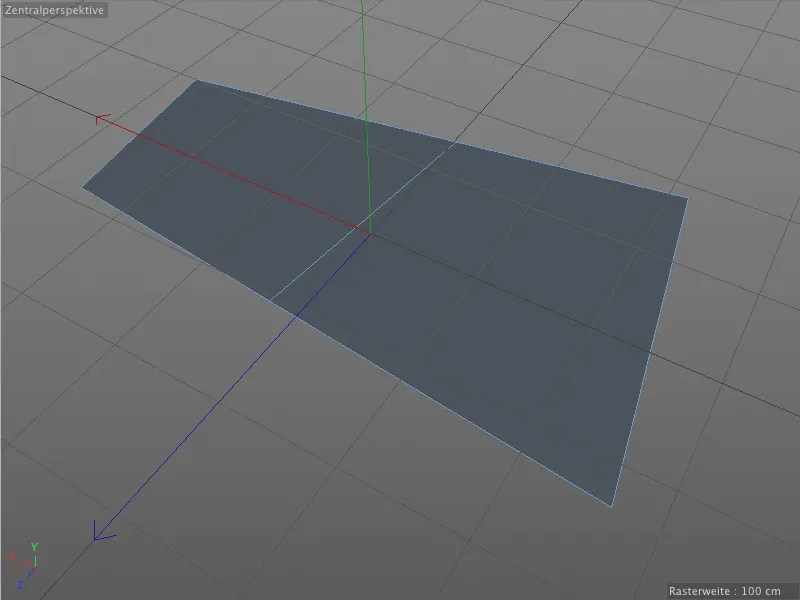
Lad os se på det første særlige ved oprettelsen af polygoner ved hjælp af kanter. I indstillingsdialogen for Polygon-pennen kan vi aktivere en såkaldt kvadratstripe-tilstand.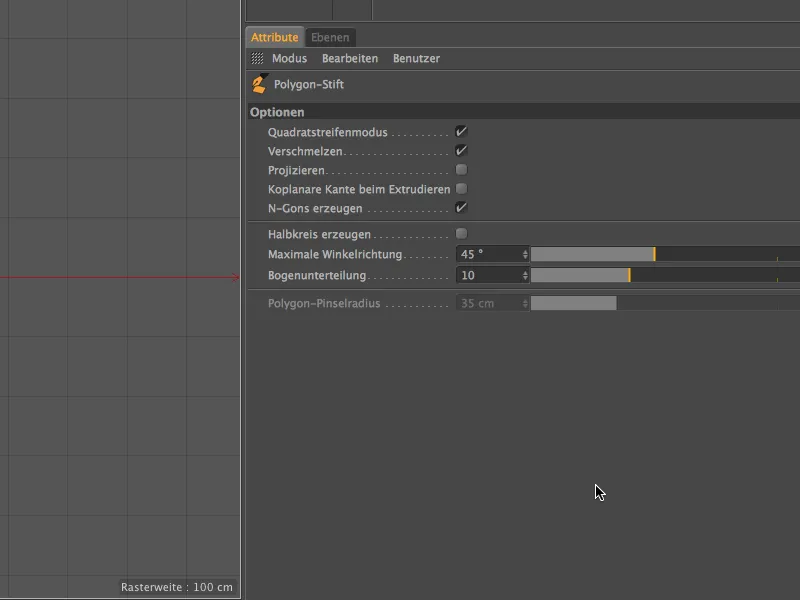
Hvis vi nu vil oprette polygoner ved at tegne kanter i en redigeringsvisning som sidst, …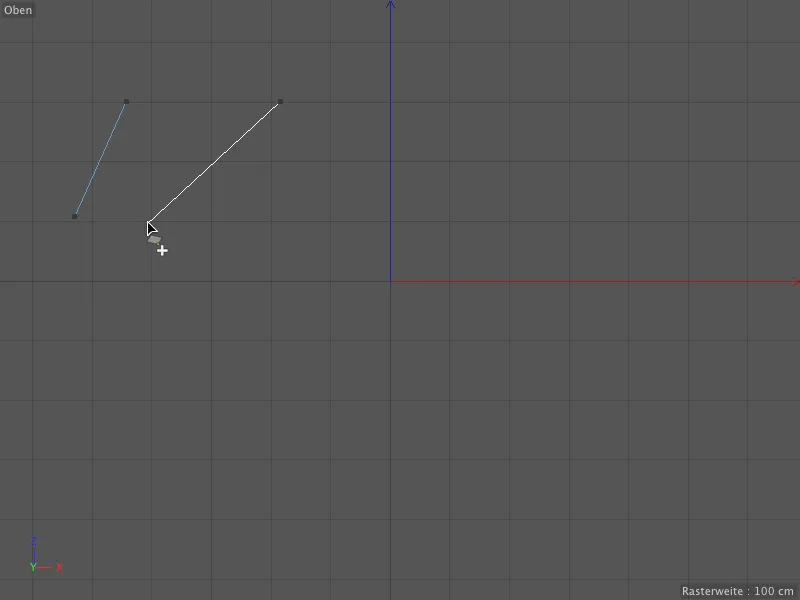
… bliver de fire endepunkter af de tegnede kanter straks til en firesidet polygon. Vi kan også fortsætte med at tegne …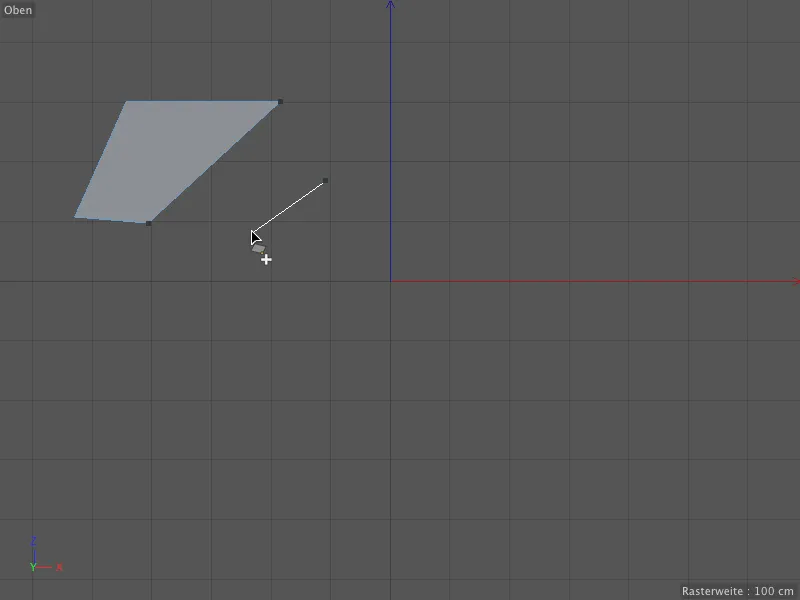
… og på den måde, ved hjælp af den nævnte kvadratstripe-tilstand, opbygge en vilkårlig polygonstruktur ved at placere kantlinjer. Takket være den allerede nævnte Tweak-tilstand, kan vi redigere eksisterende kanter uden at skifte værktøj, ved at placere musen på den berørte kant og flytte den ved at holde venstre museknap nede.
Som i punkt-redigerings-tilstand, ændrer adfærden af Polygon-pennen sig, så snart vi holder en ekstra tast nede. Ved at holde Ctrl-tasten nede, ekstruderer vi en ny kant (og dermed også et nyt polygon) fra en eksisterende kant, …
… og kan takket være Snapning- eller fletningsmulighed, automatisk anbringe dem på andre polygonkanter, for eksempel for at udfylde huller.
Det spiller ingen rolle, om de oprindelige og målkanter ligger på samme plan. Det er nok bare at holde Ctrl-tasten nede og gribe fat i den pågældende kant, …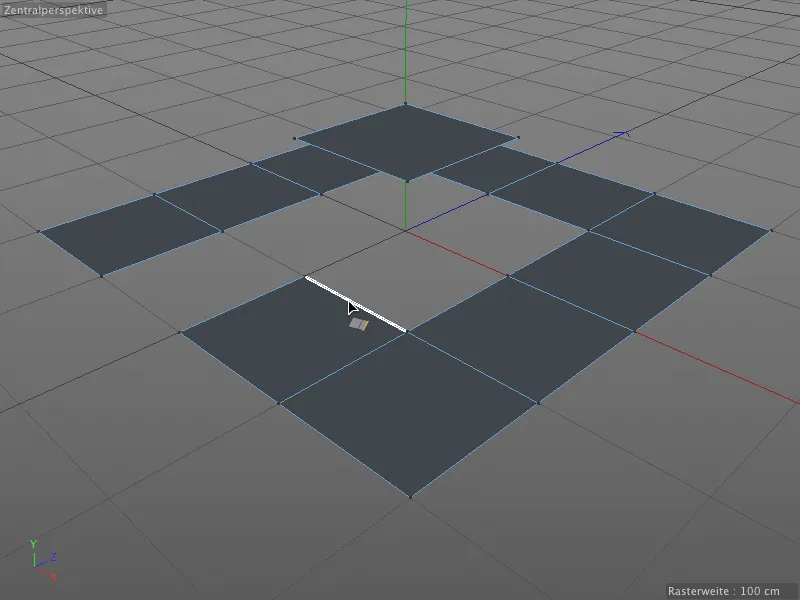
… og trække den til målkanten. Ligesom ved fusion af punkter genkendes og låses alle mål automatisk op til kanterne.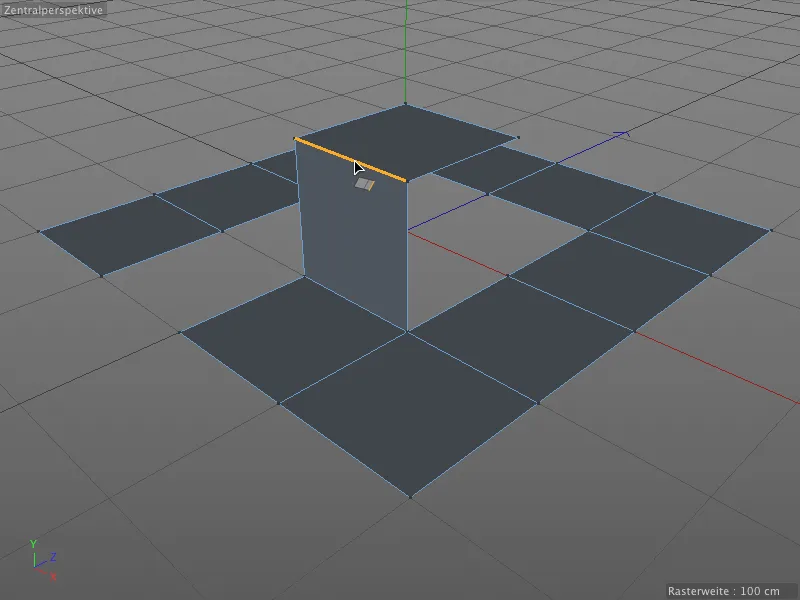
Det hele fungerer naturligvis også ved skråninger …
… og ved kanter, der har forskellige længder. Og igen udfører Polygon-pennen det meste af arbejdet for os. Flyt blot kanten med Ctrl-tasten nede …
... og klik fast på den automatisk fundne destination og juster. Mellem udgangs- og destinationskanten af forskellig længde dannes en ny polygon.
Efter oprettelse og flytning af en ny kant, hvis vi holder Skift-tasten, kan vi rotere kanten ved at bevæge musen horisontalt.
Med polygonpen kan vi ikke kun ekstrudere kanter, eller dele dem ved at placere et punkt, vi kan også interaktivt opdele kanter. Forudsætningen er en tretastaturet mus. Vi placerer blot musen over den kant, der skal opdeles, og holder den mellemste musknap nede.
Ved at udføre en horisontal musebevægelse opdeler vi kantene jævnt. En lille HUD-overlay viser os endda antallet af indsatte punkter.
Jeg vil gerne nævne en sidste ekstra tastekombination, så har vi også lært alle Kant-redigeringsmuligheder med polygonpenen.
Hvis vi holder både Skift- og Ctrl-tasten samtidig og trækker i en kant, former vi kanten til en cirkelbue.
Denne cirkelbue kan også opdeles interaktivt med en lidt uvant knapprocedure. Vi trykker på venstre museknap, når vi har fundet den ønskede cirkelbue-radius, og holder den nede. Derefter trykker vi også på mellemste musknap. Hvis vi nu bevæger musen horisontalt, vises igen en lille Hud-element, der viser os det aktuelle antal opdelinger.
Hvis denne fingerakrobatik er for kompliceret, kan du blot indstille den ønskede bueopdeling i polygonpennens indstillingsdialog og derefter form cirkelbuen ved at holde Skift- og Ctrl-tasten nede.
Hvis du ikke vil modellere cirkelbuer frit, men generelt ønsker at forme halvcirkler, kan du aktivere valgmuligheden Opret halvcirkel i samme indstillingsdialogboks.
Nu dannes der altid halvcirkler mellem endepunkterne af kanterne, hvilket er ekstremt nyttigt til præcis, teknisk modellering.
Oprettelse og redigering af polygoner
Hvis polygonpennen ikke ville hedde polygonpennen, hvis vi ikke også direkte kunne tegne polygoner med den. I dette tilfælde er det nødvendigt at skifte til Rediger polygon-tilstand.
Hvis vi f. eks. vil tilføje flere polygoner til et eksisterende polygon ved hjælp af polygonpennen, skal vi placere musemarkøren på kantforbindelsen og holde skift-tasten nede.
Ved at trække med den trykkede musknap, kan vi nu generere en sti af firkantede polygoner fra startkanten og forbinde dem.
På samme måde kan vi straks tilføje polygonstier til de netop genererede polygoner og kanter.
Ved redigering af polygoner bliver tweak-tilstand igen relevant. Det er nok at svæve musen over polygonet for at vælge det, det kan også flyttes med musen ved at klikke.
Vi har allerede lært, at en klik med den trykkede Strg- eller Ctrl-taste sletter det automatisk valgte element under musen, når det kommer til punkter og kanter. Dette fungerer også i Rediger polygon-tilstand.
Logikken med ekstrataster fortsætter derfor ved redigering af polygoner. Til ekstrudering af elementer kender vi træk med den trykkede Strg- eller Ctrl-taste...
... og ligesom med behandlingen af kanter kan vi rotere det ekstruderede polygon ved at tilføje skift-tasten og foretage en horisontal musebevægelse.
Som I kan se, sparer polygonstiften jer endda for at skifte til ekstruderingsværktøjet. På dette tidspunkt er det værd at tage et kig på indstillingsdialogen for polygonstiften igen.
Her finder vi muligheden koplanar kant under ekstrudering. Lad os først se, hvad der sker ved ekstrudering uden denne mulighed.
I dette eksempel foreligger allerede en første ekstrusion fra planen. Hvis vi nu udfører endnu en ekstrusion med polygonstiften, ...
... vil polygonet blot blive flyttet opad, de tidligere polygon-kanter fra den første ekstrusion er ikke længere til stede.
Nu udfører vi den samme handling et andet sted, men denne gang med aktiveret mulighed koplanar kant under ekstrudering.
Nu forbliver hver kant fra en ekstrusionstrin bevaret ved en efterfølgende ekstrusion. Via muligheden i indstillingsdialogen kan vi, hvis ønsket, opnå denne adfærd, som vi kender fra ekstruderingværktøjet.
Frit tegning af polygoner
Naturligvis er det også muligt at tegne frit i editoren med polygonstiften. For at gøre dette skal polygon-redigerings-tilstand blot være aktiveret, og der må ikke være et eksisterende objekt eller element under musemarkøren.
Størrelsen af polygonerne afhænger af størrelsen af penslen, hvis værktøjspids vi ser som en hvid omrids i editoren. I indstillingsdialogen for polygonstiften finder vi parameteren polygon-penselradius til dette formål.
I forbindelse med muligheden projicere er malefunktionen for polygoner særligt nyttig. Hvis denne indstilling er aktiveret, maler vi automatisk på alle polygon-objekterne under værktøjsspidsen med penslen.
Når vi nu tegner med polygonstiften i editor-visningen, lægger de genererede polygoner sig automatisk så godt som muligt på det underliggende polygonobjekt.
Afhængigt af penslens størrelse ligger polygonernes hjørner enten gunstigt eller ugunstigt, hvilket i sidstnævnte tilfælde kan føre til forvrængninger. Takket være polygonstiften inklusive justerings-tilstand behøver vi blot gå til de berørte områder med musen og foretage de nødvendige tilpasninger uden at skifte værktøj.
Denne projicere-funktionalitet er særligt værdifuld, når der er behov for at optimere en allerede eksisterende polygon-mesh. Med polygonstiften bliver de nye polygoner hurtigt påført den allerede eksisterende geometri og tilpasset til det ønskede formål.


