Linjetegningsværktøjet i Adobe InDesign er et alsidigt værktøj, som giver dig mulighed for at skabe lige linjer til layout, diagrammer eller designelementer. Det tillader dig at skabe præcise linjer i forskellige tykkelser, farver og stilarter, der perfekt kan integreres i dit projekt. I denne guide viser jeg dig trin for trin, hvordan du effektivt bruger linjetegningsværktøjet til at opnå rene og professionelle resultater. Lad os komme i gang med at forfine dine layouts med klare linjer!
Med Linjetegningsværktøjet (Genvej <) kan du tegne lige linjer. Ved at trykke på Skift-tasten samtidigt, justeres de enten vandret, lodret eller i en vinkel på 45°.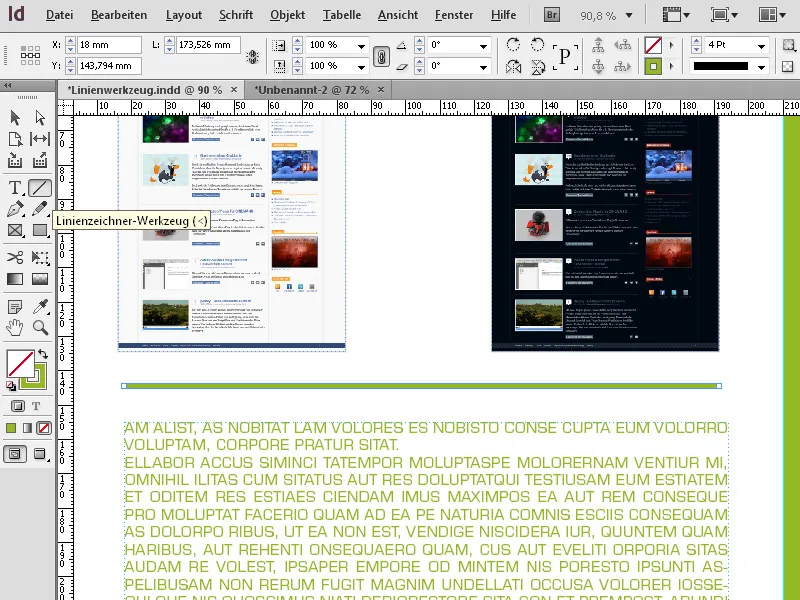
Efterfølgende formateres den tegnede linje præcist med Markér-værktøjet.
En effektiv arbejdsmetode er at bruge tastaturgenveje. I denne sammenhæng er det nemmeste, når du har valgt Markér-værktøjet, bare at holde venstrepilknappen på tastaturet nede. Dette vælger midlertidigt linjeværktøjet. Ved yderligere tryk på Skift-tasten kan du derefter tegne en flot lige vandret eller lodret linje.
Når du slipper tasten, vender du tilbage til Markér-værktøjet og kan nu i Kontrolelementpaletten indstille den præcise position, længde, tykkelse og farve på linjen.
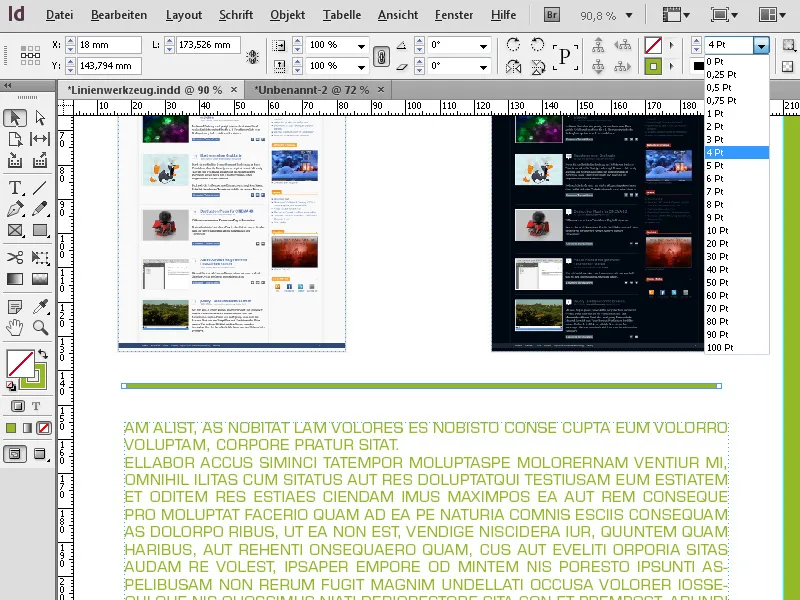
Med Konturpanelet (F10) kan du desuden give enderne af linjen en afslutning som en pilspids eller en cirkel osv. Dette kan indstilles separat for begge ender.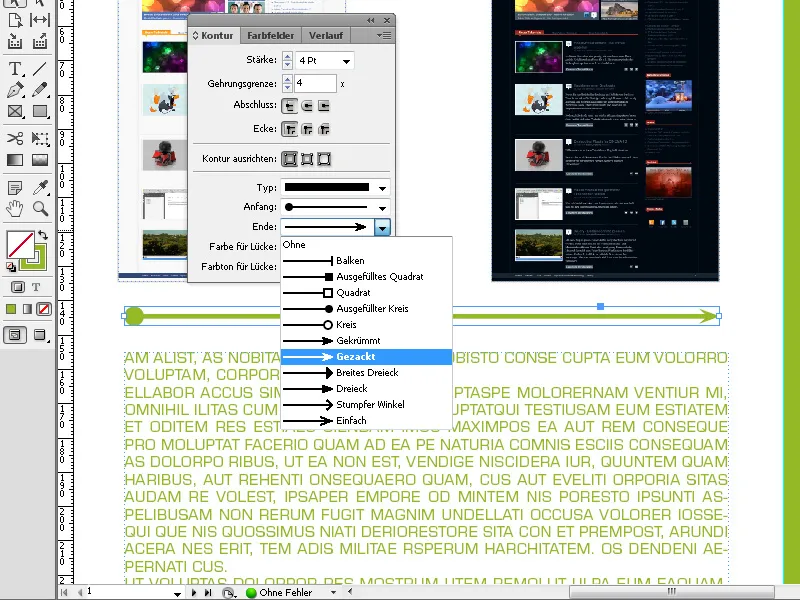
Du kan også repræsentere afslutningen af linjen som afrundet.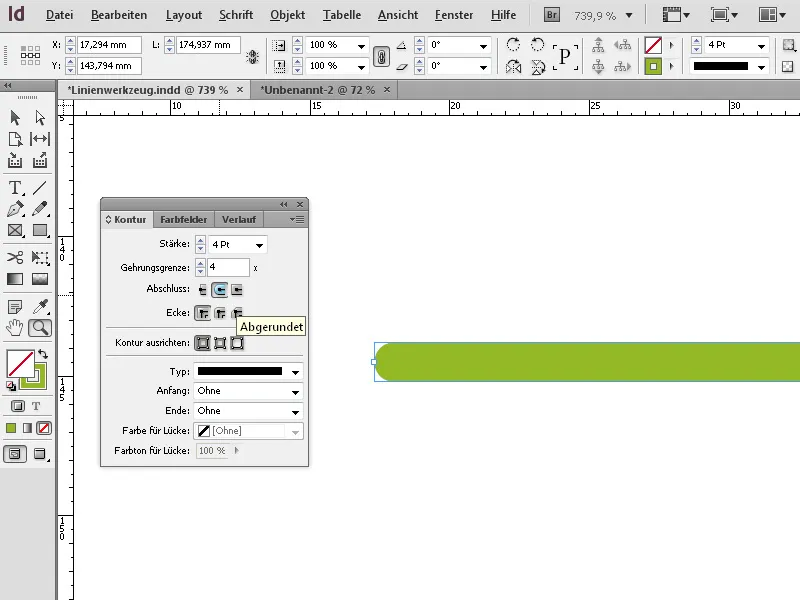
Her er de tre bedste tips til at optimere brugen af Linjetegningsværktøjet i Adobe InDesign:
1. Indstil præcis linjelængde og vinkel
- Tip: Hold Skift-tasten nede, mens du tegner en linje, for at begrænse den til faste vinkler (0°, 45°, 90°).
- Fordele: Dette sikrer, at linjer er helt lige eller i en præcis vinkel. Ideelt til designs med symmetriske layouts eller tekniske tegninger.
2. Tilpas linjer med stilarter og effekter
- Tip: Brug "Kontur"-indstillingerne i Egenskabspanelet til at tilpasse linjer:
- Linjetykkelse: Indstil linjens tykkelse.
- Stregmønster: Vælg stiplet eller punkteret linje.
- Endekapper: Runde, firkantede eller forlængede ender gør linjen alsidig.
- Fordele: Så kan du bruge linjer ikke kun som adskillelseslinjer, men også som designelementer.
3. Intelligent placering med hjælpelinjer og Udligningsværktøj
- Tip: Aktiver funktionen "Intelligente hjælpelinjer" (Vis → Gitter og hjælpelinjer) for at automatisk justere linjer efter andre objekter. Brug "Udligningsværktøjet" til at placere linjen præcist i midten af et objekt eller mellem flere elementer.
- Fordele: Dette sparer tid og sikrer en professionel og harmonisk layout.
Disse tips gør arbejdet med linjetegningsværktøjet nemmere, hurtigere og mere kreativt.


