Bemærkning: Tutorial "Billedlook og lys + skygge" er en tekstversion af det tilhørende video-træningskursus af Marco Kolditz. Teksterne kan derfor godt have en uformel stil.
Trin 1
Nu skal masken, der stadig ser meget menneskelig ud, ændres lidt i farvestemningen og især tilpasses mere til omgivelserne. Zoom først lidt ind på billedet og flyt det lidt til siden, så I kan se masken godt. Masken skal ikke længere være så orange og menneskelig, men virke lidt mere mystisk. Vælg mappen "Maske" i lagene, klik på symbolet Opret ny fylde- eller justeringslag og vælg Sort-hvid …. Denne sort-hvide konvertering påvirker nu hele billedet. Da det ikke er meningen, skal I klikke på symbolet nederst i justeringsvinduet for at oprette en søjlemaske. Så påvirker ændringerne kun det underliggende område. Marco omdøber laget til "SW".
Med alle mulighederne i vinduet Egenskaber kan man naturligvis justere en del og tilpasse sort-hvid-konverteringen, men Marco beholder det enkelt med de grundlæggende indstillinger, da ansigtet er desatureret. For at desaturere er der selvfølgelig også forskellige metoder, hvoraf en anden allerede er vist i denne serie.
Hvis I allerede har justeret skyderne og vil gå tilbage til udgangsværdien, klikker I på pilsymbolet, der er to positioner til højre for symbplet for søjlemasken.
Trin 2
Opret nu endnu et justeringslag over laget "SW". Denne gang vælger I Farvebalance …
Der ser I tre skydere, som er ansvarlige for skygger, midtertoner og lys i billedet. Det havde Marco også allerede diskuteret: Med skygger påvirkes de mørke pixel i billedet, med midtertoner de grå midtertoner og pixel, og med lys de lyse områder i billedet.
Først skal midtertonerne tilpasses. Indstil derfor dropdown-menuen til midtertoner. Marco zoomer lidt ud af billedet, så effekten bedre kan vurderes i sammenhæng med baggrunden.
Naturligvis går I også ind i søjlemasken igen. Derefter flytter I skyderen cyan lidt til venstre (-15) og blåt lidt til højre (+19). I kan selvfølgelig lege med det og lave en helt anden stil, hvis I vil. Marco tjekker også kort, om skyggerne også skal tilpasses, men beslutter sig for at lade det være som det er. I omdøber det nye lag til "Blålignende udseende".
Trin 3
Nu gør I noget lignende på båden, fordi bådens grønne farve ikke rigtig passer ind i omgivelserne, hvor alt er let blåt: himlen, havet og masken er blålig-grå, og det reflekterer jo alt. Det er dejligt, at der stadig er noget af bådens grønne farve i vandet, men generelt bør denne båd blive lidt blålig.
Vælg gruppen "Båd" ud (1) og anvend en justeringslag ved at klikke på symbolet (2), i dette tilfælde skal det grønne først desatureres. Så vælg farvetone/mætning.
Med denne lille hånd med pilen til venstre og højre kan I f.eks. klikke på bådens grønne farve, da dette område skal desatureres (3). Derved er noget ændret i farveskalaen i bunden af kontrolpanelet. I ser området, der nu skal påvirkes, og derfor flytter I skyderne lidt over mod det grønne område, da I ikke ønsker at fjerne noget rødt (4).
Dernæst trækker I skyderen mætning en del til venstre (5), og I ser straks, hvad der sker. Det skal være sådan. Til sidst omdøber I laget til "Grøn desaturere".
I øvrigt er det det samme som med lagstilarter: Områderne i midten slettes helt (**) og derefter er der også en overgang til højre og venstre, hvor ikke alle pixel slettes, men hvor der er en farveovergang ().
Trin 4
Og nu placerer I en farveflade … over dette ved at klikke på symbolet og bekræfte med OK. Lav en søjlemaske ud af det.
I det foregående trin blev der endnu ikke oprettet en søjlemaske, det indhenter I nu ved at oprette en søjlemaske på laget "Grøn desaturere" ved at klikke med Alt imellem.
Ved at dobbeltklikke på ikonet kommer I til farvevælgeren og kan vælge en grålig blå farvetone.
Dette lag omdøber I til "Blålignende udseende". Det påvirker nu båden. Først blev den desatureret af det grønne, og nu har I også givet den et blålignende udseende.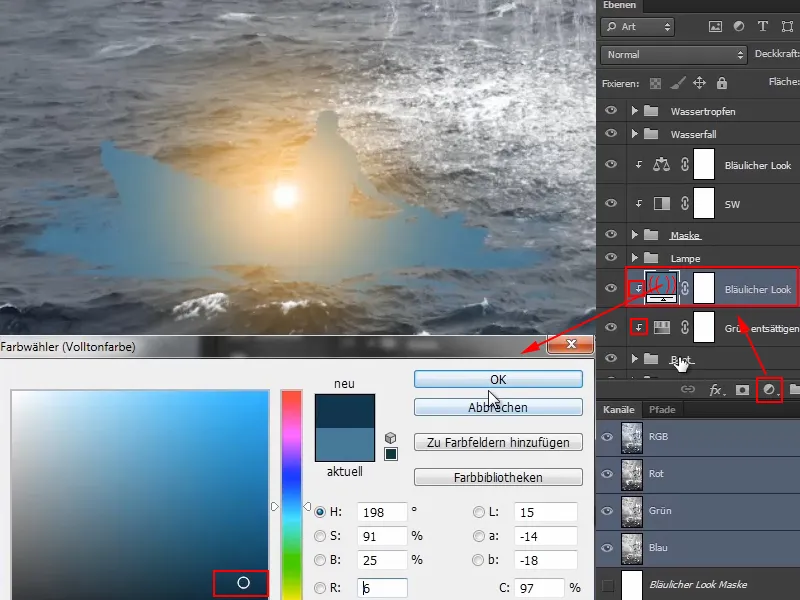
Trin 5
Sæt laget i blød lys-tilstand, hvilket gør det hele langt mere blåligt.
Derefter kan du arbejde med gennemsigtigheden og reducere den.
Hvis du ønsker at ændre farven, kan du til enhver tid tilpasse den ved at åbne farvevælgeren igen ved at dobbeltklikke på ikonet og vælge et nyt valg.
Hvad der stadig ikke er godt, er at vandet omkring båden stadig er lidt grønt. Man kunne anvende en maske på gruppen "Båd", men Marco gør noget andet ...
Trin 6
Han klikker på laget "Båd" og zoomer ind på billedet. Derefter maskerer han de uønskede områder med en meget blød pensel og reduceret gennemsigtighed en smule. Naturligvis med sort forgrundsfarve.
Derved virker det ikke længere så markant. Der vil stadig være lidt grønligt et par steder, men det vil løse sig selv bagefter.
I før-efter-sammenligningen ser masken sådan ud:
Og med båden ser det sådan ud. Tidligere var omgivelserne stadig skarpt grønne, og nu er det bedre tilpasset.
Trin 7
Nu skal du tage dig lidt af lysene og skyggerne på masken og båden.
Klik på gruppen "Maske" og opret derefter et lag farveflade ... I dette tilfælde endda to, nemlig en sort og en hvid.
Døb det sorte lag om til "Skygger" og det hvide til "Lys".
Marco påpeger, at der naturligvis er mange forskellige variationer for at bringe lys og skygge ind i billeder. Man skal altid se, hvilken variant der passer bedst til det eksisterende billede og frem for alt, hvad man har lyst til lige nu.
Trin 8
Marco viser følgende variation i video-træningen:
Først inverterer han de to masker, så de indledningsvist er skjulte.
Det er vigtigt, at de to lag er placeret under laget "Blåligt look", så det blålige look og så videre stadig kan have indflydelse på lysene og skyggerne.
Zoom nu lidt ind på billedet, vælg penslen og sæt gennemsigtigheden til 8 %. Man skal være meget forsigtig med skygger, for de tilgiver ikke så meget som f.eks. lys.
Og nu maler du skyggerne på masken. Marco klikker på de steder, der stadig er for lyse, især ved hagen, og maler så skyggerne ind i billedet. Nogle kalder det Dodge & Burn, det er også en mulighed. Alle kan gøre det, som de vil. Effekten er helt fin for Marco her.
Trin 9
Marco reducerer nu gennemsigtigheden af laget "Skygger" til 90 %, fordi man generelt har en tendens til at overdrive med lys og skygge hurtigt. Hvad han har set alene ved at oplyse øjnene, er han ude af sig selv over. Man skal virkelig passe på.
Skift nu til laget "Lys". Der skal nu males en lyskant i billedet, for cirka på øjenhøjde af masken i himmelområdet er der en slags lysområde, som kunne omfavne konturen af masken på kind og pande lidt.
For dette kan du nu hæve gennemsigtigheden til cirka 22 % igen, for lysene tilgiver en smule mere end skygger, så man kan bruge lidt mere kraft.
Mal nu langs konturen. Det ser særligt godt ud i øjen- og øvre kindområdet, fordi det hvide og den lyse vandfald kommer særligt godt frem, når der skabes en lyskant. I video-træningen ændrer Marco størrelsen på penslen i denne proces igen og igen.
Sådan ser det ganske godt ud:
Trin 10
Alt dette er selvfølgelig ikke-destruktivt og kan tilpasses efterfølgende. Du kan endda justere farven på lyskanten, men det ser allerede ret godt ud sådan.
Men det, der skal justeres lidt, er øjet, for øjnene bør altid være i fokus, på et fotografi altid i fokusområdet og i dette tilfælde også i kontrastområdet. Selvom det naturligvis ville være mere realistisk, hvis øjet også var påvirket af lyskanten. Men det varierer altid fra billede til billede. Og da dette er et fantasybillede og Marco bedre kan lide det sådan, beslutter han at mørkne øjet lidt. Det kan alle gøre, som de vil.
Sådan ser det ret godt ud.
Du kan selvfølgelig også tage dig lang tid til det.
Trin 11
Marco reducerer gennemsigtigheden på laget til 80 %, hvilket allerede har tilføjet lys og skygger til billedet og gjort det langt mere plastisk.
Trin 12
I gør det samme med båden nu, men her handler det kun om skygger.
Klik på gruppen "Båd" og opret en Farveflade … i sort.
Læg den på Multiplikation - i øvrigt bør også laget "Skygger" ovenfor sættes til Multiplikation og laget "Lys" sættes til Negativ Multiplikation.
Invertér nu masken og mal forsigtigt med en børste og hvid farve - med en gennemsigtighed på 10 % burde det virke - og tilføj lidt skygge til billedet. Igen kan I tage jer god tid. Vær forsigtig med vandet.
På den måde kan I tilføje lidt skygge og derved integrere båden mere i omgivelserne.
Se før og efter:
Trin 13
For at lade maskens øjne skinne lidt mere - masken kigger jo ned på sømanden med den utroligt lyse lanterne - kan I male to lyse pletter ind.
Gå op over laget "Blålig Look", for neden ville øjnene blive blålige igen, hvilket selvfølgelig ikke giver nogen mening.
Farveflade … og vælg en orange farvetone, groft skitseret. I kan også vælge den præcise farve på lanternen, men til demonstrationsformål er en omtrentlig værdi fin for Marco.
Masken skal selvfølgelig igen inverteres og gennemsigtigheden indstilles til 100 %. Zoom ind på billedet, vælg en meget blød børste (hårdhed 0 %) og indstil den til en størrelse på 30 pixels.
Og så skal I se, hvor lyset skal placeres..webp?tutkfid=67882)
Trin 14
Dette skal I selvfølgelig igen sætte til Negativ Multiplikation, da det får det til at skinne langt mere.
I kan også oprette endnu et farvefladelag med lavere gennemsigtighed og placere en lidt mindre lysplet på den aktuelle. Marco prøver det kort i video-træningen, men sletter laget straks igen, da han bedre kan lide det uden.
Det ser nu ud til, at lyspletten ligger over øjenvipperne. For at ændre dette kan I blot bruge masken. Klik på masken og mal langs øjenvipperne med en børste og sort forgrundsfarve (7 %). Gennemsigtigheden kan reduceres efter behov, Marco indstiller gennemsigtigheden til 64 % for det højre øje.
På den måde kan I optimere lyspletterne og det ser naturligt ud, som om lyspletten virkelig kærtegner øjenvipperne lidt.
Trin 15
Set i helhed ser det allerede ret godt ud. Marco vælger lidt varmere lys ved at dobbeltklikke på farvesymbolet og åbne farvevælgerpanelet igen for at trække reglen lidt nedad.
Trin 16
Marco har kort sagt stoppet videoen for at positionere lyspletterne så de kigger nøjagtigt på manden. Nu viser han resultatet.
Derudover har han malet lysreflekser på kind- og næseområdet. Her fulgte han den samme arbejdsmetode som tidligere med at male lysene på maskens kontur.
I modsætning til tidligere har han dog denne gang kombineret laget ("Lyseffekt") i farvemodus, hvilket forvandler det oprindelige blå til en gul-orange glans.
Sådan ser masken ud lige nu:
Og sådan ser billedet i sin helhed ud lige nu:
Det ser faktisk allerede næsten færdigt ud. Dog skal billedet gerne blive lidt mere blåligt og især lægges en blålig glød over hele billedet samt gøre kanterne mørkere. Dette vil blive gjort i den sidste del af denne tutorialserie.


