I denne vejledning vil du lære, hvordan du kan udføre avanceret filtrering af pivot-tabeler i Excel. Pivot-tabeller er et meget kraftfuldt værktøj til dataanalyse, der giver dig mulighed for at analysere store datamængder hurtigt og effektivt. Ved at bruge avancerede filtre kan du filtrere specifikke data efter dine kriterier og dermed foretage mere præcise analyser. Lad os dykke ned i detaljerne sammen.
Vigtigste erkendelser
Avancerede filtre kan anvende specifikke kriterier for at søge effektivt i dine data i pivot-tabeller. Dette inkluderer filtrering efter flere betingelser, såsom specifikke måneder eller skift og indsættelse af værdigrænser.
Trin-for-trin guide
For at bruge de avancerede filtre i pivot-tabeller, skal du følge disse trin:
Først skal du have et passende datagrundlag. I vores eksempel bruger vi data fra en bilkomponentproducent. Åben Excel og indlæs dine data. For at filtrere dataene hurtigt, kan du bruge genvejen "Ctrl + Skift + L" eller vælge filtermuligheden i båndet under "Data". Dette aktiverer datofilteret.

Opret nu din pivot-tabel ved at trykke på "Ctrl + A" for alle data og derefter "Ctrl + T" for at eksportere dataene som en pivot-tabel til et nyt regneark. Du bør nu se en tom pivot-tabel foran dig.

For at generere en meningsfuld oversigt, skal du trække relevante datafelter ind i rækker og kolonneområder. Til vores analyse fokuserer vi på de månedlige styktal. For at fjerne år og kvartaler, træk kun månedsdataene ind i pivot-tabellen. Sørg også for at tilføje skiftene (morgen, aften, nat) for at have mere granularitet i dine data.

Layoutet af din pivot-tabel kan tilpasses ved at klikke på "Rapportlayout" i designfanen. Skift det til tabelformat for at gøre dine data mere overskuelige. Nu er dataene organiseret på en klar måde, og du kan nu fortsætte med at filtrere dem.

For at bruge det avancerede filter, skal du først klikke i pivot-tabellen. Bemærk, at du ikke kan vælge det avancerede filter direkte fra pivot-tabellen. Her kommer tricket: Klik uden for tabellen i et område, der ikke tilhører pivot-tabellen. Dette giver dig mulighed for at vælge og bruge filteret.

Kopier nu overskrifterne fra pivot-tabellen. I vores eksempel kopierer vi de første tre overskrifter, som vil hjælpe os med at opstille filterkriterierne. Disse trin er vigtige for at forudvælge specifikke parametre.

Gå til kriterierne, hvor du kan angive, at du kun vil se januar. Derudover kan du angive, at kun aftenholdet skal vises. Og desuden vil du kun se styktal under 50.000. Sørg for også at have den rigtige overskrift til dette kriterium.

Åbn nu menuen for det avancerede filter. Her angiver du listen område, der dækker den komplette datarække i pivot-tabellen. Du kan markere det fulde felt ved at trykke "Ctrl + A" for at få støtte.

Bestem nu kriterieområdet ved at angive de relevante kolonner med overskrifterne og sikre dig, at højre kolonne har et tomt celleområde. Klik derefter på "OK" for at anvende filtreringen.

Når du har bekræftet det, vil du se de filtrerede værdier i pivot-tabellen: Kun aftenhold, værdier mindre end 50.000, og kun data for januar vises. Dette er en effektiv måde at ekstrahere de ønskede informationer hurtigt.
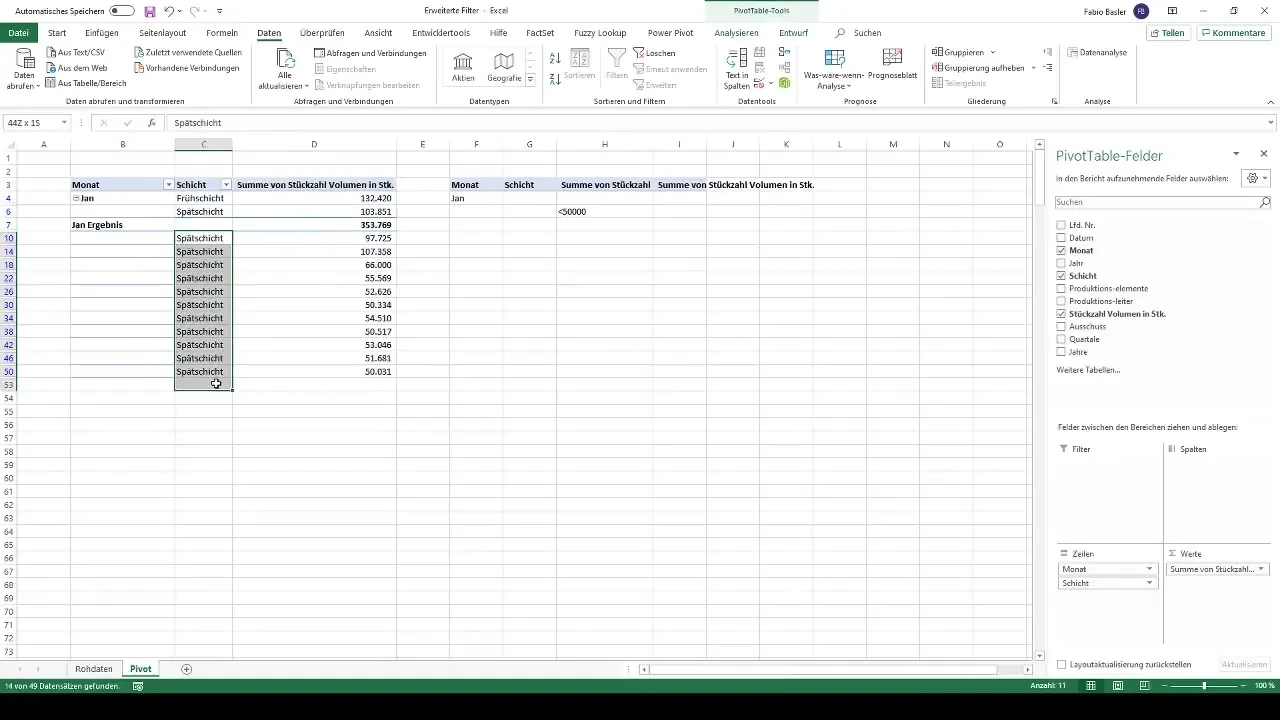
Alternativ til filtrering kan du også kopiere de filtrerede data til et andet sted. Det kan være meget nyttigt at forberede de relevante værdier ordentligt til yderligere analyser. Du kan nemt indsætte disse data i en tom celle nedenfor.
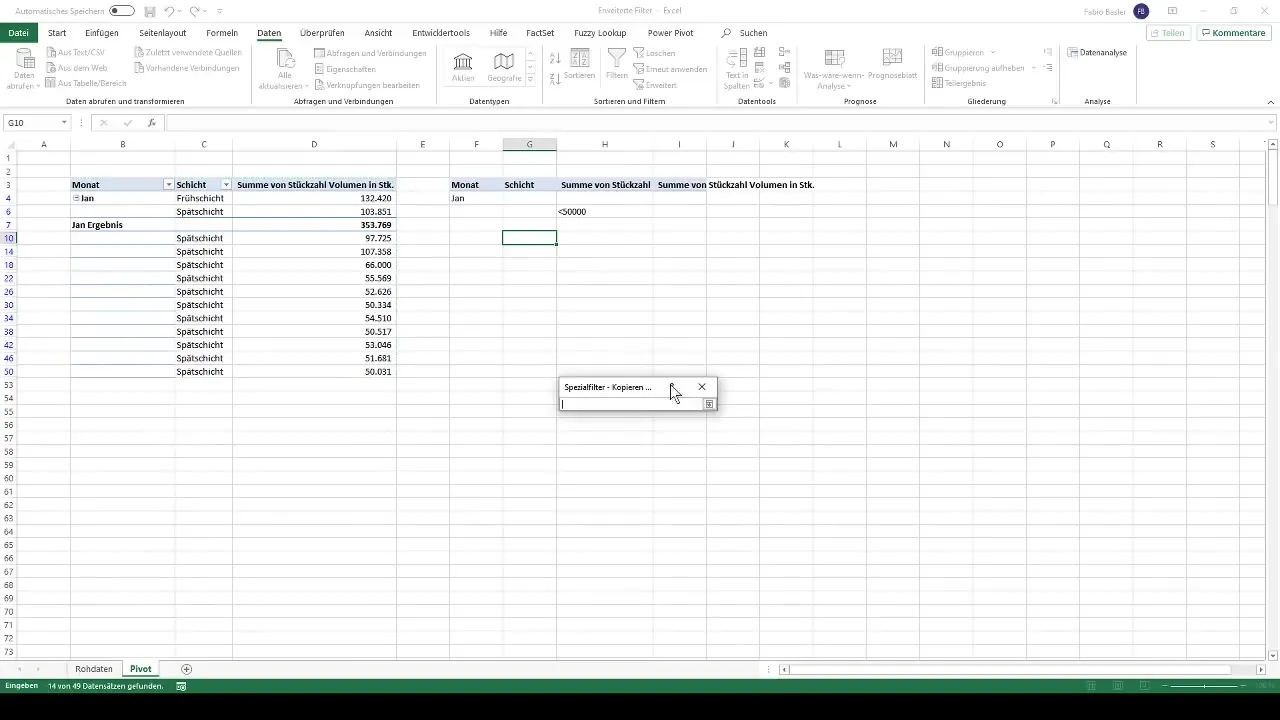
Til den endelige evaluering kan du også kopiere de filtrerede værdier som værkopier ved siden af din oprindelige analyse. På den måde får du klarhed over dine data og beholder overblikket over filtreringen.
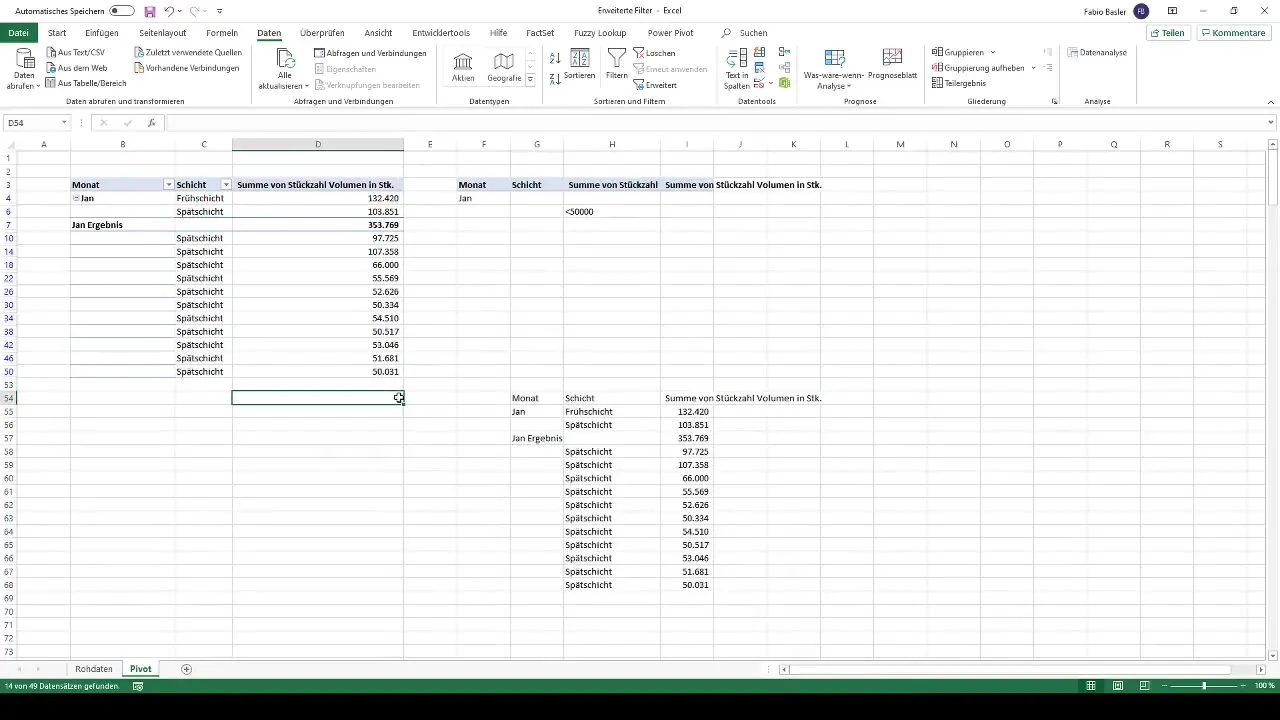
Dette var en introduktion til anvendelsen af avancerede filtre i pivot-tabeller. Jeg opfordrer dig til at anvende de lærte teknikker i dine egne case-studier og analyser.
Opsummering
Den avancerede filtreringsfunktion i pivot-tabeller giver dig mulighed for at filtrere specifikke data efter dine kriterier og udføre mere præcise dataanalyser.
Ofte stillede spørgsmål
Hvad er pivot-tabeller?Pivot-tabeller er et værktøj i Excel til hurtig analyse og opsummering af data.
Hvordan kan jeg bruge avancerede filtre i pivot-tabeller?Du kan anvende avancerede filtre ved at klikke uden for pivot-tabellen og definere dine filterkriterier der.
Hvad er kriterieområder i avancerede filtre?Kriterieområder er specifikke celler, hvor du definerer betingelserne for filtrering, f.eks. specifikke værdier eller datoområder.
Hvornår skal jeg bruge avancerede filtre?Avancerede filtre er nyttige, når du ønsker at kombinere flere filterbetingelser for at udtrække specifikke data.
Hvordan kan jeg kopiere filtrerede data?Du kan kopiere de filtrerede data til et andet sted ved blot at markere dem og indsætte dem i en målcelle ved hjælp af "Kopiér" og "Indsæt".


